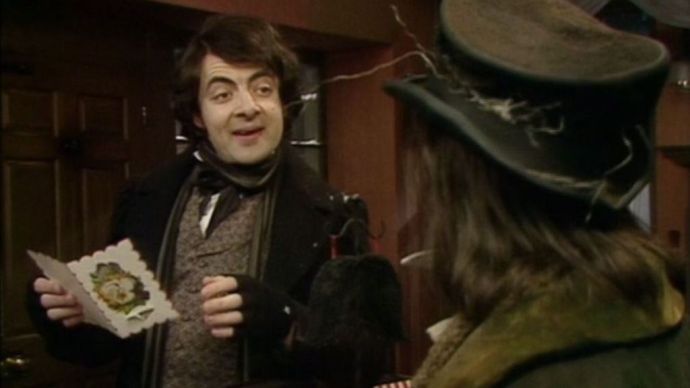మీ కంప్యూటర్ స్క్రీన్ని రికార్డ్ చేయడం మొదట్లో ఇబ్బందిగా అనిపించవచ్చు. ప్రత్యేకించి మీ వద్ద సరైన సాధనాలు లేకుంటే. మీరు మీ ప్రసంగాన్ని రిహార్సల్ చేస్తున్నప్పుడు ప్రదర్శనను రికార్డ్ చేయాలనుకోవచ్చు లేదా స్నేహితులతో గేమ్ప్లే యొక్క కూల్ క్లిప్ను భాగస్వామ్యం చేయవచ్చు.
ఏది ఏమైనప్పటికీ, Windows 10లో మీ స్క్రీన్ని రికార్డ్ చేయడం చాలా సులభం. కీబోర్డ్ కీల సరైన కలయిక మీకు తెలిస్తే, మీకు కావలసినప్పుడు రికార్డింగ్ ప్రారంభించవచ్చు. అంతర్నిర్మిత ఫీచర్ చాలా శక్తివంతమైనది అయినప్పటికీ, మీ స్క్రీన్పై దేనినైనా సంగ్రహించే ఏకైక ఉద్దేశ్యంతో అంకితమైన యాప్లు కొన్ని సందర్భాల్లో మెరుగ్గా ఉంటాయి.
అంతర్నిర్మిత సాఫ్ట్వేర్తో Windows 10లో మీ స్క్రీన్ను ఎలా రికార్డ్ చేయాలి
Windows 10 అంతర్నిర్మిత స్క్రీన్ రికార్డింగ్ సాఫ్ట్వేర్తో వస్తుంది. మొదట్లో మీరు ఆడే గేమ్లను రికార్డ్ చేయడానికి ఉద్దేశించబడింది, మీరు మీ కంప్యూటర్లో మీరు చేసే ఏదైనా రికార్డ్ చేయడానికి కూడా దీన్ని ఉపయోగించవచ్చు.
Windows సెట్టింగ్ల మెనులో ఈ ఎంపికను ప్రారంభించడం మొదటి దశ.
- నొక్కండి ప్రారంభించండి మీ కీబోర్డ్లోని బటన్.

- ఇప్పుడు టైప్ చేయడం ప్రారంభించండి “సెట్టింగ్లు” కు లింక్ సెట్టింగ్లు యాప్ కనిపిస్తుంది. దాన్ని క్లిక్ చేయండి.

- లో సెట్టింగ్లు మెను, క్లిక్ చేయండి గేమింగ్ ఎంపిక. గేమ్ బార్ మెను తెరవబడుతుంది.

- ఆరంభించండి గేమ్ బార్ని ఉపయోగించి గేమ్ క్లిప్లు, స్క్రీన్షాట్లు మరియు ప్రసారాన్ని రికార్డ్ చేయండి కు టోగుల్ స్విచ్ క్లిక్ చేయడం ద్వారా పై స్థానం.

కీబోర్డ్ సత్వరమార్గాన్ని ఉపయోగించడం ద్వారా సెట్టింగ్ల మెనుని తీసుకురావడానికి ప్రత్యామ్నాయ మార్గం కూడా ఉంది. నొక్కండి విండోస్ కీ + I అదే సమయంలో మరియు మెను కనిపిస్తుంది.
ఇప్పుడు మీరు గేమ్ బార్ని విజయవంతంగా ఎనేబుల్ చేసారు, రికార్డింగ్ ప్రారంభించడానికి ఇది సమయం.
- మీరు మీ చర్యలను రికార్డ్ చేయాలనుకుంటున్న యాప్ను ఎంచుకోండి. అది మీ డెస్క్టాప్, వెబ్ బ్రౌజర్, వీడియో గేమ్ లేదా మీరు మీ కంప్యూటర్లో ప్లే చేస్తున్న సినిమా కూడా కావచ్చు.

- మీ కీబోర్డ్లో, నొక్కండి Windows + జి అదే సమయంలో కీలు. ఇది మీ స్క్రీన్పై రికార్డింగ్ ఓవర్లేని తెస్తుంది. ఇది క్యాప్చర్, ఆడియో మరియు పనితీరు వంటి అనేక విడ్జెట్లను కలిగి ఉంటుంది.

- రికార్డింగ్ ప్రారంభించడానికి, క్లిక్ చేయండి రికార్డ్ చేయండి క్యాప్చర్ విడ్జెట్లోని బటన్.

- ఇప్పుడు గేమ్ బార్ ఓవర్లేను దాచడానికి మీ స్క్రీన్పై ఎక్కడైనా క్లిక్ చేయండి. మీకు ప్రస్తుత రికార్డింగ్ సమయాన్ని చూపుతూ స్క్రీన్ కుడి అంచున ఒక చిన్న విడ్జెట్ కనిపిస్తుంది. ఇది రికార్డింగ్ను ఆపివేయడానికి, అలాగే మీ వద్ద మైక్రోఫోన్ ఉంటే దాన్ని ఆన్ లేదా ఆఫ్ చేయడానికి కూడా మిమ్మల్ని అనుమతిస్తుంది.

- మీరు రికార్డింగ్ పూర్తి చేసిన తర్వాత, క్లిక్ చేయండి ఆపు చిన్న విడ్జెట్లోని బటన్.

- గేమ్ క్లిప్ రికార్డ్ చేయబడిన నోటిఫికేషన్ కనిపిస్తుంది. మీరు దాన్ని క్లిక్ చేస్తే, విండోస్ ఎక్స్ప్లోరర్లో ఫోల్డర్ తెరవబడుతుంది, అక్కడ మీరు ఇప్పుడే రికార్డ్ చేసిన వీడియో ఫైల్ను చూడవచ్చు.

వాస్తవానికి, మీరు ఏదైనా రికార్డ్ చేయాలనుకున్న ప్రతిసారీ గేమ్ బార్ను తీసుకురావాల్సిన అవసరం లేదు. మీ స్క్రీన్ రికార్డింగ్ని తక్షణమే ప్రారంభించడానికి లేదా ఆపడానికి మిమ్మల్ని అనుమతించే కీబోర్డ్ సత్వరమార్గం ఉంది. కేవలం నొక్కండి Windows + Alt + R అదే సమయంలో కీలు, మరియు రికార్డింగ్ ప్రారంభమవుతుంది. రికార్డింగ్ని ఆపడానికి, అదే కలయికను మళ్లీ నొక్కండి: Win + Alt + R .
Windows 10లో స్క్రీన్ రికార్డ్ చేయడానికి థర్డ్ పార్టీ యాప్లు
Windows అంతర్నిర్మిత రికార్డర్ మీకు అవసరమైన ఎంపికల స్థాయిని అందించకపోతే, పరిగణించవలసిన ఇతర ప్రత్యామ్నాయాలు ఉన్నాయి. మీకు అవసరమైన ఎంపికలను బట్టి, మీ అవసరాలను ఖచ్చితంగా కవర్ చేసే మూడు యాప్లు ఇక్కడ ఉన్నాయి.
గమనిక స్టూడియో
గమనిక స్టూడియో స్క్రీన్ రికార్డింగ్ యొక్క సంపూర్ణ ఛాంపియన్, మరియు ఇది పూర్తిగా ఉచితం. ఓపెన్ బ్రాడ్కాస్టర్ సాఫ్ట్వేర్కి సంక్షిప్తమైనది, ఇక్కడ ఉన్న ప్రధాన ఉపాయం ఏమిటంటే ఇది ఓపెన్ సోర్స్ ఉత్పత్తి. అంటే ప్రకటనలు లేవు మరియు అప్డేట్లు వస్తూనే ఉంటాయి, ఇది ప్రతి పునరావృతంతో మరింత శక్తివంతమైనదిగా చేస్తుంది. ఇది Windows, macOS మరియు Linux ఆపరేటింగ్ సిస్టమ్లకు అందుబాటులో ఉంది.

మా ట్యుటోరియల్ని తనిఖీ చేయండి OBS స్టూడియోతో స్క్రీన్ రికార్డింగ్ .
ఫ్లాష్బ్యాక్ ఎక్స్ప్రెస్
తో ఫ్లాష్బ్యాక్ ఎక్స్ప్రెస్ మీరు చెల్లింపు సాఫ్ట్వేర్ యొక్క ఉచిత సంస్కరణను పొందుతారు. OBS కంటే మరింత సూటిగా, అటువంటి సాఫ్ట్వేర్ను ఎప్పుడూ ఉపయోగించని ఎవరికైనా ఇది ఖచ్చితంగా సరిపోతుంది. ఉచిత సంస్కరణలో గొప్ప విషయం ఏమిటంటే, దీనికి మీ రికార్డింగ్ల కోసం ఎటువంటి సమయ పరిమితులు లేవు మరియు మీ వీడియోలో కనిపించే వాటర్మార్క్లు లేవు.

స్క్రీన్కాస్టిఫై చేయండి
OBS స్టూడియో మరియు ఫ్లాష్బ్యాక్ ఎక్స్ప్రెస్ కాకుండా, స్క్రీన్కాస్టిఫై చేయండి స్వతంత్ర సాఫ్ట్వేర్ కాదు. బదులుగా, మీరు దీన్ని నేరుగా మీ కంప్యూటర్లోని వెబ్ బ్రౌజర్ నుండి అమలు చేస్తారు. ఏదైనా గేమ్ప్లే ఫుటేజీని క్యాప్చర్ చేయడానికి ఇది అనువైనది కాకపోవచ్చు, కానీ ఇది అన్నిటికీ సరైనది. మీరు ప్రెజెంటేషన్ను లేదా వీడియో చాట్ను రికార్డ్ చేయాలనుకున్నా, ఈ వెబ్ యాప్ చేసే పనిలో ఖచ్చితంగా ఉంటుంది.

అదనపు FAQ
నా స్క్రీన్కాస్ట్ రికార్డింగ్ అవుతున్నందున నేను కంప్యూటర్ నుండి సౌండ్ ఎఫెక్ట్లను ఎలా రికార్డ్ చేయాలి?
చాలా స్క్రీన్ రికార్డింగ్ సాఫ్ట్వేర్లలో, కంప్యూటర్ ఆడియోని క్యాప్చర్ చేయడం డిఫాల్ట్గా సెట్ చేయబడుతుంది. దీనికి ధన్యవాదాలు, మీరు ఆడియో క్యాప్చర్ని కూడా ప్రారంభించడానికి ఎంపికలతో తడబడాల్సిన అవసరం లేదు.
మీరు మీ రికార్డింగ్లో కంప్యూటర్ ఆడియోను చేర్చకూడదనుకుంటే, దీన్ని చేయడానికి రెండు మార్గాలు ఉన్నాయి. మీరు ఉపయోగిస్తున్న సాఫ్ట్వేర్పై ఆధారపడి, రికార్డింగ్ చేస్తున్నప్పుడు కంప్యూటర్ సౌండ్లను డిసేబుల్ చేసే ఎంపికను కలిగి ఉండవచ్చు. మీరు స్థానిక Windows సాధనాలను ఉపయోగిస్తుంటే, స్క్రీన్ రికార్డింగ్ విడ్జెట్లో ఆడియో కింద సెట్టింగ్ను కనుగొనవచ్చు.

తుది ఫలితం పూర్తిగా నిశ్శబ్ద వీడియో అవుతుంది. సాఫ్ట్వేర్ ఆ ఎంపికను అందించకపోతే, మీరు మీ వీడియో నుండి ఆడియోను సవరించవలసి ఉంటుంది.
నేను వాయిస్ఓవర్ని రికార్డ్ చేసి, దాన్ని నా స్క్రీన్కాస్ట్కి ఎలా సరిపోల్చగలను?
వీడియో ద్వారా మీ వాయిస్ని రికార్డ్ చేయడానికి, మీరు మీ కంప్యూటర్కు మైక్రోఫోన్ను కనెక్ట్ చేయాలి. మీరు మీ ల్యాప్టాప్లో రికార్డ్ చేస్తుంటే, అది ఇప్పటికే ఇంటిగ్రేటెడ్ మైక్రోఫోన్ని కలిగి ఉండే అవకాశం ఉంది.
1. అంతర్నిర్మిత Windows రికార్డుతో రికార్డింగ్ ప్రారంభించండి

2.ని నొక్కండి మైక్రోఫోన్ను అన్మ్యూట్ చేయండి చిన్న విడ్జెట్లోని బటన్.
ఫోటోషాప్లో పిక్సలేటెడ్ చిత్రాలను ఎలా పరిష్కరించాలి

మీరు రికార్డింగ్ ఆపే వరకు ఇది మీ మైక్రోఫోన్కి మీరు చెప్పే ఏదైనా రికార్డ్ చేస్తుంది. వాస్తవానికి, మీకు అవసరమైతే, మీరు రికార్డ్ చేస్తున్నప్పుడు ఏ క్షణంలోనైనా మైక్రోఫోన్ ఇన్పుట్ను మ్యూట్ చేయవచ్చు మరియు అన్మ్యూట్ చేయవచ్చు. ఇది దృశ్యమానంగా రికార్డింగ్ను ఏ విధంగానూ ప్రభావితం చేయదు.
రికార్డింగ్ కోసం నేను నిర్దిష్ట మానిటర్ని ఎలా లక్ష్యంగా చేసుకోవాలి?
మీరు మీ కంప్యూటర్కు బహుళ మానిటర్లను కనెక్ట్ చేస్తే, మీరు దేని నుండి రికార్డ్ చేయాలో కూడా ఎంచుకోవచ్చు. మీరు ఉపయోగిస్తున్న యాప్ని బట్టి, ప్రక్రియ కొద్దిగా భిన్నంగా ఉండవచ్చు. సారాంశంలో, మీరు మీ సాఫ్ట్వేర్ గుర్తించే వీడియో మూలాల జాబితాకు వెళ్లి మీకు కావలసిన నిర్దిష్ట మానిటర్ను ఎంచుకోవాలి.
సాఫ్ట్వేర్ మీ రెండవ మానిటర్ని డిఫాల్ట్గా గుర్తించకపోతే, మీరు దానిని జోడించాల్సి రావచ్చు. మీరు మీ రికార్డింగ్ సాఫ్ట్వేర్కు కొత్త సోర్స్ని జోడించడం ద్వారా మరియు ఆ సోర్స్కి మీరు క్యాప్చర్ చేయాలనుకుంటున్న మానిటర్ను కేటాయించడం ద్వారా అలా చేస్తారు.
నేను ఒకేసారి ఒకటి కంటే ఎక్కువ మానిటర్లను రికార్డ్ చేయవచ్చా?
మీరు చెయ్యవచ్చు అవును. మళ్ళీ, మీరు ఉపయోగిస్తున్న సాఫ్ట్వేర్ను బట్టి, మీరు దీన్ని చేసే విధానం ఆటోమేటిక్ లేదా మాన్యువల్ కావచ్చు. ప్రక్రియ స్వయంచాలకంగా ఉంటే, మీరు క్యాప్చర్ చేయడానికి ఏ మానిటర్లను ఉపయోగించాలనుకుంటున్నారో ఎంచుకోవాలి.
మాన్యువల్ సెటప్ కోసం, మీరు ఉపయోగించాలనుకుంటున్న రికార్డింగ్ కాన్వాస్ను మీరు నిర్వచించవలసి ఉంటుంది. ఉదాహరణకు, మీరు రెండు పూర్తి HD మానిటర్లను పక్కపక్కనే క్యాప్చర్ చేయాలనుకుంటే, కాన్వాస్ వెడల్పులో రెండింతలు ఉండాలి. ఈ సందర్భంలో, సింగిల్ మానిటర్ యొక్క రిజల్యూషన్ 1920×1080 పిక్సెల్స్. కాబట్టి, రికార్డింగ్ పరిమాణం 1920 వెడల్పు కంటే రెండు రెట్లు ఉండాలి, ఇది 3840×1080 పిక్సెల్లు.
చుట్టి వేయు
విండోస్ 10లో స్క్రీన్కాస్ట్ను ఎలా రికార్డ్ చేయాలో ఇప్పుడు మీకు తెలుసు, మీరు ఈ పనిని అంతర్నిర్మిత రికార్డర్ లేదా ప్రత్యేక యాప్కి అప్పగించవచ్చు. మీరు మీకు ఇష్టమైన గేమ్ని ప్లే త్రూ క్యాప్చర్ చేయాలనుకున్నా లేదా మీ స్నేహితులతో వీడియో కాల్ని రికార్డ్ చేయాలనుకున్నా, ఇప్పుడు అలా చేయడం చాలా ఆనందంగా ఉంటుంది.
మీరు మీ కంప్యూటర్లో స్క్రీన్కాస్ట్ను రికార్డ్ చేయగలిగారా? మీరు అంతర్నిర్మిత Windows రికార్డర్ లేదా పేర్కొన్న యాప్లలో ఒకదానిని ఉపయోగిస్తున్నారా? దయచేసి దిగువ వ్యాఖ్యల విభాగంలో మీ ఆలోచనలను పంచుకోండి.