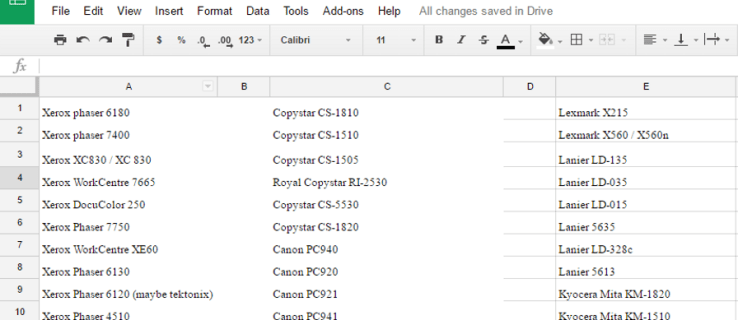విండోస్ 11లో హోమ్ స్క్రీన్కి UI మార్పులలో ఒకటిగా, మైక్రోసాఫ్ట్ టాస్క్బార్ చిహ్నాలను డిఫాల్ట్గా కేంద్రీకృతం చేసింది. 'ప్రారంభించు' బటన్ మరియు టాస్క్బార్ చిహ్నాల కేంద్రీకృత అమరిక పెద్ద మానిటర్ మరియు టాబ్లెట్ వినియోగదారుల కోసం డిజైన్ సమస్యను పరిష్కరిస్తుంది. మునుపటి లేఅవుట్ అంటే వారు ప్రారంభ బటన్తో పరస్పర చర్య చేయడానికి 'ప్రయాణం' చేయవలసి ఉంటుంది.

అదృష్టవశాత్తూ, ఇది మధ్యలో ఉండవలసిన అవసరం లేదు. మీరు చిహ్నాలను ఎడమ వైపున కలిగి ఉండాలనుకుంటే, వాటిని ఎలా మార్చాలో తెలుసుకోవడానికి చదవండి.
మొత్తం ప్రారంభ మెనుని కుడి, ఎడమ లేదా ఎగువకు తరలించడం కోసం, అది సాధ్యం కాదు, కనీసం నేరుగా కాదు.
టాస్క్బార్ చిహ్నాలను ఎడమ వైపుకు ఎలా తరలించాలి
టాస్క్బార్ చిహ్నాలను దిగువ ఎడమవైపుకు తరలించడానికి ఈ దశలను అనుసరించండి:
- Windows 11ని ప్రారంభించి, టాస్క్బార్పై కుడి క్లిక్ చేయండి.

- పాప్-అప్ మెను నుండి, 'టాస్క్బార్ సెట్టింగ్లు' ఎంచుకోండి.

- 'టాస్క్బార్ ప్రవర్తనలు' విభాగాన్ని గుర్తించి, 'టాస్క్బార్ అమరిక' ఎంచుకోండి.

- సమలేఖనాన్ని 'ఎడమ'కి సెట్ చేయండి.

టాస్క్బార్ను స్క్రీన్పై ఎగువకు, ఎడమకు లేదా కుడికి ఎలా తరలించాలి
ఇంతకు ముందు చెప్పినట్లుగా, పూర్తి టాస్క్బార్ను తరలించడానికి Windows 11లో ప్రత్యక్ష మార్గం లేదు. టాస్క్బార్ స్థానాన్ని మార్చడానికి మిమ్మల్ని అనుమతించే రిజిస్ట్రీ హ్యాక్ ఉంది, కానీ అది 2022 Windows 22H2 బిల్డ్లో తీసివేయబడింది. అప్పటి నుండి Microsoft ద్వారా తొలగించబడింది. క్రింద మీరు టాస్క్బార్ను స్క్రీన్ పైభాగానికి కూడా తరలించవచ్చు. ఇక్కడ ఎలా ఉంది:
- 'Windows +R' కీలను నొక్కి, శోధన పెట్టెలో 'regedit' అని టైప్ చేయండి.

- స్థాన చిరునామా ఫీల్డ్లో, కింది వాటిని నమోదు చేయండి:
HKEY_CURRENT_USER\Software\Microsoft\Windows\CurrentVersion\Explorer\StuckRects3
- 'సెట్టింగ్లు'పై రెండుసార్లు క్లిక్ చేయండి, ఆపై '03' సెల్పై డబుల్ క్లిక్ చేసి, దానిని '01'కి మార్చండి, ఆపై 'సరే' క్లిక్ చేయండి.

- మీరు Windows పునఃప్రారంభించిన తర్వాత, మీ టాస్క్బార్ స్క్రీన్ పైభాగంలో ఉంటుంది.
టాస్క్బార్ను రెండవ మానిటర్కి ఎలా తరలించాలి
బహుళ మానిటర్లను ఉపయోగించడం వలన మీ టాస్క్బార్లో ఏది ఉంచాలో నిర్ణయించుకోవచ్చు. ఇక్కడ దశలు ఉన్నాయి:
- 'సెట్టింగ్లు' ప్రారంభించడానికి 'Windows + I' కీలను నొక్కండి.

- 'సిస్టమ్' మరియు 'డిస్ప్లే'కి నావిగేట్ చేయండి.

- 'సెట్టింగ్లు' ప్యానెల్ నుండి, రెండవ మానిటర్ను ఎంచుకోండి.
- తరువాత, 'మల్టిపుల్ డిస్ప్లేలు' విభాగాన్ని విస్తరించండి.
- 'దీనిని నా ప్రధాన ప్రదర్శనగా మార్చు' చెక్బాక్స్ను ఎంచుకోండి.
- ఆపై హోమ్ స్క్రీన్పై తిరిగి, 'టాస్క్బార్ను లాక్ చేయి' ఎంపికను అన్చెక్ చేయడానికి టాస్క్బార్పై కుడి క్లిక్ చేయండి.
- చివరగా, మీ రెండవ మానిటర్కి లాగడానికి టాస్క్బార్ని ఎంచుకుని పట్టుకోండి.
Windows 11 నేపథ్యాన్ని ఎలా మార్చాలి
మీరు విభిన్న నేపథ్య చిత్రాన్ని సెట్ చేయడం, ఘన రంగును ఎంచుకోవడం లేదా సైడ్షోను కాన్ఫిగర్ చేయడం ద్వారా నేపథ్యాన్ని అనుకూలీకరించవచ్చు; తదుపరి దశలు:
మీ డెస్క్టాప్ వాల్పేపర్ని మార్చడానికి:
- “సెట్టింగ్లు” ఆపై “వ్యక్తిగతీకరణ” ఎంచుకోండి.

- కుడి వైపున, 'నేపథ్యం' పేజీని ఎంచుకోండి.

- ఆపై 'మీ నేపథ్యాన్ని వ్యక్తిగతీకరించండి' ఎంపిక నుండి, 'చిత్రం' ఎంచుకోండి.

- 'ఫోటోలను బ్రౌజ్ చేయి' బటన్పై క్లిక్ చేయండి.

- మీరు మీ డెస్క్టాప్ నేపథ్యంగా ఉపయోగించాలనుకుంటున్న చిత్రాన్ని ఎంచుకోండి.

- 'చిత్రాన్ని ఎంచుకోండి' క్లిక్ చేయండి మరియు అది మీ నేపథ్యంగా ప్రదర్శించబడుతుంది.

ఘన డెస్క్టాప్ రంగును సెటప్ చేయడానికి:
బ్లాక్ ఆప్స్ 4 స్ప్లిట్ స్క్రీన్ కలిగి ఉందా
- 'సెట్టింగ్లు,' 'వ్యక్తిగతీకరణ'కి వెళ్లి, ఆపై 'నేపథ్యం' పేజీని ఎంచుకోండి.

- 'మీ నేపథ్యాన్ని వ్యక్తిగతీకరించు' సెట్టింగ్లో, 'ఘన రంగు' ఎంపికను ఎంచుకోండి.

- మీ నేపథ్య రంగును ఎంచుకోండి.

- ప్రత్యామ్నాయంగా, మీ రంగు యొక్క ఛాయను సృష్టించడానికి, 'అనుకూల రంగులు' ఎంచుకుని, 'వర్ణాలను వీక్షించండి' బటన్ను క్లిక్ చేయండి.

- అనుకూల రంగును సృష్టించండి, ఆపై 'పూర్తయింది' నొక్కండి. మీరు ఎంచుకున్న ఘన రంగు ప్రదర్శించబడుతుంది.

డెస్క్టాప్ స్లైడ్షోను సెటప్ చేయడానికి:
- 'సెట్టింగ్లు'కి వెళ్లి, 'వ్యక్తిగతీకరణ' ఎంచుకోండి.

- కుడివైపున 'నేపథ్యం' ఎంచుకోండి.

- “మీ నేపథ్యాన్ని వ్యక్తిగతీకరించండి” వద్ద “స్లైడ్షో” ఎంపికను ఎంచుకుని, ఆపై “బ్రౌజ్ చేయండి”.

- మీరు మీ స్లయిడ్ షోలో చూపించాలనుకుంటున్న చిత్రాలతో ఫోల్డర్ను ఎంచుకుని, 'ఈ ఫోల్డర్ని ఎంచుకోండి' బటన్ను ఎంచుకోండి.

- 'ప్రతి చిత్రాన్ని మార్చు' సెట్టింగ్ నుండి ఎంపికను ఎంచుకోవడం ద్వారా చిత్రాలు ఎంత తరచుగా తిప్పబడాలో నిర్ణయించుకోండి.

- మీరు మీ సెట్టింగ్లతో సంతృప్తి చెందిన తర్వాత, డెస్క్టాప్ మీరు ఎంచుకున్న విరామాలను ఉపయోగించి డెస్క్టాప్లో మీ చిత్రాలను తిప్పుతుంది.
తరచుగా అడిగే ప్రశ్నలు
Windows 11లో డెస్క్టాప్ చిహ్నాల పరిమాణాన్ని నేను ఎలా మార్చగలను?
Windows 11లో మీ డెస్క్టాప్ చిహ్నాల పరిమాణాన్ని మార్చడానికి ఇక్కడ దశలు ఉన్నాయి:
1. మీ డెస్క్టాప్లో ఎక్కడైనా క్లిక్ చేసి, ఆపై 'వీక్షణ' ఎంచుకోండి.
2. 'వీక్షణ' మెను నుండి పరిమాణాన్ని ఎంచుకోండి, ఇది వెంటనే వర్తించబడుతుంది.
నేను టాస్క్బార్కి చిహ్నాన్ని ఎలా పిన్ చేయాలి?
మీ టాస్క్బార్కు చిహ్నాన్ని పిన్ చేయడానికి ఈ దశలను అనుసరించండి:
1. యాప్ను ప్రారంభించే ముందు దానిపై కుడి-క్లిక్ చేసి, ఆపై 'టాస్క్బార్కు పిన్ చేయి' ఎంచుకోండి.
2. యాప్ను ప్రారంభించిన తర్వాత, టాస్క్బార్ ద్వారా దానిపై కుడి క్లిక్ చేయండి.
3. ఎంపికల నుండి 'టాస్క్బార్కు పిన్ చేయి' ఎంచుకోండి.
4. దాన్ని అన్పిన్ చేయడానికి, టాస్క్బార్ ద్వారా యాప్పై కుడి-క్లిక్ చేసి, ఆపై 'టాస్క్బార్ నుండి అన్పిన్ చేయి' ఎంచుకోండి.
టాస్క్బార్లో బటన్లను ఎలా దాచాలి?
మీరు “శోధన,” “టాస్క్ వ్యూ,” “విడ్జెట్లు,” మరియు “చాట్లు:” వంటి డిఫాల్ట్ టాస్క్బార్ బటన్లను దాచాలనుకుంటే ఈ దశలను అనుసరించండి.
1. టాస్క్బార్పై కుడి-క్లిక్ చేసి, 'టాస్క్బార్ సెట్టింగ్లు' ఎంచుకోండి.
2. 'టాస్క్బార్ అంశాలు' నుండి, టాస్క్బార్ బటన్ పక్కన, మీరు బటన్ను చూపించడానికి లేదా దాచడానికి స్లయిడర్ను ఆన్ లేదా ఆఫ్ టోగుల్ చేయవచ్చు.
టాస్క్బార్ మూలలో ఏ చిహ్నాలు కనిపించాలో మరియు టాస్క్బార్ ఓవర్ఫ్లో మెనులో దాచబడిన వాటిని అనుకూలీకరించడానికి:
1. 'టాస్క్బార్ కార్నర్ ఓవర్ఫ్లో' విభాగానికి వెళ్లండి.
2. ఆపై మీరు చూపించాలనుకుంటున్న లేదా దాచాలనుకుంటున్న చిహ్నం పక్కన ఉన్న స్లయిడర్ను ఆన్ లేదా ఆఫ్ చేయండి.
టాస్క్బార్ ఎలా ప్రవర్తిస్తుందో నేను ఎలా అనుకూలీకరించాలి?
మీ టాస్క్బార్ ఎలా ప్రవర్తిస్తుందో అనుకూలీకరించడానికి 'టాస్క్బార్ ప్రవర్తనలు' విభాగంలో అనేక ఎంపికలు ఉన్నాయి. ఇక్కడ దశలు ఉన్నాయి:
1. టాస్క్బార్పై కుడి-క్లిక్ చేసి, పాప్-అప్ మెను నుండి 'టాస్క్బార్', ఆపై 'సెట్టింగ్లు' ఎంచుకోండి.
2. 'టాస్క్బార్ ప్రవర్తనలు' విభాగాన్ని కనుగొనండి మరియు అక్కడ మీకు ఈ క్రింది ఎంపికలు ఉంటాయి:
• “టాస్క్బార్ అమరిక.”
• “టాస్క్బార్ను స్వయంచాలకంగా దాచండి.”
• 'టాస్క్బార్ యాప్లలో బ్యాడ్జ్లను (చదవని సందేశాల కౌంటర్) చూపించు.'
• 'అన్ని డిస్ప్లేలలో నా టాస్క్బార్ని చూపించు.'
• 'డెస్క్టాప్ను చూపించడానికి టాస్క్బార్లోని చాలా మూలను ఎంచుకోండి.'
3. టోగుల్ స్లయిడర్ని ఎనేబుల్ చేయడానికి లేదా డిసేబుల్ చేయడానికి బిహేవియర్ పక్కన ఉపయోగించండి.
నేను టాస్క్బార్ రంగును ఎలా మార్చగలను?
టాస్క్బార్ రంగును మార్చడానికి ఈ దశలను అనుసరించండి:
1. “ప్రారంభం,” “సెట్టింగ్లు,” “వ్యక్తిగతీకరణ,” ఆపై “రంగులు”కి నావిగేట్ చేయండి.
2. “యాక్సెంట్ కలర్” ఎంచుకోండి, ఆపై “ప్రారంభం మరియు టాస్క్బార్లో యాస రంగును చూపు”ని యాక్టివేట్ చేయండి.
విండోస్ 10 నిర్వాహక ఖాతాను ఆపివేస్తుంది
3. ఆ ఎంపిక బూడిద రంగులో ఉంటే, 'మీ మోడ్ని ఎంచుకోండి'కి వెళ్లి, డ్రాప్-డౌన్ మెనుని ఉపయోగించి దానిని 'డార్క్'కి మార్చండి.
4. ప్రత్యామ్నాయంగా, మోడ్ను 'అనుకూల'కి మార్చండి, ఆపై 'మీ డిఫాల్ట్ విండోస్ మోడ్ను ఎంచుకోండి' వద్ద 'డార్క్'కి సెట్ చేయండి.
Windows 11ని వ్యక్తిగతీకరించడం
మైక్రోసాఫ్ట్ యొక్క తాజా OS Apple హోమ్ స్క్రీన్ను దాని సెంటర్-అలైన్డ్ టాస్క్బార్తో పోలి ఉంటుంది. అదృష్టవశాత్తూ, మీరు స్క్రీన్ ఎడమ వైపున ఉన్న టాస్క్బార్ను ఇష్టపడితే, మీరు దానిని అక్కడికి తరలించవచ్చు. అయితే, మీ టాస్క్బార్ చిహ్నాల పరిమాణాన్ని మార్చడం Windows 10 వలె సూటిగా ఉండదు మరియు మీరు వాటిని 'రిజిస్ట్రీ'లో మార్చాలి. Windows 11 అనేక అనుకూలీకరణ ఎంపికలను అందిస్తుంది, కాబట్టి మీరు విభిన్న UI రూపాలను ప్రయత్నించి ఆనందించవచ్చు.
మీరు ఇప్పటివరకు Windows 11ని ఎలా కనుగొంటున్నారు? ఇందులో మీకు ఏది నచ్చింది మరియు ఇష్టపడదు? దిగువ వ్యాఖ్యల విభాగంలో మీ Windows 11 అనుభవం గురించి మాకు చెప్పండి.