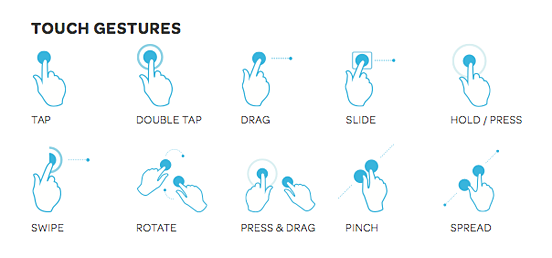మీరు చాలా మంది వ్యక్తుల వలె ఉంటే, మీరు మీ కంప్యూటర్ని కొంత కాలం నిష్క్రియంగా ఉన్న తర్వాత నిద్రపోయేలా సెట్ చేసి ఉండవచ్చు. అయితే, కొన్నిసార్లు మౌస్ లేదా కీబోర్డ్ అనుకోకుండా కంప్యూటర్ను మేల్కొల్పుతుంది, దీని వలన అనవసరమైన శక్తిని ఉపయోగించుకోవచ్చు మరియు మీ పనికి అంతరాయం కలిగించవచ్చు.

అదృష్టవశాత్తూ, ఇది జరగకుండా నిరోధించడానికి సులభమైన మార్గం ఉంది.
అనేక పద్ధతులను ఉపయోగించి మీ Windows PCని మేల్కొలపకుండా మౌస్ను ఎలా ఆపాలో ఈ కథనం మీకు చూపుతుంది.
మౌస్ మేల్కొనే విండోను ఆపండి
స్లీప్ మోడ్ నుండి మేల్కొలపడానికి మీ కంప్యూటర్ యొక్క సామర్థ్యం పరిస్థితిని బట్టి ఉపయోగకరంగా లేదా చికాకుగా ఉంటుంది.
ఇది ఉపయోగకరంగా ఉన్నప్పుడు, మీ కంప్యూటర్ ప్రారంభమయ్యే వరకు వేచి ఉండాల్సిన అవసరం లేకుండా మీరు వెంటనే మీకు అవసరమైన వాటికి ప్రాప్యతను పొందవచ్చు. ఉదాహరణకు, మీ కంప్యూటర్ నిద్రిస్తున్నప్పుడు మీకు ఇమెయిల్ లేదా సందేశం వచ్చినట్లయితే, మీరు మీ మౌస్ను తాకవచ్చు లేదా కీబోర్డ్లోని కీని నొక్కవచ్చు. మీ కంప్యూటర్ ఆన్ అవుతుంది కాబట్టి మీరు ఆలస్యం చేయకుండా చదవగలరు.
అయితే, ఈ ప్రవర్తన కూడా చికాకు కలిగిస్తుంది, ఉదాహరణకు, మీ మానిటర్ను ఆఫ్లో ఉంచడానికి ప్రయత్నిస్తున్నప్పుడు. మీరు పొరపాటున మౌస్ని బ్రష్ చేసినా, మానిటర్ వెలుగుతున్న కొద్దీ కంప్యూటర్ మేల్కొంటుంది.
అదృష్టవశాత్తూ, మీ కంప్యూటర్ను మేల్కొలపకుండా మౌస్ను నిలిపివేయడానికి Windows మీకు మార్గాలను అందిస్తుంది.
మీ మెషీన్లో ఇన్స్టాల్ చేయబడిన విండోస్ వెర్షన్పై ఆధారపడి ప్రతి ఒక్కటి ఎలా పనిచేస్తుందో చూద్దాం.
మౌస్ వేక్ అప్ విండోస్ 10ని నిలిపివేయండి
మీరు Windows 10ని నడుపుతున్నట్లయితే, మీ కంప్యూటర్ను మేల్కొలపకుండా మౌస్ ఆపడానికి రెండు విభిన్న మార్గాలు ఉన్నాయి.
మౌస్ ప్రాపర్టీస్ విండోస్ 10 ద్వారా మౌస్ వేక్ అప్ని నిలిపివేయడం
మౌస్ ప్రాపర్టీస్ విండో అనేది మీ మౌస్ ఎలా పనిచేస్తుందో మార్చడానికి మిమ్మల్ని అనుమతించే నియంత్రణ ప్యానెల్.
స్లీప్ మోడ్లో ఉన్నప్పుడు మీ కంప్యూటర్ను మేల్కొలపకుండా మీ మౌస్ ఆపడానికి:
- దిగువ ఎడమ మూలలో విండోస్ లోగోపై క్లిక్ చేసి, శోధన పట్టీలో 'మౌస్' అని టైప్ చేయండి.

- మౌస్ సెట్టింగ్లను తెరవడానికి 'ఓపెన్' బటన్ను ఎంచుకోండి.

- 'సంబంధిత సెట్టింగ్లు' క్రింద 'అదనపు మౌస్ ఎంపికలు'కి వెళ్లండి. ఇది మౌస్ ప్రాపర్టీస్ విండోను తెరవాలి.

- మౌస్ ప్రాపర్టీస్ విండో యొక్క కుడి ఎగువ మూలలో ఉన్న 'హార్డ్వేర్' ట్యాబ్కు మారండి.

- మీరు జాబితా నుండి నియంత్రించాలనుకుంటున్న మౌస్ని ఎంచుకుని, ఆపై 'ప్రాపర్టీస్'పై క్లిక్ చేయండి.

- “సెట్టింగ్లను మార్చు”పై క్లిక్ చేసి, “పవర్ మేనేజ్మెంట్” ట్యాబ్ను తెరవండి.

- “కంప్యూటర్ని మేల్కొలపడానికి ఈ పరికరాన్ని అనుమతించు” పక్కన ఉన్న పెట్టెను అన్మార్క్ చేయండి.

మరియు అంతే! మీ కంప్యూటర్ స్లీప్ మోడ్లో ఉన్నప్పుడు మీ మౌస్ ఇప్పుడు తాకడానికి సున్నితంగా ఉంటుంది. అయినప్పటికీ, ఇది చక్రాల వేగం, పాయింటర్ వేగం, ఖచ్చితత్వం మరియు బటన్ కాన్ఫిగరేషన్తో సహా దాని ఇతర లక్షణాలను ప్రభావితం చేయదు.
పరికర నిర్వాహికి Windows 10 ద్వారా మౌస్ వేక్ అప్ని నిలిపివేయడం
మీరు Windows కంప్యూటర్ని కలిగి ఉన్నట్లయితే, మౌస్ పొరపాటున బంప్ చేయబడినప్పుడు కూడా స్క్రీన్ను (మరియు మీ మెషీన్ పొడిగింపు ద్వారా) మేల్కొల్పడాన్ని మీరు గమనించి ఉండవచ్చు. ఇది చికాకు కలిగించవచ్చు, ప్రత్యేకించి మీరు మీ మెషీన్కు దూరంగా ఏదైనా పని చేస్తున్నప్పుడు మరియు అంతరాయం కలగకూడదనుకుంటే. కృతజ్ఞతగా, పరికర నిర్వాహికి ద్వారా మౌస్ దీన్ని చేయకుండా ఆపడానికి ఒక మార్గం ఉంది. ఇక్కడ ఎలా ఉంది:
- ప్రారంభ మెను ద్వారా లేదా 'Windows + R' నొక్కి, ఆపై 'devmgmt.msc' అని టైప్ చేయడం ద్వారా పరికర నిర్వాహికిని తెరవండి.

- 'ఎలుకలు మరియు ఇతర పాయింటింగ్ పరికరాలు'పై రెండుసార్లు క్లిక్ చేయండి.

- మీ మౌస్పై కుడి-క్లిక్ చేసి, 'గుణాలు' ఎంచుకోండి.

- 'పవర్ మేనేజ్మెంట్' ట్యాబ్కి వెళ్లి, 'కంప్యూటర్ను మేల్కొలపడానికి ఈ పరికరాన్ని అనుమతించు' పక్కన ఉన్న పెట్టెను ఎంపిక చేయవద్దు.

- మీ మార్పులను సేవ్ చేయడానికి 'సరే' క్లిక్ చేయండి.

ఇప్పుడు, మీ మౌస్ ఇకపై మీ Windows కంప్యూటర్ను మేల్కొలపకూడదు. మీరు ఎప్పుడైనా ఈ మార్పులను రివర్స్ చేయవలసి వస్తే, పై దశలను అనుసరించండి మరియు 'కంప్యూటర్ను మేల్కొలపడానికి ఈ పరికరాన్ని అనుమతించు' పక్కన ఉన్న పెట్టెను ఎంచుకోండి.
మౌస్ వేక్ అప్ విండోస్ 11ని నిలిపివేయండి
కొంతమంది కంప్యూటర్ వినియోగదారులు తమ Windows 11 మెషీన్లలో మౌస్ వేక్-అప్ ఫీచర్ను నిలిపివేయడం సహాయకరంగా ఉంది. ఇది పరికర నిర్వాహికి లేదా మౌస్ ప్రాపర్టీస్ విండో ద్వారా చేయవచ్చు.
పరికర నిర్వాహికి విండోస్ 11 ద్వారా మౌస్ వేక్ అప్ని నిలిపివేయడం
మీరు Windows 11 కంప్యూటర్ని ఉపయోగిస్తుంటే, నిద్ర మోడ్ను ముందుగానే నిష్క్రమించడాన్ని నివారించడానికి లేదా శక్తిని ఆదా చేయడానికి మీరు “మౌస్ వేక్ అప్” ఫీచర్ను నిలిపివేయవచ్చు. మీరు పరికర నిర్వాహికి ద్వారా దీన్ని నిలిపివేయవచ్చు.
దశలు క్రింది విధంగా ఉన్నాయి:
- పరికర నిర్వాహికిని తెరవండి. రన్ డైలాగ్ బాక్స్లో “devmgmt.msc” అని టైప్ చేసి ఎంటర్ నొక్కడం ద్వారా మీరు దీన్ని చేయవచ్చు.

- పరికర నిర్వాహికిలో 'మైస్ మరియు ఇతర పాయింటింగ్ పరికరాలు'పై క్లిక్ చేయండి.

- పరికరాల జాబితాలో మీ మౌస్ను కనుగొని దానిపై కుడి క్లిక్ చేయండి.

- కనిపించే మెను నుండి 'గుణాలు' ఎంచుకోండి.

- 'పవర్ మేనేజ్మెంట్' ట్యాబ్కు వెళ్లండి.

- “కంప్యూటర్ని మేల్కొలపడానికి ఈ పరికరాన్ని అనుమతించు” పక్కన ఉన్న పెట్టె ఎంపికను తీసివేయండి.

- మార్పులను సేవ్ చేయడానికి 'సరే' క్లిక్ చేయండి.

మీరు మీ కంప్యూటర్ను చుట్టూ కదిలించినప్పుడు మీ మౌస్ ఇకపై మేల్కొనదని మీరు ఇప్పుడు గుర్తించాలి.
మౌస్ ప్రాపర్టీస్ విండోస్ 11 ద్వారా మౌస్ వేక్ అప్ని నిలిపివేయడం
Windows 11 PCలో, మీరు మౌస్ ప్రాపర్టీస్ విండో ద్వారా మౌస్ వేక్-అప్ ఫీచర్ను నిలిపివేయవచ్చు. ఇక్కడ ఎలా ఉంది:
ఎలివేటెడ్ కమాండ్ ప్రాంప్ట్ విండోస్ 10
- ప్రారంభ మెనుని తెరిచి, శోధన పెట్టెలో 'మౌస్' అని టైప్ చేయండి.

- శోధన ఫలితాల్లో కనిపించే 'మౌస్' లింక్పై క్లిక్ చేయండి.

- 'హార్డ్వేర్' ట్యాబ్కు వెళ్లండి.

- పరికరాల జాబితా నుండి మీ మౌస్ని ఎంచుకుని, 'గుణాలు' బటన్పై క్లిక్ చేయండి.

- 'పవర్ మేనేజ్మెంట్' పై క్లిక్ చేయండి.

- “కంప్యూటర్ను మేల్కొలపడానికి ఈ పరికరాన్ని అనుమతించు” పక్కన ఉన్న పెట్టె ఎంపికను తీసివేయండి.

- 'సరే' బటన్ పై క్లిక్ చేయండి.

మీ మౌస్ ఇకపై మీ కంప్యూటర్ను స్లీప్ మోడ్ నుండి మేల్కొల్పలేదని మీరు ఇప్పుడు గుర్తించాలి.
పరికర నిర్వాహికి ద్వారా విండోస్ను మేల్కొలపకుండా టచ్ప్యాడ్ను ఎలా ఆపాలి
పాయింటింగ్ పరికరాల విషయానికి వస్తే, రెండు ప్రధాన శిబిరాలు ఉన్నాయి: మౌస్ వినియోగదారులు మరియు టచ్ప్యాడ్ వినియోగదారులు.
మౌస్ వినియోగదారులు మౌస్ అందించే ఖచ్చితత్వాన్ని అభినందిస్తారు, ముఖ్యంగా గ్రాఫిక్ డిజైన్ లేదా గేమింగ్ వంటి పనుల విషయానికి వస్తే. వారు ఎక్కువ కాలం పాటు ఉపయోగించడం మరింత సౌకర్యవంతంగా ఉంటుంది. మరోవైపు, టచ్ప్యాడ్ వినియోగదారులు దాని కాంపాక్ట్నెస్ మరియు పోర్టబిలిటీని అభినందిస్తున్నారు. వారు ల్యాప్టాప్లతో ఉపయోగించడం కూడా సులభతరం చేస్తారు, ఎందుకంటే వాటికి అదనపు ఉపరితలం అవసరం లేదు.
కానీ బాటమ్ లైన్ ఏమిటంటే, రెండు పరికరాలు ఒకే విధంగా పనిచేస్తాయి మరియు డిఫాల్ట్గా, షట్డౌన్ నుండి మీ కంప్యూటర్ని పునఃప్రారంభించే బదులు స్లీప్ మోడ్ను నిలిపివేయడానికి మరియు మీ పనిని త్వరగా కొనసాగించడంలో మీకు సహాయపడేలా రూపొందించబడ్డాయి.
మీరు అనుకోకుండా మీ అరచేతితో మీ టచ్ప్యాడ్ని బ్రష్ చేసినప్పుడు విండోస్ను మేల్కొలపకూడదనుకుంటే, మీరు పరికర నిర్వాహికిలో దాని సెట్టింగ్లను మార్చడం ద్వారా ఈ సమస్యను పరిష్కరించవచ్చు.
ఇది చేయుటకు:
- “Windows + X” నొక్కి, “పరికర నిర్వాహికి”పై క్లిక్ చేయడం ద్వారా పరికర నిర్వాహికిని తెరవండి.

- పరికరాల జాబితాలో టచ్ప్యాడ్ను కనుగొని, దాని “గుణాలు” విండోను తెరవడానికి దానిపై డబుల్ క్లిక్ చేయండి.

- 'పవర్ మేనేజ్మెంట్' ట్యాబ్కి వెళ్లి, 'కంప్యూటర్ను మేల్కొలపడానికి ఈ పరికరాన్ని అనుమతించు' పక్కన ఉన్న పెట్టెను ఎంపిక చేయవద్దు.

మీ Windows PCలో యాక్సిడెంటల్ వేక్ అప్లను నిరోధించండి
మీరు అనుకోకుండా మౌస్ని బ్రష్ చేసిన ప్రతిసారీ స్లీప్ మోడ్ నుండి మీ కంప్యూటర్ మేల్కొనడం వల్ల మీరు అలసిపోతే, మౌస్ యొక్క నిర్దిష్ట పనితీరును దాని ఇతర లక్షణాలను మార్చకుండా నిలిపివేయడానికి పై ఉపాయాలను ఉపయోగించండి.
అయితే, కీబోర్డ్, టచ్ప్యాడ్ మరియు పవర్ బటన్ కూడా స్లీప్ మోడ్కు అంతరాయం కలిగిస్తాయని గుర్తుంచుకోండి, కాబట్టి మీరు వాటిని కూడా డిసేబుల్ చేయాలి.
మీరు ఈ కథనంలో చర్చించిన పద్ధతుల్లో దేనినైనా ఉపయోగించి మౌస్ మేల్కొలుపు లక్షణాన్ని నిలిపివేయడానికి ప్రయత్నించారా? ఎలా జరిగింది?
వ్యాఖ్యలలో మాకు తెలియజేయండి.