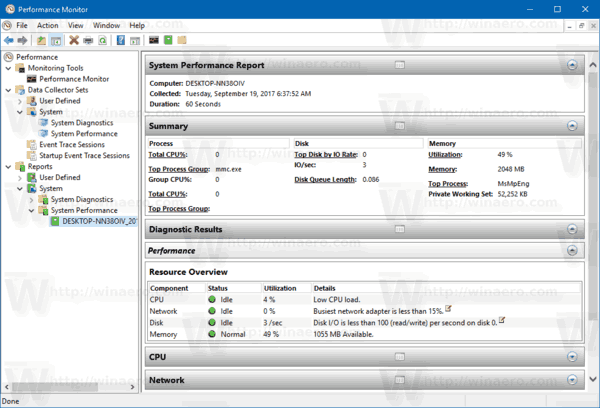మీ అనువర్తనం సెట్టింగ్ల మెనులో హార్డ్వేర్ త్వరణం ఎంపికను మీరు గమనించి ఉండవచ్చు, కానీ దీని అర్థం ఏమిటో మీకు తెలియదు. ఈ ఎంపికను ప్రారంభించడం ఒక నిర్దిష్ట ప్రోగ్రామ్తో మీ వినియోగదారు అనుభవంపై గణనీయమైన ప్రభావాన్ని చూపుతుందని మీరు ఆశ్చర్యపోవచ్చు.

కుతూహలంగా ఉందా? ఈ అంశంపై మరింత సమాచారం కావాలా? మీకు అదృష్టం ఉంది. ఈ వ్యాసంలో, హార్డ్వేర్ త్వరణం గురించి తెలుసుకోవటానికి, అలాగే ప్రోగ్రామ్లలో ఈ ఉపయోగకరమైన లక్షణాన్ని ఎలా ప్రారంభించాలో లేదా నిలిపివేయాలో మేము వివరిస్తాము.
హార్డ్వేర్ త్వరణం అంటే ఏమిటి?
హార్డ్వేర్ లేదా వాటిలో ప్రత్యేకత ఉన్న పరికరాలకు ఆఫ్లోడ్ చేయబడే పనుల ప్రక్రియను వివరించడానికి మేము హార్డ్వేర్ త్వరణం అనే పదాన్ని ఉపయోగిస్తాము. కంప్యూటర్లో చేసే ఏదైనా పనిని వాస్తవంగా నిర్వహించడానికి బాధ్యత వహించే ఒక హార్డ్వేర్ భాగం సెంట్రల్ ప్రాసెసింగ్ యూనిట్ (CPU).
సాధారణంగా, ఈ భాగం వేర్వేరు పనులను గారడీ చేసే గొప్ప పని చేస్తుంది. ఏదేమైనా, ఇది అధిక పని మరియు పంపిణీ చేయడానికి కష్టపడుతున్న సందర్భాలు ఉండవచ్చు. హార్డ్వేర్ త్వరణం ఆటలోకి వచ్చినప్పుడు.
ఉదాహరణకు, వీడియో రెండరింగ్ కోసం ఒక బలమైన సాఫ్ట్వేర్ ప్రోగ్రామ్ను ఉపయోగించడం వలన, డిమాండ్ను కొనసాగించడానికి CPU కష్టపడవచ్చు, మొత్తం ప్రక్రియ మందగించి, పూర్తి చేయడానికి వయస్సు పడుతుంది. హార్డ్వేర్ త్వరణాన్ని ప్రారంభించడం ద్వారా, కష్టపడుతున్న CPU యొక్క బాధ్యతలో కొంత భాగాన్ని గ్రాఫిక్స్ ప్రాసెసింగ్ యూనిట్ (GPU) తీసుకుంటుంది. ఇది వేగవంతమైన, సున్నితమైన వినియోగదారు అనుభవాన్ని కలిగిస్తుంది.
వాయిస్ చాట్ ఓవర్వాచ్లో ఎలా చేరాలి
Chrome లో హార్డ్వేర్ త్వరణం అంటే ఏమిటి?
Chrome లో హార్డ్వేర్ త్వరణాన్ని ప్రారంభించడం వలన CPU యొక్క కొన్ని లోడింగ్ పనులను GPU కి ఆఫ్లోడ్ చేస్తుంది. అయితే, ఈ లక్షణాన్ని ప్రారంభించడం Chrome లో సున్నితమైన బ్రౌజింగ్ అనుభవానికి హామీ ఇవ్వదు. మీరు ఎప్పుడైనా దీన్ని ప్రయత్నించవచ్చు మరియు మీకు Chrome తో ఏవైనా సమస్యలు ఉంటే అది పరిష్కరించడంలో సహాయపడుతుందో లేదో చూడవచ్చు.
Chrome లో హార్డ్వేర్ త్వరణాన్ని ఎలా ప్రారంభించాలో ఇక్కడ ఉంది:
- ఇష్టపడే పరికరంలో Chrome ను ప్రారంభించండి.
- స్క్రీన్ కుడి ఎగువ మూలలో ఉన్న మూడు చుక్కలపై క్లిక్ చేయండి.

- సెట్టింగులకు వెళ్లండి.

- క్రిందికి స్క్రోల్ చేయండి మరియు మరిన్ని సెట్టింగ్ ఎంపికల కోసం అడ్వాన్స్డ్పై క్లిక్ చేయండి.

- సిస్టమ్ విభాగం కింద, అందుబాటులో ఉన్నప్పుడు హార్డ్వేర్ త్వరణాన్ని ఉపయోగించు టోగుల్ చేయండి.

- మార్పును సేవ్ చేయడానికి టోగుల్ పక్కన ఉన్న రిలాంచ్ బటన్ పై క్లిక్ చేయండి.

Chrome లో హార్డ్వేర్ త్వరణాన్ని ఆపివేయడానికి, పైన ఉన్న అన్ని దశలను పునరావృతం చేయండి, కాని దశ 5 నుండి అందుబాటులో ఉన్నప్పుడు బటన్ హార్డ్వేర్ త్వరణాన్ని టోగుల్ చేయండి.
Chrome లోని అన్ని ఓపెన్ ట్యాబ్లలో అన్ని పనులు పురోగతిలో ఉన్నాయని నిర్ధారించుకోండి. పున unch ప్రారంభ ఫంక్షన్ దానిలో దేనినీ సేవ్ చేయకపోవచ్చు. ప్రత్యామ్నాయంగా, సెట్టింగుల ట్యాబ్ను మూసివేయడం ప్రోగ్రామ్ తదుపరిసారి తిరిగి తెరిచినప్పుడు మార్పులను వర్తింపజేస్తుంది.
స్పాట్ఫైపై హార్డ్వేర్ త్వరణం అంటే ఏమిటి?
మీరు స్పాట్ఫై అనుభవాన్ని వేగవంతం చేసే హార్డ్వేర్ను పరిశీలిస్తుంటే, ఇది మీ PC ద్వారా మాత్రమే చేయవచ్చని తెలుసుకోండి. ఈ ఎంపిక డిఫాల్ట్గా ఆన్కి సెట్ చేయబడింది మరియు దాన్ని ఎలా మార్చాలో ఇక్కడ ఉంది:
- మీ PC లో Spotify ని ప్రారంభించండి.

- సెట్టింగుల విభాగానికి వెళ్లండి.

- అధునాతన సెట్టింగ్ల దిగువకు స్క్రోల్ చేయండి.

- హార్డ్వేర్ త్వరణం పెట్టె చెక్ చేయబడిందని నిర్ధారించుకోండి (లేదా మీరు దీన్ని ప్రారంభించాలనుకుంటే).

గమనిక: హార్డ్వేర్ త్వరణం లక్షణం కారణంగా పాత కంప్యూటర్లతో చాలా మంది వినియోగదారులు ట్రాక్స్ జంపింగ్ లేదా ఫాస్ట్ ఫార్వార్డింగ్ అనుభవిస్తారు. మీరు అలాంటి సమస్యలను ఎదుర్కొంటే, హార్డ్వేర్ త్వరణం పెట్టె ఎంపికను తీసివేసి కంప్యూటర్ను పున art ప్రారంభించండి. పాత కంప్యూటర్లకు ఇది ఒక సాధారణ సమస్య, ఎందుకంటే వాటి హార్డ్వేర్ పనిలో లేదు.
అసమ్మతిపై హార్డ్వేర్ త్వరణం అంటే ఏమిటి?
ఆదర్శవంతంగా, డిస్కార్డ్లో హార్డ్వేర్ త్వరణం సున్నితమైన వినియోగదారు అనుభవానికి దారి తీస్తుంది, ఎందుకంటే ఇది CPU మెరుగైన పని చేయడానికి కంప్యూటర్ యొక్క GPU ని ఉపయోగిస్తుంది. ఏదేమైనా, ఈ లక్షణాన్ని ప్రారంభించడం మంచి లేదా హాని చేస్తుందా అనే దానిపై తీర్పు చెప్పే ముందు పరిగణించవలసిన విషయాలు ఉన్నాయి.
ఆట ఆడుతున్నప్పుడు స్నేహితులతో చాట్ చేయడమే మీ ముఖ్య ఉద్దేశ్యం అయితే, ముందుకు సాగండి మరియు ఈ లక్షణాన్ని ప్రారంభించండి, ప్రత్యేకించి సర్వర్లు మరియు స్నేహితుల మధ్య మారేటప్పుడు ఎక్కువ ఆలస్యం జరిగితే. చాలా మంది డిస్కార్డ్ వినియోగదారులు హార్డ్వేర్ త్వరణాన్ని ఉపయోగించకూడదని ఇష్టపడతారు, ఎందుకంటే దీర్ఘకాలిక ఉపయోగం వారి కంప్యూటర్కు హాని కలిగిస్తుంది.
డిస్కార్డ్లో హార్డ్వేర్ త్వరణాన్ని ఎలా ఆన్ చేయాలో (లేదా ఆఫ్) ఇక్కడ ఉంది:
- కంప్యూటర్లో అసమ్మతిని తెరిచి, సెట్టింగ్ల మెనూకు వెళ్లండి. ఇది మీ వినియోగదారు పేరు ప్రక్కన ఉన్న గేర్ చిహ్నం.

- అధునాతన ట్యాబ్కు వెళ్లండి.

- హార్డ్వేర్ త్వరణం పెట్టెకు క్రిందికి స్క్రోల్ చేయండి మరియు దాన్ని ఆన్ లేదా ఆఫ్ టోగుల్ చేయండి.

- మార్పులు జరగడానికి డిస్కార్డ్ అనువర్తనాన్ని పున art ప్రారంభించండి.
విండోస్ 10 లో హార్డ్వేర్ త్వరణం అంటే ఏమిటి?
మీరు విండోస్ 10 లో ప్రోగ్రామ్ లేదా వీడియో గేమ్ పనితీరులో కొంత ఆలస్యం అనుభవిస్తే, హార్డ్వేర్ త్వరణం లక్షణాన్ని ఆన్ చేయడం సహాయపడుతుంది. అయితే, విండోస్ 10 లో పనిచేసే అన్ని కంప్యూటర్లకు హార్డ్వేర్ త్వరణాన్ని మార్చగల అవకాశం ఉండదు.
మీ కంప్యూటర్లో క్రింద వివరించిన ఎంపికలను మీరు చూడకపోతే, నిర్దిష్ట ప్రోగ్రామ్ యొక్క సెట్టింగ్ల ద్వారా (Chrome, Spotify, మొదలైనవి) హార్డ్వేర్ త్వరణాన్ని ఆన్ లేదా ఆఫ్ చేయడానికి ప్రయత్నించండి.
- కంప్యూటర్లో కంట్రోల్ పానెల్ ప్రారంభించండి.
- వీక్షణ మోడ్లో, పెద్ద చిహ్నాలను ఎంచుకోండి.
- ప్రదర్శన ఎంచుకోండి.
- విండో యొక్క ఎడమ వైపున ప్రదర్శన సెట్టింగులను మార్చండి ఎంచుకోండి.
- అధునాతన ప్రదర్శన సెట్టింగ్ల విభాగాన్ని కనుగొని దానిపై క్లిక్ చేయండి.
- ట్రబుల్షూట్ టాబ్ పై క్లిక్ చేయండి.
- సెట్టింగులను మార్చండి ఎంచుకోండి.
- హార్డ్వేర్ త్వరణం విభాగం కింద, పాయింటర్ను పూర్తి వైపుకు తరలించండి.
- మార్పులను సేవ్ చేయడానికి సరే నొక్కండి.
- PC ని పున art ప్రారంభించండి.
స్ట్రీమ్ల్యాబ్లపై హార్డ్వేర్ త్వరణం అంటే ఏమిటి?
స్ట్రీమ్ల్యాబ్లను ఉపయోగిస్తున్నప్పుడు మీరు కొన్ని దృశ్యమాన సమస్యలను ఎదుర్కొంటే, హార్డ్వేర్ త్వరణాన్ని ప్రారంభించడం లేదా నిలిపివేయడం ప్రయత్నించడానికి మొదటి ట్రబుల్షూటింగ్ ఎంపికలలో ఒకటి. కేటాయించిన పనులను GPU సరిగ్గా నిర్వహించకపోతే, హార్డ్వేర్ త్వరణాన్ని ఆపివేయడానికి ప్రయత్నించండి:
- స్ట్రీమ్ల్యాబ్లను ప్రారంభించి, సెట్టింగ్లకు వెళ్ళండి.

- ఎడమ చేతి మెను నుండి అధునాతనతను ఎంచుకోండి.

- సోర్సెస్ విభాగం కింద, బ్రౌజర్ సోర్స్ హార్డ్వేర్ త్వరణాన్ని ప్రారంభించు పెట్టె తనిఖీ చేయబడిందని నిర్ధారించుకోండి (లేదా అది ఆన్లో ఉంటే దాన్ని ఆపివేయండి).

- మీ స్ట్రీమ్ల్యాబ్స్ OBS ను పున art ప్రారంభించండి.
VSDC లో హార్డ్వేర్ త్వరణం అంటే ఏమిటి?
మీ VSDC వీడియో ఎడిటర్లో మీరు నెమ్మదిగా వీడియో ఎన్కోడింగ్ లేదా మొత్తం లాగి అనుభవాన్ని అనుభవిస్తే, హార్డ్వేర్ త్వరణం ఆపివేయబడటం దీనికి కారణం కావచ్చు. CPU ప్రతిదానిని కొనసాగించడంలో ఇబ్బందులు ఎదుర్కొంటుంటే, దీనికి GPU నుండి కొంత సహాయం అవసరం కావచ్చు.
హార్డ్వేర్ త్వరణాన్ని ప్రారంభించే సమయం వచ్చినప్పుడు. అయితే, ఈ లక్షణం ఆన్ చేయబడితే, కానీ GPU దాని పూర్తి సామర్థ్యానికి పని చేయకపోతే, దాన్ని ఆపివేయడం మంచిది.
VSDC లో హార్డ్వేర్ త్వరణం సెట్టింగ్లను ఎలా తనిఖీ చేయాలో ఇక్కడ ఉంది:
- VSDC ని ప్రారంభించి, ఒక ప్రాజెక్ట్ను తెరవండి.

- స్క్రీన్ కుడి ఎగువ మూలలో, ఐచ్ఛికాలు ఎంచుకోండి.

- ఎగువ ఎడమ నుండి త్వరణం ఎంపికలను ఎంచుకోండి.

- ఎన్కోడింగ్ వీడియో కోసం హార్డ్వేర్ త్వరణాన్ని ఉపయోగించు ప్రక్కన ఉన్న పెట్టె తనిఖీ చేయబడిందని నిర్ధారించుకోండి (లేదా ఆఫ్, ప్రాధాన్యతను బట్టి).

ఫైర్ఫాక్స్లో హార్డ్వేర్ త్వరణం అంటే ఏమిటి?
ఫైర్ఫాక్స్లో హార్డ్వేర్ త్వరణాన్ని ప్రారంభించడానికి (లేదా నిలిపివేయడానికి), క్రింది దశలను అనుసరించండి:
- మీ కంప్యూటర్లో ఫైర్ఫాక్స్ ప్రారంభించండి.

- మెను తెరవడానికి మూడు క్షితిజ సమాంతర రేఖలపై క్లిక్ చేయండి.

- ప్రాధాన్యతల విభాగానికి వెళ్లండి.

- జనరల్ ప్యానెల్ పై క్లిక్ చేయండి.

- పనితీరుకు వెళ్ళండి మరియు తనిఖీ చేయండి (లేదా కేసును బట్టి తనిఖీ చేయండి) లక్షణాన్ని నిలిపివేయడానికి అందుబాటులో ఉన్న పెట్టెలో హార్డ్వేర్ త్వరణాన్ని ఉపయోగించండి.

- ఫైర్ఫాక్స్ నుండి నిష్క్రమించండి, ఆపై పున art ప్రారంభించండి.
OBS లో హార్డ్వేర్ త్వరణం అంటే ఏమిటి?
ఓపెన్ బ్రాడ్కాస్ట్ సాఫ్ట్వేర్ (OBS) లో హార్డ్వేర్ త్వరణాన్ని ప్రారంభించడం వేగంగా వినియోగదారు అనుభవాన్ని అందించడంలో సహాయపడుతుంది. అనువర్తనం పెద్ద మొత్తంలో CPU తీసుకొని పేలవంగా పని చేయడాన్ని మీరు గమనించినట్లయితే ఇది ప్రత్యేకంగా వర్తిస్తుంది. ఈ ఎంపికను ప్రారంభించడానికి, OBS సెట్టింగుల పేజీకి వెళ్ళండి మరియు బ్రౌజర్ సోర్స్ హార్డ్వేర్ త్వరణం లక్షణాన్ని అనుమతించండి.
హార్డ్వేర్ త్వరణాన్ని ఎలా ప్రారంభించాలి లేదా నిలిపివేయాలి?
మీ అనువర్తనం సెట్టింగ్లకు నావిగేట్ చేయడం ద్వారా మీరు హార్డ్వేర్ త్వరణాన్ని ప్రారంభించవచ్చు లేదా నిలిపివేయవచ్చు. సాధారణంగా, ఈ ఎంపికలు అనువర్తనం యొక్క సెట్టింగ్ల పేజీ యొక్క అధునాతన విభాగంలో ఉంటాయి. ఇది సాధారణంగా అందుబాటులో ఉన్నప్పుడు హార్డ్వేర్ త్వరణాన్ని ఉపయోగించు పక్కన ఉన్న పెట్టెను టిక్ చేయడం (లేదా అన్టిక్ చేయడం) అవసరం.
అదనపు తరచుగా అడిగే ప్రశ్నలు
ఈ అంశం నుండి ఎక్కువ ప్రయోజనాలను పొందడానికి ఇక్కడ మరికొన్ని ప్రశ్నలు ఉన్నాయి.
నేను హార్డ్వేర్ త్వరణాన్ని ప్రారంభించాలా?
సాధారణంగా, మీ కంప్యూటర్ బలమైన GPU లో నడుస్తుంటే, హార్డ్వేర్ త్వరణాన్ని ప్రారంభించడానికి మాత్రమే ఇది ప్రయోజనకరంగా ఉంటుంది. ఇది GPU ని పూర్తి స్థాయిలో పని చేయడానికి మరియు అన్ని అనువర్తనాల్లో సున్నితమైన వినియోగదారు అనుభవాన్ని అందించడానికి అనుమతిస్తుంది.
అలాగే, మీరు తరచుగా ఎడిటింగ్ లేదా స్ట్రీమింగ్ సాఫ్ట్వేర్ను ఉపయోగిస్తుంటే, హార్డ్వేర్ త్వరణాన్ని ప్రారంభించడాన్ని కూడా పరిగణించండి. అలా చేయడం ద్వారా, కంప్యూటర్ మద్దతు ఉన్న పరికరాల్లో (GPU లేదా CPU) ఉన్న ప్రత్యేక హార్డ్వేర్ను ఉపయోగించగలదు. ఉదాహరణకు, ఇంటెల్ క్విక్సింక్ అనేది ఇంటెల్ యొక్క ఆధునిక CPU లకు వేగవంతమైన వీడియో రెండరింగ్ కోసం తయారు చేయబడినది.
హార్డ్వేర్ త్వరణాన్ని ఏ ప్రోగ్రామ్లు ఉపయోగిస్తాయి?
అధునాతన గ్రాఫిక్స్ కార్డ్ లేదా సౌండ్ కార్డ్ పనితీరు నుండి ప్రయోజనం పొందగల ఏదైనా ప్రోగ్రామ్ హార్డ్వేర్ త్వరణాన్ని ఉపయోగించుకుంటుంది. హార్డ్వేర్ త్వరణం యొక్క ప్రక్రియ వాస్తవానికి CPU నుండి ఇతర హార్డ్వేర్ భాగాలకు కొన్ని పనులను ఆఫ్లోడ్ చేయడం.
యూట్యూబ్, ఫేస్బుక్ మరియు ఆఫ్లైన్ మరియు ఆన్లైన్ రెండింటిలోనూ ఉపయోగించగల ఇతర ప్రోగ్రామ్లతో సహా మీ కంప్యూటర్లోని దాదాపు ప్రతి అనువర్తనం కోసం ఇది చేయవచ్చు.
హార్డ్వేర్ త్వరణాన్ని నిలిపివేయడం అంటే ఏమిటి?
హార్డ్వేర్ త్వరణాన్ని నిలిపివేయడం కొన్ని సందర్భాల్లో సిఫార్సు చేయబడింది. ఉదాహరణకు, CPU అగ్రశ్రేణి స్థితిలో ఉండవచ్చు మరియు అన్ని పనులను నిర్వహించే ఖచ్చితమైన పని చేస్తుంది. మరోవైపు, కొన్ని ఇతర హార్డ్వేర్ భాగాలు కొంచెం బలహీనంగా ఉండవచ్చు. ఈ భాగంపై హార్డ్వేర్ త్వరణాన్ని ప్రారంభించడం వలన వినియోగదారు అనుభవం నెమ్మదిగా లేదా వెనుకబడి ఉంటుంది.
హార్డ్వేర్ త్వరణాన్ని నిలిపివేయడానికి మంచి సమయం యొక్క మరొక ఉదాహరణ ఏమిటంటే, ఆ హార్డ్వేర్ను ఉపయోగించుకోవటానికి ఉద్దేశించిన ప్రోగ్రామ్ సరిగ్గా చేయకపోతే. హార్డ్వేర్ త్వరణాన్ని నిలిపివేసిన తరువాత, సాఫ్ట్వేర్ దాని ప్రారంభ వేగాన్ని తిరిగి పొందుతుంటే మీరు దీన్ని గమనించవచ్చు. హార్డ్వేర్ త్వరణాన్ని నిలిపివేయడానికి ఇది చాలా సాధారణ కారణాలలో ఒకటి.
హార్డ్వేర్ త్వరణంతో మీ మార్గం తెలుసుకోవడం
కొన్ని అనువర్తనాల కోసం హార్డ్వేర్ త్వరణాన్ని ప్రారంభించడం లేదా నిలిపివేయడం మంచి ఆలోచన కాదా అని మీకు తెలియకపోవచ్చు. ఇతర కంప్యూటర్ భాగాలు మరింత సజావుగా నడుస్తున్నప్పుడు మీ CPU సాపేక్షంగా బలహీనంగా ఉంటే దాన్ని ప్రారంభించడం ఇక్కడ సాధారణ నియమం. రివర్స్ పరిస్థితుల కోసం, మీరు ఈ ఫంక్షన్ను నిలిపివేయడం మంచిది. ఈ కథనాన్ని చదివిన తరువాత, మీరు ఇప్పుడు బహుళ ప్రోగ్రామ్లలో తగిన హార్డ్వేర్ త్వరణం సెట్టింగ్లను నిర్ణయించగలరు.
హార్డ్వేర్ త్వరణాన్ని ప్రారంభించేటప్పుడు నెమ్మదిగా నడుస్తున్న అనువర్తనాలను మీరు అనుభవించారా? లేదా ఈ లక్షణాన్ని అనుమతించడం వల్ల మీ అనువర్తన వినియోగదారు అనుభవాన్ని పెంచారా? దిగువ వ్యాఖ్యల విభాగంలో మీ అనుభవాలను పంచుకోండి.