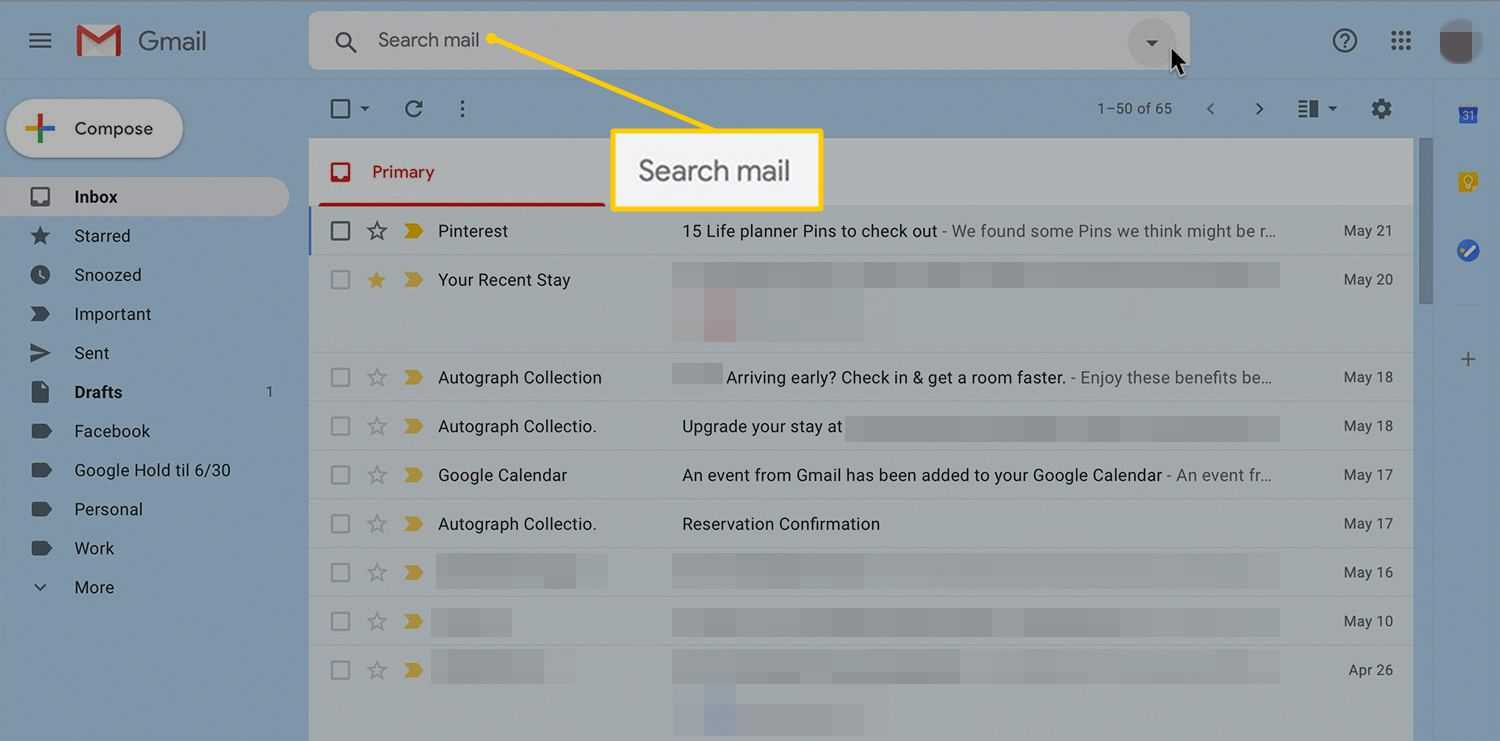మీ కంప్యూటర్ ఆలస్యంగా మారడం ప్రారంభించిన తర్వాత, మీరు కొంత స్థలాన్ని ఖాళీ చేయాల్సిన అవసరం ఉందనడానికి ఇది సంకేతం. సాధారణంగా, తాత్కాలిక ఫైళ్లను తొలగించడం ప్రారంభించడానికి ఒక అద్భుతమైన ప్రదేశం.

ఈ కథనంలో, మీరు మీ హార్డ్ డిస్క్ నుండి ఖాళీని ఖాళీ చేయగలరు మరియు చివరికి మీ కంప్యూటర్ పనితీరును మెరుగుపరచగలిగేలా ప్రక్రియను ఎలా నిర్వహించాలో నేర్చుకుంటారు. మరింత తెలుసుకోవడానికి చదువుతూ ఉండండి.
Windows 11 PCలో తాత్కాలిక ఫైల్లను ఎలా తొలగించాలి
తాత్కాలిక ఫైల్ ఫైల్ యొక్క డేటాను సృష్టించేటప్పుడు లేదా సవరించేటప్పుడు తాత్కాలికంగా ఉంచుతుంది. ఫైల్ని సృష్టించిన తర్వాత లేదా సవరించిన తర్వాత ఈ ఫైల్లు పనికిరావు.
దురదృష్టవశాత్తూ, కంప్యూటర్లు తాత్కాలిక ఫైల్లను స్వయంచాలకంగా తొలగించవు, దీని వలన అవి మీ హార్డ్ డ్రైవ్లో ఎక్కువ స్థలాన్ని కారణం లేకుండా ఆక్రమిస్తాయి. అందువల్ల, తాత్కాలిక ఫైల్లను తొలగించడం అనేది మీ కంప్యూటర్కు అదనపు పనితీరును పెంచే మంచి పద్ధతి.
Windows 11 PCలో తాత్కాలిక ఫైల్లను తొలగించడానికి, ఈ దశలను అనుసరించండి:
- మీ కంప్యూటర్లో, వెళ్ళండి సెట్టింగ్లు .

- తెరవండి వ్యవస్థ మరియు నావిగేట్ చేయండి నిల్వ .

- క్రింద స్థానిక డిస్క్ (సి :) విభాగం, క్లిక్ చేయండి తాత్కాలిక దస్త్రములు . మీకు వెంటనే ఎంపిక కనిపించకపోతే, క్లిక్ చేయండి మరిన్ని వర్గాలను చూపించు దాచిన నిల్వ వర్గాలను చూపించడానికి.

- మీరు తొలగించాలనుకుంటున్న అన్ని ఫైల్లను ఎంచుకుని, నొక్కండి ఫైల్లను తీసివేయండి బటన్.

- క్లిక్ చేయండి కొనసాగించు తొలగింపును పూర్తి చేయడానికి.
మీరు తొలగిస్తున్న ఫైల్ల పరిమాణాన్ని బట్టి తొలగింపు ప్రక్రియ పూర్తి కావడానికి ఎక్కువ సమయం పట్టవచ్చు. ప్రక్రియ పూర్తి కావడానికి ఎక్కువ సమయం తీసుకుంటే, ప్రక్రియకు అంతరాయం కలగకుండా మీరు మీ కంప్యూటర్లో ఇతర పనులను కొనసాగించవచ్చు. అలాగే, ప్రక్రియ పూర్తయిన తర్వాత మీ కంప్యూటర్ను పునఃప్రారంభించాలని నిర్ధారించుకోండి.
స్నాప్చాట్లో సందేశాలను ఎలా తొలగించాలి
ప్రత్యామ్నాయంగా, మీరు ఈ దశలను అనుసరించవచ్చు:
- మీ Windows 11 కంప్యూటర్లో, క్లిక్ చేయండి శోధన చిహ్నం మరియు టైప్ చేయండి % ఉష్ణోగ్రత% .

- వచ్చే మొదటి ఫలితాన్ని తెరవండి.

- లోని అన్ని ఫైల్లను ఎంచుకోండి టెంప్ నొక్కడం ద్వారా ఫోల్డర్ Ctrl + A కీలు.

- నొక్కండి తొలగించు బటన్.

మీరు ఫైల్ను తొలగించలేరని మీకు తెలియజేసే సందేశంతో కూడిన పాప్-అప్ కనిపిస్తే, 'దాటవేయి' బటన్ను నొక్కండి. అలాగే, మీరు తాత్కాలిక ఫైల్లను తొలగించిన తర్వాత వాటిని తిరిగి పొందలేరని గుర్తుంచుకోండి. ఆ కారణంగా, చర్యను కొనసాగించే ముందు మీరు ముఖ్యమైనదిగా భావించే ఫైల్ల బ్యాకప్ను కలిగి ఉండటం ఎల్లప్పుడూ మంచిది.
స్టోరేజ్ సెన్స్ ఉపయోగించి Windows 11లో తాత్కాలిక ఫైల్లను ఎలా తొలగించాలి
మీ Windows 11 PC నుండి తాత్కాలిక ఫైల్లను తొలగించే మరొక పద్ధతి “Storage Sense” లక్షణాన్ని ఉపయోగించడం. ప్రక్రియ గురించి ఎలా వెళ్లాలో ఇక్కడ ఉంది:
- మీ కంప్యూటర్లో, తెరవండి సెట్టింగ్లు .

- వెళ్ళండి వ్యవస్థ ఆపై నిల్వ .

- ఎంపికల నుండి, ఎంచుకోండి స్టోరేజ్ సెన్స్ .

- కింద పెట్టెను చెక్ చేయండి తాత్కాలిక ఫైళ్లను శుభ్రపరచడం విభాగం.

- ముందుగా నిర్ణయించిన వ్యవధి తర్వాత మీరు తాత్కాలిక ఫైల్లను స్వయంచాలకంగా తొలగించాలనుకుంటే, ఆన్ చేయండి ఆటోమేటిక్ యూజర్ కంటెంట్ క్లీనప్ ఎంపిక మరియు శుభ్రపరిచే ఫ్రీక్వెన్సీని పేర్కొనండి.

- రీసైకిల్ బిన్ లేదా డౌన్లోడ్ ఫోల్డర్ నుండి కంటెంట్ ఆటోమేటిక్గా క్లీన్ చేయబడాలని మీరు కోరుకుంటే పేర్కొనండి. మీరు ఇప్పటికే మీ OneDriveకి అప్లోడ్ చేసిన ఫైల్లను తొలగించడాన్ని కూడా పేర్కొనవచ్చు.

- మీరు మీ ప్రాధాన్య కాన్ఫిగరేషన్లను సెట్ చేయడం పూర్తి చేసిన తర్వాత, క్లిక్ చేయండి ఇప్పుడు స్టోరేజ్ సెన్స్ని అమలు చేయండి .
Windows 10 PCలో తాత్కాలిక ఫైల్లను ఎలా తొలగించాలి
Windows 10లో తాత్కాలిక ఫైల్లను తొలగించడం Windows 11లో చేయడం కంటే కొద్దిగా భిన్నంగా ఉంటుంది. అయితే, ఇది చాలా సులభం. దాని గురించి ఎలా వెళ్లాలో ఇక్కడ ఉంది:
- నొక్కండి Windows + R తెరవడానికి కీలు పరుగు ఆదేశం.

- మెను నుండి, ఎంచుకోండి పరుగు .

- టెక్స్ట్ ఫీల్డ్లో, టైప్ చేయండి % ఉష్ణోగ్రత% మరియు క్లిక్ చేయండి అలాగే .

- నొక్కడం ద్వారా అన్ని తాత్కాలిక ఫైల్లను ఎంచుకోండి Ctrl + A బటన్లు, ఆపై నొక్కండి తొలగించు బటన్.

టెంప్ కమాండ్ని ఉపయోగించి తాత్కాలిక ఫైల్లను ఎలా తొలగించాలి
'temp' ఆదేశాన్ని ఉపయోగించి తాత్కాలిక ఫైల్లను తొలగించడానికి, ఈ దశలను అనుసరించండి:
- మీ Windows 10 PCలో, శోధించండి పరుగు మరియు క్లిక్ చేయండి తెరవండి .

- టెక్స్ట్ ఫీల్డ్లో, టైప్ చేయండి ఉష్ణోగ్రత .

- పై క్లిక్ చేయండి అలాగే బటన్.

- లోని అన్ని ఫైల్లను ఎంచుకోండి ఉష్ణోగ్రత ఫోల్డర్ మరియు నొక్కండి తొలగించు బటన్.

- తాత్కాలిక ఫైల్లు శాశ్వతంగా తొలగించబడినట్లు నిర్ధారించుకోవడానికి ట్రాష్ను ఖాళీ చేయండి.

ప్రీఫెచ్ని ఉపయోగించి తాత్కాలిక ఫైల్లను ఎలా తొలగించాలి
Windows 10 కంప్యూటర్లో తాత్కాలిక ఫైల్లను తొలగించడానికి మరొక మార్గం “ప్రీఫెచ్” ఆదేశాన్ని ఉపయోగించడం. ప్రక్రియ గురించి ఎలా వెళ్లాలో ఇక్కడ ఉంది.
- నొక్కండి విన్ + ఆర్ తెరవడానికి సత్వరమార్గం పరుగు అప్లికేషన్. ప్రత్యామ్నాయంగా, శోధించండి పరుగు మరియు పాప్ అప్ చేసే మొదటి ఆదేశాన్ని ఎంచుకోండి.

- అందుబాటులో ఉన్న టెక్స్ట్ ఫీల్డ్లో, టైప్ చేయండి ముందుగా పొందండి .

- క్లిక్ చేయండి అలాగే బటన్.

- లోని అన్ని ఫైల్లను ఎంచుకోండి ముందుగా పొందండి ఫోల్డర్ మరియు నొక్కండి తొలగించు బటన్.

- మీ కంప్యూటర్ డెస్క్టాప్కి వెళ్లి, అందులోని అన్ని ఫైల్లను తొలగించండి రీసైకిల్ బిన్ .

- ఇప్పుడు, మీ అన్ని తాత్కాలిక ఫైల్లు విజయవంతంగా తొలగించబడ్డాయి.
టెంప్ ఫోల్డర్ త్వరగా పూరించకుండా ఎలా నిరోధించాలి
మీ టెంప్ ఫోల్డర్ త్వరగా నిండితే; ఇది Microsoft Store ఉపయోగించే అప్లికేషన్ ఫైల్ల వల్ల కావచ్చు. సమస్యను పరిష్కరించడానికి, మీరు మైక్రోసాఫ్ట్ స్టోర్ని రీసెట్ చేయాలి, దాని కాష్ను క్లియర్ చేయాలి మరియు విండోస్ అప్డేట్ను ట్రబుల్షూట్ చేయాలి.
ముందుగా, Windows 10 వినియోగదారుల కోసం ప్రక్రియ ద్వారా వెళ్దాం.
మీ క్రోమ్బుక్ను మ్యాక్గా ఎలా మార్చాలి
మైక్రోసాఫ్ట్ స్టోర్ను ఎలా రీసెట్ చేయాలో ఇక్కడ ఉంది:
- వెళ్ళండి సెట్టింగ్లు మరియు తెరవండి నవీకరణ & భద్రత .

- నొక్కండి ట్రబుల్షూట్ మరియు తెరవండి విండోస్ స్టోర్ యాప్స్ .

- ఎంపికల నుండి, ఎంచుకోండి ట్రబుల్షూటర్ను అమలు చేయండి .

మైక్రోసాఫ్ట్ స్టోర్లోని కాష్ను క్లియర్ చేయడానికి, ఈ దశలను అనుసరించండి
- నొక్కండి Windows + R మీ కంప్యూటర్లో కీలు.

- టెక్స్ట్ ఫీల్డ్లో, టైప్ చేయండి wsreset.exe మరియు నొక్కండి అలాగే .

- కమాండ్ ప్రాంప్ట్ తెరవడానికి వేచి ఉండండి మరియు మైక్రోసాఫ్ట్ స్టోర్ స్వయంచాలకంగా పునఃప్రారంభించబడుతుంది.
విండోస్ నవీకరణను పరిష్కరించడానికి, ఈ దశలను అనుసరించండి:
ఫోన్ అన్లాక్ చేయబడిందో లేదో తెలుసుకోవడం ఎలా
- వెళ్ళండి సెట్టింగ్లు అప్పుడు నవీకరణ & భద్రత .

- తెరవండి ట్రబుల్షూట్ పేజీ మరియు నావిగేట్ చేయండి Windows నవీకరణ .

- నొక్కండి ట్రబుల్షూటర్ను అమలు చేయండి .

మీరు పై దశలను పూర్తి చేసిన తర్వాత, మీ PCని పునఃప్రారంభించి, పరిష్కారం పనిచేస్తుందో లేదో గమనించండి.
Windows 11 వినియోగదారుల కోసం, మీ టెంప్ ఫైల్లు త్వరగా పూరించకుండా నిరోధించడానికి ఈ దశలను అనుసరించండి.
- తెరవండి సెట్టింగ్లు మరియు నావిగేట్ చేయండి వ్యవస్థ .

- కు వెళ్ళండి ట్రబుల్షూట్ పేజీ.

- ఎంచుకోండి విండోస్ స్టోర్ యాప్స్ మరియు క్లిక్ చేయండి పరుగు బటన్.

- నొక్కండి Windows + R కీలు మరియు టైప్ చేయండి wsreset.exe టెక్స్ట్ ఫీల్డ్లో.

- క్లిక్ చేయండి అలాగే .

- ఇప్పుడు తెరచియున్నది సెట్టింగ్లు అప్పుడు వ్యవస్థ .

- న వ్యవస్థ పేజీ, వెళ్ళండి ట్రబుల్షూట్ మరియు ఎంచుకోండి ఇతర ట్రబుల్షూటర్లు .

- ఎంచుకోండి పరుగు పక్కన బటన్ Windows నవీకరణ .

- మీ కంప్యూటర్ను పునఃప్రారంభించి, సమస్య పరిష్కరించబడిందని చూడటానికి దాన్ని పరిశీలించండి.
అదనపు FAQలు
నేను తాత్కాలిక ఫైల్లను తొలగిస్తే నా కంప్యూటర్లోని ముఖ్యమైన డేటాను కోల్పోతానా?
మీరు తాత్కాలిక ఫైల్లను తొలగిస్తే, మీరు మీ కంప్యూటర్లో ఎటువంటి క్లిష్టమైన డేటాను కోల్పోరు. ఫైల్ సృష్టి లేదా సవరణ సమయంలో దాని డేటాను తాత్కాలికంగా ఉంచడానికి తాత్కాలిక ఫైల్లు సృష్టించబడతాయి. ఈ ఆపరేషన్లు పూర్తయిన తర్వాత, తాత్కాలిక ఫైల్లు ఏ ముఖ్యమైన డేటాను కలిగి ఉండవు.
అయోమయ స్థితిని వదిలించుకోండి
తాత్కాలిక ఫైల్లు మీ కంప్యూటర్లోని ఖాళీని త్వరగా తినేస్తాయి మరియు పనితీరును రాజీ చేస్తాయి, ప్రత్యేకించి అవి పేరుకుపోయినప్పుడు. ఆ కారణంగా, మీ కంప్యూటర్ వెనుకబడి ఉన్నట్లు మీరు గమనించినట్లయితే వాటిని తొలగించడం ఎల్లప్పుడూ మంచిది. అదృష్టవశాత్తూ, ప్రక్రియ చాలా సులభం. 'టెంప్ ఫోల్డర్'లోని కంటెంట్లను తొలగించండి మరియు మీరు పని చేయడం మంచిది.
మీరు మీ Windows PCలో తాత్కాలిక ఫైల్లను ఇంకా తొలగించారా? అలా అయితే, అది మీ కంప్యూటర్ పనితీరును ఎలా ప్రభావితం చేసింది? దయచేసి దిగువ వ్యాఖ్యల విభాగంలో మీ అనుభవాన్ని మాతో పంచుకోండి.