సెంట్రల్ ప్రాసెసింగ్ యూనిట్ (CPU) అనేది ప్రతి కంప్యూటర్ యొక్క కీలకమైన భాగాలలో ఒకటి. ఇది పని చేయడానికి మరియు పనులను పూర్తి చేయడానికి అవసరమైన ఆపరేషన్ సూచనలను మరియు ప్రాసెసింగ్ పవర్ కంప్యూటర్లను అందిస్తుంది. CPU ఉష్ణోగ్రత సాధారణం కంటే ఎక్కువగా ఉంటే, మీ కంప్యూటర్ పనితీరు సమస్యలను మరియు వైఫల్యాన్ని కూడా ఎదుర్కొంటుంది. అందుకే CPU ఉష్ణోగ్రతను పర్యవేక్షించడం మరియు ప్రతిదీ సజావుగా నడుస్తుందని నిర్ధారించుకోవడం చాలా అవసరం.

Windows 11లో CPU ఉష్ణోగ్రతను ఎలా తనిఖీ చేయాలో తెలుసుకోవడానికి మీకు ఆసక్తి ఉంటే, మీరు సరైన స్థానానికి వచ్చారు. ఈ వ్యాసం అలా చేయడానికి అనేక మార్గాలను వివరిస్తుంది.
Windows 11లో CPU ఉష్ణోగ్రతను ఎలా తనిఖీ చేయాలి
CPU మీ కంప్యూటర్ యొక్క పప్పెట్ మాస్టర్ - ఇది ప్రతి ఒక్క ప్రక్రియను నియంత్రిస్తుంది. సగటు కంటే ఎక్కువ ఉష్ణోగ్రతలు పనితీరులో తీవ్రమైన మార్పుకు దారి తీయవచ్చు, క్రాష్లు మరియు లాగ్ల ప్రమాదాన్ని పెంచుతాయి మరియు చివరికి మొత్తం వైఫల్యం.
CPU ఉష్ణోగ్రతను తనిఖీ చేయడం అనేది ఎవరైనా అనుకున్నంత సూటిగా ఉండదు. కేవలం కొన్ని క్లిక్లలో ఉష్ణోగ్రతను పర్యవేక్షించడానికి మిమ్మల్ని అనుమతించే అంతర్నిర్మిత చిహ్నం ఏదీ లేదు. అదృష్టవశాత్తూ, CPU ఉష్ణోగ్రతను పొందడం సంక్లిష్టంగా లేదు, కానీ దీనికి కొంత పని పడుతుంది.
BIOS/UEFIతో Windows 11లో CPU ఉష్ణోగ్రతను ఎలా తనిఖీ చేయాలి
Windows 11 వినియోగదారులు BIOS/UEFIకి వెళ్లడం ద్వారా CPU ఉష్ణోగ్రతను తనిఖీ చేయవచ్చు. BIOS/UEFI అనేది మీరు ఐకాన్పై క్లిక్ చేయడం ద్వారా యాక్సెస్ చేయగలిగినది కానందున, మేము దానిని కనుగొనడానికి మరియు CPU ఉష్ణోగ్రతను చూడటానికి రెండు అత్యంత సాధారణ మార్గాలను కవర్ చేస్తాము.
స్టార్టప్లో BIOS/UEFIని పొందండి మరియు CPU ఉష్ణోగ్రతను తనిఖీ చేయండి
ప్రారంభంలో నిర్దిష్ట హాట్కీని ఉపయోగించడం ద్వారా BIOS/UEFIని యాక్సెస్ చేయడానికి సులభమైన మార్గం. హాట్కీ తయారీదారు-నిర్దిష్టమైనదని గుర్తుంచుకోండి. చాలా సందర్భాలలో, మీరు F12, F2, F10 లేదా F1ని నొక్కాలి. BIOS/UEFIకి వెళ్లడానికి మీరు ఏ కీని నొక్కాలి అని మీకు తెలియకుంటే, తయారీదారు వెబ్సైట్ను తనిఖీ చేయండి లేదా సూచన మాన్యువల్లో సమాధానాన్ని కనుగొనండి.
సమర్పించిన తర్వాత గూగుల్ ఫారమ్ను ఎలా సవరించాలి
ప్రక్రియ ఎలా కనిపిస్తుందో ఇక్కడ ఉంది:
- మీ కంప్యూటర్ను ఆన్ చేయండి.

- BIOS/UEFIకి వెళ్లడానికి సంబంధిత కీని నొక్కండి.

- 'CPU' లేదా 'పనితీరు మానిటర్' అనే ట్యాబ్ కోసం చూడండి. ఇక్కడ, మీరు CPU ఉష్ణోగ్రత డిగ్రీల సెల్సియస్లో వ్యక్తీకరించబడడాన్ని మరియు మీ CPUకి సంబంధించిన ఇతర సమాచారాన్ని చూస్తారు.

BIOS/UEFIని యాక్సెస్ చేయడానికి ఇది సులభమైన మార్గం అయితే, దీనికి వేగం అవసరం. మీ కంప్యూటర్ వేగంగా బూట్ అయినట్లయితే, మీరు సంబంధిత కీని సమయానికి నెట్టలేకపోవచ్చు. అయితే, BIOS/UEFIకి వెళ్లడానికి మరొక మార్గం ఉంది.
సెట్టింగ్లను ఉపయోగించి BIOS/UEFIని పొందండి మరియు CPU ఉష్ణోగ్రతను తనిఖీ చేయండి
స్టార్టప్లో BIOS/UEFIని యాక్సెస్ చేయడానికి ఏ కీని ఉపయోగించాలో మీకు తెలియకుంటే లేదా దాన్ని నొక్కే అవకాశాన్ని కోల్పోయినట్లయితే, చింతించకండి. మీరు సెట్టింగ్ల ద్వారా BIOS/UEFIని పొందవచ్చు మరియు CPU ఉష్ణోగ్రతను తనిఖీ చేయవచ్చు. క్రింది సూచనలను అనుసరించండి:
- ప్రారంభ మెనుని ప్రారంభించి, ”సెట్టింగ్లు”కి వెళ్లడానికి గేర్ చిహ్నాన్ని ఎంచుకోండి.

- ఎడమ మెనులో 'సిస్టమ్' ఎంచుకోండి.

- కుడివైపున 'రికవరీ' ఎంచుకుని, 'ఇప్పుడే పునఃప్రారంభించు' నొక్కండి.

- స్క్రీన్పై 'మేము మీ పరికరాన్ని పునఃప్రారంభిస్తాము కాబట్టి మీ పనిని సేవ్ చేస్తాము' అనే పాప్అప్ మీకు కనిపిస్తుంది. మీరు మీ పనిని సేవ్ చేసిన తర్వాత, 'ఇప్పుడే పునఃప్రారంభించు' ఎంచుకోండి.

- మూడు ఎంపికల మెను కనిపిస్తుంది. 'ట్రబుల్షూట్' ఎంచుకోండి.

- 'అధునాతన ఎంపికలు' ఎంచుకోండి.

- 'UEFI ఫర్మ్వేర్ సెట్టింగ్లు'కి వెళ్లి, 'పునఃప్రారంభించు' ఎంచుకోండి.

- CPU ఉష్ణోగ్రతను ప్రదర్శించడానికి “BIOS సెటప్” నొక్కండి మరియు “CPU” లేదా “Performance Monitor”ని కనుగొనండి.

థర్డ్-పార్టీ యాప్లతో Windows 11లో CPU ఉష్ణోగ్రతను ఎలా తనిఖీ చేయాలి
Windows 11లో CPU ఉష్ణోగ్రతను తనిఖీ చేయడానికి మరొక మార్గం మూడవ పక్ష యాప్లను ఉపయోగించడం. ఎవరైనా BIOS/UEFIని యాక్సెస్ చేయగలిగినప్పుడు CPU ఉష్ణోగ్రతను చూడటానికి మూడవ పక్షం యాప్ను ఎందుకు డౌన్లోడ్ చేస్తారని మీరు ఆశ్చర్యపోవచ్చు. అత్యంత సాధారణ కారణం థర్మల్లను పర్యవేక్షించడం. అవి, BIOS/UEFI ప్రస్తుత ఉష్ణోగ్రతను మాత్రమే ప్రదర్శిస్తుంది మరియు కనిష్ట మరియు గరిష్ట ఉష్ణోగ్రతలు లేదా వివిధ కోర్ల కింద ఉన్న లోడ్ గురించి అంతర్దృష్టిని అందించదు. యాప్లతో, మీరు మీ CPU గురించి వివరణాత్మక సమాచారాన్ని పొందవచ్చు మరియు ఉష్ణోగ్రత పెరగడానికి కారణమయ్యే నమూనాలను ఏర్పాటు చేయవచ్చు.
క్రింద, మేము CPU ఉష్ణోగ్రతను తనిఖీ చేయడానికి అత్యంత ప్రజాదరణ పొందిన మూడవ పక్ష యాప్లను కవర్ చేస్తాము.
కోర్ టెంప్
కోర్ టెంప్ CPU ఉష్ణోగ్రతను పర్యవేక్షించే ఏకైక ఉద్దేశ్యంతో కూడిన కాంపాక్ట్ యాప్. మీరు దీన్ని ఎలా ఇన్స్టాల్ చేయవచ్చో ఇక్కడ ఉంది:
- మీ బ్రౌజర్ని తెరవండి, దీనికి వెళ్లండి వెబ్సైట్ , మరియు కోర్ టెంప్ని డౌన్లోడ్ చేయండి.

- యాప్ను ఇన్స్టాల్ చేసేటప్పుడు జాగ్రత్తగా ఉండండి ఎందుకంటే మీరు ప్రక్రియలో అనవసరమైన గేమ్లను ఇన్స్టాల్ చేయడం ముగుస్తుంది. “గుడ్గేమ్ ఎంపైర్తో మీ రాజ్యాన్ని నిర్మించుకోండి” పక్కన ఉన్న చెక్బాక్స్ను అన్మార్క్ చేయండి. మీ డెస్క్టాప్లోని ఐకాన్ నుండి గేమ్ను ప్రారంభించండి.

- కోర్ టెంప్ని అమలు చేయండి. CPU ఉష్ణోగ్రత రీడింగ్లు దిగువన ప్రదర్శించబడతాయి. దాని పక్కన, మీరు కనిష్ట మరియు గరిష్ట ఉష్ణోగ్రతను చూస్తారు.

కోర్ టెంప్ CPU ఉష్ణోగ్రతను డిఫాల్ట్గా డిగ్రీల సెల్సియస్లో ప్రదర్శిస్తుంది. మీరు దీన్ని మార్చాలనుకుంటే, ఇక్కడ మీరు ఏమి చేయాలి:
- 'ఐచ్ఛికాలు'కి వెళ్లండి.

- 'సెట్టింగ్లు' నొక్కండి.

- 'డిస్ప్లే' టాబ్ తెరవండి.

- 'ఉష్ణోగ్రతలను ఫారెన్హీట్లో ప్రదర్శించు' పక్కన ఉన్న చెక్బాక్స్ను గుర్తించండి.

హార్డ్వేర్ మానిటర్ని తెరవండి
హార్డ్వేర్ మానిటర్ని తెరవండి CPU ఉష్ణోగ్రత గురించి సమాచారాన్ని అందించే మరొక యాప్. పర్యవేక్షించబడిన విలువలు సిస్టమ్ ట్రేలో లేదా అనుకూలీకరించదగిన గాడ్జెట్లో ప్రదర్శించబడతాయి, ఇది మీరు ఎల్లప్పుడూ ఉష్ణోగ్రత పైన ఉండడానికి అనుమతిస్తుంది.
CPU ఉష్ణోగ్రతను తనిఖీ చేయడానికి ఓపెన్ హార్డ్వేర్ మానిటర్ని ఉపయోగించడానికి క్రింది సూచనలను అనుసరించండి:
- మీ బ్రౌజర్ని ప్రారంభించండి, దీన్ని సందర్శించండి వెబ్సైట్ , మరియు ఓపెన్ హార్డ్వేర్ మానిటర్ని డౌన్లోడ్ చేయండి.

- ఇన్స్టాలేషన్ ప్రక్రియను పూర్తి చేయడానికి ఆన్-స్క్రీన్ సూచనలను అనుసరించండి.
- ఓపెన్ హార్డ్వేర్ మానిటర్ని అమలు చేసి, 'ఉష్ణోగ్రతలు' శాఖను ఎంచుకోండి.

ఇక్కడ, మీరు ప్రస్తుత మరియు గరిష్ట ఉష్ణోగ్రతను చూస్తారు. CPU ఉష్ణోగ్రతను పర్యవేక్షించడంతోపాటు, మీరు వోల్టేజీలు, ఫ్యాన్ వేగం, లోడ్ మరియు గడియార వేగం మొదలైనవాటిని తనిఖీ చేయడానికి యాప్ని ఉపయోగించవచ్చు.
స్పెసి
స్పెసి మీ PC కోసం అధునాతన సిస్టమ్ సమాచార సాధనం. ఇది మీ కంప్యూటర్లోని ప్రతి హార్డ్వేర్ పనితీరుకు సంబంధించిన వివరణాత్మక సమాచారాన్ని పొందడానికి మిమ్మల్ని అనుమతిస్తుంది. CPU ఉష్ణోగ్రతను పర్యవేక్షించడానికి Speccyని ఉపయోగించడానికి క్రింది దశలను అనుసరించండి:
- మీ బ్రౌజర్ని ప్రారంభించండి, దీనికి వెళ్లండి వెబ్సైట్ , మరియు Speccyని డౌన్లోడ్ చేయండి.

- ఆన్-స్క్రీన్ సూచనలను అనుసరించడం ద్వారా ఇన్స్టాలేషన్ ప్రక్రియను పూర్తి చేయండి.

- Speccyని తెరవండి. ప్రారంభ స్క్రీన్ ప్రధాన సిస్టమ్ భాగాల సారాంశాన్ని అందిస్తుంది.

- 'CPU' ట్యాబ్ను ఎంచుకోండి. మీరు దిగువన ఉష్ణోగ్రతను చూస్తారు.

అధిక CPU ఉష్ణోగ్రతకు కారణమేమిటి?
చెప్పినట్లుగా, అధిక CPU ఉష్ణోగ్రత పనితీరు సమస్యలు మరియు వైఫల్యానికి దారితీయవచ్చు. ఈ కారణంగా, అధిక CPU ఉష్ణోగ్రతకు అత్యంత సాధారణ కారణాలను అర్థం చేసుకోవడం మరియు దానిని నివారించడానికి జాగ్రత్తలు తీసుకోవడం చాలా ముఖ్యం.
ఓవర్క్లాకింగ్

ఓవర్క్లాకింగ్ అనేది తయారీదారు ధృవీకరించిన రేటు కంటే కంప్యూటర్ క్లాక్ రేట్ని పెంచుతోంది. ముఖ్యంగా, అధిక వేగంతో నెమ్మదిగా చిప్ని అమలు చేయడం. మీరు ఏమి చేస్తున్నారో మీకు తెలియకపోతే మరియు సరైన సాధనాలను ఉపయోగించకపోతే, ఓవర్క్లాకింగ్ వేడెక్కడానికి దారి తీస్తుంది మరియు మీ ప్రాసెసర్కు హాని కలిగించవచ్చు.
పాత కంప్యూటర్

పాత కంప్యూటర్ మోడల్లు నేటి డిమాండ్తో కూడిన యాప్లు మరియు గేమ్లను నిర్వహించడానికి తగినంత శక్తివంతమైనవి కావు. మీరు నిరంతరం వేడెక్కుతున్న పాత కంప్యూటర్ని కలిగి ఉన్నట్లయితే, వివిధ ప్రోగ్రామ్లు మరియు యాప్లను ప్రాసెస్ చేయడానికి CPU సాధారణం కంటే కష్టపడి పని చేయడం వల్ల ఇది ఎక్కువగా జరుగుతుంది.
పేలవమైన నిర్వహణ

అధిక CPU ఉష్ణోగ్రతలకు అత్యంత సాధారణ కారణాలలో పేలవమైన నిర్వహణ ఒకటి. కూలింగ్ ఫ్యాన్ల చుట్టూ దుమ్ము పేరుకుపోయినప్పుడు, వారు తమ పనిని సరిగ్గా చేయలేరు, ఇది వేడెక్కడానికి దారితీస్తుంది.
నిర్వహణ అనేది కంప్యూటర్ యొక్క బాహ్య భాగాన్ని మాత్రమే సూచించదు. బ్యాక్గ్రౌండ్లో స్పేస్ తీసుకొని పని చేసే అనవసరమైన యాప్ల సమూహాన్ని కలిగి ఉండటం కూడా వేడెక్కడానికి కారణం కావచ్చు. ఇంటీరియర్ను జాగ్రత్తగా చూసుకోవడం కూడా అంతే ముఖ్యం.
సన్నని ల్యాప్టాప్

సన్నగా ఉండే ల్యాప్టాప్లు ఎక్కువ వేడెక్కడం సమస్యలను ఎదుర్కొంటాయి. అవి, సన్నని ల్యాప్టాప్లు సరైన శీతలీకరణను నిర్ధారించే పెద్ద అభిమానులను కలిగి ఉండవు. మీరు ఇంటర్నెట్ లేదా వర్డ్ ప్రాసెసింగ్లో సర్ఫింగ్ చేయడానికి ల్యాప్టాప్ అవసరమయ్యే సాధారణ వినియోగదారు అయితే ఇది సమస్య కాదు. అయితే, మీరు డిమాండ్తో కూడిన గేమ్లు, యాప్లు లేదా ప్రోగ్రామ్లను నడుపుతున్నట్లయితే, సన్నగా ఉండే ల్యాప్టాప్లు చాలా వేగంగా వేడి సమస్యలను ఎదుర్కొంటాయని మీరు తెలుసుకోవాలి.
మాల్వేర్

మాల్వేర్ ఎంత శక్తివంతమైన కంప్యూటర్నైనా పాడు చేస్తుంది. మాల్వేర్ మీ కంప్యూటర్లోకి ప్రవేశించినట్లయితే, అది దాని సాధారణ పనితీరును దెబ్బతీస్తుంది మరియు సాధారణ ఫలితాలను సాధించడానికి మీ CPU మరింత కష్టతరం చేస్తుంది. అర్థమయ్యేలా, ఇది వేడెక్కడం మరియు పనితీరు సమస్యలకు దారితీస్తుంది.
అధిక CPU ఉష్ణోగ్రతలను ఎలా నిరోధించాలి
CPU ఉష్ణోగ్రత సాధారణ పరిధిలో ఉండేలా చూసుకోవడానికి మీరు అనేక చర్యలు తీసుకోవచ్చు.
కూలింగ్ ఫ్యాన్ కొనండి

మీకు ల్యాప్టాప్ ఉంటే, కూలింగ్ ఫ్యాన్ ల్యాప్టాప్ నుండి వేడిని వెదజల్లడానికి మరియు మృదువైన పనితీరును నిర్ధారించడంలో సహాయపడుతుంది. ఇది USB పోర్ట్లోకి ప్లగ్ చేయబడుతుంది మరియు అధిక CPU ఉష్ణోగ్రతలను నిరోధించడానికి అనుకూలమైన పరిష్కారం.
నేను స్మార్ట్ఫోన్ లేకుండా లిఫ్ట్ ఉపయోగించవచ్చా?
ల్యాప్టాప్ స్టాండ్ కొనండి

అభిమానులు తమ పనిని సరిగ్గా చేయడానికి తగినంత స్థలం లేకపోతే మీ ల్యాప్టాప్ వేడెక్కుతుంది. ల్యాప్టాప్ స్టాండ్ ఉష్ణ బదిలీకి తగినంత గాలి ప్రవాహాన్ని నిర్ధారిస్తుంది.
మీ కార్యస్థలంపై శ్రద్ధ వహించండి

మురికి వర్క్స్పేస్ అంటే తరచుగా మురికి కంప్యూటర్ ఫ్యాన్లు. మీరు CPU ఉష్ణోగ్రతను తగ్గించాలనుకుంటే, మీ వర్క్స్పేస్ను దుమ్ము రహితంగా ఉంచండి. అంతేకాకుండా, ఫ్యాన్లు మరియు వెంట్లు బ్లాక్ చేయబడలేదని మరియు తగినంత గాలి ప్రవాహం ఉందని నిర్ధారించుకోండి. వేసవిలో ఉష్ణోగ్రతలు ఎక్కువగా ఉన్నప్పుడు ఇది చాలా ముఖ్యం.
మీ కంప్యూటర్ను శుభ్రం చేయండి

అధిక CPU ఉష్ణోగ్రతలను నివారించడానికి మీ కంప్యూటర్ను శుభ్రంగా ఉంచుకోవడం చాలా అవసరం. ఒక్కోసారి మీ కంప్యూటర్ను దుమ్ము కోసం తనిఖీ చేయండి మరియు మీ PCని పూర్తిగా శుభ్రం చేయడానికి క్యాన్డ్ ఎయిర్ని ఉపయోగించండి. మీరు మురికిని శుభ్రం చేయవలసి వస్తే, Q- చిట్కాలు లేదా వస్త్రాన్ని ఉపయోగించండి.
థర్మల్ పేస్ట్ని మళ్లీ వర్తించండి

థర్మల్ పేస్ట్ CPU నుండి కూలర్లకు ఉష్ణ బదిలీని నిర్ధారిస్తుంది. కొంత సమయం తరువాత, పేస్ట్ పొడిగా మరియు ఉష్ణ బదిలీని తగ్గిస్తుంది. ఇది సమస్య అని మీరు అనుమానించినట్లయితే, థర్మల్ పేస్ట్ యొక్క కొత్త లేయర్ని జోడించి ప్రయత్నించండి.
ఓవర్క్లాకింగ్ చేసేటప్పుడు జాగ్రత్తగా ఉండండి
చెప్పినట్లుగా, ఓవర్క్లాకింగ్ CPU వేడెక్కడానికి కారణమవుతుంది మరియు సిస్టమ్ వైఫల్యానికి దారితీస్తుంది. మీరు ఓవర్క్లాక్ చేయాలనుకుంటే, మీ CPU చల్లగా ఉండటానికి మీరు సరైన ప్రోగ్రామ్లు మరియు ఉపకరణాలను ఉపయోగిస్తున్నారని నిర్ధారించుకోండి.
హాట్ కంప్యూటర్ కలిగి ఉండటం మంచిది కాదు
CPU ఉష్ణోగ్రతను పర్యవేక్షించడం వలన సంభావ్య సమస్యలను గుర్తించి, దాన్ని సాధారణ స్థితికి తీసుకురావడానికి మీరు చేయగలిగినదంతా చేయవచ్చు. ప్రాసెసర్పై ఆధారపడి ఆదర్శవంతమైన CPU ఉష్ణోగ్రతలు మారుతూ ఉంటాయి, సాధారణ నియమం ఏమిటంటే 70 డిగ్రీల సెల్సియస్ కంటే ఎక్కువ ఉంటే దానికి సంబంధించినది. అదృష్టవశాత్తూ, మీరు BIOS/UEFIని నమోదు చేయడం ద్వారా లేదా థర్డ్-పార్టీ యాప్లను ఉపయోగించడం ద్వారా CPU ఉష్ణోగ్రతను సులభంగా ట్రాక్ చేయవచ్చు.
మీ కంప్యూటర్ ఎప్పుడైనా వేడెక్కడం సమస్యలను ఎదుర్కొన్నారా? మీరు కారణాన్ని స్థాపించగలిగారా? దిగువ వ్యాఖ్యల విభాగంలో మాకు తెలియజేయండి.




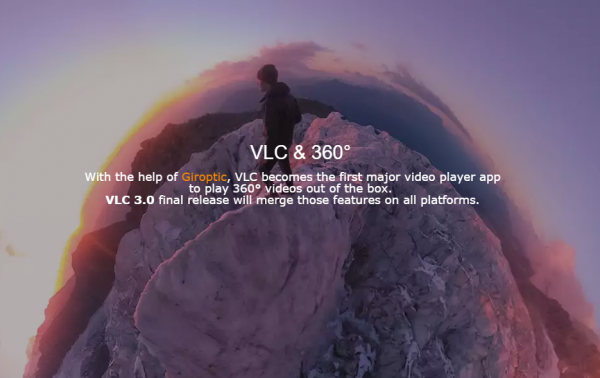



![PS4ని ఎలా ఆన్ చేయాలి [ఆన్ చేయని PS4ని పరిష్కరించడం]](https://www.macspots.com/img/blogs/74/how-turn-ps4.jpg)
