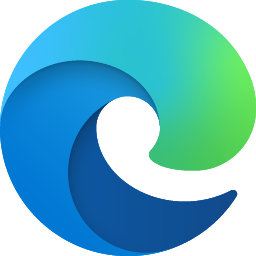మీకు Android ఫోన్ లేదా టాబ్లెట్ మరియు Windows నడుస్తున్న కంప్యూటర్ ఉందా? అలా అయితే, మీరు రెండు పరికరాలను కనెక్ట్ చేయడానికి ప్రయత్నించిన మంచి అవకాశం ఉంది, మీ కంప్యూటర్ మీ Androidని గుర్తించలేదని కనుగొనడానికి మాత్రమే. ఇది నిజంగా నిరుత్సాహాన్ని కలిగిస్తుంది, ప్రత్యేకించి మీరు పని లేదా పాఠశాల కోసం మీ కంప్యూటర్పై ఆధారపడినట్లయితే.

ఈ కథనం సమస్యను పరిష్కరించడానికి మరియు సమస్యలు లేకుండా మీ పరికరాలను కనెక్ట్ చేయడానికి కొన్ని విభిన్న మార్గాల ద్వారా మిమ్మల్ని నడిపిస్తుంది. ప్రారంభిద్దాం!
Windows 11 మీ Android పరికరాన్ని గుర్తించలేదు
మీ Windows 11 కంప్యూటర్ మీ Android పరికరాన్ని గుర్తించలేకపోతే, మీరు క్రింది సంభావ్య పరిష్కారాలను ప్రయత్నించవచ్చు:
ప్రాథాన్యాలు
ముందుగా, మీ అన్ని కనెక్షన్లు సురక్షితంగా ఉన్నాయని మరియు సరిగ్గా పని చేస్తున్నాయని నిర్ధారించుకోండి. మీ కంప్యూటర్ వదులుగా ఉన్న USB కేబుల్తో సరిగ్గా కనెక్ట్ చేయబడదు. అది పని చేయకపోతే, Android పరికరాన్ని అన్ప్లగ్ చేసి, రీప్లగ్ చేయడానికి ప్రయత్నించండి. ఇది మీ ఫోన్ మరియు Windows మధ్య కనెక్షన్లో ఏవైనా సమస్యలను తరచుగా పరిష్కరిస్తుంది.
మీ కంప్యూటర్లోని కొన్ని పోర్ట్లు ధూళితో మూసుకుపోయి ఉండవచ్చు లేదా దెబ్బతినవచ్చు. కాబట్టి, మీరు వేరే పోర్ట్లోకి ప్లగ్ చేయడానికి కూడా ప్రయత్నించాలి.
మీరు వేరే USB కేబుల్కు మారడాన్ని కూడా పరిగణించాలి, ప్రత్యేకించి మీరు మీ పరికరంతో పాటు వచ్చిన కేబుల్ని ఉపయోగించకుంటే. అన్ని USB కేబుల్లు Windowsకు అనుకూలంగా లేవు. Android పరికరాలను ఛార్జ్ చేయడానికి కొన్ని కేబుల్లను ఉపయోగించవచ్చు కానీ డేటాను బదిలీ చేయడం సాధ్యం కాదు.
మీ Windows-Android కనెక్షన్ కోసం కొత్త కేబుల్ కోసం షాపింగ్ చేసేటప్పుడు పరిగణించవలసిన ముఖ్యమైన అంశాలలో పొడవు ఒకటి. ఆదర్శవంతంగా, సిగ్నల్ బలంగా మరియు నమ్మదగినదిగా నిర్ధారించడానికి కేబుల్ మూడు అడుగుల (కేవలం మీటరులోపు) మించకూడదు.
కనెక్టివిటీ ముందు ప్రతిదీ పని చేస్తున్నట్లు కనిపిస్తే, Android పరికరం మరియు మీ కంప్యూటర్ని పునఃప్రారంభించండి. కొన్నిసార్లు విషయాలను తిరిగి ట్రాక్లోకి తీసుకురావడానికి కొత్త ప్రారంభం మాత్రమే పడుతుంది.
మీరు ఈ పరిష్కారాలన్నింటినీ ప్రయత్నించినప్పటికీ ఏమీ పని చేయనట్లయితే, మీరు వేరే కంప్యూటర్కు కనెక్ట్ చేయడానికి ప్రయత్నించవచ్చు. సమస్య మీ ఫోన్ లేదా కంప్యూటర్లో ఉందో లేదో తెలుసుకోవడానికి ఇది వేగవంతమైన మార్గం. కొత్త కంప్యూటర్ ఆండ్రాయిడ్ని గుర్తించినట్లయితే, మొదటి మెషీన్లో సమస్య ఉండవచ్చు.
ఈ సందర్భంలో, మీరు మీ కంప్యూటర్పై మాత్రమే దృష్టి సారించే మరింత క్లిష్టమైన ట్రబుల్షూటింగ్ పద్ధతులకు వెళ్లాలి.
USB కనెక్షన్ సెట్టింగ్లను తనిఖీ చేయండి
డిఫాల్ట్గా, Windows కంప్యూటర్కి కనెక్షన్ కనుగొనబడినప్పుడు చాలా Android పరికరాలు ఛార్జింగ్ మోడ్ను ఎంగేజ్ చేయడానికి కాన్ఫిగర్ చేయబడతాయి. మీరు మీ Android సిస్టమ్ను ప్లగ్ ఇన్ చేసిన వెంటనే దాన్ని మీ కంప్యూటర్లో చూడలేరు అని దీని అర్థం. అలా చేయడానికి, మీరు సెట్టింగ్లను మార్చాలి మరియు ఫైల్ బదిలీ లేదా MTP (మీడియా బదిలీ ప్రోటోకాల్) ఎంచుకోవాలి.
ఇక్కడ ఎలా ఉంది:
- USB కేబుల్ ద్వారా మీ కంప్యూటర్కు మీ Android కనెక్ట్ చేయబడినప్పుడు, క్రిందికి స్వైప్ చేసి, 'USB ద్వారా ఈ పరికరాన్ని ఛార్జ్ చేస్తోంది' నోటిఫికేషన్ను నొక్కండి.

- 'USB కోసం ఉపయోగించండి' మెను నుండి 'ఫైల్ బదిలీ' ఎంచుకోండి.

ఫైల్ బదిలీ విండో ఇప్పుడు మీ PCలో తెరవబడుతుంది, ఇది మీ Android స్థానిక నిల్వ సిస్టమ్ను యాక్సెస్ చేయడానికి మరియు మీరు కోరుకున్న విధంగా ఫైల్లను బదిలీ చేయడానికి మిమ్మల్ని అనుమతిస్తుంది.
మీ కంప్యూటర్లో ట్రబుల్షూట్ చేయండి
మీ Windows 11 కంప్యూటర్ మీ Android పరికరాన్ని గుర్తించకపోతే, కొత్త హార్డ్వేర్ పరికరాలను స్వయంచాలకంగా గుర్తించేలా మీ కంప్యూటర్ కాన్ఫిగర్ చేయబడని అవకాశం ఉంది.
సమస్యను ఎలా పరిష్కరించాలో ఇక్కడ ఉంది:
- Android పరికరం మీ కంప్యూటర్కు కనెక్ట్ చేయబడిందని నిర్ధారించుకోండి.

- విండోస్ సెర్చ్ బార్లో “డివైస్ మేనేజర్” అని టైప్ చేయడం ద్వారా పరికర నిర్వాహికిని తెరవండి.

- 'పోర్ట్లు (COM & LPT)'పై రెండుసార్లు క్లిక్ చేయండి మరియు స్క్రీన్పై ప్రదర్శించబడే USB సీరియల్ కమ్యూనికేషన్ పోర్ట్లలో దేని ప్రక్కన ఆశ్చర్యార్థకం గుర్తు (!) లేదని నిర్ధారించుకోండి. ఏదైనా పోర్ట్లో ఆశ్చర్యార్థకం గుర్తు ఉంటే, దానిపై కుడి-క్లిక్ చేసి, పాప్అప్ ఉపమెను నుండి 'అన్ఇన్స్టాల్ చేయి' ఎంచుకోండి.

- “యూనివర్సల్ సీరియల్ బస్ కంట్రోలర్ల చిహ్నం”పై రెండుసార్లు క్లిక్ చేసి, ఏదైనా “USB కాంపోజిట్ పరికరం” పక్కన ఆశ్చర్యార్థకం గుర్తు లేదని నిర్ధారించుకోండి. మీరు ఏదైనా USB కాంపోజిట్ పరికరం పక్కన ఆశ్చర్యార్థక గుర్తును గమనించినట్లయితే, కుడి-క్లిక్ చేసి, 'అన్ఇన్స్టాల్ చేయి' ఎంచుకోండి.

- పరికర నిర్వాహికి విండో ఎగువన ఉన్న 'యాక్షన్' ట్యాబ్పై క్లిక్ చేసి, సందర్భ మెను నుండి 'హార్డ్వేర్ మార్పుల కోసం స్కాన్ చేయి' ఎంచుకోండి.

Windows ఇప్పుడు మీ Android పరికరాన్ని గుర్తించగలదు.
USB డీబగ్గింగ్ని ప్రారంభించండి
అప్పుడప్పుడు, మీరు ఫైల్లను బదిలీ చేయడానికి ముందు మీ Android పరికరంలో USB డీబగ్గింగ్ను ప్రారంభించాల్సి ఉంటుంది. అయితే అది ఏమిటి?
Windowsలో Android యాప్లను అభివృద్ధి చేస్తున్నప్పుడు, Windows మరియు Android పరికరాల మధ్య కమ్యూనికేషన్ను సులభతరం చేయడానికి డెవలపర్లు తప్పనిసరిగా Android సాఫ్ట్వేర్ డెవలపర్ కిట్ (SDK)ని ఇన్స్టాల్ చేయాలి. అయినప్పటికీ, అవసరమైన కమ్యూనికేషన్ ఛానెల్లు ఎల్లప్పుడూ ఉద్దేశించిన విధంగా పని చేయవు.
USB డీబగ్గింగ్ అనేది రెండు పరికరాల మధ్య కమ్యూనికేషన్ను 'మాన్యువల్గా' ప్రారంభించే ట్రబుల్షూటింగ్ ఆదేశాల శ్రేణిని ఏర్పరుస్తుంది. USB డీబగ్గింగ్ ప్రారంభించబడితే, కనెక్ట్ చేయబడిన Android పరికరాన్ని Windows గుర్తించగలదని నిర్ధారించడానికి అన్ని కమ్యూనికేషన్ ఛానెల్లు నిమగ్నమై ఉన్నాయి.
USB డీబగ్గింగ్ మోడ్ని ప్రారంభించడానికి, ముందుగా మీ Android పరికరం మీ Windows 11 PCకి కనెక్ట్ చేయబడిందని నిర్ధారించుకోండి, ఆపై ఈ క్రింది వాటిని చేయండి:
- మీ ఫోన్లో సెట్టింగ్ల మెనుని తెరిచి, 'డెవలపర్ ఎంపికలు' విభాగానికి క్రిందికి స్క్రోల్ చేయండి.

- డెవలపర్ ఎంపికలపై నొక్కండి, ఆపై 'USB డీబగ్గింగ్ మోడ్' పక్కన ఉన్న పెట్టెను ఎంచుకోండి.

మీరు ఇప్పుడు మీ కంప్యూటర్ నుండి మీ Android యొక్క అంతర్గత మెమరీని యాక్సెస్ చేయగలరు మరియు ఫైల్లను ముందుకు వెనుకకు బదిలీ చేయగలరు.
Android పరికర డ్రైవర్ని మళ్లీ ఇన్స్టాల్ చేయండి
కొన్నిసార్లు మీ Android డ్రైవర్ తాజాగా ఉండకపోవచ్చు. అదే జరిగితే, మీ కంప్యూటర్ ఏ Android పరికరాన్ని గుర్తించకపోవచ్చు. అదృష్టవశాత్తూ, ఆండ్రాయిడ్ డ్రైవర్ ఇంటర్నెట్లో తక్షణమే అందుబాటులో ఉంది. మీరు ప్రస్తుత డ్రైవర్ను అన్ఇన్స్టాల్ చేయాలి మరియు మిగిలిన వాటిని విండోస్ చేస్తుంది.
మీ కంప్యూటర్లో Android డ్రైవర్ను అన్ఇన్స్టాల్ చేయడానికి ఇక్కడ దశలు ఉన్నాయి:
- విండోస్ సెర్చ్ బార్లో “డివైస్ మేనేజర్” అని టైప్ చేయడం ద్వారా పరికర నిర్వాహికిని తెరవండి.

- మీ Android పరికరాన్ని కనుగొని, కుడి-క్లిక్ చేసి, 'డ్రైవర్ని అన్ఇన్స్టాల్ చేయి' ఎంచుకోండి.

- మీ కంప్యూటర్ నుండి మీ Android పరికరాన్ని డిస్కనెక్ట్ చేసి, కొన్ని క్షణాల తర్వాత దాన్ని మళ్లీ కనెక్ట్ చేయండి.
మీరు Android పరికరాన్ని మళ్లీ కనెక్ట్ చేసిన తర్వాత, Windows స్వయంచాలకంగా నవీకరించబడిన డ్రైవర్లను మళ్లీ ఇన్స్టాల్ చేయడానికి ప్రయత్నిస్తుంది. అయితే ఇది జరగాలంటే మీ కంప్యూటర్ ఇంటర్నెట్కి కనెక్ట్ అయి ఉండాలి.
Windows 10 మీ Android పరికరాన్ని గుర్తించలేదు
విండోస్ 11 కంటే చాలా ముందుగానే విండోస్ 10 అభివృద్ధి చేయబడినందున ఇది చాలా ఖచ్చితమైనది కాదు. ఇది ఆండ్రాయిడ్ పరికరాలతో కనెక్టివిటీ సమస్యలతో కూడా బాధపడుతోంది.
అదృష్టవశాత్తూ, ఈ సమస్యలను పరిష్కరించడంలో అనేక ట్రబుల్షూటింగ్ పద్ధతులు నమ్మదగినవిగా గుర్తించబడ్డాయి.
మీ కంప్యూటర్ని పునఃప్రారంభించండి
అత్యంత స్పష్టమైన పరిష్కారం కొన్నిసార్లు ఉత్తమమైనది. మీ Windows PCని రిఫ్రెష్ చేసే సాధారణ చర్య అనేక సాఫ్ట్వేర్ మరియు హార్డ్వేర్ సమస్యలను సులభంగా పరిష్కరించగలదు. నిజానికి, కొంతమంది వినియోగదారులు ఒక సాధారణ పునఃప్రారంభం తర్వాత Android పరికరాలను వారి Windows సిస్టమ్లకు విజయవంతంగా కనెక్ట్ చేసినట్లు నివేదించారు.
USB కేబుల్ని తనిఖీ చేయండి
సంక్లిష్టంగా ఏదైనా ప్రయత్నించే ముందు, మీరు సరైన USB కేబుల్ని ఉపయోగిస్తున్నారని నిర్ధారించుకోవాలి.
కొన్ని కేబుల్స్ ఛార్జింగ్ కోసం మాత్రమే రూపొందించబడ్డాయి, మరికొన్ని ఫైల్ బదిలీకి కూడా ఉపయోగించబడతాయి. అయితే, ఫైల్ బదిలీకి కేబుల్ మద్దతు ఇచ్చినందున అది మీ పరికరంలో పని చేస్తుందని కాదు. అలా చేయడానికి, ఇది మీ సిస్టమ్కు అనుకూలంగా ఉండాలి.
ఈ కారణాల వల్ల, మీ ఫోన్ కోసం ఒరిజినల్ కేబుల్ని ఉపయోగించడం చాలా మంచిది. మీ వద్ద అది లేకుంటే, కొనుగోలు చేసే ముందు మీరు మీ ఫోన్ తయారీదారుని సంప్రదించాలి. తయారీదారులు సిఫార్సు చేయబడిన సంస్కరణలు విశ్వసనీయంగా మరియు వారు ఉత్పత్తి చేసే పరికరాలకు అనుకూలంగా ఉన్నాయని నిర్ధారించడానికి విస్తృతమైన పరీక్షలను చేస్తారు.
ఫైల్ బదిలీ మోడ్కు మారండి
మీ Windows 10 కంప్యూటర్లో Android ఫైల్లను వీక్షించడానికి మరియు సవరించడానికి, ఫైల్ బదిలీ మోడ్లో నిమగ్నమై ఉండాలి. కాకపోతే, మీ పరికరాన్ని మీరు మీ కంప్యూటర్కి కనెక్ట్ చేసిన వెంటనే ఛార్జింగ్ ప్రారంభమవుతుంది, కానీ ఫైల్ బదిలీ విండో తెరవబడదు.
మీ Android పరికరంలో ఫైల్ బదిలీ సెట్టింగ్కు ఎలా మారాలో ఇక్కడ ఉంది:
- మీ కంప్యూటర్కు Android పరికరాన్ని కనెక్ట్ చేయండి.

- నోటిఫికేషన్ల విభాగాన్ని తెరవడానికి మీ స్క్రీన్ పై నుండి క్రిందికి స్వైప్ చేయండి.

- 'USB ద్వారా ఈ పరికరాన్ని ఛార్జ్ చేస్తోంది' నోటిఫికేషన్ను నొక్కండి, ఆపై 'USB కోసం యూజ్ చేయండి' మెను నుండి 'ఫైల్ బదిలీ' ఎంపికను ఎంచుకోండి.

మీ కంప్యూటర్లో Android డ్రైవర్ను మళ్లీ ఇన్స్టాల్ చేయండి
మీ Android డ్రైవర్ పాడైపోయినా లేదా తాజాగా లేకుంటే, మీరు కనెక్టివిటీ సమస్యలను ఎదుర్కోవచ్చు. అదృష్టవశాత్తూ, డ్రైవర్ను అన్ఇన్స్టాల్ చేయడం సూటిగా ఉంటుంది:
- Android పరికరం కనెక్ట్ చేయబడి, మీ కంప్యూటర్లో పరికర నిర్వాహికిని తెరవండి.

- మీ Android పరికరానికి నావిగేట్ చేయండి. మీరు దీన్ని సాధారణంగా 'ఇతర పరికరాలు' లేదా 'పోర్టబుల్ పరికరాలు' కింద కనుగొంటారు.

- మీరు మీ పరికరాన్ని కనుగొన్న తర్వాత, దానిపై కుడి-క్లిక్ చేసి, 'డ్రైవర్ సాఫ్ట్వేర్ను అన్ఇన్స్టాల్ చేయి' ఎంచుకోండి.

- డ్రైవర్ అన్ఇన్స్టాల్ చేసిన తర్వాత, మీ కంప్యూటర్ నుండి Android పరికరాన్ని డిస్కనెక్ట్ చేసి, కొన్ని క్షణాల తర్వాత దాన్ని మళ్లీ కనెక్ట్ చేయండి.
Windows స్వయంచాలకంగా డ్రైవర్ యొక్క అత్యంత తాజా వెర్షన్ను మళ్లీ ఇన్స్టాల్ చేస్తుంది. ఆ తర్వాత, ఫైల్ బదిలీ విండో వెంటనే తెరవబడాలి, మీ Android పరికరం గుర్తించబడిందని సూచిస్తుంది.
వేరే పోర్ట్ ప్రయత్నించండి
మీ Windows 10 కంప్యూటర్ మీ Android పరికరాన్ని గుర్తించలేకపోతే, మీరు పరికరాన్ని మరొక కంప్యూటర్కు కనెక్ట్ చేయడం గురించి ఆలోచించాలి. మీ USB పోర్ట్ లోపభూయిష్టంగా ఉండవచ్చు, ఈ సందర్భంలో మీ కంప్యూటర్లో హార్డ్వేర్ సమస్య ఉన్నందున ఎలాంటి ట్రబుల్షూటింగ్ సహాయం చేయదు. కానీ, వేరే కంప్యూటర్కు మారే ముందు, మీరు వేరే పోర్ట్ని ప్రయత్నించి, అది పనిచేస్తుందో లేదో తనిఖీ చేయాలి.
అలాగే, Android పరికరం యొక్క USB పోర్ట్ అడ్డంకి లేకుండా ఉందని నిర్ధారించుకోండి. లింట్ లేదా జిగట వస్తువులు కొన్నిసార్లు పోర్ట్లను జామ్ చేయవచ్చు మరియు వాటిని కనెక్ట్ చేయకుండా నిరోధించవచ్చు. పోర్ట్ మురికిగా ఉంటే, మృదువైన బ్రష్ లేదా టూత్పిక్తో శుభ్రం చేయడానికి ప్రయత్నించండి.
USB డీబగ్గింగ్ని ప్రారంభించండి
USB డీబగ్గింగ్ అనేది Android మరియు Windows మధ్య కనెక్షన్లను పరిష్కరించడానికి అంతర్నిర్మిత మార్గం. కంప్యూటర్ నుండి యాక్సెస్ కోసం మీ పరికరం యొక్క అంతర్గత మెమరీని తెరిచే ఆదేశాల శ్రేణిని అమలు చేయడం ద్వారా ఇది పని చేస్తుంది.
Androidలో USB డీబగ్గింగ్ని ఎలా ప్రారంభించాలో ఇక్కడ ఉంది:
- మీ ఫోన్లో సెట్టింగ్ల మెనుని తెరవండి.

- క్రిందికి స్క్రోల్ చేసి, 'డెవలపర్ ఎంపికలు' నొక్కండి.

- “USB డీబగ్గింగ్ మోడ్” పక్కన ఉన్న పెట్టెను ఎంచుకోండి.

ఎయిర్ప్లేన్ మోడ్ని ఆన్ చేయండి
Windows 10 దానిని గుర్తించకపోతే మీరు మీ Android పరికరంలో ఎయిర్ప్లేన్ మోడ్ని ఆన్ చేయాల్సి రావచ్చు. ఇది ఎందుకు పని చేస్తుందో ఇంకా స్పష్టంగా తెలియనప్పటికీ, ఎయిర్ప్లేన్ మోడ్ ఆన్లో ఉన్నప్పుడు వినియోగదారులు తమ కంప్యూటర్ల నుండే తమ Android ఫోన్లను యాక్సెస్ చేయగలరని నివేదించారు.
ఎయిర్ప్లేన్ మోడ్ను ఎలా యాక్టివేట్ చేయాలో ఇక్కడ ఉంది:
మీ ఇన్స్టాగ్రామ్ను ఎవరు కొట్టారో తెలుసుకోవడం ఎలా
- సెట్టింగ్ల యాప్ని తెరిచి, 'కనెక్షన్లు'కి నావిగేట్ చేయండి.

- 'విమానం మోడ్' పక్కన ఉన్న బటన్ను కుడివైపునకు టోగుల్ చేయండి.

థర్డ్-పార్టీ యాప్ని ప్రయత్నించండి
మిగతావన్నీ విఫలమైతే, మూడవ పక్షం ఫైల్ బదిలీ సాధనం మీకు బెయిల్ ఇవ్వగలదు మరియు మీ Android పరికరాన్ని గుర్తించడంలో మీ Windows 10 PCకి సహాయపడుతుంది. ఈ యాప్లు Windows 10 మరియు మీ Android పరికరం మధ్య ఉన్న ఏవైనా అడ్డంకులను అన్లాక్ చేసే సమకాలీకరణ కార్యాచరణలతో అమర్చబడి ఉంటాయి.
ఎంచుకోవడానికి అనేక ఎంపికలు ఉన్నాయి, కానీ మేము సిఫార్సు చేస్తున్నాము AirDroid . ఇది ఉచిత యుటిలిటీ మరియు మీ ఫోన్ను రిమోట్గా యాక్సెస్ చేయడానికి మరియు మీ కంప్యూటర్ నుండి SMS నోటిఫికేషన్లను స్వీకరించడానికి మిమ్మల్ని అనుమతిస్తుంది. మరియు 10 మిలియన్లకు పైగా డౌన్లోడ్లు ఆన్లో ఉన్నాయి Google స్టోర్ ఒంటరిగా, AirDroid సురక్షితమైన, సురక్షితమైన మరియు విశ్వసనీయమైన ఫైల్ బదిలీ మరియు నిర్వహణ ప్రోగ్రామ్గా నిరూపించబడింది.
మీ Android ఫోన్ మరియు మీ Windows 10 కంప్యూటర్ మధ్య ఫైల్లను బదిలీ చేయడానికి, ఈ దశలను అనుసరించండి:
- డౌన్లోడ్ చేసి, అమలు చేయడం ద్వారా మీ కంప్యూటర్లో AirDroidని ఇన్స్టాల్ చేయండి విండోస్ ఇన్స్టాలర్ .

- ఖాతాను సృష్టించడానికి సాఫ్ట్వేర్ను ప్రారంభించి, స్క్రీన్పై సూచనలను అనుసరించండి.

- డౌన్లోడ్ చేయడం ద్వారా మీ మొబైల్ పరికరంలో AirDroidని ఇన్స్టాల్ చేయండి Android ఇన్స్టాలర్ .

- మీ కంప్యూటర్ మరియు Android పరికరం రెండింటిలోనూ మీ AirDroid ఖాతాకు లాగిన్ చేయడం ద్వారా మీ ఫైల్లను సజావుగా నిర్వహించడం ప్రారంభించండి.

మీ కనెక్షన్లు మళ్లీ పని చేస్తాయి
Windows మరియు Android అత్యంత ప్రజాదరణ పొందిన రెండు ఆపరేటింగ్ సిస్టమ్లు కావచ్చు, కానీ అవి ఎల్లప్పుడూ ఒకదానికొకటి గుర్తించవు. మీరు కొన్ని సెట్టింగ్లను సర్దుబాటు చేయాల్సి రావచ్చు లేదా కొత్త సెట్ డ్రైవర్లను ఇన్స్టాల్ చేసి పనులు కొనసాగించాల్సి ఉంటుంది.
ఈ గైడ్లోని చిట్కాలను అనుసరించడం ద్వారా, మీ Windows-Android కనెక్షన్లు మృదువైనవి మరియు గ్లిచ్-రహితంగా ఉన్నాయని మీరు నిర్ధారించుకోవచ్చు.
మీ Android పరికరాన్ని మీ Windows కంప్యూటర్కి కనెక్ట్ చేయడంలో మీకు ఏవైనా సమస్యలు ఉన్నాయా? మీరు వాటిని ఎలా పరిష్కరించారు? దిగువ వ్యాఖ్యలలో మాకు తెలియజేయండి.