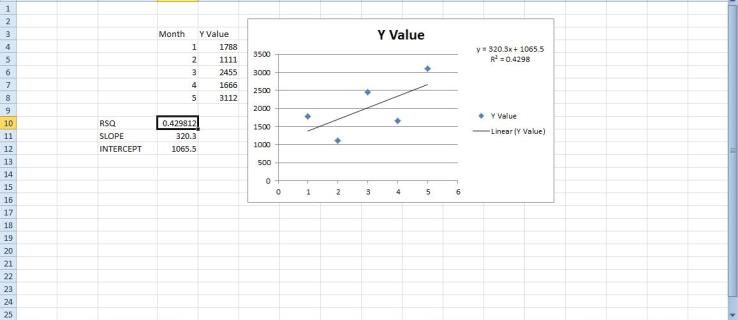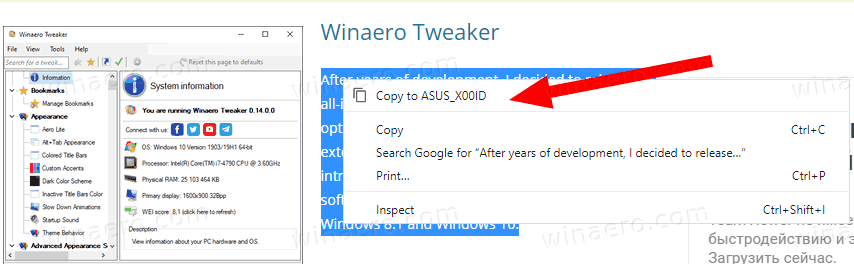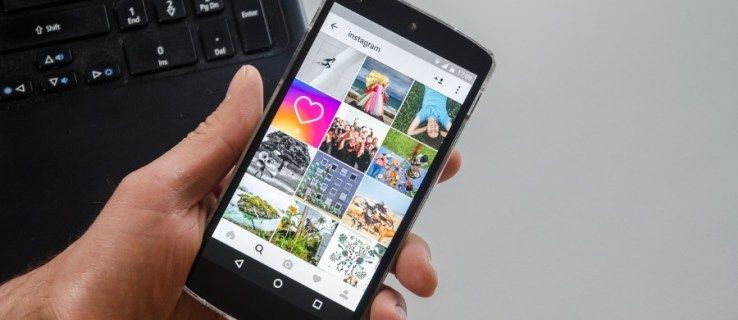2020 సంవత్సరం రిమోట్ పని చేసిన సంవత్సరం. రిమోట్ సమావేశాల కోసం ఇది ఉత్తమ అనువర్తనాన్ని ఎంచుకోవడంలో ఆశ్చర్యమేనా? జూమ్ అనేది సరళమైన సాధనం, ఇది సంక్లిష్టంగా ఉండటానికి మీరు ఇష్టపడకపోతే వాటిని క్లిష్టతరం చేయదు.
వీడియోటెలెఫోనీలో ప్రపంచ నాయకుడిపై సమావేశాన్ని రికార్డ్ చేయడం సాధ్యపడుతుంది. అయితే, ఇది ఆఫ్ నుండి అందరికీ స్పష్టంగా కనిపించకపోవచ్చు. దీన్ని దృష్టిలో పెట్టుకుని, ప్లాట్ఫామ్కు సంబంధించిన కొన్ని ఇతర చిట్కాలతో పాటు, జూమ్లో సమావేశాలను ఎలా రికార్డ్ చేయాలో ఇక్కడ ఉంది.
టాబ్లెట్లు మరియు స్మార్ట్ఫోన్లలో జూమ్ సమావేశాన్ని ఎలా రికార్డ్ చేయాలి
చాలావరకు iOS అనువర్తనాల మాదిరిగానే, జూమ్ ఐప్యాడ్లు మరియు ఐఫోన్లలో ఒకే విధంగా పనిచేస్తుంది. అయినప్పటికీ, కొన్ని వ్యత్యాసాలు ఉన్నాయి, అయినప్పటికీ అవి మైనస్. దశల వారీగా దీన్ని ఎలా చేయాలో ఇక్కడ ఉంది.
- మీ ఫోన్ / టాబ్లెట్లో జూమ్ అనువర్తనాన్ని తెరవండి.

- స్క్రీన్ దిగువన ఉన్న రికార్డ్ క్లిక్ చేయండి.

- ఇది సమావేశాన్ని రికార్డ్ చేయడం ప్రారంభిస్తుంది. స్క్రీన్ కుడి వైపున ఉన్న రికార్డింగ్… ఐకాన్ షోను మీరు గమనించవచ్చు.

- రికార్డింగ్ను ఆపడానికి / పాజ్ చేయడానికి, రికార్డింగ్… చిహ్నాన్ని నొక్కండి.

- మీరు చేసిన రికార్డింగ్ను భాగస్వామ్యం చేయడానికి, మీరు దాన్ని ఆపాలి. అప్పుడు, జూమ్ వెబ్సైట్లోని నా రికార్డింగ్ పేజీకి వెళ్లండి.

డెస్క్టాప్ / ల్యాప్టాప్ పరికరాల్లో జూమ్ సమావేశాన్ని ఎలా రికార్డ్ చేయాలి
ప్రపంచంలోని చాలా భాగం డెస్క్టాప్ నుండి మొబైల్కు మారుతున్నప్పటికీ, జూమ్ సమావేశాలు సాధారణంగా కంప్యూటర్ ముందు జరుగుతాయి, ప్రత్యేకించి చర్చించడానికి వ్యాపారం ఉన్నప్పుడు. విండోస్ PC లు, Macs మరియు Chromebook లలో జూమ్ సమావేశాలను రికార్డ్ చేయడం సాధ్యపడుతుంది. Chromebooks కోసం జూమ్ అనువర్తనం లేనప్పటికీ, బ్రౌజర్లోని వెబ్ అనువర్తనం Windows మరియు macOS కోసం డెస్క్టాప్ అనువర్తనానికి సమానంగా ఉంటుంది.
అయితే, మీరు సమావేశాన్ని రికార్డ్ చేయడానికి ముందు, మీరు రికార్డింగ్ల కోసం డిఫాల్ట్ సేవ్ స్థానాన్ని సెట్ చేయాలి.
- దీన్ని చేయడానికి, డెస్క్టాప్ లేదా వెబ్ అనువర్తనాన్ని తెరవండి.

- హోమ్ స్క్రీన్లో గేర్ చిహ్నానికి నావిగేట్ చేయండి. ఇది సెట్టింగుల మెనుని తెరుస్తుంది.

- ఎడమ వైపున, రికార్డింగ్ టాబ్ క్లిక్ చేయండి. ఇది స్వయంచాలకంగా పత్రాల ఫోల్డర్ను సృష్టించమని మిమ్మల్ని అడుగుతుంది.

- డిఫాల్ట్ ఫోల్డర్ స్థానాన్ని మార్చడానికి, మార్చు క్లిక్ చేయండి.

- ఫోల్డర్ స్థానాన్ని ఎంచుకోండి లేదా మీకు కావలసిన డిఫాల్ట్ స్థానం కోసం క్రొత్త ఫోల్డర్ను సృష్టించండి.

ఇప్పుడు, డెస్క్టాప్ / ల్యాప్టాప్ పరికరంలో సమావేశాన్ని ఎలా రికార్డ్ చేయాలో ఇక్కడ ఉంది.
- చేరండి లేదా కాల్ ప్రారంభించండి.

- స్క్రీన్ దిగువన, మరిన్ని క్లిక్ చేయండి (మూడు చుక్కలు).

- ఈ కంప్యూటర్లో రికార్డ్ క్లిక్ చేయండి.

- ఎగువ-ఎడమ మూలలో ఉన్న రికార్డింగ్… లేబుల్ మీరు రికార్డింగ్ చేస్తున్నట్లు చూపుతుంది.

- రికార్డింగ్ను పాజ్ చేయడానికి లేదా ఆపడానికి, చిన్న పాజ్ / స్టాప్ బటన్లను ఉపయోగించండి.

- రికార్డింగ్ను పాజ్ చేయడానికి పాజ్ నొక్కండి. స్క్రీన్ పైభాగంలో ఒక లేబుల్ చూపబడుతుంది, ఇది రికార్డింగ్ పాజ్ చేయబడిందని సూచిస్తుంది.

- రికార్డింగ్ ఆపడానికి స్టాప్ నొక్కండి. సమావేశం ముగిసిన వెంటనే రికార్డింగ్ mp4 గా మార్చబడుతుందని సూచిస్తూ పాపప్ చూపిస్తుంది.

మీరు రికార్డ్ చేసిన వీడియో స్వయంచాలకంగా డిఫాల్ట్ ఫోల్డర్లో సేవ్ చేయబడుతుంది, మీరు దాన్ని మార్చలేదు.
నా చేపల పుష్కలంగా తొలగించండి
మీరు హోస్ట్ కానప్పుడు జూమ్ సమావేశాన్ని ఎలా రికార్డ్ చేయాలి
అనేక ఇతర జూమ్ లక్షణాల మాదిరిగానే, మరొక వినియోగదారు జూమ్ సమావేశాన్ని రికార్డ్ చేయగలరా అనే దానిపై మీటింగ్ హోస్ట్కు మాత్రమే నియంత్రణ ఉంటుంది. సెషన్ను రికార్డ్ చేయడానికి ఉత్తమ మార్గం ఏమిటంటే, దీన్ని చేయడానికి మీకు అనుమతి ఇవ్వమని హోస్ట్ను అడగడం. రికార్డింగ్ అనుమతి ఇవ్వడానికి హోస్ట్ చేయవలసినది ఇక్కడ ఉంది.
- జూమ్ వెబ్సైట్కు వెళ్లండి. స్క్రీన్ ఎడమ వైపున, రికార్డింగ్లు ఎంచుకోండి.

- మీరు రెండు ట్యాబ్లను చూస్తారు: క్లౌడ్ రికార్డింగ్లు మరియు లోకల్ రికార్డింగ్లు. రెండింటిలో రెండింటి పైన సెట్టింగులను ఎంచుకోండి.

- ఇప్పుడు, పాల్గొనేవారికి స్థానికంగా / క్లౌడ్లో రికార్డ్ చేయడానికి అనుమతులు ఇచ్చే పెట్టెలను తనిఖీ చేయండి.

క్లౌడ్ రీకోడింగ్ను ప్రాప్యత చేయడానికి, మీరు చెల్లించే చందాదారుడిగా ఉండాలి.
మీరు హోస్ట్ కానప్పుడు జూమ్ సమావేశాన్ని ఎలా రికార్డ్ చేయాలి మరియు అనుమతి లేదు.
హోస్ట్గా, మీరు ఏదో గుర్తుంచుకోవాలి.
జూమ్లో నేరుగా సమావేశాన్ని రికార్డ్ చేయకుండా మీరు ఏ వినియోగదారుని నిరోధించినప్పటికీ, సమావేశాన్ని రికార్డ్ చేయడానికి వారికి సాధారణ మార్గాలు ఉన్నాయి. కంప్యూటర్ / మొబైల్ వినియోగదారుడు వారి స్క్రీన్ ఫీడ్ను రికార్డ్ చేయడానికి అనుమతించే వివిధ మూడవ పార్టీ అనువర్తనాలు ఉన్నాయి, ఉదాహరణకు, మరియు జూమ్ అనువర్తనం నుండి స్వతంత్రంగా. ఎవరైనా ఈ అనువర్తనాలను డౌన్లోడ్ చేసుకోవచ్చు మరియు ఉపయోగించవచ్చు. iOS పరికరాలు, ఉదాహరణకు, అప్రమేయంగా ఈ లక్షణంతో వస్తాయి. ఈ విధంగా మీటింగ్ రికార్డ్ చేయబడితే వీడియో తక్కువ నాణ్యతతో ఉంటుంది, కాని వారు దీన్ని ఇంకా చేయగలరు.
Minecraft లో మల్టీప్లేయర్ ఎలా ప్లే
కాబట్టి, మీరు హోస్ట్ నుండి రికార్డింగ్ అనుమతి పొందలేని వినియోగదారు అయితే, దాని చుట్టూ మార్గాలు ఉన్నాయి. IOS పరికరాల్లో, ఈ ఎంపిక చాలా త్వరగా ఉంటుంది.
- సెట్టింగులకు వెళ్లండి.

- జాబితా నుండి, నియంత్రణ కేంద్రాన్ని ఎంచుకోండి.

- అనుకూలీకరించు నియంత్రణలను నొక్కండి.

- స్క్రీన్ రికార్డింగ్ ఎంట్రీని కనుగొని, దాని ప్రక్కన ఉన్న గ్రీన్ ప్లస్ చిహ్నాన్ని నొక్కండి.

- ఇప్పుడు, కంట్రోల్ సెంటర్ను ప్రారంభించడానికి స్క్రీన్ దిగువ లేదా పై నుండి (iOS మోడల్ను బట్టి) స్వైప్ చేయండి. రికార్డింగ్ చిహ్నాన్ని గుర్తించి దాన్ని నొక్కండి.

- స్క్రీన్ రికార్డింగ్ ప్రారంభమవుతుంది. రికార్డింగ్ ఆపడానికి, స్క్రీన్ పైభాగంలో ఎరుపు పట్టీని నొక్కండి మరియు ఆపు నొక్కండి.

- రికార్డింగ్ మీ ఫోన్లో సేవ్ చేయబడింది.
చింతించకండి, జూమ్తో పనిచేసే ఏ ఒక్క పరికరంలోనైనా మీ స్క్రీన్ను రికార్డ్ చేయడానికి మిమ్మల్ని అనుమతించే సాఫ్ట్వేర్ను మీరు కనుగొనవచ్చు. దాని కోసం గూగుల్ చేయండి.
ఇతర సెట్టింగులు
జూమ్ సమావేశాలను రికార్డ్ చేయడానికి మరో మూడు ముఖ్యమైన సెట్టింగులు ఉన్నాయి. ఒకటి ఆటోమేటిక్ రికార్డింగ్తో వ్యవహరిస్తుంది మరియు రెండవది రికార్డింగ్ మరియు నోటిఫికేషన్లను ప్లే చేయడానికి సమ్మతిని తెలియజేస్తుంది. ఈ మూడు సెట్టింగులలో ప్రతి ఒక్కటి రికార్డింగ్ టాబ్ (బ్రౌజర్) క్రింద ఉన్న సెట్టింగుల మెనులో చూడవచ్చు. మీరు ఆన్ చేయదలిచిన ప్రతి సెట్టింగ్ పక్కన ఉన్న స్విచ్లను తిప్పండి. ఇక్కడ ప్రతి గురించి మరింత ఉంది.
ఆటోమేటిక్ రికార్డింగ్
మీరు మీ అన్ని వీడియోలను రికార్డ్ చేయాలనుకుంటే ఈ సెట్టింగ్ చాలా ఉపయోగకరంగా ఉంటుంది. ప్రతి జూమ్ సమావేశాన్ని మీరు రికార్డ్ చేయాలనుకునే పరిస్థితికి ఉపన్యాసాలు మంచి ఉదాహరణ. ఏదేమైనా, ఈ రికార్డింగ్లు చాలా స్థలాన్ని తీసుకోవచ్చు, ఇది అనువైనది కాదు, క్లౌడ్లో లేదా స్థానికంగా. కాబట్టి, ఏ సెట్టింగ్ మీకు బాగా సరిపోతుందో జాగ్రత్తగా పరిశీలించండి.
విజియో టెలివిజన్ ఆన్ చేయదు
రికార్డింగ్ సమ్మతి
ఈ సెట్టింగ్ తప్పనిసరిగా ప్రతి పాల్గొనేవారిని రికార్డ్ చేయడానికి సమ్మతి అడుగుతుంది. మీరు కలుసుకున్న సమూహానికి ఇది అవసరమని మీకు అనిపిస్తే, ఈ సెట్టింగ్ను ప్రారంభించండి. అయితే, సమావేశ హెడ్కౌంట్ పెద్దగా ఉన్నప్పుడు ఇది పెద్ద తలనొప్పిగా మారుతుంది. ఇది పనులను గణనీయంగా తగ్గిస్తుంది మరియు ప్రతిదీ అతి క్లిష్టతరం చేస్తుంది.
రికార్డ్ చేసిన సమావేశం యొక్క బహుళ ఆడియో నోటిఫికేషన్లు
సమావేశ సెట్టింగ్ ఆగిపోయినప్పుడు / ప్రారంభమైనప్పుడు ఈ సెట్టింగ్ తప్పనిసరిగా పాల్గొనేవారికి తెలియజేస్తుంది, ఇది సమావేశానికి అంతరాయం కలిగించనందున ఇది ఉపయోగపడుతుంది. అలాగే, రికార్డింగ్ సమ్మతి ఎంపిక ఆపివేయబడితే, పాల్గొనేవారు రికార్డ్ చేయబడినప్పుడు కనీసం తెలుసుకోవడం మంచిది, ఇది ఈ సెట్టింగ్ ఖచ్చితంగా చేస్తుంది. ఇది ప్రతి ఒక్కరికీ రికార్డింగ్ గురించి నోటిఫికేషన్లను పంపుతుంది.
అదనపు FAQ
1. నా జూమ్ రికార్డింగ్లన్నింటినీ సులభంగా వీక్షించడానికి స్థలం ఉందా?
ముందే చెప్పినట్లుగా, జూమ్ రికార్డింగ్లను నిల్వ చేయడానికి రెండు మార్గాలు ఉన్నాయి. మీరు చెల్లింపు వినియోగదారు అయితే, మీరు వాటిని మీ కంప్యూటర్లో లేదా క్లౌడ్లో నిల్వ చేయవచ్చు. మీరు లేకపోతే, మీరు స్థానిక ఎంపికతో మాత్రమే వెళ్ళగలరు. కాబట్టి, మీరు మీ రికార్డింగ్లను స్థానికంగా రికార్డ్ చేసి, నిల్వ చేస్తే, డిఫాల్ట్ ఎంచుకున్న స్థానానికి నావిగేట్ చేయడం ద్వారా మీరు వాటిని యాక్సెస్ చేయవచ్చు.
అయితే, మీరు రికార్డింగ్లను క్లౌడ్లో నిల్వ చేసి ఉంటే, మీరు జూమ్ వెబ్ పోర్టల్కు నావిగేట్ చేయాల్సి ఉంటుంది.
2. నేను జూమ్ సమావేశాన్ని రికార్డ్ చేయడం మర్చిపోయాను, తరువాత డౌన్లోడ్ చేయడానికి నాకు మార్గం ఉందా?
మీరు సూచించకపోతే జూమ్ సమావేశాలు స్వయంచాలకంగా అనువర్తనం ద్వారా రికార్డ్ చేయబడవు. మీకు దీన్ని చేయడానికి అనుమతి ఉంటే రికార్డింగ్ మోడ్ మానవీయంగా ప్రారంభించబడుతుంది. మీరు సమావేశాన్ని రికార్డ్ చేయడం మరచిపోతే, వాస్తవం తర్వాత మీరు దాన్ని పొందలేరు. మీరు హాజరైన కానీ రికార్డ్ చేయడంలో విఫలమైన జూమ్ సమావేశాన్ని పట్టుకోవటానికి ఏకైక మార్గం అది రికార్డ్ చేసిన పాల్గొనేవారిని సంప్రదించడం. వారు మీకు రికార్డింగ్ను ఇమెయిల్, సోషల్ మీడియా లేదా ఇతర సాధారణ మార్గం ద్వారా పంపవచ్చు.
3. నా జూమ్ రికార్డింగ్ను ఎలా తిరిగి పొందగలను?
మీరు మీ రికార్డింగ్ను స్థానికంగా నిల్వ చేసి, దాన్ని మీ పరికరం నుండి పూర్తిగా తీసివేస్తే, రికార్డింగ్ను తిరిగి పొందడానికి తెలియని మార్గం లేదు. అయితే, మీరు దాన్ని క్లౌడ్లో నిల్వ చేసి, దాన్ని తొలగించినట్లయితే, మీరు దాన్ని తొలగించిన తర్వాత 30 రోజుల వరకు తిరిగి పొందవచ్చు. దీన్ని చేయడానికి, క్లౌడ్ రికార్డింగ్ ట్యాబ్కు వెళ్లి, ఎగువ-కుడి మూలలో ఉన్న త్రాష్ను ఎంచుకోండి. మీరు కోలుకోవాలనుకుంటున్న రికార్డింగ్ను కనుగొని, పునరుద్ధరించు ఎంచుకోండి. ఇప్పుడు, నిర్ధారించండి. మీరు పూర్తి చేసిన తర్వాత, మీరు మునుపటిలాగే వీడియో ప్రదర్శనకు వెళుతున్నారు.
జూమ్ సమావేశాలను రికార్డ్ చేస్తోంది
జూమ్ మీటింగ్ రికార్డింగ్తో విషయాలు చాలా సరళంగా ఉంటాయి. మీకు హోస్ట్ నుండి సమ్మతి ఉన్నంత వరకు, మరియు మీరు విషయాలను సరిగ్గా అమర్చినంత వరకు, మీరు సమావేశాన్ని త్వరగా మరియు సులభంగా ప్రారంభించవచ్చు / పాజ్ చేయవచ్చు / ఆపవచ్చు. ప్రతిదీ సరిగ్గా సెటప్ చేయండి మరియు మీరు జూమ్ యొక్క క్లౌడ్ స్థలాన్ని ఉపయోగించాలనుకుంటున్నారా లేదా డెస్క్టాప్లో రికార్డింగ్లను నిల్వ చేయాలనుకుంటున్నారా అని చూడండి.
జూమ్ మీటింగ్ రికార్డింగ్ ఎంపికలపై మంచి అవగాహన పొందడానికి ఇది మీకు సహాయపడిందా? మేము ఇక్కడ ప్రతిదీ కవర్ చేసినట్లు మీకు అనిపిస్తుందా? మీరు జోడించడానికి ఏదైనా ఉందా? మీరు అలా చేస్తే, దయచేసి దిగువ వ్యాఖ్యలలో మాకు చెప్పండి.