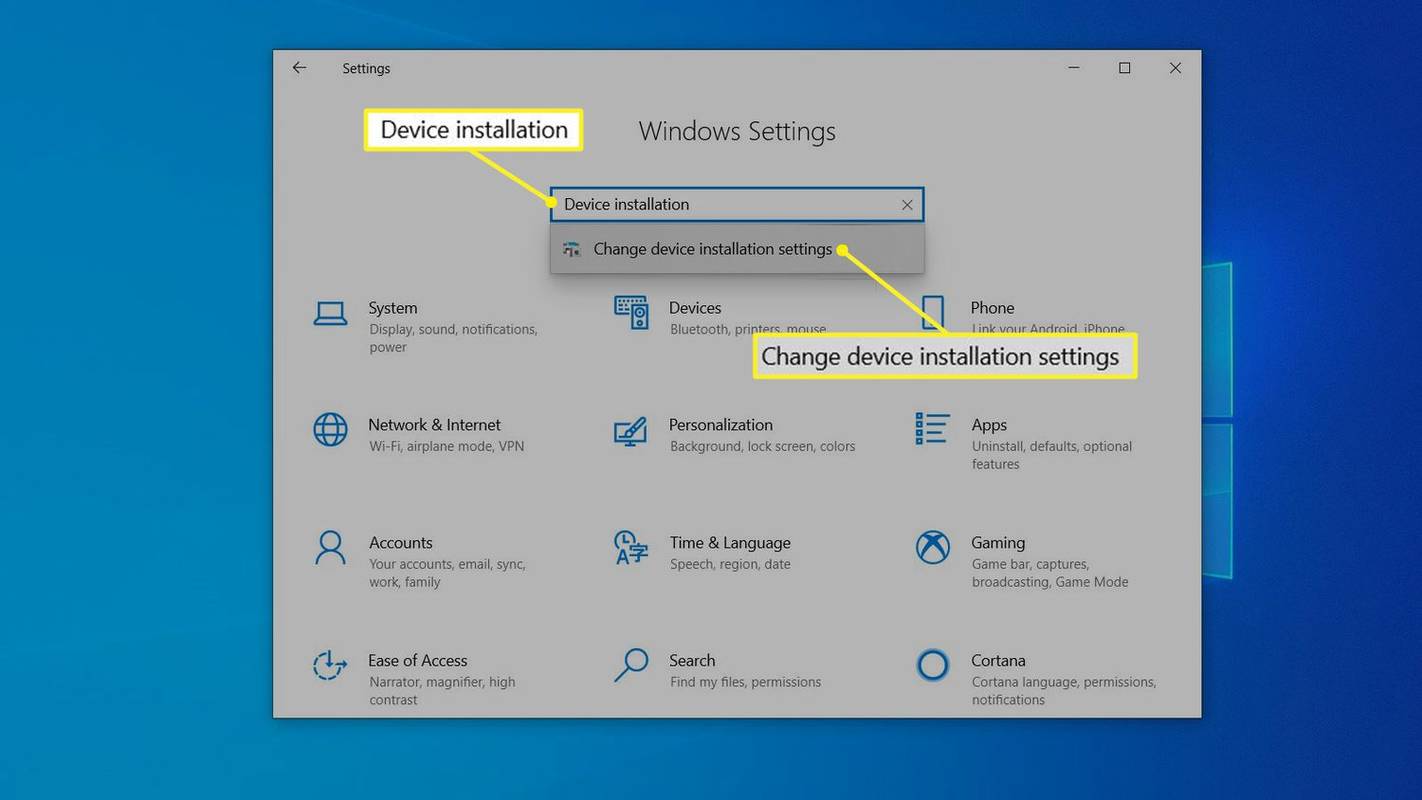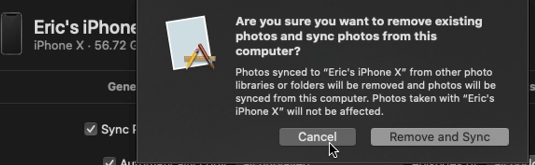టైప్ కవర్ మరియు టచ్ కవర్, థర్డ్-పార్టీ వైర్డు మరియు వైర్లెస్ కీబోర్డ్లు మరియు Windows 10 మరియు Windows 11 టచ్ కీబోర్డ్ వంటి సర్ఫేస్ ప్రో కీబోర్డ్లను ఎలా పరిష్కరించాలో ఈ కథనం వివరిస్తుంది.
ఈ పేజీలోని పరిష్కారాలు Windows 10 లేదా Windows 11లో నడుస్తున్న Microsoft Surface Pro మోడల్లకు వర్తిస్తాయి.
సర్ఫేస్ ప్రో కీబోర్డ్ సమస్యల కారణాలు
సర్ఫేస్ ప్రో కీబోర్డ్తో అనుబంధించబడిన సాంకేతిక సమస్యలు సాధారణంగా కీబోర్డ్ మరియు సర్ఫేస్ మధ్య కనెక్టివిటీ సమస్యలు, సాఫ్ట్వేర్ గ్లిచ్లు లేదా సెట్టింగ్ల యాప్లో తప్పుగా టచ్ కీబోర్డ్ సెట్టింగ్లు ఎంచుకోబడడం వల్ల సంభవిస్తాయి.
వైర్లెస్ కీబోర్డుల కోసం బ్లూటూత్ ఆఫ్ చేయబడినట్లే, సర్ఫేస్ ప్రోలో టచ్ కీబోర్డ్ సమస్యలకు సరికాని మోడ్ ఎంపిక కూడా ఒక సాధారణ కారణం.
సర్ఫేస్ ప్రో ఫిజికల్ కీబోర్డ్ సమస్యలను ఎలా పరిష్కరించాలి
మీరు మీ సర్ఫేస్ ప్రో లేదా థర్డ్-పార్టీ బ్లూటూత్ లేదా సాంప్రదాయ కీబోర్డ్తో సర్ఫేస్ టైప్ లేదా టచ్ కవర్ని ఉపయోగిస్తున్నా, మీరు కొన్ని కనెక్టివిటీ సమస్యలు మరియు బగ్లను ఎదుర్కోవచ్చు. మీ సర్ఫేస్ ప్రో భౌతిక కీబోర్డ్ సమస్యలను ఎలా పరిష్కరించాలో ఇక్కడ ఉంది.
-
మీ సర్ఫేస్ ప్రో కీబోర్డ్ను డిస్కనెక్ట్ చేసి, మళ్లీ కనెక్ట్ చేయండి . మీ కీబోర్డ్ను తీసివేసి, కొన్ని సెకన్లపాటు వేచి ఉండి, ఆపై దాన్ని మళ్లీ జోడించడం ద్వారా దాన్ని మళ్లీ పని చేయవచ్చు.
-
మీ కీబోర్డ్ బ్యాటరీలను తనిఖీ చేయండి . వైర్లెస్ కీబోర్డ్లకు పవర్ అవసరం, కాబట్టి మీది దానికి అవసరమైన బ్యాటరీలను ఉపయోగిస్తోందని మరియు వాటికి ఛార్జ్ ఉందని నిర్ధారించుకోండి.
ఉపరితల రకం మరియు టచ్ కవర్లకు బ్యాటరీలు అవసరం లేదు, ఎందుకంటే అవి సర్ఫేస్ ప్రో ద్వారా శక్తిని పొందుతాయి.
-
టైప్ కవర్ కనెక్టర్లను డస్ట్ చేయండి . టైప్ మరియు టచ్ కవర్లు కనెక్ట్ అయ్యే సర్ఫేస్ ప్రో దిగువ భాగంలో ధూళి సులభంగా పేరుకుపోతుంది. కనెక్టర్లను జాగ్రత్తగా దుమ్ము దులపండి మరియు మీరు చూసే ధూళి మరియు ధూళిని తొలగించండి.
-
చదునైన ఉపరితలంపై టైప్ చేయండి . కొన్నిసార్లు మీ ఒడిలో లేదా దుప్పటిపై మీ సర్ఫేస్ ప్రోని ఉపయోగించడం వల్ల టైప్ కవర్ డిస్కనెక్ట్ అవుతుంది. మీరు టేబుల్ లేదా డెస్క్ని ఉపయోగించనప్పుడు దాని కింద పుస్తకం లేదా ట్రేని ఉంచడానికి ప్రయత్నించండి.
-
తాజా Windows నవీకరణను ఇన్స్టాల్ చేయండి. మీరు Windows 10 లేదా Windows 11ని నడుపుతున్నా, తాజా ఆపరేటింగ్ సిస్టమ్ అప్డేట్లను ఇన్స్టాల్ చేయడం వలన కీబోర్డ్ డిస్కనెక్ట్లు మరియు గ్లిచ్లకు కారణమయ్యే అనేక హార్డ్వేర్ సమస్యలను పరిష్కరించవచ్చు.
-
బ్లూటూత్ ఆన్ చేయండి. మీరు మీ సర్ఫేస్ ప్రోకి కనెక్ట్ చేయడానికి మీ వైర్లెస్ కీబోర్డ్ను పొందలేకపోతే, బ్లూటూత్ ప్రారంభించబడిందని మరియు మీ కీబోర్డ్ వాస్తవానికి బ్లూటూత్కు మద్దతు ఇస్తుందని నిర్ధారించుకోండి.
-
బ్లూటూత్ ట్రబుల్షూటర్ని అమలు చేయండి . ఇది బ్లూటూత్కు సంబంధించినదని ఊహిస్తూ సమస్యను పరిష్కరించడానికి మీ కంప్యూటర్ ప్రయత్నాన్ని అనుమతిస్తుంది.
Windowsలో, వెళ్ళండి సెట్టింగ్లు > వ్యవస్థ > ట్రబుల్షూట్ > ఇతర ట్రబుల్షూటర్లు , ఆపై ఎంచుకోండి పరుగు పక్కన బ్లూటూత్ .
Windows 10లో, వెళ్ళండి సెట్టింగ్లు > నవీకరణ & భద్రత > ట్రబుల్షూట్ > బ్లూటూత్ > ట్రబుల్షూటర్ను అమలు చేయండి .
కీబోర్డ్ ట్రబుల్షూటర్ను కూడా అమలు చేయడం మంచిది.
మిన్క్రాఫ్ట్ విండోస్ 10 కు మోడ్లను జోడించడం
-
కీబోర్డ్ డ్రైవర్లను నవీకరించండి . ఇది ఏవైనా హార్డ్వేర్ అనుకూలత సమస్యలను పరిష్కరించవచ్చు.
-
మరొక పరికరంలో కీబోర్డ్ను తనిఖీ చేయండి . మీ కీబోర్డ్ విచ్ఛిన్నం కావచ్చు. ఇది మరొక కంప్యూటర్ లేదా టాబ్లెట్లో పనిచేస్తుందో లేదో తనిఖీ చేయడం ద్వారా నిర్ధారించండి.
సర్ఫేస్ ప్రో టచ్ కీబోర్డ్ బగ్లను ఎలా పరిష్కరించాలి
Microsoft యొక్క సర్ఫేస్ ప్రో టాబ్లెట్లు Windowsలో నిర్మించిన ఆన్-స్క్రీన్ టచ్ కీబోర్డ్కు మద్దతు ఇస్తాయి. టచ్ కీబోర్డ్ సరిగ్గా పని చేయనప్పుడు దాన్ని పరిష్కరించడానికి ఇక్కడ కొన్ని మార్గాలు ఉన్నాయి.
-
Windows పునఃప్రారంభించండి . మీ సర్ఫేస్ ప్రోని పునఃప్రారంభించడం వలన టచ్ కీబోర్డ్ పనిచేయకపోవడం వంటి అనేక సమస్యలను పరిష్కరించవచ్చు.
-
Windows 10 టాబ్లెట్ మోడ్కి మారండి. సర్ఫేస్ ప్రో టచ్ కీబోర్డ్ Windows 10 యొక్క టాబ్లెట్ మోడ్ కోసం రూపొందించబడింది మరియు డెస్క్టాప్ మోడ్లో ఉన్నప్పుడు తరచుగా పని చేయదు.
Windows 11లో టాబ్లెట్ మోడ్ లేదు. ఆపరేటింగ్ సిస్టమ్ను ఉపయోగిస్తున్నప్పుడు ఎప్పుడైనా పని చేసేలా టచ్ కీబోర్డ్ రూపొందించబడింది.
-
మీ కీబోర్డ్ను వేరు చేయండి . మీ సర్ఫేస్ ప్రో టచ్ ఒకటి కంటే ఫిజికల్ కీబోర్డ్కు ప్రాధాన్యతనిస్తుంది. దీన్ని తీసివేయడం తరచుగా టచ్ కీబోర్డ్ను ట్రిగ్గర్ చేస్తుంది మరియు అది కనిపించేలా చేస్తుంది.
-
కీబోర్డ్ సెట్టింగ్లను మార్చండి . వెళ్ళండి సెట్టింగ్లు > పరికరాలు > టైప్ చేస్తోంది మరియు ప్రారంభించండి టాబ్లెట్ మోడ్లో లేనప్పుడు మరియు కీబోర్డ్ జోడించబడనప్పుడు టచ్ కీబోర్డ్ను చూపండి Windows 10 డెస్క్టాప్ మోడ్లో ఉన్నప్పుడు టచ్ కీబోర్డ్ని ఉపయోగించడానికి.
-
ఎమోజి కీబోర్డ్ భిన్నంగా ఉందని మర్చిపోవద్దు . ఈ ప్రత్యేక కీబోర్డ్ని ట్రిగ్గర్ చేయడానికి, నొక్కండి గెలుపు + కాలం .
-
కీబోర్డ్ భాషా ప్యాక్లను ఇన్స్టాల్ చేయండి. మీరు ఇష్టపడే భాష లేకుంటే, దాన్ని డౌన్లోడ్ చేసి, నిమిషాల్లో ఉపయోగించడం ప్రారంభించండి.
-
అన్ని సమయాల్లో Windows టచ్ కీబోర్డ్ను ప్రారంభించండి . ఇది ఏ హార్డ్వేర్ జోడించబడిందనే దానితో సంబంధం లేకుండా ఇది అన్ని మోడ్లలో అందుబాటులో ఉంచుతుంది.
Windows 11లో, సెట్టింగ్లను తెరిచి, దీనికి వెళ్లండి సౌలభ్యాన్ని > కీబోర్డ్ , మరియు ప్రారంభించండి ఆన్-స్క్రీన్ కీబోర్డ్ .
Windows 10లో, సెట్టింగ్లను తెరిచి, దీనికి వెళ్లండి యాక్సెస్ సౌలభ్యం > కీబోర్డ్ , మరియు ప్రారంభించండి ఆన్-స్క్రీన్ కీబోర్డ్ ఉపయోగించండి .
దీనితో మీరు ఈ ప్రాధాన్యతను కూడా ప్రారంభించవచ్చు గెలుపు + Ctrl + ఓ కీబోర్డ్ సత్వరమార్గం.
-
మీ సర్ఫేస్ ప్రో స్క్రీన్ను శుభ్రం చేయండి. ధూళి మరియు ధూళి యొక్క నిర్మాణం స్పర్శ నియంత్రణలు మరియు కీబోర్డ్ టైపింగ్ను ప్రభావితం చేయవచ్చు.
-
కీబోర్డ్ ట్రబుల్షూటర్ను అమలు చేయండి . ఇది విండోస్ స్కాన్ని కలిగి ఉంటుంది మరియు కీబోర్డ్-సంబంధిత లోపాలను పరిష్కరించడానికి ప్రయత్నిస్తుంది.
దీన్ని చేయడానికి, వెళ్ళండి సెట్టింగ్లు > నవీకరణ & భద్రత > ట్రబుల్షూట్ > కీబోర్డ్ > ట్రబుల్షూటర్ను అమలు చేయండి .
నేను నా సర్ఫేస్ ప్రో కీబోర్డ్ను ఎలా రీసెట్ చేయాలి?
మీరు పైన పేర్కొన్న అన్ని సూచనలను ప్రయత్నించి ఉంటే మరియు మీ భౌతిక కీబోర్డ్ ఇప్పటికీ సరిగ్గా పని చేయకపోతే, మీరు దాన్ని రీసెట్ చేయడానికి ప్రయత్నించవచ్చు.
మీ సర్ఫేస్ ప్రో కీబోర్డ్ని రీసెట్ చేయడానికి, పరికర నిర్వాహికిని తెరవండి మరియు విస్తరించండి కీబోర్డులు విభాగం. మీ కీబోర్డ్పై కుడి-క్లిక్ చేసి, వెళ్ళండి పరికరాన్ని అన్ఇన్స్టాల్ చేయండి > అన్ఇన్స్టాల్ చేయండి , ఆపై మీ కంప్యూటర్ని పునఃప్రారంభించండి.
నేను నా ఉపరితలంపై కీబోర్డ్ను ఎలా అన్లాక్ చేయాలి?
సాధారణ Windows టచ్ కీబోర్డ్ను సక్రియం చేయడానికి, మీరు దీన్ని ఉపయోగించవచ్చు గెలుపు + Ctrl + ఓ సత్వరమార్గం. ఎమోజి టచ్ కీబోర్డ్ ద్వారా సమన్ చేయవచ్చు గెలుపు + కాలం .
సాధారణంగా, మీ వేలితో లేదా స్టైలస్తో టెక్స్ట్ ఫీల్డ్ను నొక్కడం ద్వారా విండోస్ టచ్ కీబోర్డ్ తెరవబడుతుంది.
మీ టచ్ లేదా ఫిజికల్ కీబోర్డ్ లాక్ చేయబడినట్లు కనిపిస్తే, కీలు ఏవీ పని చేయనందున, దీనికి సెట్టింగ్లను తెరవండి సౌలభ్యాన్ని > కీబోర్డ్ (Windows 11) లేదా యాక్సెస్ సౌలభ్యం > కీబోర్డ్ (Windows 10), ఆపై ఆఫ్ చేయండి అంటుకునే కీలు మరియు ఫిల్టర్ కీలు . మీకు ఇంకా సమస్య ఉంటే, ఇంకా అనేకం ఉన్నాయి లాక్ చేయబడిన కీబోర్డ్ కోసం పరిష్కారాలు ప్రయత్నించడానికి విలువైనవి.
- నేను నా సర్ఫేస్ ప్రో కీబోర్డ్ను ఎలా శుభ్రం చేయాలి?
తేలికపాటి సబ్బు మరియు నీటితో తడిసిన మెత్తటి మెత్తటి గుడ్డతో కీబోర్డ్ను తుడవండి. ప్రత్యామ్నాయంగా, మీరు మొండి మరకలను తొలగించడానికి మృదువైన, మెత్తటి రహిత వస్త్రంపై స్క్రీన్ వైప్లు లేదా తక్కువ మొత్తంలో ఐసోప్రొపైల్ ఆల్కహాల్ను ఉపయోగించవచ్చు.
- కీబోర్డ్ లేకుండా నా సర్ఫేస్ ప్రోని ఎలా అన్లాక్ చేయాలి?
మైక్రోసాఫ్ట్ సర్ఫేస్ ల్యాప్టాప్ను లాక్ చేయడానికి మరియు అన్లాక్ చేయడానికి అనేక మార్గాలు ఉన్నాయి. మీకు కీబోర్డ్ అందుబాటులో లేకుంటే, మీరు నొక్కి పట్టుకోవచ్చు శక్తి బటన్, ఆపై నొక్కండి వాల్యూమ్ డౌన్ బటన్.
- నా సర్ఫేస్ ప్రో కీబోర్డ్ యొక్క సున్నితత్వాన్ని నేను ఎలా మార్చగలను?
మీరు వెళ్లడం ద్వారా మీ సర్ఫేస్ ప్రో కీబోర్డ్ సెట్టింగ్లను అనుకూలీకరించవచ్చు సెట్టింగ్లు > పరికరాలు . ఎంచుకోండి టైప్ చేస్తోంది కీబోర్డ్ని సర్దుబాటు చేయడానికి లేదా మౌస్ & టచ్ప్యాడ్ మౌస్ యొక్క సున్నితత్వాన్ని మార్చడానికి.
- నేను సర్ఫేస్ ప్రో ఆన్-స్క్రీన్ కీబోర్డ్ను ఎలా పెద్దదిగా చేయాలి?
మీరు త్వరగా చేయవచ్చు ఆన్-స్క్రీన్ కీబోర్డ్ను ప్రారంభించండి నొక్కడం ద్వారా గెలుపు + Ctrl + ఓ . ఆపై, దాని పరిమాణం మార్చడానికి, కర్సర్ను కీబోర్డ్లోని ఏదైనా మూలకు పాయింట్ చేసి, దానిని మీకు కావలసిన పరిమాణానికి లాగండి.