ఏమి తెలుసుకోవాలి
- సులభమైన మార్గం: ఉపయోగించండి విండోస్ + PrtSc మీ కీబోర్డ్లో (ప్రింట్ స్క్రీన్) కీ కలయిక.
- లేదా, స్నిప్పింగ్ టూల్, స్నిప్ & స్కెచ్ ఉపయోగించండి ( విండోస్ + మార్పు + ఎస్ ), లేదా గేమ్ బార్ ( విండోస్ + జి )
- స్క్రీన్షాట్లు నిల్వ చేయబడతాయి చిత్రాలు > స్క్రీన్షాట్లు మీరు ఆ గమ్యాన్ని మాన్యువల్గా మార్చకపోతే డిఫాల్ట్గా.
కీబోర్డ్ కలయికను ఉపయోగించడం, స్నిప్పింగ్ టూల్, స్నిప్ & స్కెచ్ టూల్ లేదా విండోస్ గేమ్ బార్తో సహా Windows 10లో స్క్రీన్షాట్ను ఎలా క్యాప్చర్ చేయాలో ఈ కథనం వివరిస్తుంది.
ప్రింట్ స్క్రీన్తో విండోస్ 10లో స్క్రీన్షాట్ను క్యాప్చర్ చేయండి
విండోస్ 10లో స్క్రీన్షాట్ను క్యాప్చర్ చేయడానికి సులభమైన మార్గం నొక్కడం PrtSc + విండోస్ మీ కీబోర్డ్లో కీబోర్డ్ కలయిక. మీరు చాలా క్లుప్తంగా మీ స్క్రీన్ ఫ్లాష్ని చూస్తారు మరియు స్క్రీన్షాట్ దీనికి సేవ్ చేయబడుతుంది చిత్రాలు > స్క్రీన్షాట్ మీ కంప్యూటర్లోని ఫోల్డర్. కానీ ఇది సులభమైన మార్గం అయినప్పటికీ, ఇది ఉత్తమ మార్గం కాకపోవచ్చు.
మీరు ఈ కీబోర్డ్ కలయికను ఉపయోగిస్తుంటే మరియు మీరు రెండు లేదా అంతకంటే ఎక్కువ కంప్యూటర్ మానిటర్లతో Windows 10ని రన్ చేస్తున్నట్లయితే మీరు ఎదుర్కొనే ఒక సమస్య, దిగువ చూపిన విధంగా మీరు రెండు మానిటర్లలో స్క్రీన్లను క్యాప్చర్ చేస్తారు. మీరు చేయాలనుకుంటున్నది ఒకే స్క్రీన్ లేదా స్క్రీన్లో కొంత భాగాన్ని పట్టుకోవడం అయితే, మీకు Windows 10లో కొన్ని అదనపు ఎంపికలు ఉన్నాయి, అవి మెరుగ్గా పని చేస్తాయి.

మీరు యాక్టివ్ విండో యొక్క స్క్రీన్షాట్ను మాత్రమే క్యాప్చర్ చేయాలనుకుంటే కొంచెం మెరుగ్గా పని చేసే ప్రత్యామ్నాయ కీబోర్డ్ సత్వరమార్గాన్ని ఉపయోగించడం అంతా + PrtSc . అయితే, ఇది స్క్రీన్షాట్ను పిక్చర్స్ ఫోల్డర్కు కాకుండా మీ క్లిప్బోర్డ్కు పంపుతుందని గుర్తుంచుకోండి.
స్నిప్ & స్కెచ్తో స్క్రీన్షాట్ను క్యాప్చర్ చేయండి
Windows 10లో స్క్రీన్షాట్ని సంగ్రహించడానికి ప్రత్యామ్నాయ మార్గం స్నిప్ & స్కెచ్ సాధనాన్ని ఉపయోగించండి . స్నిప్ & స్కెచ్ కీబోర్డ్ సత్వరమార్గం ద్వారా యాక్సెస్ చేయవచ్చు విండోస్ కీ + మార్పు + ఎస్ లేదా ఎంచుకోవడం ద్వారా స్నిప్ & స్కెచ్ నుండి ప్రారంభించండి మెను. ఇది ఎలా పని చేస్తుందో ఇక్కడ ఉంది:
అసమ్మతి అతివ్యాప్తిని ఎలా వదిలించుకోవాలి
-
పేజీ లేదా విండో నుండి, మీరు క్యాప్చర్ చేయాలనుకుంటున్నారు, కీబోర్డ్ షార్ట్కట్ లేదా ది ప్రారంభించండి స్నిప్ & స్కెచ్ సాధనాన్ని ప్రారంభించడానికి మెను.
-
సాధనం సక్రియం అయిన తర్వాత, మీకు అనేక ఎంపికలు ఉన్నాయి:
-
మీరు స్క్రీన్షాట్ను క్యాప్చర్ చేసిన తర్వాత, అది మీ క్లిప్బోర్డ్లో సేవ్ చేయబడుతుంది మరియు మీ స్క్రీన్ మూలలో పాప్ అప్ నోటిఫికేషన్ కనిపిస్తుంది. స్క్రీన్షాట్ను మార్కప్ చేయడానికి మరియు షేర్ చేయడానికి ఈ నోటిఫికేషన్ను క్లిక్ చేయండి.

మీరు పాప్అప్ నోటిఫికేషన్ను కోల్పోయినట్లయితే, మీరు స్క్రీన్ కుడి వైపున ఉన్న నోటిఫికేషన్ల బార్ ద్వారా స్క్రీన్షాట్ను యాక్సెస్ చేయవచ్చు.

-
స్నిప్ & స్కెచ్ సాధనాన్ని తెరవడానికి నోటిఫికేషన్ను క్లిక్ చేయండి, ఇక్కడ మీరు స్క్రీన్షాట్ను మార్క్-అప్ చేయవచ్చు, సేవ్ చేయవచ్చు మరియు భాగస్వామ్యం చేయవచ్చు. మీరు స్క్రీన్షాట్ను ఇక్కడ నుండి సేవ్ చేసినప్పుడు, మీరు దానిని ఎక్కడ ఉంచాలనుకుంటున్నారో ఎంచుకోవచ్చు.
మీరు స్క్రీన్షాట్ను మీ హార్డ్ డ్రైవ్లో సేవ్ చేయకుంటే, అది మీ క్లిప్బోర్డ్లో ఉంటుంది. మీ క్లిప్బోర్డ్ సెట్టింగ్లను బట్టి, క్లిప్బోర్డ్లో మరొక అంశంతో భర్తీ చేసినప్పుడు అది అదృశ్యమవుతుంది.
-
మీరు మీ స్క్రీన్పై ఏదైనా కలిగి ఉన్నప్పుడు, మీరు దాని స్క్రీన్షాట్ను క్యాప్చర్ చేయాలనుకుంటున్నారు, టైప్ చేయండిస్నిపింగ్ సాధనం Windows శోధన పట్టీలో, మరియు ఎంచుకోండి స్నిపింగ్ సాధనం ఫలితాల నుండి.

-
స్నిప్పింగ్ సాధనం తెరవబడుతుంది మరియు మీరు ఎంచుకోవడానికి కొన్ని ఎంపికలు ఉంటాయి:
-
మీరు మీ స్క్రీన్షాట్ని సెటప్ చేసిన తర్వాత, క్లిక్ చేయండి కొత్తది షాట్ తీయడానికి. మీరు క్యాప్చర్ చేయని ప్రాంతాల్లో స్క్రీన్ తెల్లటి అతివ్యాప్తితో కనిపిస్తుంది.
నా రోకు ఎందుకు రీబూట్ చేస్తూనే ఉంది
-
మీరు క్యాప్చర్ని పూర్తి చేసిన తర్వాత, స్క్రీన్షాట్ స్నిప్పింగ్ టూల్లో తెరవబడుతుంది, ఇక్కడ మీరు దాన్ని మార్క్-అప్ చేయవచ్చు, సేవ్ చేయవచ్చు లేదా షేర్ చేయవచ్చు.
మీరు స్నిప్పింగ్ టూల్తో స్క్రీన్షాట్లను క్యాప్చర్ చేసినప్పుడు, అవి క్లిప్బోర్డ్తో సహా ఎక్కడైనా స్వయంచాలకంగా సేవ్ చేయబడవు. మీరు స్నిప్పింగ్ సాధనాన్ని మూసివేసినప్పుడు స్క్రీన్షాట్ను ఉంచాలనుకుంటే, మీరు ఎంచుకోవాలి ఫైల్ > ఇలా సేవ్ చేయండి మరియు స్క్రీన్షాట్ను మీ హార్డ్ డ్రైవ్లో కావలసిన స్థానానికి సేవ్ చేయండి.

-
స్క్రీన్షాట్ ప్రక్రియను ప్రారంభించడానికి, నొక్కండి విండోస్ కీ + జి గేమ్ బార్ని తెరవడానికి మీ కీబోర్డ్లో.
-
కనిపించే మెనులో, క్లిక్ చేయండి సంగ్రహించు చిహ్నం.

-
ఎ సంగ్రహించు డైలాగ్ బాక్స్ కనిపిస్తుంది. క్లిక్ చేయండి సంగ్రహించు మీ స్క్రీన్ షాట్ తీయడానికి.
కీబోర్డ్ కలయికను నొక్కడం వేగవంతమైన ప్రత్యామ్నాయం విండోస్ కీ + అంతా + PrtSc గేమ్ బార్ సక్రియంగా ఉన్నప్పుడు.

-
పూర్తి స్క్రీన్ స్క్రీన్షాట్ క్యాప్చర్ చేయబడుతుంది మరియు స్వయంచాలకంగా సేవ్ చేయబడుతుంది సి:వినియోగదారులుమీ పేరువీడియోలుక్యాప్చర్లు , ఎక్కడ సి: మీ Windows హార్డ్ డ్రైవ్ పేరు, మరియు నీ పేరు అనేది మీ వినియోగదారు పేరు.
- నేను Windows 11లో స్క్రీన్షాట్లను ఎలా తీసుకోవాలి?
Windows 11లో స్క్రీన్షాట్లను తీయడానికి, నొక్కండి PrtScn క్లిప్బోర్డ్లో సేవ్ చేయడానికి లేదా నొక్కండి విండోస్ కీ + PrtSc పూర్తి స్క్రీన్ స్క్రీన్షాట్లను సేవ్ చేయడానికి చిత్రాలు > స్క్రీన్షాట్లు . నొక్కండి గెలుపు + మార్పు + ఎస్ విండో లేదా స్క్రీన్ విభాగాన్ని ఎంచుకోవడానికి.
- Windows కీబోర్డ్ని ఉపయోగించి Macలో స్క్రీన్షాట్ ఎలా తీయాలి?
నొక్కండి విండోస్ కీ + మార్పు + 3 Macలో Windows కీబోర్డ్తో స్క్రీన్షాట్ తీయడానికి. ఇది కూడా అదే Mac స్క్రీన్షాట్ తీయడం Mac కీబోర్డ్తో, కానీ మీరు నొక్కండి విండోస్ కీ బదులుగా ఆదేశం .
మోడ్ : ఇది మీరు తీసుకోవాలనుకుంటున్నారో లేదో ఎంచుకోవడానికి మిమ్మల్ని అనుమతిస్తుంది ఉచిత-ఫారమ్ స్నిప్ , దీర్ఘచతురస్రాకార స్నిప్ (ఇది డిఫాల్ట్.) విండో స్నిప్ , లేదా పూర్తి స్క్రీన్ స్నిప్ .ఆలస్యం : స్క్రీన్షాట్ను 1-5 సెకన్ల నుండి ఆలస్యం చేయడానికి ఎంచుకోవడానికి మిమ్మల్ని అనుమతిస్తుంది.ఎంపికలు : స్నిప్పింగ్ టూల్ ఎంపికలను మార్చడానికి మిమ్మల్ని అనుమతిస్తుంది.
స్నిప్పింగ్ టూల్ అనేది Windows 10లో లెగసీ టూల్, అందుకే మీరు దీన్ని ఏ మెనూలో జాబితా చేయలేరు. మీరు దీన్ని తెరిచినప్పుడు, భవిష్యత్ అప్డేట్లో ఇది నిలిపివేయబడుతుందనే నోటీసు కూడా మీకు కనిపిస్తుంది. ఆ కారణంగా, స్క్రీన్షాట్లను తీయడానికి ఇది మీ మొదటి ఎంపిక కాకూడదు.
గేమ్ బార్తో స్క్రీన్షాట్లను (మరియు వీడియో) క్యాప్చర్ చేయండి
Windows 10 గేమ్ బార్ స్క్రీన్షాట్లను క్యాప్చర్ చేయగలదు, మీ స్క్రీన్ని రికార్డ్ చేయగలదు మరియు ప్రసారాలతో మీకు సహాయం చేయగలదు. గేమ్ప్లే రికార్డింగ్లను క్యాప్చర్ చేయడానికి మైక్రోసాఫ్ట్ దీన్ని రూపొందించినప్పటికీ, మీరు ఇతర ప్రయోజనాల కోసం స్క్రీన్షాట్లను క్యాప్చర్ చేయడానికి గేమ్ బార్ని కూడా ఉపయోగించవచ్చు.
మీరు మీ కంప్యూటర్లో గేమ్ బార్ను ఇప్పటికే ప్రారంభించి ఉండకపోతే, స్క్రీన్షాట్ను క్యాప్చర్ చేయడానికి దాన్ని ఉపయోగించే ముందు మీరు దాన్ని ప్రారంభించాలి. దీన్ని చేయడానికి, వెళ్ళండి సెట్టింగ్లు > గేమింగ్ మరియు నిర్ధారించుకోండి వంటి వాటి కోసం Xbox గేమ్ బార్ని ప్రారంభించండి... ప్రారంభించబడింది (టోగుల్ నీలం రంగులో ఉండాలి మరియు 'ఆన్' అనే పదం కనిపించాలి).
థర్డ్-పార్టీ స్క్రీన్ క్యాప్చర్ సాఫ్ట్వేర్ని ఉపయోగించండి
ప్రత్యామ్నాయంగా, మీరు స్నాగిట్, ఫైర్షాట్ లేదా షేర్ఎక్స్ వంటి థర్డ్-పార్టీ స్క్రీన్ క్యాప్చర్ యాప్ని ఉపయోగించవచ్చు. ఈ ప్రోగ్రామ్లు వీడియో రికార్డింగ్ మరియు చిత్రాలు మరియు వీడియోలను ఉల్లేఖించే సాధనాలు వంటి అదనపు ఫీచర్లను అందిస్తాయి.
విండోస్ 10 మైక్రోసాఫ్ట్ సర్ఫేస్లో స్క్రీన్షాట్లను క్యాప్చర్ చేయండి
మీరు Windows 10ని అమలు చేస్తున్న Microsoft Surface పరికరాన్ని కలిగి ఉంటే, నొక్కండి శక్తి + ధ్వని పెంచు . ఉపరితలం 3 లేదా అంతకంటే ముందు, నొక్కండి Windows లోగో + వాల్యూమ్ డౌన్ . స్క్రీన్షాట్లు సేవ్ చేయబడ్డాయి చిత్రాలు > స్క్రీన్షాట్లు .
ఎఫ్ ఎ క్యూఆసక్తికరమైన కథనాలు
ఎడిటర్స్ ఛాయిస్

మీ అమెజాన్ ఫైర్ స్టిక్ 5GHz నెట్వర్క్కి కనెక్ట్ చేయగలదా?
స్ట్రీమింగ్ ఎంటర్టైన్మెంట్ విషయానికి వస్తే, ఫైర్ స్టిక్ను ఓడించడం చాలా కష్టం. Amazon యొక్క క్లాస్-లీడింగ్ స్ట్రీమింగ్ పరికరం దాదాపు ఏడు సంవత్సరాలుగా ఏదో ఒక రూపంలో ఉంది మరియు ఇది ఉత్తమ మార్గాలలో ఒకటిగా కొనసాగుతోంది
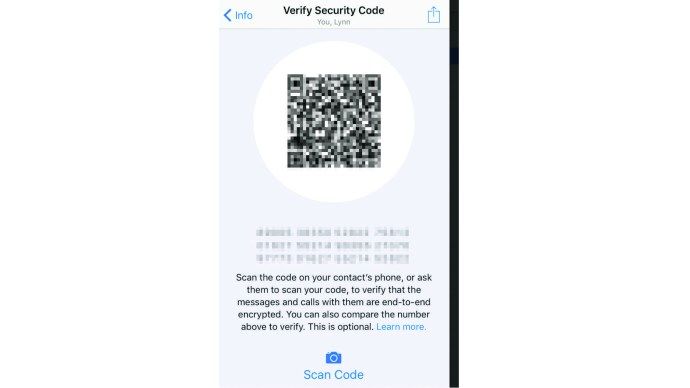
ప్రైవేట్ చాట్లను వాట్సాప్ మరియు జిమెయిల్లో గుప్తీకరించడం మరియు రహస్య ఫేస్బుక్ సందేశాలను ఎలా పంపడం
వాట్సాప్లో పూర్తిగా సురక్షితంగా చాట్ చేయండి మీ సందేశాలను ప్రైవేట్గా ఉంచడానికి వాట్సాప్ ఎండ్-టు-ఎండ్ గుప్తీకరణను ఉపయోగిస్తుంది - హోం కార్యదర్శి అంబర్ రూడ్ మార్చిలో పూర్తిగా ఆమోదయోగ్యం కాదని పిలిచారు, తరువాత బ్యాక్ట్రాకింగ్ ముందు. వాట్సాప్ యొక్క రక్షణ అంటే మీకు మరియు అందించినది

‘ఈ పత్రంలో ఇతర ఫైల్లను సూచించే లింక్లు ఉన్నాయి’ - ఎలా నిర్వహించాలో
మీరు మైక్రోసాఫ్ట్ ఆఫీస్ పత్రాన్ని తెరవడానికి లేదా కాపీ చేయడానికి ప్రయత్నిస్తుంటే, ‘ఈ పత్రంలో ఇతర ఫైల్లను సూచించే లింక్లు ఉన్నాయి’ అని చూస్తూ ఉంటే, అది చాలా నిరాశపరిచింది. హెచ్చరిక మీరు పత్రంతో ఏదైనా చేయడాన్ని ఆపివేస్తుంది మరియు

రోత్ IRA ఆన్లైన్ ఎక్కడ తెరవాలి
రోత్ వ్యక్తిగత విరమణ ఖాతా (IRA) అనేది సాంప్రదాయక మాదిరిగానే విరమణ ప్రణాళిక. రెండింటి మధ్య ఉన్న ప్రధాన వ్యత్యాసం ఏమిటంటే వారు పన్ను విధించే విధానం. సాంప్రదాయ IRA తో, మీరు రచనలు ప్రీటాక్స్ చేస్తారు మరియు పన్ను పొందుతారు

పాత బుక్మార్క్ల నిర్వాహికిని Google Chrome కు పునరుద్ధరించండి
Google Chrome లో క్రొత్త టైల్డ్ బుక్మార్క్ నిర్వాహికిని ఎలా నిలిపివేయాలి మరియు మంచి పాత బుక్మార్క్ల ఇంటర్ఫేస్ను పునరుద్ధరించండి.

జెల్లె తిరిగి ఛార్జ్ చేయవచ్చా?
ఏదైనా కొత్త చెల్లింపు సేవతో, మీ డబ్బును తిరిగి అడగవచ్చా అనేది మొదటి ప్రశ్నలలో ఒకటి. దురదృష్టవశాత్తు, మీరు దాన్ని కొనుగోలు చేయడానికి ఉపయోగించినప్పుడు అది ఛార్జ్బ్యాక్ అంటారు.

MacOS కోసం సందేశాలలో టైమ్స్టాంప్లను ఎలా చూడాలి
MacOS కోసం సందేశాల అనువర్తనంలో సందేశం పంపబడినప్పుడు లేదా స్వీకరించబడినప్పుడు ఖచ్చితంగా తెలుసుకోవాలనుకుంటున్నారా? ఆపిల్ ఆ సమాచారాన్ని అప్రమేయంగా దాచిపెడుతుంది, అయితే iMessage మరియు SMS కోసం ప్రతి సందేశ ప్రాతిపదికన దాన్ని ఎలా బహిర్గతం చేయాలో ఇక్కడ ఉంది.
-
దీర్ఘ చతురస్రం : మీరు మీ మౌస్తో క్యాప్చర్ చేయాలనుకుంటున్న స్క్రీన్ భాగం చుట్టూ దీర్ఘచతురస్రాన్ని గీయండి.ఫ్రీఫార్మ్ : మీరు క్యాప్చర్ చేయాలనుకుంటున్న ప్రాంతం చుట్టూ ఏదైనా ఫ్రీఫార్మ్ ఆకారాన్ని గీయండి.విండో స్నిప్ : సక్రియ విండో యొక్క స్క్రీన్షాట్ని పట్టుకుంటుంది.పూర్తి స్క్రీన్ స్నిప్ : మీ మొత్తం స్క్రీన్ స్క్రీన్షాట్ను గ్రహిస్తుంది (మీరు బహుళ మానిటర్లను ఉపయోగిస్తుంటే, అది అన్ని మానిటర్ల స్క్రీన్షాట్ను క్యాప్చర్ చేస్తుంది).మీరు మీ మనసు మార్చుకుంటే, మీరు క్లిక్ చేయవచ్చు X స్నిప్ & స్కెచ్ సాధనాన్ని మూసివేయడానికి.

స్నిప్పింగ్ సాధనంతో చిత్రాన్ని పొందండి
మీరు Windows 10లో ఉపయోగించగల మరొక ఎంపిక స్నిప్పింగ్ సాధనం. ఈ సాధనం Windows Vista నుండి Windowsలో భాగంగా ఉంది మరియు మీరు దీన్ని ఇకపై కనుగొనలేరు ప్రారంభించండి మెను, మీరు ఇప్పటికీ Windows శోధన పట్టీని ఉపయోగించడం ద్వారా దీన్ని యాక్సెస్ చేయవచ్చు.
-










