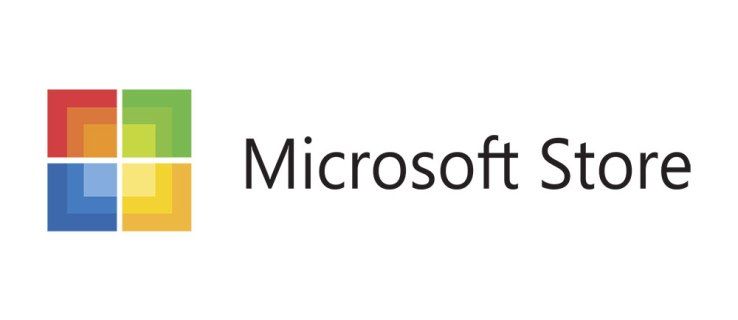మీ కంప్యూటర్ విండోస్లోకి బూట్ చేయడంలో విఫలమైనప్పుడు, మీ PC సరిగ్గా ప్రారంభించబడలేదని మీరు చూడవచ్చు. ఈ లోపం బూట్ ప్రాసెస్లో ఏదో అంతరాయం కలిగిందని సూచిస్తుంది, దీనికి మీ శ్రద్ధ అవసరం లేదా ఉండకపోవచ్చు. మీరు కొన్నిసార్లు సమస్యను పరిష్కరించవచ్చు పునఃప్రారంభిస్తోంది కంప్యూటర్, కానీ అది పని చేయకపోతే అనేక ఇతర పరిష్కారాలు ఉన్నాయి.
'మీ PC సరిగ్గా ప్రారంభం కాలేదు' లోపం ఏమిటి?
ఈ లోపం Windows 11 బూట్ ప్రాసెస్కు ఏదో అంతరాయం కలిగిందని సూచిస్తుంది. కారణాలు వీటిని కలిగి ఉండవచ్చు:
- బూట్ ప్రాసెస్ సమయంలో కంప్యూటర్ పవర్ కోల్పోయినప్పుడు లేదా Windows బూట్ అయ్యే ముందు కంప్యూటర్ షట్ డౌన్ అయినప్పుడు
- సరికాని కాన్ఫిగరేషన్లు
- చెడ్డ డ్రైవర్లు
- ఇటీవలి Windows నవీకరణ
'మీ PC సరిగ్గా ప్రారంభం కాలేదు' లోపాన్ని ఎలా పరిష్కరించాలి
ఈ లోపానికి చాలా కారణాలు ఉన్నందున, దాన్ని పరిష్కరించడం అనేది క్రమంలో ప్రతి అవకాశాన్ని తనిఖీ చేయడం. మీ PC ఎప్పుడైనా Windowsలోకి బూట్ అయినట్లయితే, మీరు మిగిలిన దశలను దాటవేసి, మీ కంప్యూటర్ని యధావిధిగా ఉపయోగించడం కొనసాగించవచ్చు.
మీ PC సరిగ్గా ప్రారంభించబడని లోపాన్ని ఎలా పరిష్కరించాలో ఇక్కడ ఉంది:
-
మీ కంప్యూటర్ని పునఃప్రారంభించండి . ఈ లోపం సంభవించినప్పుడు, మొదటి దశ ఎల్లప్పుడూ మీ కంప్యూటర్ను పునఃప్రారంభించడాన్ని ప్రయత్నించండి. మీ కంప్యూటర్ తాత్కాలిక సమస్యను ఎదుర్కొంటే, అది రీబూట్ అవుతుంది మరియు Windows సాధారణంగా ప్రారంభమవుతుంది.
స్నాప్చాట్ ఫిల్టర్లో సమయాన్ని ఎలా మార్చాలి
ఎర్రర్ స్క్రీన్ నుండి మీ కంప్యూటర్ను రీస్టార్ట్ చేయడానికి, ఎంచుకోండి పునఃప్రారంభించండి .
-
స్టార్టప్ రిపేర్ టూల్ ఉపయోగించండి. కంప్యూటర్ను బూట్ చేయకుండా నిరోధించే అనేక సమస్యలను స్వయంచాలకంగా పరిష్కరించగల రిపేర్ సాధనాన్ని Windows కలిగి ఉంది. పునఃప్రారంభించిన తర్వాత మీ కంప్యూటర్ Windowsలోకి బూట్ చేయడంలో విఫలమైతే, ప్రారంభ మరమ్మతు సాధనాన్ని ప్రయత్నించండి.
ఎర్రర్ స్క్రీన్ నుండి ఈ సాధనాన్ని ఉపయోగించడానికి, ఎంచుకోండి అధునాతన ఎంపికలు > ట్రబుల్షూట్ > అధునాతన ఎంపికలు > ప్రారంభ మరమ్మతు . మీరు మీ వినియోగదారు ఖాతాలోకి లాగిన్ చేసి, సాధనాన్ని దాని పనిని చేయడానికి అనుమతించాలి. ఇది పూర్తయిన తర్వాత, పునఃప్రారంభించడాన్ని ప్రయత్నించండి మరియు మీరు Windowsలోకి బూట్ చేయగలరో లేదో చూడండి.
-
ఆపరేటింగ్ సిస్టమ్ను అప్ మరియు రన్ చేయడానికి అవసరమైన కనీస భాగాలను మాత్రమే లోడ్ చేయమని Windows బలవంతం చేయడానికి సేఫ్ మోడ్లోకి బూట్ చేయండి.
ఎర్రర్ స్క్రీన్ నుండి దీన్ని చేయడానికి, దీనికి వెళ్లండి అధునాతన ఎంపికలు > ట్రబుల్షూట్ > అధునాతన ఎంపికలు > ప్రారంభ సెట్టింగ్లు > పునఃప్రారంభించండి .
సేఫ్ మోడ్ విజయవంతంగా తెరుచుకుంటే, ఈ స్టార్టప్ ఎర్రర్కు కారణమయ్యే ఇటీవల ఇన్స్టాల్ చేయబడిన విండోస్ అప్డేట్లను తీసివేయడానికి ఈ సమయాన్ని వెచ్చించండి. ఇక్కడ ఎలా ఉంది:
- Windows 11: సెట్టింగ్లు > Windows నవీకరణ > చరిత్రను నవీకరించండి > నవీకరణలను అన్ఇన్స్టాల్ చేయండి . నొక్కండి అన్ఇన్స్టాల్ చేయండి అత్యంత ఇటీవలి నవీకరణ పక్కన.
- Windows 10: సెట్టింగ్లు > నవీకరణ & భద్రత > Windows నవీకరణ > నవీకరణ చరిత్రను వీక్షించండి > నవీకరణలను అన్ఇన్స్టాల్ చేయండి . మీరు ఇన్స్టాల్ చేసిన తాజా అప్డేట్ కోసం వెతకండి, దానిపై కుడి క్లిక్ చేసి, ఎంచుకోండి అన్ఇన్స్టాల్ చేయండి .
మీరు పునఃప్రారంభించే ముందు, మీరు కోరుకోవచ్చు మీ ముఖ్యమైన డేటాను బ్యాకప్ చేయండి మీ కంప్యూటర్లో ఏదైనా తీవ్రమైన సమస్య ఉన్నట్లయితే అది డేటాను కోల్పోయేలా చేస్తుంది.
-
సిస్టమ్ పునరుద్ధరణను అమలు చేయండి. మీరు, వేరొకరు లేదా మీ కంప్యూటర్లో చేసిన యాప్లో మార్పుల వల్ల సమస్య ఏర్పడినట్లయితే, సిస్టమ్ పునరుద్ధరణ ఇటీవలి మార్పులను వెనక్కి తీసుకోవడం ద్వారా సమస్యలను పరిష్కరించగలదు.
అసమ్మతి సర్వర్లో ఎలా చేరాలి
ద్వారా ఈ యుటిలిటీ అందుబాటులో ఉంది అధునాతన ఎంపికలు > లోపం స్క్రీన్ నుండి సిస్టమ్ పునరుద్ధరణ .
మీ కంప్యూటర్లో పునరుద్ధరణ పాయింట్లు లేనట్లయితే ఈ ఎంపిక అందుబాటులో ఉండదు. సిస్టమ్ అప్డేట్ల వంటి నిర్దిష్ట ఈవెంట్ల సమయంలో Windows పునరుద్ధరణ పాయింట్లను సృష్టిస్తుంది, అయితే, మీరు దీన్ని మీరే తయారు చేయనప్పటికీ మీరు ఒకదాన్ని కలిగి ఉండవచ్చు.
-
మీ Windows బూట్ కాన్ఫిగరేషన్ డేటాను రిపేర్ చేయండి . మీ బూట్ కాన్ఫిగరేషన్ డేటా పాడైపోయినట్లయితే, అది Windows సరిగ్గా లోడ్ కాకుండా నిరోధిస్తుంది.
ఎర్రర్ స్క్రీన్ నుండి దీన్ని చేయడానికి, దీనికి వెళ్లండి అధునాతన ఎంపికలు > కమాండ్ ప్రాంప్ట్ , ఆపై ఆ లింక్లోని దశలను అనుసరించండి.
-
మీ PCని రీసెట్ చేయండి మీరు ఇప్పటికీ Windows లోకి బూట్ చేయలేకపోతే.
ఇది మీరు ఎంచుకున్న పద్ధతిని బట్టి మీ డేటా మొత్తాన్ని తీసివేయవచ్చు. మీరు సేఫ్ మోడ్లోకి బూట్ చేయగలిగితే, మీ డేటాను బ్యాకప్ చేయడానికి ముందుగా దీన్ని చేయండి.
మీరు విండోస్ను మళ్లీ ఇన్స్టాల్ చేసిన తర్వాత కూడా బూట్ చేయలేకపోతే లేదా మీరు విండోస్ను ఇన్స్టాల్ చేయలేకపోతే, మీరు హార్డ్వేర్ వైఫల్యాన్ని కలిగి ఉండవచ్చు, దాని వలన మీరు తప్పు భాగాలను భర్తీ చేయాల్సి ఉంటుంది. మీ కంప్యూటర్ ఇప్పటికీ వారంటీలో ఉన్నట్లయితే, అదనపు మద్దతు కోసం తయారీదారుని సంప్రదించండి.
- మరణం యొక్క నీలి తెర ఏమిటి?
మీ Windows-ఆధారిత PC స్తంభింపజేసినప్పుడు, ఇది తరచుగా బ్లూ స్క్రీన్ ఆఫ్ డెత్ (కొన్నిసార్లు BSoDగా సూచిస్తారు)గా సూచించబడే స్క్రీన్ను ప్రదర్శిస్తుంది. మైక్రోసాఫ్ట్ అధికారికంగా దీనిని స్టాప్ ఎర్రర్ అని పిలుస్తుంది; ఇది మీ కంప్యూటర్ లోపాన్ని ఎదుర్కొన్న సందేశాన్ని ప్రదర్శిస్తుంది. సందేశం యొక్క నేపథ్య రంగు నీలం రంగులో ఉన్నందున దీనిని డెత్ యొక్క బ్లూ స్క్రీన్ అని పిలుస్తారు. Windows 11 ఈ రంగును నలుపు రంగులోకి మార్చింది. ఈ లోపం కనిపించినప్పుడు, మీరు సాధారణంగా మీ PCని పునఃప్రారంభించి, ఆపై మీరు చేస్తున్నదానికి తిరిగి వెళ్లండి.
- PCని పునఃప్రారంభించడం వలన అనేక కంప్యూటర్ సమస్యలను పరిష్కరించడానికి ఎందుకు సహాయపడుతుంది?
పునఃప్రారంభించడం అనేది కంప్యూటర్ (RAM) యొక్క ప్రస్తుత వర్కింగ్ మెమరీని క్లియర్ చేస్తుంది మరియు మీరు దాన్ని చివరిగా ఆన్ చేసినప్పటి నుండి కంప్యూటర్ను ప్రారంభించేందుకు అనుమతిస్తుంది. కొన్నిసార్లు సాఫ్ట్వేర్ మెమరీలో ఉండకూడని కొంత సమాచారాన్ని వదిలివేస్తుంది, అది ఇతర సాఫ్ట్వేర్తో వైరుధ్యాన్ని కలిగిస్తుంది. అలాగే, కొన్నిసార్లు ఫైల్లు తాత్కాలికంగా పాడయ్యాయి లేదా తప్పుగా రూపొందించబడతాయి మరియు ఇతర సాఫ్ట్వేర్ ఫైల్ను చదివినప్పుడు అది నిర్వహించలేని ఎర్రర్ను పొందుతుంది (దీనికి ఏమి చేయాలో తెలియదు) మరియు ప్రతిస్పందించడం ఆపివేస్తుంది. మేము మాలో మరింత వివరంగా వెళ్తాము ఎందుకు పునఃప్రారంభించడం అనేక కంప్యూటర్ సమస్యలను పరిష్కరిస్తుంది? వ్యాసం