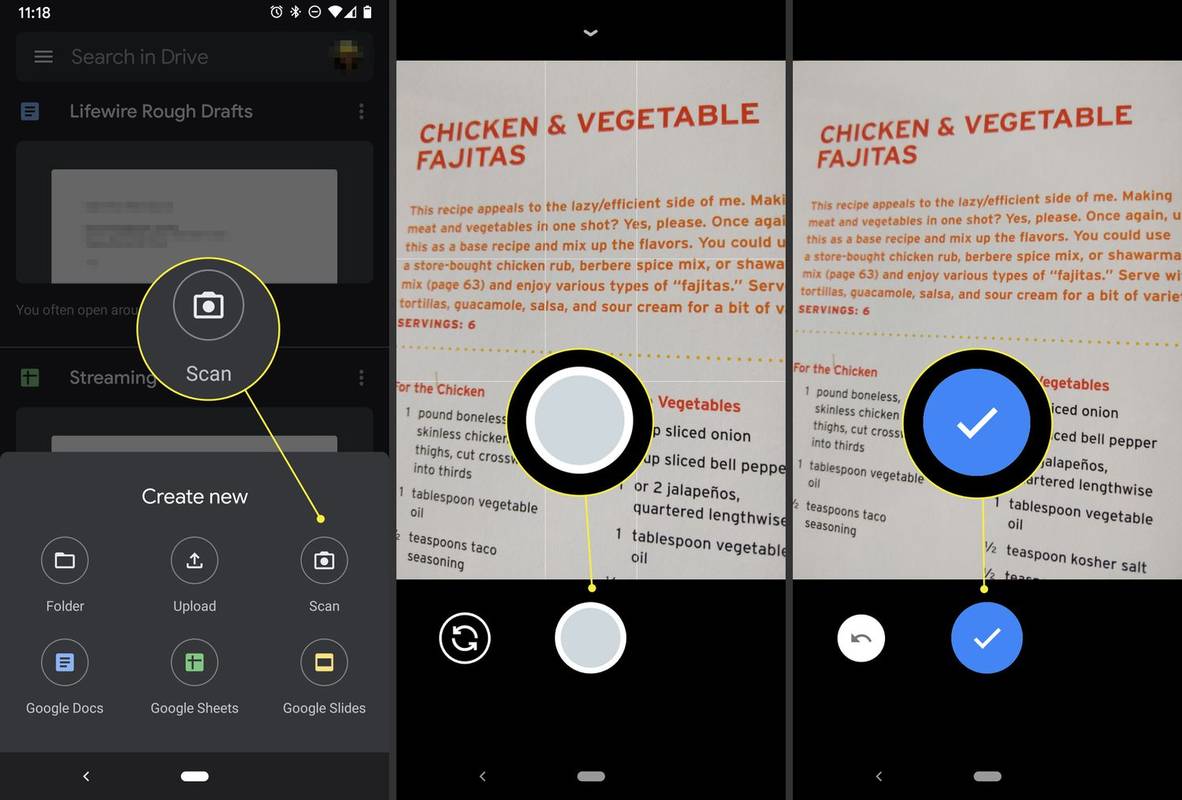ల్యాప్టాప్ స్పీకర్లు విశ్వసనీయత యొక్క మార్గాలలో ఉత్తమమైన వాటిని అందించకపోయినప్పటికీ, అవి పని చేయడం ఆపివేసినప్పుడు ఇది ఇప్పటికీ చాలా నిరాశపరిచింది. ఎలాంటి సమస్యలు ఉండవచ్చో చూద్దాం.
ఈ కథనంలోని సూచనలు Windows 11, Windows 10, Windows 8 మరియు Windows 7లకు వర్తిస్తాయి.
ల్యాప్టాప్ స్పీకర్లు పనిచేయకుండా ఉండటానికి కారణం ఏమిటి
ల్యాప్టాప్ స్పీకర్లు పని చేయనప్పుడు, సౌండ్ సెట్టింగ్లు లేదా కాన్ఫిగరేషన్, డివైస్ డ్రైవర్లు లేదా స్పీకర్లు లేదా వైరింగ్లోని భౌతిక లోపాలు కూడా దీనికి కారణం కావచ్చు.
విషయాల గురించి తెలుసుకోవడానికి మరియు మీ స్పీకర్లను పరిష్కరించడానికి, మీరు ప్రతి సంభావ్య సమస్యను తనిఖీ చేయాలి, అందుబాటులో ఉన్న ఏవైనా పరిష్కారాలను అమలు చేయాలి, ఆపై స్పీకర్లు పని చేస్తున్నాయో లేదో తనిఖీ చేయాలి.
మీ ల్యాప్టాప్ స్పీకర్లు పని చేయకపోవడానికి వెనుక ఉన్న అత్యంత సాధారణ సమస్యలు ఇక్కడ ఉన్నాయి:
-
మీ ధ్వని మ్యూట్ చేయబడలేదని నిర్ధారించుకోండి. ల్యాప్టాప్లు తరచుగా మ్యూట్ బటన్ లేదా మీరు అనుకోకుండా నెట్టివేయబడిన సత్వరమార్గాన్ని కలిగి ఉంటాయి మరియు మీరు Windows సిస్టమ్ ట్రేలోని స్పీకర్ చిహ్నాన్ని క్లిక్ చేయడం ద్వారా కూడా మ్యూట్ చేయవచ్చు.
మీ ల్యాప్టాప్ అనుకోకుండా మ్యూట్ చేయబడలేదని నిర్ధారించుకోవడానికి, సిస్టమ్ ట్రేలోని స్పీకర్ చిహ్నాన్ని ఎడమవైపు క్లిక్ చేయండి. దాని పక్కన X ఉంటే, అన్మ్యూట్ చేయడానికి దాన్ని క్లిక్ చేయండి లేదా నొక్కండి. మీ ల్యాప్టాప్లో ఒకటి ఉంటే ఫిజికల్ మ్యూట్ బటన్ను లేదా ఫంక్షన్ కీ షార్ట్కట్ ఒకటి ఉంటే దాన్ని ఉపయోగించి కూడా మీరు ప్రయత్నించవచ్చు.

-
హెడ్ఫోన్ల సెట్ని ప్రయత్నించండి. మీ వద్ద హెడ్ఫోన్లు లేదా ఇయర్బడ్లు అందుబాటులో ఉంటే వాటి సెట్ను ప్లగ్ ఇన్ చేయండి మరియు లేకపోతే సెట్ను అరువుగా తీసుకోవడానికి ప్రయత్నించండి. హెడ్ఫోన్లు అందుబాటులో ఉంటే స్పీకర్ల నుండి హెడ్ఫోన్లకు స్వయంచాలకంగా మారేలా ల్యాప్టాప్లు రూపొందించబడ్డాయి.
మీరు మీ హెడ్ఫోన్ల నుండి శబ్దాన్ని వింటుంటే, అవుట్పుట్లను మార్చడానికి బాధ్యత వహించే సాఫ్ట్వేర్ లేదా డ్రైవర్తో సమస్య ఉండవచ్చు లేదా మీ ల్యాప్టాప్ స్పీకర్లలో భౌతిక సమస్య ఉంది.
-
ఆడియో సెన్సార్ చిక్కుకోలేదని నిర్ధారించుకోండి. ల్యాప్టాప్లు మీరు హెడ్ఫోన్లను ఆడియో జాక్లోకి ప్లగ్ చేసారో లేదో చెప్పడానికి సెన్సార్ని ఉపయోగిస్తాయి. హెడ్ఫోన్లు లేనప్పుడు కూడా ప్లగిన్ చేయబడి ఉన్నాయని మీ కంప్యూటర్ భావిస్తే, అది స్పీకర్లకు ధ్వనిని పంపదు.
మీ హెడ్ఫోన్లను ప్లగ్ చేయడం మరియు అన్ప్లగ్ చేయడం ప్రయత్నించండి మరియు మీరు ప్లగ్ని చొప్పించినప్పుడు మరియు తీసివేసేటప్పుడు దాన్ని ట్విస్ట్ చేయండి. మీరు టూత్పిక్తో సెన్సార్ను జాగ్రత్తగా ట్రిగ్గర్ చేయగలరు, కానీ జాక్ లోపల ఏదైనా భౌతికంగా విచ్ఛిన్నం చేయడం వలన మీ వారంటీని రద్దు చేయవచ్చని గుర్తుంచుకోండి.
సమస్య మీ ఆడియో ఇన్పుట్ సెన్సార్ అయితే, మీరు సేవ కోసం మీ ల్యాప్టాప్ని తీసుకోవాలి.
-
మీ ప్లేబ్యాక్ పరికరాన్ని తనిఖీ చేయండి. మీరు మీ ల్యాప్టాప్తో వైర్లెస్ హెడ్ఫోన్లు లేదా బాహ్య మానిటర్ వంటి పరికరాలను ఉపయోగించినప్పుడు, మీ ల్యాప్టాప్ భవిష్యత్తులో ఉపయోగం కోసం ఆ పరికరాలను గుర్తుంచుకుంటుంది. ఆ పరికరాల్లో ఒకటి మీ ప్లేబ్యాక్ పరికరంగా సెట్ చేయబడితే, మీ స్పీకర్ల నుండి మీకు ఎలాంటి సౌండ్ వినిపించదు. పరికరాన్ని కనెక్ట్ చేయకుంటే, మీరు ఏ విధమైన శబ్దాన్ని కూడా వినలేరు.
మీ అసమ్మతి సర్వర్కు బోట్ను ఎలా జోడించాలి

Windows 10లో మీ ల్యాప్టాప్ స్పీకర్లను ప్లేబ్యాక్ పరికరంగా సెట్ చేయడానికి, ఎడమవైపు క్లిక్ చేయండి స్పీకర్ చిహ్నం సిస్టమ్ ట్రేలో మరియు ప్లేబ్యాక్ పరికరంగా ఏమి సెట్ చేయబడిందో తనిఖీ చేయండి. ఇది మీ స్పీకర్లు కాకపోతే, ప్రస్తుత పరికరం పేరును క్లిక్ చేసి, ఆపై మెను నుండి మీ ల్యాప్టాప్ స్పీకర్లను క్లిక్ చేయండి.
పోకీమాన్ గో టాప్ 10 పోకీమాన్
Windows యొక్క పాత సంస్కరణల్లో, మీరు బదులుగా డిఫాల్ట్ ఆడియో పరికరాన్ని సెట్ చేయాలి. కుడి క్లిక్ చేయండి స్పీకర్ చిహ్నం మీ సిస్టమ్ ట్రేలో, ఆపై క్లిక్ చేయండి శబ్దాలు . అప్పుడు ఎంచుకోండి స్పీకర్లు , క్లిక్ చేయండి డిఫాల్ట్గా సెట్ చేయండి మరియు చివరకు క్లిక్ చేయండి అలాగే .
-
సౌండ్ ట్రబుల్షూటర్ని రన్ చేయండి. అంతర్నిర్మిత Windows సౌండ్ ట్రబుల్షూటర్ చాలా సమస్యలను స్వయంచాలకంగా తనిఖీ చేస్తుంది మరియు పరిష్కరిస్తుంది. ఇది అమలు కావడానికి కొంత సమయం పడుతుంది, కాబట్టి అది దాని పనిని చేయనివ్వండి, ఆపై మీ స్పీకర్లు పని చేస్తున్నాయో లేదో చూడండి.

సౌండ్ ట్రబుల్షూటర్ను అమలు చేయడానికి, కుడి క్లిక్ చేయండి స్పీకర్ చిహ్నం సిస్టమ్ ట్రేలో, క్లిక్ చేయండి ధ్వని సమస్యలను పరిష్కరించండి , ట్రబుల్షూటర్ కనిపించిన తర్వాత ఆన్-స్క్రీన్ ప్రాంప్ట్లను అనుసరించండి.
-
ఆడియో మెరుగుదలలను నిలిపివేయడానికి ప్రయత్నించండి. ఆడియో మెరుగుదలలు ఈ సమస్యను కలిగించే అవకాశం తక్కువ, మరియు అన్ని ల్యాప్టాప్లు వాటిని కలిగి ఉండవు, కానీ ప్రయత్నించడం సులభమైన పరిష్కారం.
ఆడియో మెరుగుదలలను ఆఫ్ చేయడానికి, మీకి నావిగేట్ చేయండి నియంత్రణ ప్యానెల్ > హార్డ్వేర్ మరియు ధ్వని > ధ్వని . నుండి ప్లేబ్యాక్ ట్యాబ్, మీపై కుడి క్లిక్ చేయండి స్పీకర్ పరికరం , మరియు ఎంచుకోండి లక్షణాలు . అప్పుడు ఎంచుకోండి మెరుగుదలలు ట్యాబ్, మరియు తనిఖీ చేయండి అన్ని మెరుగుదలలను నిలిపివేయండి పెట్టె.

అది సమస్యను పరిష్కరిస్తే, మెరుగుదలలను నిలిపివేయండి. మీ ఆడియో డ్రైవర్ను అప్డేట్ చేయడం వలన సమస్యను పరిష్కరించవచ్చు మరియు మెరుగుదలలను మళ్లీ ప్రారంభించేందుకు మిమ్మల్ని అనుమతించవచ్చు, అయితే భవిష్యత్తులో మీ ధ్వని పని చేయడం ఆపివేస్తే ఈ ఫీచర్ని మళ్లీ స్విచ్ ఆఫ్ చేయడానికి సిద్ధంగా ఉండండి.
మీ దగ్గర లేకుంటే మెరుగుదలలు tab, మీరు ఈ దశను దాటవేయవచ్చు.
-
ఆడియో డ్రైవర్ నవీకరణల కోసం తనిఖీ చేయండి . మీ డ్రైవర్ గడువు ముగిసినట్లయితే, మీ స్పీకర్లు సరిగ్గా పనిచేయకుండా నిరోధించవచ్చు. మీ డ్రైవర్ పాడైనట్లయితే అదే జరుగుతుంది, ఈ సందర్భంలో డ్రైవర్ను తొలగించి, ఆపై కొత్త హార్డ్వేర్ కోసం శోధనను అమలు చేయడం ద్వారా మీ సమస్య పరిష్కరించబడుతుంది.

-
మీ రిజిస్ట్రీని సవరించడానికి ప్రయత్నించండి. కొన్ని అరుదైన సందర్భాల్లో, మీతో సమస్యలు Windows రిజిస్ట్రీ మీ స్పీకర్లు పని చేయకుండా నిరోధించవచ్చు. ఇది సాధారణంగా రియల్టెక్ డ్రైవర్లతో ఉన్న Asus ల్యాప్టాప్లలో కనిపిస్తుంది మరియు ఇది మీ ల్యాప్టాప్ను వివరించకపోతే వర్తించే అవకాశం తక్కువ.
మీరు ఏమి చేస్తున్నారో లేదా మీరు నిర్దిష్ట సూచనలను అనుసరిస్తున్నట్లయితే మినహా రిజిస్ట్రీలో ఎటువంటి మార్పులు చేయవద్దు.

రిజిస్ట్రీ ఎడిటర్ని తెరిచి, దీనికి నావిగేట్ చేయండి నిర్దిష్ట రిజిస్ట్రీ కీ :
కంప్యూటర్HKEY_LOCAL_MACHINESOFTWAREMicrosoftWindowsCurrentVersionMMDపరికరాలుఆడియోరెండర్
- కుడి క్లిక్ చేయండి రెండర్ , ఆపై క్లిక్ చేయండి అనుమతులు .
- క్లిక్ చేయండి వినియోగదారులు .
- క్లిక్ చేయండి అనుమతించు కోసం తనిఖీ పెట్టెలు పూర్తి నియంత్రణ మరియు చదవండి .
- క్లిక్ చేయండి అలాగే , మరియు మీ స్పీకర్లు పని చేస్తున్నాయో లేదో తనిఖీ చేయండి.
-
శారీరక సమస్యల కోసం తనిఖీ చేయండి. మీ స్పీకర్లు ఇప్పటికీ పని చేయకుంటే, మీ హార్డ్వేర్లో భౌతిక సమస్య ఉండవచ్చు. మీ ల్యాప్టాప్ రూపకల్పన, మీ నైపుణ్యం స్థాయి మరియు మీరు ఇప్పటికీ ల్యాప్టాప్ వారంటీ వ్యవధిలో ఉన్నారా లేదా అనేదానిపై ఆధారపడి, మీరు ఈ సమయంలో సేవ కోసం దాన్ని తీసుకోవచ్చు.
మీరు మీ ల్యాప్టాప్లో పని చేయడం కొనసాగించాలనుకుంటే, మీరు చేయాల్సింది ఇక్కడ ఉంది:
మీ ల్యాప్టాప్ కేస్ను జాగ్రత్తగా తెరవండి . కొన్ని ల్యాప్టాప్లు తెరవడం సులభం, మరికొన్ని చాలా కష్టం. మీ ల్యాప్టాప్ కేస్ను పగలకుండా తెరవడానికి మీకు టూల్స్ లేనట్లయితే, దానిని ప్రొఫెషనల్కి తీసుకెళ్లడాన్ని పరిగణించండి.స్పీకర్లను పరిశీలించండి . చిరిగిన కోన్ల వంటి స్పీకర్లకు ఏదైనా భౌతిక నష్టం జరిగినట్లు మీరు గమనించినట్లయితే, స్పీకర్లను మార్చడం ద్వారా మీ సమస్యను పరిష్కరించవచ్చు. నష్టానికి సంబంధించిన ఏవైనా సంకేతాల కోసం నిశితంగా చూడండి మరియు నష్టానికి కారణమేమిటో తెలుసుకోవడానికి ప్రయత్నించండి. మీ ల్యాప్టాప్లోని స్పీకర్ గ్రిల్స్ విరిగిపోయాయా? గ్రిల్స్లో ఏదైనా అతుక్కుపోయి స్పీకర్లను భౌతికంగా దెబ్బతీసి ఉండవచ్చా?స్పీకర్ వైరింగ్ను పరిశీలించండి . స్పీకర్లకు కనెక్ట్ అయ్యే వైర్లను అవి మదర్బోర్డుకు కనెక్ట్ అయ్యే వరకు అనుసరించండి. వైర్లు విరిగిపోయినట్లయితే, వాటిని ఫిక్సింగ్ చేయడం వల్ల మీ సమస్యను పరిష్కరించవచ్చు. లో కనెక్షన్లు ఉన్నాయో లేదో తనిఖీ చేయండి మదర్బోర్డు వదులుగా లేదా అన్ప్లగ్ చేయబడి ఉంటాయి. ఏదైనా పరిష్కరించడానికి లేదా అప్గ్రేడ్ చేయడానికి ఎవరైనా మీ ల్యాప్టాప్ను ఇంతకు ముందు తెరిచారా? మీరు అలా అనుమానించినట్లయితే, స్పీకర్ కనెక్టర్లు అనుకోకుండా బంప్ చేయబడి ఉండవచ్చు.మిగతావన్నీ విఫలమైతే, వృత్తిపరమైన మరమ్మత్తును పరిగణించండి
మీరు ఇప్పటికీ మీ స్పీకర్లను భౌతికంగా పరిశీలించిన తర్వాత కూడా వాటిలో ఏదైనా తప్పును చూడలేకపోతే, మీరు మీ ల్యాప్టాప్ను ప్రొఫెషనల్కి తీసుకెళ్లడాన్ని పరిగణించాలి. స్పీకర్లను చూడటం ద్వారా మీరు సులభంగా చూడలేని విధంగా చెడుగా ఉండవచ్చు లేదా ఇంట్లో పరిష్కరించలేని చాలా అరుదైన మరియు సంక్లిష్టమైన సమస్య ఉండవచ్చు.
ఆసక్తికరమైన కథనాలు
ఎడిటర్స్ ఛాయిస్

మైక్రోసాఫ్ట్ ఆఫీస్ హెక్స్ వాల్యూ సపోర్ట్తో కలర్ పిక్కర్ను అందుకుంటుంది
మైక్రోసాఫ్ట్ వారి ఆఫీస్ సూట్ను కొత్త కలర్ పికర్ డైలాగ్తో అప్డేట్ చేస్తుంది, ఇది హెక్సాడెసిమల్ కలర్ విలువలను నమోదు చేయడానికి అనుమతిస్తుంది. ఈ ఫీచర్ ఆఫీస్ ఇన్సైడర్ ప్రివ్యూ బిల్డ్ 12615.20000 లో వచ్చింది. ఇది ఫాస్ట్ రింగ్ విడుదల. గత శుక్రవారం మైక్రోసాఫ్ట్ కొత్త, ఉపయోగకరమైన లక్షణంతో కొత్త ఆఫీస్ ఇన్సైడర్ బిల్డ్ను విడుదల చేసింది. RGB రంగుతో పాటు

సైజు ద్వారా Google చిత్రాలను ఎలా శోధించాలి
Google చిత్రాలు స్ఫూర్తిని కనుగొనడానికి, విసుగును నయం చేయడానికి లేదా కొంతకాలం ఇంటర్నెట్ను అన్వేషించడానికి ఒక అద్భుతమైన మార్గం. విషయాల కోసం ఆలోచనలను కనుగొనడానికి నేను దీన్ని అన్ని సమయాలలో ఉపయోగిస్తాను మరియు ఇది అందరికీ సంబంధించిన మీడియా యొక్క గొప్ప మూలం

Pubg మొబైల్ లైట్ | యాక్షన్ ఆన్లైన్ యుద్ధం రాయల్ గేమ్
పేజీలో ప్రోగ్రామాటిక్గా ఆటో ప్రకటనలను నిలిపివేయడం సాధ్యం కాదు, కాబట్టి మేము ఇక్కడ ఉన్నాము!

ఆండ్రాయిడ్ హోమ్ స్క్రీన్ని డిఫాల్ట్ సెట్టింగ్లకు రీసెట్ చేయడం ఎలా
మీరు చాలా ఎక్కువ లాంచర్ సెట్టింగ్లను ట్వీక్ చేసినట్లయితే లేదా యాప్లు మరియు విడ్జెట్ని అన్ని చోట్ల కలిగి ఉంటే, మీ పాత Android థీమ్ను తిరిగి పొందే సమయం ఇది కావచ్చు.

విండోస్ 10 లో వన్డ్రైవ్కు స్క్రీన్షాట్లను స్వయంచాలకంగా సేవ్ చేయడం ఎలా
మీరు విండోస్ 10 లో స్క్రీన్షాట్లను స్వయంచాలకంగా వన్డ్రైవ్లో సేవ్ చేయవచ్చు. మీరు స్క్రీన్షాట్ను సంగ్రహించిన ప్రతిసారీ దాన్ని వన్డ్రైవ్ ఫోల్డర్కు అప్లోడ్ చేయవచ్చు.

వీడియో గేమ్స్ ఆడుతూ డబ్బు సంపాదించడం ఎలా: ప్రొఫెషనల్ ఇస్పోర్ట్స్ ప్లేయర్ కావడానికి చిట్కాలు
వీడియో గేమ్స్ ఆడటానికి డబ్బు చెల్లించడం పైప్డ్రీమ్ లాగా అనిపించవచ్చు, కాని, ఇస్పోర్ట్స్ పెరుగుదలకు కృతజ్ఞతలు, పెరుగుతున్న పురుషులు మరియు మహిళలకు ఈ కల సాకారం. సెప్టెంబర్ ప్రారంభంలో, ఓవర్వాచ్ ప్లేయర్ జే

Windows 10 స్వయంచాలకంగా Wi-Fiకి కనెక్ట్ కానప్పుడు పరిష్కరిస్తుంది
Windows 10 సేవ్ చేయబడిన Wi-Fi నెట్వర్క్లకు స్వయంచాలకంగా కనెక్ట్ అయ్యేలా కంప్యూటర్ను అనుమతించే లక్షణాన్ని అందిస్తుంది. కనెక్ట్ స్వయంచాలకంగా ఫంక్షన్ను ప్రారంభించడం వలన ఇది జరుగుతుందని నిర్ధారిస్తుంది. అయితే, కొంతమంది వినియోగదారులు ఈ ఫంక్షన్ ఆన్ చేయబడినప్పటికీ, Windows 10 అని కనుగొన్నారు
పని చేయని ల్యాప్టాప్ స్పీకర్లను ఎలా పరిష్కరించాలి
కొన్ని ల్యాప్టాప్ స్పీకర్ సమస్యలు ఏ ప్రత్యేక సాధనాలు లేదా నైపుణ్యం లేకుండా ఇంట్లోనే పరిష్కరించబడతాయి మరియు మరికొన్నింటికి మరింత లోతైన విశ్లేషణలు మరియు మరమ్మత్తు పని అవసరం. మీరు ఇంట్లో మీ సమస్యను పరిష్కరించడానికి ప్రయత్నించాలనుకుంటే, ఈ క్రింది దశలను అనుసరించండి: