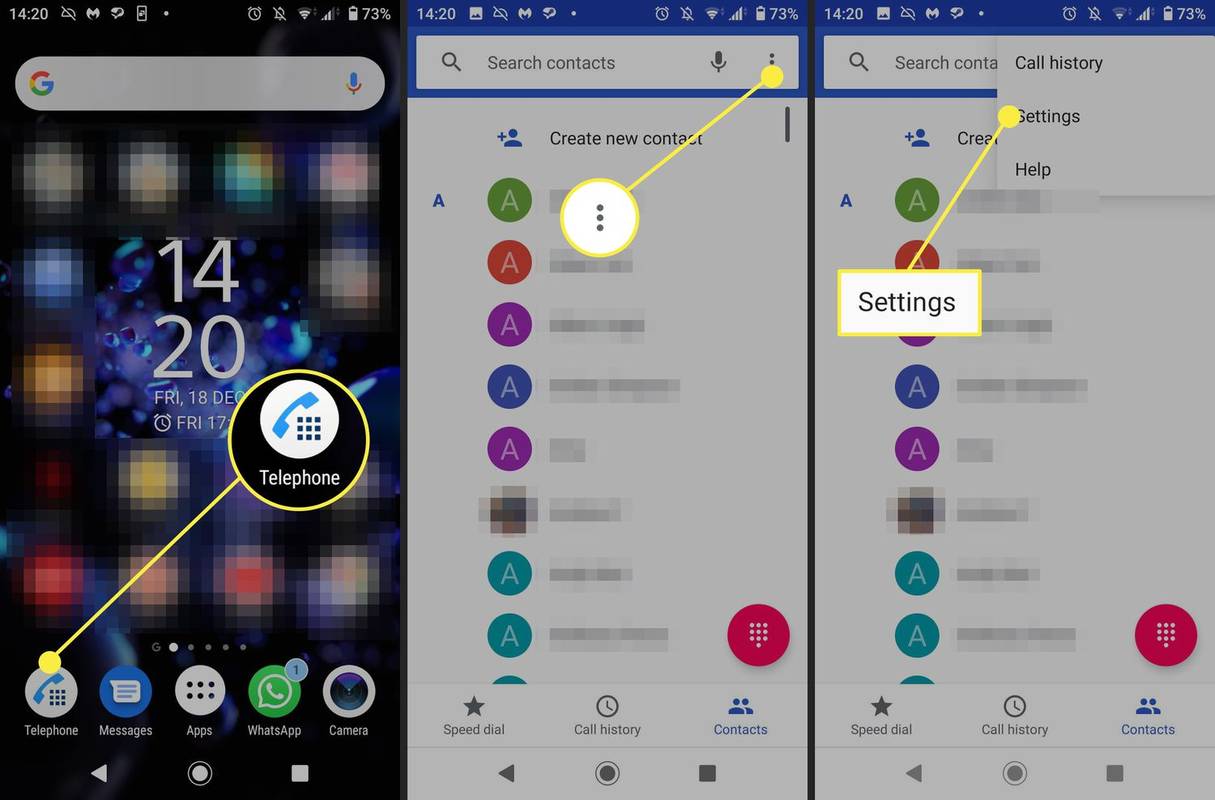Windows 10 సేవ్ చేయబడిన Wi-Fi నెట్వర్క్లకు స్వయంచాలకంగా కనెక్ట్ అయ్యేలా కంప్యూటర్ను అనుమతించే లక్షణాన్ని అందిస్తుంది. కనెక్ట్ స్వయంచాలకంగా ఫంక్షన్ను ప్రారంభించడం వలన ఇది జరుగుతుందని నిర్ధారిస్తుంది. అయితే, కొంతమంది వినియోగదారులు ఈ ఫంక్షన్ ఆన్ చేయబడినప్పటికీ, Windows 10 స్వయంచాలకంగా Wi-Fi నెట్వర్క్లకు కనెక్ట్ కావడం లేదు.

ఇలా జరగడానికి చాలా కారణాలున్నాయి. ఉదాహరణకు, కంప్యూటర్ దాని Wi-Fi అడాప్టర్ను స్విచ్ ఆఫ్ చేసేలా చేసే సిస్టమ్ అప్గ్రేడ్ లేదా కేవలం గ్లిచ్ సమస్యకు మూలం కావచ్చు.
ఈ గైడ్లో, సేవ్ చేయబడిన Wi-Fi నెట్వర్క్లకు స్వయంచాలకంగా కనెక్ట్ చేయని Windows 10 కంప్యూటర్ను ట్రబుల్షూట్ చేయడానికి మీరు ఉపయోగించే కొన్ని పద్ధతుల ద్వారా మేము మిమ్మల్ని తీసుకెళ్తాము.
మీ వద్ద ఉన్న రామ్ ఎలా చెప్పాలి
Windows 10 స్వయంచాలకంగా Wi-Fiకి కనెక్ట్ చేయడం లేదు
ఏదైనా సాంకేతిక సమస్యలను పరిష్కరించడం సవాలుగా ఉంటుంది, ఎందుకంటే సమస్య ఎందుకు సంభవిస్తుందో ప్రత్యక్ష సూచన లేదు. అందువల్ల, అన్ని అవకాశాలను కవర్ చేయడానికి, మేము ప్రయత్నించడానికి కొన్ని పద్ధతులను చేర్చాము. అయితే, మొదటి రెండు పరిష్కారాలు అత్యంత ప్రభావవంతమైనవి మరియు మిమ్మల్ని మళ్లీ మళ్లీ అమలు చేయాలి.
మీ Windows 10 కంప్యూటర్ని మీ సేవ్ చేసిన Wi-Fi కనెక్షన్లకు స్వయంచాలకంగా కనెక్ట్ చేయడానికి ఈ పరిష్కారాలలో కొన్నింటిని చూద్దాం:
మీ Wi-Fi నెట్వర్క్కి మళ్లీ కనెక్ట్ చేయండి
బగ్ వంటి సాధారణ సమస్య మీ కనెక్షన్ లోపానికి కారణమైతే, ఈ క్రింది పరిష్కారం ట్రిక్ చేయాలి:
- మీ కంప్యూటర్ స్క్రీన్ దిగువన కుడివైపున ఉన్న Wi-Fi చిహ్నానికి నావిగేట్ చేసి, దానిపై క్లిక్ చేయండి.

- పాప్-అప్లో ప్రదర్శించబడే జాబితాలో మీ Wi-Fi నెట్వర్క్ను కనుగొని, దానిని హైలైట్ చేయడానికి దానిపై క్లిక్ చేయండి.

- మీరు మీ నెట్వర్క్ను హైలైట్ చేసిన తర్వాత, దానిపై ఎడమ-క్లిక్ చేసి, మెను నుండి మర్చిపోను ఎంచుకోండి.

- మీ టాస్క్బార్లోని Wi-Fi చిహ్నంపై క్లిక్ చేయడం ద్వారా ఈ పాప్-అప్ను మూసివేయండి.
- మీ ప్రారంభ బటన్కు వెళ్లండి మరియు మీ కంప్యూటర్ను పునఃప్రారంభించండి.

- మీ కంప్యూటర్ రీబూట్ అయిన తర్వాత, మీ టాస్క్బార్లోని Wi-Fi చిహ్నానికి తిరిగి నావిగేట్ చేసి, దాన్ని క్లిక్ చేయండి.
- పాప్-అప్ మెను నుండి మీ Wi-Fi నెట్వర్క్ని ఎంచుకుని, ఆటోమేటిక్గా కనెక్ట్ అవ్వండి అని చెప్పే బాక్స్ను ఎంచుకోండి.

- ఇప్పుడు కనెక్ట్ క్లిక్ చేయండి.

- కంప్యూటర్ మిమ్మల్ని సెక్యూరిటీ కోడ్ కోసం అడుగుతుంది. మీ Wi-Fi పాస్వర్డ్ని నమోదు చేయండి.

- అప్పుడు మీ కంప్యూటర్ Wi-Fiకి కనెక్ట్ అవుతుంది.
కంప్యూటర్ను పునఃప్రారంభించడం మరియు Wi-Fiకి మళ్లీ కనెక్ట్ చేయడం దాని మెమరీని రిఫ్రెష్ చేయాలి. మీరు షట్ డౌన్ చేసి, పునఃప్రారంభించినప్పుడు కూడా ఇది ఇప్పుడు స్వయంచాలకంగా సేవ్ చేయబడిన Wi-Fi నెట్వర్క్కి కనెక్ట్ అవుతుంది.
పవర్ సేవర్ ఎంపికలను సవరించండి
మీ కంప్యూటర్ ఇటీవల సిస్టమ్ అప్గ్రేడ్ని పూర్తి చేసి, అప్పటి నుండి మీ సేవ్ చేయబడిన Wi-Fi నెట్వర్క్లలో దేనికీ స్వయంచాలకంగా కనెక్ట్ కానట్లయితే, మీరు క్రింది వాటిని ప్రయత్నించవచ్చు:
- ప్రారంభ బటన్కు నావిగేట్ చేసి, దానిపై కుడి క్లిక్ చేయండి.

- పాప్-అప్ మెను నుండి, పరికర నిర్వాహికిని ఎంచుకోండి.

- జాబితాతో విండో తెరవబడుతుంది. అక్కడ నుండి, దానిని విస్తరించడానికి నెట్వర్క్ అడాప్టర్లపై డబుల్ క్లిక్ చేయండి.

- కనిపించే జాబితా నుండి మీ Wi-Fi అడాప్టర్ని ఎంచుకుని, దానిపై కుడి క్లిక్ చేయండి. అప్పుడు, కనిపించే మెను నుండి ప్రాపర్టీస్ ఎంపికను ఎంచుకోండి.

- కనిపించే ప్రాపర్టీస్ విండోలో, ఎగువన ఉన్న పవర్ మేనేజ్మెంట్ ట్యాబ్ను ఎంచుకోండి.

- తర్వాత, పవర్ ఆప్షన్ను సేవ్ చేయడానికి ఈ పరికరాన్ని ఆపివేయడానికి ఈ కంప్యూటర్ను అనుమతించు బాక్స్ ఎంపికను తీసివేయండి. అప్పుడు సరే క్లిక్ చేయండి.

మీరు సరే క్లిక్ చేసి, మార్పులు సేవ్ చేయబడిన తర్వాత, మీ కంప్యూటర్ రీబూట్ చేసిన తర్వాత లేదా పునఃప్రారంభించిన తర్వాత మళ్లీ గుర్తుంచుకోబడిన Wi-Fi నెట్వర్క్కి కనెక్ట్ అవ్వడానికి తిరిగి రావాలి.
నెట్వర్క్ ట్రబుల్షూటర్ను అమలు చేస్తోంది
ఏదైనా ఇతర పద్ధతులను ప్రయత్నించే ముందు, నెట్వర్క్ ట్రబుల్షూటర్ని అమలు చేయండి. ఈ ట్రబుల్షూటర్ మీ Wi-Fi హార్డ్వేర్ను పరిశీలించడానికి మరియు మీ కనెక్టివిటీని తనిఖీ చేయడానికి Microsoft సర్వర్లను యాక్సెస్ చేస్తుంది. సమస్య ఉంటే, ట్రబుల్షూటర్ మీకు సలహా ఇస్తారు మరియు సమస్యను పరిష్కరించడానికి ప్రయత్నిస్తారు.
- మీ స్క్రీన్ దిగువన కుడివైపున ఉన్న టాస్క్బార్లోని Wi-Fi చిహ్నానికి నావిగేట్ చేయండి మరియు దానిపై కుడి-క్లిక్ చేయండి.

- ట్రబుల్షూట్ సమస్యల ఎంపికను ఎంచుకోండి.

- ట్రబుల్షూటింగ్ ప్రక్రియ ప్రారంభమవుతుంది. కంప్యూటర్ ఈ ప్రక్రియను పూర్తి చేయనివ్వండి.

- ట్రబుల్షూటింగ్ పూర్తయినప్పుడు, స్టార్ట్ బటన్కు నావిగేట్ చేసి, మీ కంప్యూటర్ను పునఃప్రారంభించండి.

కంప్యూటర్ పునఃప్రారంభించబడిన తర్వాత, సమస్య ఇప్పటికీ ఉందో లేదో చూడండి. అది జరిగితే, క్రింది పద్ధతిని ప్రయత్నించండి.
మైక్రోసాఫ్ట్ Wi-Fi డైరెక్ట్ వర్చువల్ అడాప్టర్ను ఆఫ్ చేస్తోంది
Microsoft Wi-Fi డైరెక్ట్ వర్చువల్ అడాప్టర్ మీ కంప్యూటర్ ద్వారా ఇంటర్నెట్ను యాక్సెస్ చేయడానికి లేదా వైర్లెస్ హాట్స్పాట్ను సృష్టించడానికి ఇతర కంప్యూటర్లను అనుమతిస్తుంది. ఈ ఫంక్షన్ను నిలిపివేయడం వలన మీ కనెక్టివిటీ సమస్యను పరిష్కరించవచ్చు. దీన్ని ఎలా చేయాలో ఇక్కడ ఉంది:
- ప్రారంభ బటన్కు నావిగేట్ చేసి, దానిపై కుడి క్లిక్ చేయండి.
- పాప్ అప్ మెను నుండి, పరికర నిర్వాహికిని ఎంచుకోండి.
- పరికర నిర్వాహికి విండోలో, ఎగువ నుండి వీక్షణ ట్యాబ్ను ఎంచుకోండి.
- కనిపించే మెను నుండి హిడెన్ పరికరాలను చూపుపై క్లిక్ చేయండి.
- తరువాత, నెట్వర్క్ ఎడాప్టర్ల వర్గాన్ని విస్తరించండి.
- Microsoft Wi-Fi డైరెక్ట్ వర్చువల్ అడాప్టర్ ఎంపిక కోసం శోధించండి. దానిపై కుడి-క్లిక్ చేసి, ఆపై డిసేబుల్ పరికరాన్ని ఎంచుకోండి.
- కిటికీ మూసెయ్యి.
- ప్రారంభ బటన్కు తిరిగి నావిగేట్ చేసి, మీ కంప్యూటర్ను పునఃప్రారంభించండి.
ఈ ఫంక్షన్ను నిలిపివేయడం వలన మీరు మొబైల్ హాట్స్పాట్ ఫీచర్ని ఉపయోగించకుండా నిరోధించవచ్చని గమనించడం ముఖ్యం. ఈ పరిష్కారం మీ కనెక్టివిటీ సమస్యను పరిష్కరించకపోతే, అడాప్టర్ను తిరిగి ఆన్ చేయడానికి అదే దశలను నావిగేట్ చేయండి.
Windows 10 దాచిన Wi-Fiకి స్వయంచాలకంగా కనెక్ట్ అవ్వడం లేదు
దాచిన Wi-Fi నెట్వర్క్లకు కనెక్ట్ చేయడం మరింత సవాలుగా ఉంది ఎందుకంటే అవి వాటి పేర్లను ప్రసారం చేయవు మరియు Windows 10 ప్రదర్శించే అందుబాటులో ఉన్న వైర్లెస్ నెట్వర్క్ల జాబితాలో కనిపించవు.
మీరు ఇప్పటికే మీ దాచిన నెట్వర్క్కి కనెక్ట్ చేయబడి, ఆటోమేటిక్గా కనెక్ట్ చేయడాన్ని తనిఖీ చేసి ఉంటే, మీ ఇంటర్నెట్ ఇప్పటికీ స్వయంచాలకంగా కనెక్ట్ కాకపోతే, మీరు సమస్యను పరిష్కరించగల రెండు మార్గాలు ఇక్కడ ఉన్నాయి:
విధానం ఒకటి - మీ Wi-Fi నెట్వర్క్కి మళ్లీ కనెక్ట్ చేయండి
- మీ స్క్రీన్ దిగువన కుడివైపున ఉన్న Wi-Fi చిహ్నానికి నావిగేట్ చేసి, దాన్ని క్లిక్ చేయండి.

- పాప్-అప్లో ప్రదర్శించబడే జాబితాలో మీ Wi-Fi నెట్వర్క్ను కనుగొని, దానిని హైలైట్ చేయడానికి దాన్ని ఎంచుకోండి.

- హైలైట్ చేసిన తర్వాత, ఎడమ-క్లిక్ చేసి, మెను నుండి మర్చిపోను ఎంచుకోండి.

- Wi-Fi చిహ్నంపై మళ్లీ క్లిక్ చేయడం ద్వారా ఈ పాప్-అప్ను మూసివేయండి.
- మీ ప్రారంభ బటన్కు వెళ్లండి మరియు మీ కంప్యూటర్ను పునఃప్రారంభించండి.

- మీ కంప్యూటర్ రీబూట్ అయిన తర్వాత, మీ టాస్క్బార్లోని Wi-Fi చిహ్నానికి తిరిగి నావిగేట్ చేసి, దాన్ని క్లిక్ చేయండి.
- పాప్-అప్ మెను నుండి హిడెన్ నెట్వర్క్ని ఎంచుకుని, ఆటోమేటిక్గా కనెక్ట్ చేయి అని ఉన్న బాక్స్ను ఎంచుకోండి.

- ఇప్పుడు కనెక్ట్ క్లిక్ చేయండి.

- దాచిన నెట్వర్క్ పేరు (SSID) కోసం కంప్యూటర్ మిమ్మల్ని అడుగుతుంది. ఈ పేరును నమోదు చేసి, తదుపరి క్లిక్ చేయండి.

- అప్పుడు మీరు నెట్వర్క్ కోసం సెక్యూరిటీ కీ (పాస్వర్డ్) ఎంటర్ చేయమని అడగబడతారు. దీన్ని కీ ఇన్ చేసి, తదుపరి క్లిక్ చేయండి.

- ఈ నెట్వర్క్లో మీ PC కనుగొనబడాలని మీరు కోరుకుంటున్నారా అని కంప్యూటర్ అప్పుడు అడుగుతుంది. మీ ప్రాధాన్యత ఆధారంగా అవును లేదా కాదు ఎంచుకోండి.

- అప్పుడు మీ కంప్యూటర్ Wi-Fiకి కనెక్ట్ అవుతుంది.
తదుపరిసారి మీరు మీ కంప్యూటర్ని పునఃప్రారంభించండి లేదా రీబూట్ చేస్తే, మీ Wi-Fi స్వయంచాలకంగా కనెక్ట్ అవుతుంది.
బ్యాకప్ స్థానాన్ని ఎలా మార్చాలో ఐట్యూన్స్
విధానం రెండు - నెట్వర్క్ మరియు షేరింగ్ సెంటర్ను ఉపయోగించడం
నెట్వర్క్ మరియు షేరింగ్ సెంటర్ని ఉపయోగించడం ద్వారా మీ Windows 10 కంప్యూటర్ మీ Wi-Fiకి స్వయంచాలకంగా కనెక్ట్ అవుతుందని నిర్ధారించుకోవడానికి మరొక మార్గం. మీరు దీన్ని ఎలా చేస్తారో ఇక్కడ ఉంది:
- మీ స్క్రీన్ దిగువన కుడివైపున ఉన్న మీ టాస్క్బార్లో Wi-Fi చిహ్నాన్ని కనుగొని, దానిపై క్లిక్ చేయండి.

- పాప్-అప్ మెను నుండి హిడెన్ నెట్వర్క్ని ఎంచుకుని, ఆటోమేటిక్గా కనెక్ట్ చేయి అని ఉన్న బాక్స్ను ఎంచుకోండి.

- ఇప్పుడు కనెక్ట్ క్లిక్ చేయండి.

- దాచిన నెట్వర్క్ పేరు (SSID) కోసం కంప్యూటర్ మిమ్మల్ని అడుగుతుంది. నెట్వర్క్ పేరును నమోదు చేసి, తదుపరి క్లిక్ చేయండి.

- అప్పుడు మీరు నెట్వర్క్ కోసం సెక్యూరిటీ కీ (పాస్వర్డ్) ఎంటర్ చేయమని అడగబడతారు. దీన్ని టైప్ చేసి, తదుపరి క్లిక్ చేయండి.

- ఈ నెట్వర్క్లో మీ PC కనుగొనబడాలని మీరు కోరుకుంటున్నారా అని కంప్యూటర్ అప్పుడు అడుగుతుంది. మీ ప్రాధాన్యత ఆధారంగా అవును లేదా కాదు ఎంచుకోండి.

- తర్వాత, ఇదే ప్యానెల్ దిగువన, నెట్వర్క్ & ఇంటర్నెట్ సెట్టింగ్లపై క్లిక్ చేయండి.

- అప్పుడు ఒక విండో తెరవబడుతుంది. విండో యొక్క ఎడమ ప్యానెల్లో, స్థితి ఎంపిక ఎంపిక చేయబడిందని నిర్ధారించుకోండి.

- కుడివైపు ప్యానెల్లో, మీరు మీ Wi-Fi నెట్వర్క్ పేరును చూస్తారు మరియు దాని దిగువన, ప్రాపర్టీస్ బటన్ కనిపిస్తుంది. ఈ బటన్ నొక్కండి.

- కొత్త విండోలో, నెట్వర్క్ ప్రసారం కానప్పటికీ (SSID) బాక్స్ని మీరు కనుగొనే వరకు క్రిందికి స్క్రోల్ చేయండి మరియు దాన్ని తనిఖీ చేయండి.

- అప్పుడు మీరు విండోను మూసివేయవచ్చు.
ఈ ఫంక్షన్ని ఆన్ చేయడం వలన Windows 10 అది నెట్వర్క్కి కనెక్ట్ కానప్పుడు లేదా దాచిన నెట్వర్క్ మీ ప్రాంతంలో లేనప్పటికీ దాచిన నెట్వర్క్ కోసం శోధిస్తుంది.
అదనపు FAQలు
నేను మొదటిసారిగా దాచిన Wi-Fi నెట్వర్క్కి ఎలా కనెక్ట్ చేయాలి?
దాచిన వైర్లెస్ నెట్వర్క్ దాని పేరును ప్రసారం చేయదు కాబట్టి మీ అందుబాటులో ఉన్న వైర్లెస్ నెట్వర్క్ల జాబితాలో అది కనుగొనబడదు. అయితే, ఈ దాచిన నెట్వర్క్ పేరు మరియు ఇతర వివరాలు మీకు తెలిస్తే, మీరు దానికి మాన్యువల్గా కనెక్ట్ చేయవచ్చు.
1. మీ స్క్రీన్ కుడి దిగువ మూలలో, Wi-Fi చిహ్నాన్ని కనుగొని, దానిపై క్లిక్ చేయండి.
2. తర్వాత, నెట్వర్క్ సెట్టింగ్లను క్లిక్ చేసి, Wi-Fiని ఎంచుకోండి.
3. Wi-Fi మెను నుండి, హిడెన్ నెట్వర్క్పై క్లిక్ చేసి, ఆపై కనెక్ట్ క్లిక్ చేయండి.
4. SSID (నెట్వర్క్ పేరు) ఎంటర్ చేయమని కంప్యూటర్ మిమ్మల్ని అడుగుతుంది, ఆపై తదుపరి క్లిక్ చేయండి.
5. ఒక ప్రాంప్ట్ ఇప్పుడు మిమ్మల్ని నెట్వర్క్ సెక్యూరిటీ కీ (పాస్వర్డ్) ఎంటర్ చేయమని అడుగుతుంది, ఆపై తదుపరి క్లిక్ చేయండి.
తుప్పులో మీ సెక్స్ ఎలా మార్చాలి
6. మీ కంప్యూటర్ అప్పుడు నెట్వర్క్కి కనెక్ట్ చేయాలి.
కనెక్ట్ అయి ఉండండి
మీ Windows 10 స్వయంచాలకంగా Wi-Fiకి ఎందుకు కనెక్ట్ కాదనే విషయాన్ని గుర్తించడం అంత తేలికైన పని కాదు. అయితే, ఈ ట్రబుల్షూటింగ్ పద్ధతుల్లో కొన్నింటిని ప్రయత్నించిన తర్వాత మీరు ఎప్పుడైనా సమస్యను పరిష్కరించగలరని మేము విశ్వసిస్తున్నాము.
అప్పుడు మీరు చేయాల్సిందల్లా తిరిగి కూర్చుని వెబ్లో సర్ఫ్ చేయడం మాత్రమే.
మీరు ఇంతకు ముందు Wi-Fiకి కనెక్ట్ చేయడానికి మీ Windows 10ని ప్రారంభించడానికి ట్రబుల్షూటింగ్ నిర్వహించారా? మీరు ఈ గైడ్లో వివరించిన పద్ధతిని ఉపయోగించారా? దిగువ వ్యాఖ్యల విభాగంలో మాకు తెలియజేయండి.