ఐప్యాడ్ను సొంతం చేసుకోవడంలో అతిపెద్ద పెర్క్లలో ఒకటి దాన్ని మీ Roku మీడియా ప్లేయర్కి కనెక్ట్ చేయడం. మీరు మీ ఐప్యాడ్ నుండి పెద్ద స్క్రీన్పై వీడియోలు మరియు చిత్రాలను వీక్షిస్తున్నప్పుడు మీరు తిరిగి కూర్చుని విశ్రాంతి తీసుకోవచ్చు. లేదా మీ మొబైల్ పరికరాన్ని త్వరగా Rokuకి కనెక్ట్ చేయడం ద్వారా మీ వర్క్ ప్రెజెంటేషన్లను మెరుగుపరచండి, ముఖ్యమైన కంటెంట్పై నమ్మకంగా దృష్టి పెట్టండి.

మొత్తం డిస్ప్లేను Rokuకి ప్రతిబింబించడం సాధ్యం కానప్పటికీ, మీరు టాబ్లెట్లో సేవ్ చేసిన ఇమేజ్లు, వీడియో మరియు మ్యూజిక్ ఫైల్లను ఇప్పటికీ ప్రతిబింబించవచ్చు. దీని అర్థం మీరు వీడియో గేమ్లు మరియు ట్విచ్ వంటి యాప్లను చూడలేరు. అయితే, రెండు పరికరాలను కనెక్ట్ చేయడం ద్వారా మీ కంటెంట్ను అనుభవించడానికి ఒక ప్రత్యేక మార్గాన్ని అందిస్తుంది.
మీ ఐప్యాడ్ని Rokuకి ఎలా ప్రతిబింబించాలో తెలుసుకోవడానికి చదువుతూ ఉండండి, తద్వారా మీరు మీ మీడియా ఫైల్లను ఎక్కువగా ఉపయోగించుకోవచ్చు.
రోకు యాప్తో ఐప్యాడ్ను ఎలా ప్రతిబింబించాలి
మీరు కొన్ని సర్దుబాట్లు చేసి, మీ Roku పరికరాన్ని సిద్ధం చేసిన తర్వాత విభిన్న రకాల కంటెంట్లను ప్రతిబింబించడం చాలా సరళమైన ప్రక్రియ.
ఐప్యాడ్ను ప్రతిబింబించేలా మీ రోకును ఎలా సెటప్ చేయాలి
మీరు ముందుగా మీ టాబ్లెట్లో Roku రిమోట్ కంట్రోల్ యాప్ని డౌన్లోడ్ చేసుకోవాలి. మీరు దానిని కనుగొనవచ్చు ఆపిల్ స్టోర్ మరియు దానిని ఇన్స్టాల్ చేయండి.
ఈ యాప్ iPad పరికరాలకు పూర్తిగా అనుకూలంగా లేనందున, మీరు సెట్టింగ్లను సర్దుబాటు చేయాలి, తద్వారా ఇది పూర్తి స్క్రీన్లో రన్ అవుతుంది. డిస్ప్లేను పెద్దదిగా చేయడానికి, స్క్రీన్ దిగువ భాగంలో ఉన్న బాణం చిహ్నాన్ని నొక్కండి.
తర్వాత, మీ ఐప్యాడ్ను ప్రతిబింబించేలా మీ Roku ప్లేయర్ సెట్టింగ్లు మిమ్మల్ని అనుమతిస్తాయని మీరు నిర్ధారించుకోవాలి. దీన్ని ఎలా చేయాలో ఇక్కడ ఉంది:
- Roku రిమోట్ కంట్రోల్ ఉపయోగించండి మరియు ఎంచుకోండి సెట్టింగ్లు మీ Roku స్క్రీన్ ఎడమ వైపున ఉన్న టూల్బార్లో.

- తరువాత, కనుగొనండి వ్యవస్థ ట్యాబ్ మరియు క్లిక్ చేయండి స్క్రీన్ మిర్రరింగ్ .
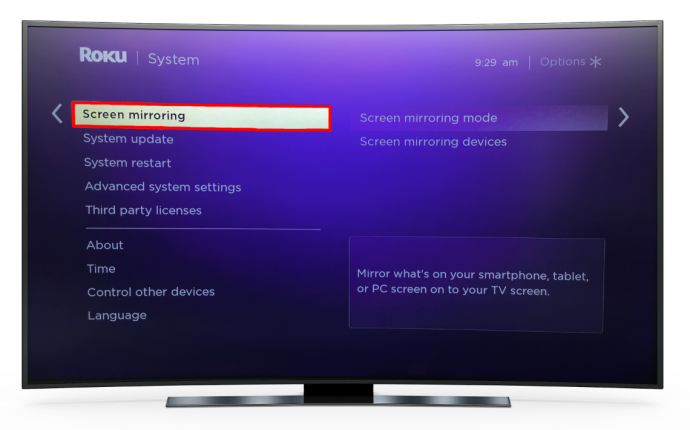
- మీరు స్క్రీన్ మిర్రరింగ్ మోడ్లోకి ప్రవేశించినప్పుడు, మీకు రెండు ఎంపికలు ఉంటాయి. మీరు దేనినైనా ఎంచుకోవచ్చు ప్రాంప్ట్ లేదా ఎల్లప్పుడూ అనుమతించండి . మీరు తో వెళితే ప్రాంప్ట్ , మీరు టాబ్లెట్ను ప్రతిబింబించడానికి ప్రయత్నించినప్పుడు మీ Roku ఎల్లప్పుడూ అనుమతి కోసం అడుగుతుంది.
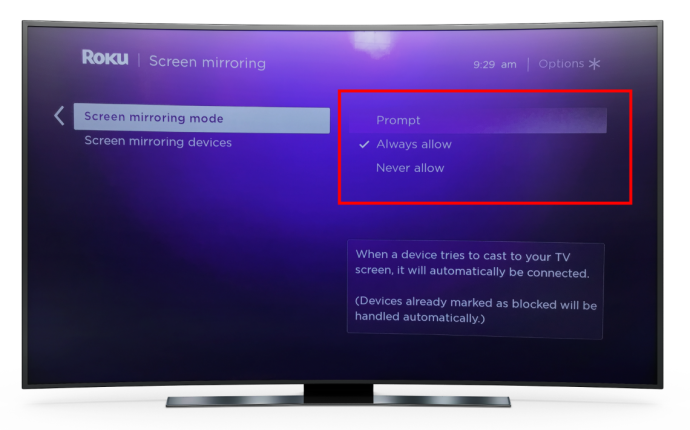
మీరు Roku మీడియా ప్లేయర్లో స్క్రీన్ మిర్రరింగ్ని ప్రారంభించిన తర్వాత, మీరు మీ iPadని ప్రతిబింబించేలా కొనసాగవచ్చు.
రోకు యాప్తో ఐప్యాడ్ను ఎలా ప్రతిబింబించాలి
మీ టాబ్లెట్ మరియు Roku ఒకే Wi-Fi నెట్వర్క్కి కనెక్ట్ చేయబడాలి, కాబట్టి అదే జరిగిందో లేదో నిర్ధారించుకోవడానికి వాటి కనెక్షన్ సెట్టింగ్లను తనిఖీ చేయండి.
- మీ టాబ్లెట్లో Roku రిమోట్ కంట్రోల్ యాప్ను ప్రారంభించండి.
- ఎంచుకోండి మీడియా మీ టాబ్లెట్ నుండి మీ Roku ప్లేయర్కి చిత్రాలు, వీడియోలు మరియు సంగీత బదిలీలను ప్రారంభించడానికి మీ స్క్రీన్ దిగువన ఉన్న విభాగం.
- మీరు ఎంచుకున్నట్లయితే ప్రాంప్ట్ స్క్రీన్ మిర్రరింగ్ మోడ్లో, యాప్ ఇప్పుడు మిమ్మల్ని మీ Roku పరికరానికి కనెక్ట్ చేయమని అడుగుతుంది.
- మీరు మీ Rokuకి బదిలీ చేయాలనుకుంటున్న కంటెంట్ రకాన్ని ఎంచుకోండి. మీకు కావలసిన కంటెంట్ను కనుగొనే వరకు మీ చిత్రాలు, సంగీతం మరియు వీడియోలను పరిశీలించండి.
- మీరు ఒక చిత్రం లేదా వీడియోను క్లిక్ చేసిన తర్వాత, మీ Roku దానిని TV స్క్రీన్పై చూపుతుంది. మీరు ఇమేజ్ ఫోల్డర్ను నమోదు చేసినప్పుడు, క్లిక్ చేయండి ఆడండి చిహ్నం, మరియు అక్కడ నిల్వ చేయబడిన అన్ని చిత్రాలు స్లైడ్షోలో కనిపిస్తాయి.
మీ వేలితో స్వైప్ చేయండి లేదా స్లైడ్షో ద్వారా ముందుకు వెనుకకు వెళ్లడానికి ఇమేజ్ల కింద ఉన్న కంట్రోల్ బటన్లను ఉపయోగించండి.
ప్రారంభ విండోస్ 10 లో తెరవకుండా స్పాటిఫైని ఆపండి
ఆపిల్ ఎయిర్ప్లేతో ఐప్యాడ్ను ఎలా ప్రతిబింబించాలి
Roku అనువర్తనాన్ని ఉపయోగించడం అనేది మీ ఐప్యాడ్ను ప్రతిబింబించే అత్యంత ప్రజాదరణ పొందిన మార్గం, అయితే దీన్ని చేయడానికి మరొక అద్భుతమైన ఎంపిక ఉంది. iOS పరికరాన్ని ప్రతిబింబించేలా Roku స్ట్రీమింగ్ సేవను ఉపయోగించడానికి కూడా AirPlay మిమ్మల్ని అనుమతిస్తుంది.
మీ Roku పరికరం AirPlayకి అనుకూలంగా ఉందో లేదో ఎలా తనిఖీ చేయాలి
Rokuతో AirPlay బాగా పని చేస్తుందో లేదో తనిఖీ చేయడానికి, మీరు సాఫ్ట్వేర్ వెర్షన్ మరియు పరికర నమూనాను కనుగొనవలసి ఉంటుంది.
దీన్ని ఎలా నిర్ణయించాలో ఇక్కడ ఉంది:
- మీ హోమ్ స్క్రీన్కి వెళ్లి ఎంచుకోండి సెట్టింగ్లు .

- ఎంచుకోండి వ్యవస్థ .

- క్లిక్ చేయండి గురించి . పరికరం సమాచారం ఆ తర్వాత స్క్రీన్పై కనిపిస్తుంది.
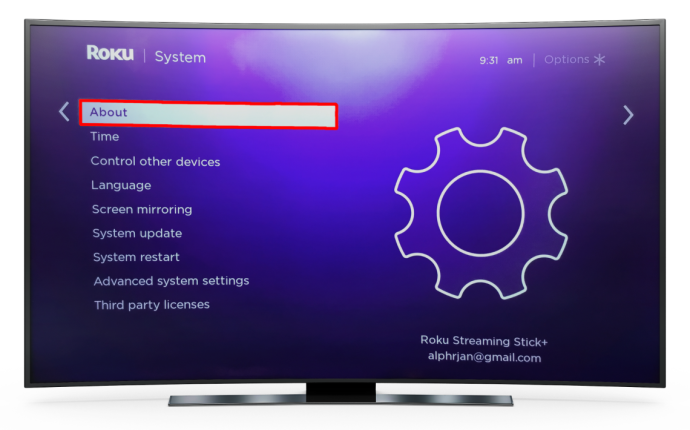
AirPlayతో పని చేయడానికి మీ Roku పరికరం Roku OS 9.4 మరియు అంతకంటే ఎక్కువ లేదా Roku OS 10.0 లేదా అంతకంటే ఎక్కువ వెర్షన్లో పనిచేయాలి. మీరు అనుకూల పరికరాల జాబితాను కనుగొనవచ్చు ఇక్కడ .
OS 12.3తో టాబ్లెట్లు లేదా Apple AirPlayతో స్ట్రీమింగ్కు మద్దతు ఇస్తుంది.
మీ Roku పరికరానికి AirPlayని కనెక్ట్ చేయడానికి ముందు ఏమి సర్దుబాటు చేయాలి
మీరు Roku Streambar లేదా Roku TVని ఉపయోగిస్తుంటే, మీరు వాటిని ఆఫ్ చేసిన తర్వాత అవి మీ Wi-Fi నెట్వర్క్ నుండి డిస్కనెక్ట్ చేయబడతాయి. దీన్ని నిరోధించడానికి, మీరు స్థిరమైన కనెక్షన్ని నిర్వహించడానికి ఫీచర్ను ప్రారంభించాలి. ఈ లక్షణాన్ని సక్రియం చేయడం వలన వైర్లెస్ కనెక్షన్ని బలోపేతం చేస్తుంది మరియు మీ పరికరానికి AirPlayని లింక్ చేయడానికి మిమ్మల్ని అనుమతిస్తుంది.
దీన్ని ఎనేబుల్ చేయడానికి ఇక్కడ దశలు ఉన్నాయి:
- క్లిక్ చేయండి హోమ్ బటన్ మీ Roku రిమోట్ కంట్రోల్లో.

- తరువాత, ఎంపికల ద్వారా స్క్రోల్ చేసి నొక్కండి సెట్టింగ్లు .

- ఎంచుకోండి వ్యవస్థ , ఆపై ఎంచుకోండి శక్తి .
- ఎంచుకోండి వేగవంతమైన టీవీ ప్రారంభం మీ టీవీలో లేదా వెళ్లండి వేగవంతమైన ప్రారంభం స్ట్రీమ్బార్పై.
ఈ సెట్టింగ్లు ఇప్పుడు AirPlayని ఉపయోగించి Roku పరికరానికి మీ టాబ్లెట్ నుండి చిత్రాలు, వీడియోలు మరియు సంగీతాన్ని పంపడానికి మిమ్మల్ని అనుమతిస్తాయి.
ఎయిర్ప్లేతో మీ ఐప్యాడ్ను రోకుకు ఎలా ప్రతిబింబించాలి
మీ టాబ్లెట్ మరియు Roku పరికరం ఒకే Wi-Fi కనెక్షన్ని ఉపయోగిస్తున్నాయని మీరు తనిఖీ చేసిన తర్వాత, మీరు AirPlayని ఉపయోగించి పెద్ద స్క్రీన్పై మీ iPad మరియు స్ట్రీమ్ కంటెంట్ను ప్రతిబింబించవచ్చు.
- మీరు మీ టాబ్లెట్లో మీ Roku పరికరానికి పంపాలనుకుంటున్న చిత్రం, ఆడియో లేదా వీడియో ఫైల్ను కనుగొనండి.
- మీరు చిత్రాన్ని లేదా వీడియోని బదిలీ చేయాలనుకుంటే, వీడియో యాప్లకు వెళ్లి, ఎంచుకోండి ఎయిర్ప్లే వీడియో చిహ్నం.
మీరు పాటలు, రికార్డింగ్లు లేదా పాడ్క్యాస్ట్లను భాగస్వామ్యం చేయాలనుకున్నప్పుడు సంగీతం మరియు ఇతర ఆడియో యాప్లకు వెళ్లండి. అప్పుడు, ఎంచుకోండి ఎయిర్ప్లే ఆడియో . - AirPlay మెను తెరవబడుతుంది, దాని ద్వారా స్క్రోల్ చేయండి మరియు మీ Roku పరికరాన్ని ఎంచుకోండి.
మీరు క్లిక్ చేయాల్సి ఉంటుందని గమనించండి షేర్ బటన్ కొన్ని సందర్భాల్లో AirPlay చిహ్నం కనిపించే ముందు.
Roku స్క్రీన్పై మీ కంటెంట్ స్ట్రీమింగ్ ప్రారంభించినప్పుడు, మీడియాను పాజ్ చేయడానికి, రివర్స్ చేయడానికి లేదా ప్లే చేయడానికి మీరు మీ టాబ్లెట్ లేదా మీ Roku రిమోట్ కంట్రోల్ని ఉపయోగించవచ్చు. నొక్కండి హోమ్ మిర్రరింగ్ సెషన్ను ముగించడానికి Roku రిమోట్లోని చిహ్నం.
AirPlay మెనులో మీ Roku పరికరం కనిపించకపోతే ఏమి చేయాలి
మీరు మీ iPad నుండి కంటెంట్ను ప్రసారం చేయడానికి ప్రయత్నిస్తున్నప్పుడు AirPlay మీ Roku పరికరాన్ని నమోదు చేయకపోవడానికి మూడు సాధారణ కారణాలు ఉన్నాయి:
- మీ టాబ్లెట్ లేదా Roku పరికరం AirPlayకి అనుకూలంగా ఉండకపోవచ్చు.
మీరు మీ ఐప్యాడ్ స్క్రీన్ను ప్రతిబింబించేలా ప్రయత్నించే ముందు రెండు పరికరాలు AirPlayకి మద్దతిస్తున్నాయని నిర్ధారించుకోండి.
- మీ Roku పరికరం మరియు టాబ్లెట్ వేర్వేరు Wi-Fi నెట్వర్క్లకు కనెక్ట్ చేయబడ్డాయి.
రెండు పరికరాలు ఒకే వైర్లెస్ కనెక్షన్ని ఉపయోగిస్తున్నప్పుడు మాత్రమే మీరు Rokuలో కంటెంట్ను ప్రసారం చేయడానికి AirPlayని ఉపయోగించవచ్చు.
- మీరు మీ Roku పరికరంలో AirPlayని పవర్ డౌన్ చేసారు.
ఎయిర్ప్లేని ఆన్ చేయడానికి క్రింది దశలు మిమ్మల్ని అనుమతిస్తాయి:
- మీ Roku పరికరంలో, తెరవండి సెట్టింగ్లు .

- ఎంచుకోండి ఆపిల్ ఎయిర్ప్లే మరియు హోమ్కిట్ .
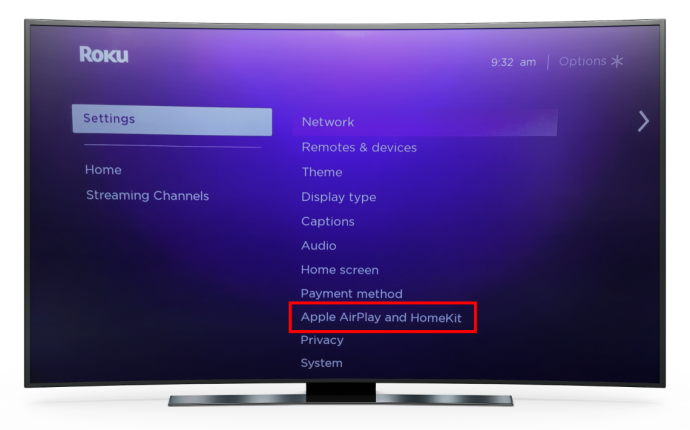
- నొక్కండి పై సక్రియం చేయడానికి ఎయిర్ప్లే .
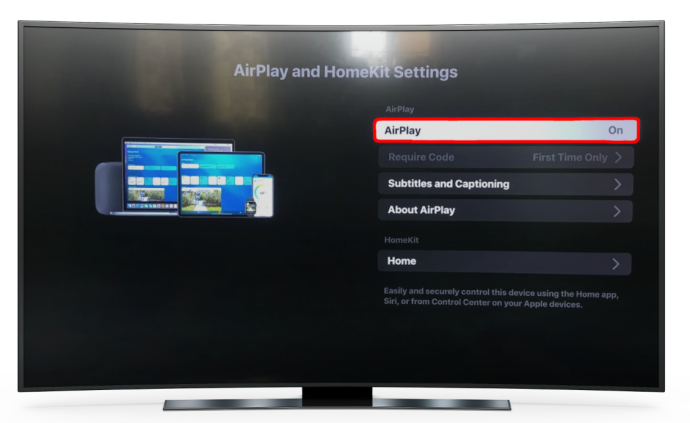
స్క్రీన్ మిర్రరింగ్ యాప్ను ఎలా ఉపయోగించాలి
మేము ప్రస్తావించే చివరి ఎంపిక మూడవ పక్షం మిర్రరింగ్ యాప్తో మీ దృశ్యమాన అనుభవాన్ని మెరుగుపరుస్తుంది. ది స్క్రీన్ మిర్రరింగ్ యాప్ ఒక అద్భుతమైన ఎంపిక, మరియు మీరు మీ Roku పరికరానికి మీరు నిల్వ చేసిన చలనచిత్రాలు, వీడియోలు, చిత్రాలు మరియు పత్రాలను పంపడానికి ఇది మిమ్మల్ని అనుమతిస్తుంది.
నగరంలో ఫేస్బుక్ స్నేహితులను ఎలా కనుగొనాలి
దీన్ని ఎలా ఉపయోగించాలో ఇక్కడ ఉంది:
- మీ టాబ్లెట్లో అనువర్తనాన్ని డౌన్లోడ్ చేసి, దాన్ని ప్రారంభించండి.
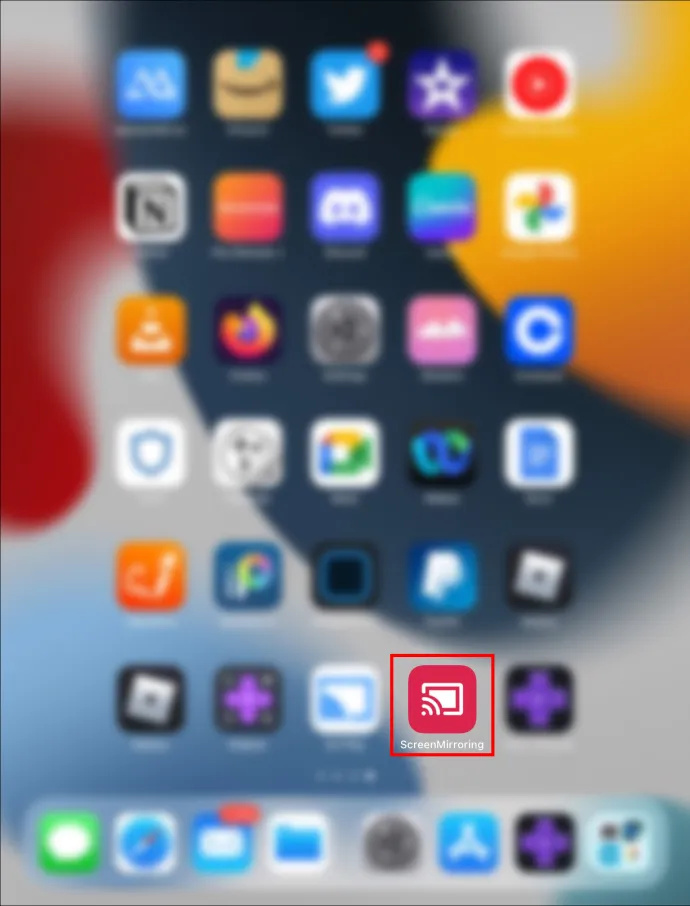
- iPad మరియు Roku పరికరాలు ఒకే వైర్లెస్ నెట్వర్క్లో ఉన్నాయని నిర్ధారించుకోండి.
- మీరు మీ Roku TVకి పంపాలనుకుంటున్న ఫైల్ను కనుగొని, ఎంచుకోండి.
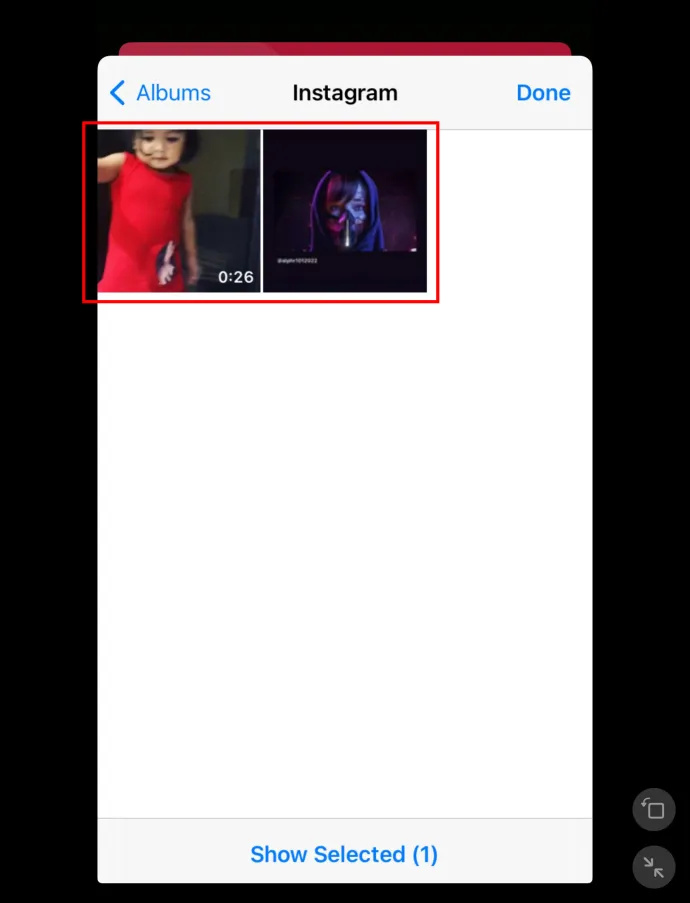
- క్లిక్ చేయండి స్క్రీన్ తారాగణం ఎగువ కుడి మూలలో చిహ్నం.
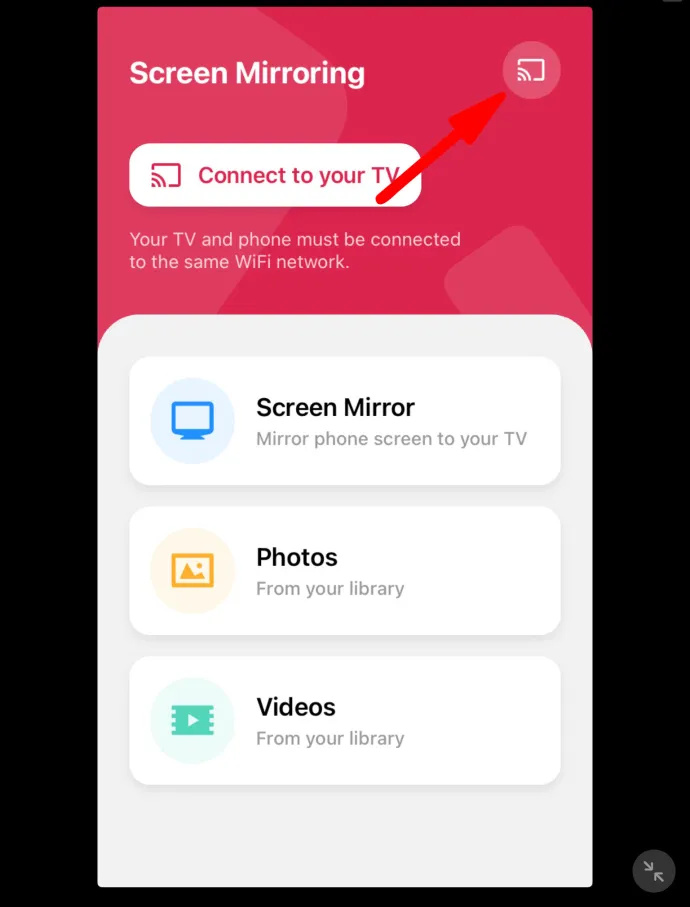
- మీ టాబ్లెట్ కంటెంట్ను ప్రతిబింబించేలా Roku పరికరాన్ని ఎంచుకోండి.
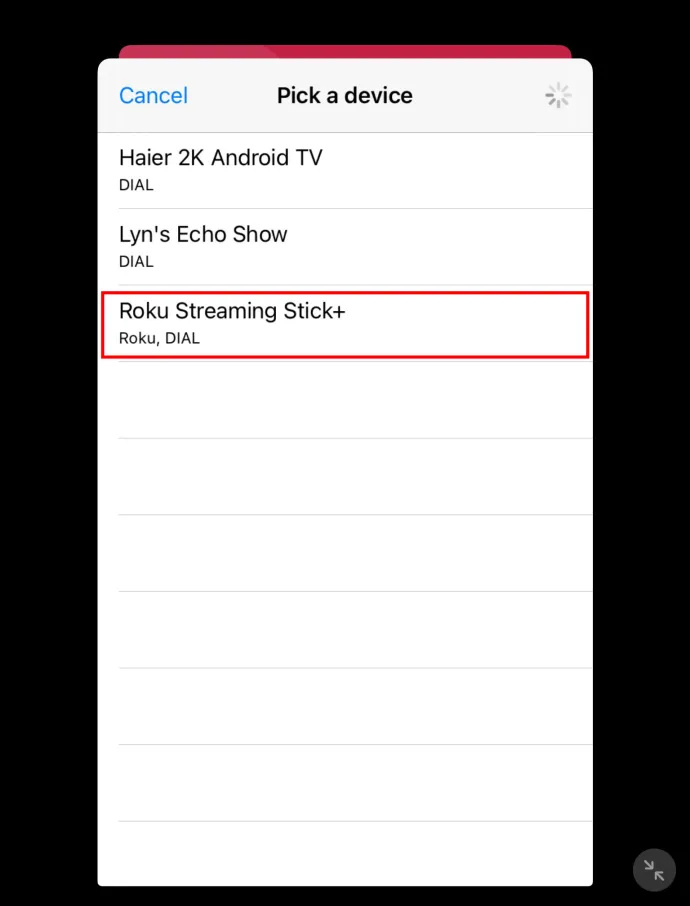
మిర్రరింగ్ కంటెంట్ కేవలం కొన్ని క్లిక్ల దూరంలో ఉంది
మీ ఐప్యాడ్ను రోకు పరికరానికి ప్రతిబింబించడం సంక్లిష్టంగా ఉండవలసిన అవసరం లేదు. మీ పరికరాల పూర్తి సామర్థ్యాన్ని కనుగొనడానికి మీరు అర్హులు. మీరు మీ టాబ్లెట్ కంటెంట్పై పూర్తి నియంత్రణను కలిగి ఉన్నప్పుడు, మీరు మీ వీక్షణ అనుభవాన్ని తీవ్రంగా అప్గ్రేడ్ చేయవచ్చు మరియు మీ చేతుల్లోని చిన్న స్క్రీన్పై మెల్లమెల్లగా చూసుకోవడం ఆపివేయవచ్చు. ఇప్పుడు మీరు టీవీ స్క్రీన్పై ప్లే చేస్తున్నప్పుడు మీకు ఇష్టమైన కంటెంట్ని మీ గదిలో ఉన్న సౌలభ్యం నుండి ఆస్వాదించవచ్చు.
మీరు సాధారణంగా Rokuకి ఏ రకమైన ఫైల్లను ప్రతిబింబిస్తారు? ఫోటో, వీడియో లేదా ఆడియో ఫైల్లు? దిగువ వ్యాఖ్యలలో సౌండ్ ఆఫ్.









