ఏమి తెలుసుకోవాలి
- తెరవండి అధునాతన వినియోగదారు ఖాతాలు ఎంటర్ చేయడం ద్వారా ప్రోగ్రామ్ netplwiz లో ఆదేశం పరుగు డైలాగ్ బాక్స్.
- లో వినియోగదారు ట్యాబ్, ఎంపికను తీసివేయండి ఈ కంప్యూటర్ను ఉపయోగించడానికి వినియోగదారులు తప్పనిసరిగా వినియోగదారు పేరు మరియు పాస్వర్డ్ను నమోదు చేయాలి . ఎంచుకోండి అలాగే .
- ఆటోమేటిక్ లాగిన్ కోసం వినియోగదారు పేరు మరియు పాస్వర్డ్ను నమోదు చేయండి. ఎంచుకోండి అలాగే కాపాడడానికి. మీ కంప్యూటర్ని పునఃప్రారంభించండి.
ఈ కథనం Windows 11, 10, 8, 7, Vista మరియు XPకి ఆటో లాగ్ ఆన్ ఎలా చేయాలో వివరిస్తుంది. ఇది డొమైన్ దృష్టాంతంలో స్వీయ లాగిన్ని ఉపయోగించడం మరియు డొమైన్ సెటప్ పని చేయనప్పుడు చిట్కాలను కూడా కలిగి ఉంటుంది.
విండోస్కు స్వయంచాలకంగా లాగిన్ చేయడం ఎలా
మీ కంప్యూటర్కు స్వయంచాలకంగా లాగిన్ అవ్వడానికి చాలా మంచి కారణాలు ఉన్నాయి మరియు మీ కంప్యూటర్ను ఆటో లాగ్ ఇన్ చేయడానికి సెటప్ చేయకపోవడానికి అనేక కారణాలు ఉన్నాయి. అతి ముఖ్యమైన విషయం ఏమిటంటే, భౌతిక యాక్సెస్ ఉన్న ఇతరుల నుండి మీ ఫైల్లను భద్రపరిచే సామర్థ్యాన్ని మీరు కోల్పోతారు. మీ కంప్యూటర్.
భద్రత సమస్య కానట్లయితే, Windowsని కలిగి ఉండటంపూర్తిగా ప్రారంభం, సైన్ ఇన్ చేయనవసరం లేకుండా, సులభంగా మరియు సులభంగా చేయవచ్చు. అధునాతన వినియోగదారు ఖాతాల నియంత్రణ ప్యానెల్ ఆప్లెట్ అనే ప్రోగ్రామ్కు మార్పులు చేయడం ద్వారా మీరు దీన్ని చేస్తారు (ఇది మీ విండోస్ వెర్షన్పై ఆధారపడి, ఆప్లెట్ లేదా కంట్రోల్ ప్యానెల్లో అందుబాటులో ఉండదు).
మీరు ఉపయోగించే విండోస్ ఆపరేటింగ్ సిస్టమ్ను బట్టి స్వయంచాలకంగా లాగిన్ అయ్యేలా విండోస్ను కాన్ఫిగర్ చేయడంలో ఒక దశ భిన్నంగా ఉంటుంది. అధునాతన వినియోగదారు ఖాతాల నియంత్రణ ప్యానెల్ ఆప్లెట్ను ప్రారంభించేందుకు ఉపయోగించే ఆదేశం Windows XPలో Windows 11 మరియు ఇతర కొత్త Windows సంస్కరణల కంటే భిన్నంగా ఉంటుంది.
-
తెరవండిఅధునాతన వినియోగదారు ఖాతాలుకార్యక్రమం.
Windows 11, Windows 10, Windows 8, Windows 7 లేదా Windows Vistaలో దీన్ని చేయడానికి, రన్ డైలాగ్ బాక్స్లో కింది ఆదేశాన్ని నమోదు చేయండి (దీనితో తెరవండి WIN+R లేదా Windows 11/10/8లో పవర్ యూజర్ మెనూ), దాని తర్వాత ఒక ట్యాప్ లేదా క్లిక్ చేయండి అలాగే బటన్:
|_+_|
అధునాతన వినియోగదారు ఖాతాల విండో (Windows 10).
Windows XPలో వేరే ఆదేశం ఉపయోగించబడుతుంది:
|_+_|
నువ్వు కూడా కమాండ్ ప్రాంప్ట్ తెరవండి మరియు మీరు కావాలనుకుంటే అదే చేయండి, కానీ ఉపయోగించిపరుగుమొత్తం మీద బహుశా కొంచెం వేగంగా ఉంటుంది. Windows 10లో, మీరు కేవలం శోధించవచ్చుnetplwizశోధన/కోర్టానా ఇంటర్ఫేస్ని ఉపయోగించి.
సాంకేతికంగా, ఈ కార్యక్రమం అంటారుఅధునాతన వినియోగదారు ఖాతాల నియంత్రణ ప్యానెల్, కానీ ఇది నిజంగా కంట్రోల్ ప్యానెల్ ఆప్లెట్ కాదు మరియు మీరు దీన్ని కంట్రోల్ ప్యానెల్లో కనుగొనలేరు. దీన్ని మరింత గందరగోళంగా చేయడానికి, విండోస్ యొక్క శీర్షిక కేవలం చెప్పిందివినియోగదారు ఖాతాలు.
-
ఎంపికను తీసివేయండిపక్కన పెట్టె ఈ కంప్యూటర్ను ఉపయోగించడానికి వినియోగదారులు తప్పనిసరిగా వినియోగదారు పేరు మరియు పాస్వర్డ్ను నమోదు చేయాలి నుండి వినియోగదారులు ట్యాబ్.

-
ఎంచుకోండి అలాగే విండో దిగువన.

-
పాస్వర్డ్ ప్రాంప్ట్ కనిపించినప్పుడు, మీ ఆటోమేటిక్ లాగిన్ కోసం మీరు ఉపయోగించాలనుకుంటున్న వినియోగదారు పేరును నమోదు చేయండి, తర్వాతి రెండు పెట్టెల్లో పాస్వర్డ్ను నమోదు చేయండి.
Windows 11, 10 మరియు 8లో, మీరు Microsoft ఖాతాను ఉపయోగిస్తుంటే, Windowsకి సైన్ ఇన్ చేయడానికి మీరు ఉపయోగించే మొత్తం ఇమెయిల్ చిరునామాను నమోదు చేయండి వినియోగదారు పేరు ఫీల్డ్. అక్కడ డిఫాల్ట్లు బదులుగా మీ ఖాతాతో అనుబంధించబడిన పేరు కావచ్చు, మీ అసలు వినియోగదారు పేరు కాదు.
-
ఎంచుకోండి అలాగే తెరిచిన విండోలను సేవ్ చేయడానికి మరియు మూసివేయడానికి.

-
మీ కంప్యూటర్ని పునఃప్రారంభించండి మరియు Windows మిమ్మల్ని స్వయంచాలకంగా లాగిన్ చేస్తుందని నిర్ధారించుకోండి. మీరు సైన్-ఇన్ స్క్రీన్ యొక్క సంగ్రహావలోకనం పొందవచ్చు, కానీ మీరు దేనినీ టైప్ చేయనవసరం లేకుండా అది మిమ్మల్ని లాగ్ ఇన్ అయ్యేలా చూసేందుకు సరిపోతుంది!
చూడండి నేను ఏ విండోస్ వెర్షన్ కలిగి ఉన్నాను మీ కంప్యూటర్లో Windows యొక్క అనేక సంస్కరణల్లో ఏది ఇన్స్టాల్ చేయబడిందో మీకు ఖచ్చితంగా తెలియకపోతే.

డెరెక్ అబెల్లా / లైఫ్వైర్
మీరు మీ Windows 8 బూట్ ప్రాసెస్ని మరింత వేగవంతం చేయాలని చూస్తున్న డెస్క్టాప్ ప్రేమికులా? Windows 8.1 లేదా తర్వాతి వెర్షన్లో, మీరు Windowsని నేరుగా డెస్క్టాప్లో ప్రారంభించేలా చేయవచ్చు, ప్రారంభ స్క్రీన్ను దాటవేయవచ్చు. సూచనల కోసం Windows 8.1లో డెస్క్టాప్కు ఎలా బూట్ చేయాలో చూడండి.
డొమైన్ దృష్టాంతంలో ఆటో లాగిన్ ఎలా ఉపయోగించాలి
మీ కంప్యూటర్ డొమైన్లో సభ్యుడిగా ఉన్నట్లయితే, పైన వివరించిన విధంగానే మీరు ఆటో లాగిన్ని ఉపయోగించడానికి మీ Windows కంప్యూటర్ను కాన్ఫిగర్ చేయలేరు.
పెద్ద వ్యాపార నెట్వర్క్లలో సాధారణంగా కనిపించే డొమైన్ లాగిన్ పరిస్థితిలో, మీ ఆధారాలు మీరు ఉపయోగిస్తున్న Windows PCలో కాకుండా మీ కంపెనీ IT విభాగం ద్వారా నిర్వహించబడే సర్వర్లో నిల్వ చేయబడతాయి. ఇది Windows ఆటో లాగిన్ సెటప్ ప్రక్రియను కొద్దిగా క్లిష్టతరం చేస్తుంది, అయితే ఇది ఇప్పటికీ సాధ్యమే.
దశ 2 (పై సూచనలు) నుండి ఆ చెక్బాక్స్ను ఎలా పొందాలో ఇక్కడ ఉంది, తద్వారా మీరు దాన్ని తనిఖీ చేయవచ్చు:
-
రిజిస్ట్రీ ఎడిటర్ని తెరవండి, ఇది Windows యొక్క చాలా సంస్కరణల్లో, అమలు చేయడం ద్వారా చాలా సులభంగా చేయబడుతుంది regedit మీరు ప్రారంభ బటన్ను ఎంచుకున్న తర్వాత శోధన పెట్టె నుండి.

దిగువ దశలను అనుసరిస్తున్నప్పుడుసరిగ్గాఖచ్చితంగా సురక్షితంగా ఉండాలి, మార్పులు చేయడానికి ముందు మీరు రిజిస్ట్రీని బ్యాకప్ చేయాలని సిఫార్సు చేయబడింది.
-
ఎడమవైపు ఉన్న రిజిస్ట్రీ హైవ్ లిస్టింగ్ నుండి, ఎంచుకోండి HKEY_LOCAL_MACHINE , అనుసరించింది సాఫ్ట్వేర్ .
ప్రారంభ మెను విండోస్ 10 నుండి అనువర్తనాలను తొలగించండి

మీరు విండోస్ రిజిస్ట్రీని తెరిచినప్పుడు దానిలో పూర్తిగా ప్రత్యేక స్థానంలో ఉన్నట్లయితే, మీరు చూసే వరకు ఎడమ వైపున ఉన్న పైభాగానికి స్క్రోల్ చేయండికంప్యూటర్, ఆపై మీరు HKEY_LOCAL_MACHINEకి చేరుకునే వరకు ప్రతి తేనెటీగలను కుదించండి.
-
నెస్టెడ్ ద్వారా డౌన్ డ్రిల్లింగ్ కొనసాగించండి రిజిస్ట్రీ కీలు , ముందుగా మైక్రోసాఫ్ట్ , అప్పుడు Windows NT , అప్పుడు ప్రస్తుత వెర్షన్ , ఆపై చివరకు Winlogon .
-
తో Winlogon ఎడమవైపు ఎంచుకోబడింది, యొక్క రిజిస్ట్రీ విలువను గుర్తించండి ఆటోఅడ్మిన్లాగాన్ కుడి వైపు.
-
రెండుసార్లు నొక్కుఆటోఅడ్మిన్లాగాన్మరియు మార్చండివిలువ డేటాకు 1 0 నుండి.
-
ఎంచుకోండి అలాగే .

-
మీ కంప్యూటర్ను పునఃప్రారంభించి, ఆపై పైన పేర్కొన్న ప్రామాణిక Windows ఆటో-లాగిన్ విధానాన్ని అనుసరించండి.
స్వీయ లాగిన్ డొమైన్ సెటప్ పని చేయనప్పుడు
ఆఉండాలిపని చేయండి, కాకపోతే, మీరు కొన్ని అదనపు రిజిస్ట్రీ విలువలను మాన్యువల్గా జోడించాల్సి ఉంటుంది. ఇది చాలా కష్టం కాదు.
-
తిరిగి పని చేయండి Winlogon Windows రిజిస్ట్రీలో, దశ 1 నుండి దశ 3 వరకు పైన వివరించిన విధంగా.
-
యొక్క స్ట్రింగ్ విలువలను జోడించండి డిఫాల్ట్డొమైన్ పేరు , డిఫాల్ట్ వినియోగదారు పేరు , మరియు డిఫాల్ట్ పాస్వర్డ్ , వారు ఇప్పటికే ఉనికిలో లేరని ఊహిస్తూ.

నువ్వు చేయగలవు కొత్త స్ట్రింగ్ విలువను జోడించండి రిజిస్ట్రీ ఎడిటర్లోని మెను నుండి సవరించు > కొత్తది > స్ట్రింగ్ విలువ .
-
ఏర్పరచువిలువ డేటామీ గా డొమైన్ , వినియోగదారు పేరు , మరియు పాస్వర్డ్ , వరుసగా.

-
మీ కంప్యూటర్ను పునఃప్రారంభించి, మీ సాధారణ Windows ఆధారాలను నమోదు చేయకుండానే మీరు ఆటో లాగిన్ని ఉపయోగించగలరో లేదో పరీక్షించడానికి పరీక్షించండి.
విండోస్కి ఆటో లాగ్ ఇన్ చేయడం సురక్షితమేనా?
Windows ప్రారంభించినప్పుడు కొన్నిసార్లు బాధించే లాగిన్ ప్రక్రియను దాటవేయడం ఎంత గొప్పగా అనిపించినా, ఇది ఎల్లప్పుడూ మంచి ఆలోచన కాదు. వాస్తవానికి, ఇది చెడ్డ ఆలోచన కూడా కావచ్చు మరియు ఇక్కడ ఎందుకు ఉంది:కంప్యూటర్లు తక్కువ మరియు తక్కువ భౌతికంగా సురక్షితంగా ఉంటాయి.
భద్రతా ప్రమాదాలు మరియు ఆటో లాగిన్
మీ Windows కంప్యూటర్ డెస్క్టాప్ మరియు ఆ డెస్క్టాప్ మీ ఇంట్లో ఉంటే, అది బహుశా లాక్ చేయబడి మరియు సురక్షితంగా ఉంటే, ఆటోమేటిక్ లాగాన్ని సెటప్ చేయడం సాపేక్షంగా సురక్షితమైన విషయం.
మరోవైపు, మీరు Windows ల్యాప్టాప్, నెట్బుక్, టాబ్లెట్ లేదా మీ ఇంటిని తరచుగా వదిలివేసే మరొక పోర్టబుల్ కంప్యూటర్ని ఉపయోగిస్తుంటే, మేముఅత్యంతస్వయంచాలకంగా లాగిన్ అయ్యేలా మీరు దీన్ని కాన్ఫిగర్ చేయవద్దని సిఫార్సు చేస్తున్నాము.
లాగిన్ స్క్రీన్ అనేది యాక్సెస్ లేని వినియోగదారు నుండి మీ కంప్యూటర్ కలిగి ఉన్న మొదటి రక్షణ. మీ కంప్యూటర్ దొంగిలించబడినట్లయితే మరియు ఆ ప్రాథమిక రక్షణను దాటవేయడానికి మీరు దానిని కాన్ఫిగర్ చేసినట్లయితే, దొంగ మీ వద్ద ఉన్న ప్రతిదానికి-ఇమెయిల్, సోషల్ నెట్వర్క్లు, ఇతర పాస్వర్డ్లు, బ్యాంక్ ఖాతాలు మరియు మరిన్నింటికి ప్రాప్యతను కలిగి ఉంటారు.
బహుళ వినియోగదారు ఖాతాలు మరియు స్వీయ లాగిన్
అలాగే, మీ కంప్యూటర్లో ఒకటి కంటే ఎక్కువ వినియోగదారు ఖాతాలు ఉంటే మరియు మీరు ఆ ఖాతాల్లో ఒకదానికి ఆటో లాగిన్ను కాన్ఫిగర్ చేస్తే, మీరు (లేదా ఖాతాదారు) ఇతర వినియోగదారు ఖాతాను ఉపయోగించడానికి మీరు ఆటోమేటిక్గా లాగిన్ చేసిన ఖాతా నుండి లాగ్ ఆఫ్ లేదా మారాలి. .
మరో మాటలో చెప్పాలంటే, మీరు మీ కంప్యూటర్లో ఒకటి కంటే ఎక్కువ మంది వినియోగదారులను కలిగి ఉంటే మరియు మీరు మీ ఖాతాకు స్వయంచాలకంగా లాగిన్ చేయడాన్ని ఎంచుకుంటే, మీరు నిజానికి ఇతర వినియోగదారు అనుభవాన్ని నెమ్మదిస్తున్నారు.
ఎఫ్ ఎ క్యూ- నేను విండోస్ 10లో అడ్మినిస్ట్రేటర్గా ఎలా లాగిన్ అవ్వాలి?
కు Windows 10లో అడ్మినిస్ట్రేటర్గా లాగిన్ అవ్వండి , మీరు ముందుగా అడ్మినిస్ట్రేటర్ ఖాతాను ఆన్ చేయాలి. తెరవండి కమాండ్ ప్రాంప్ట్ మరియు ఎంచుకోండి అడ్మినిస్ట్రేటర్గా అమలు చేయండి , ఆపై నమోదు చేయండి నికర వినియోగదారు నిర్వాహకుడు / యాక్టివ్: అవును . నిర్ధారణ కోసం వేచి ఉండండి, ఆపై మీ కంప్యూటర్ను పునఃప్రారంభించి, నిర్వాహక ఖాతాలో లాగిన్ చేయండి.
- నేను Windows 10లో నా లాగిన్ పాస్వర్డ్ను ఎలా మార్చగలను?
Windows 10లో వినియోగదారు పాస్వర్డ్ని మార్చడానికి, తెరవండి నియంత్రణ ప్యానెల్ > వినియోగదారు ఖాతాలు > వినియోగదారు ఖాతాలు > మరొక ఖాతాను నిర్వహించండి > వినియోగదారుని ఎంచుకోండి. ఎంచుకోండి పాస్వర్డ్ మార్చండి , ఆపై మీ కొత్త పాస్వర్డ్ని సెట్ చేసి, స్క్రీన్పై కనిపించే సూచనలను అనుసరించండి. మీ కంప్యూటర్ని పునఃప్రారంభించి, మీ కొత్త పాస్వర్డ్ని ఉపయోగించి లాగిన్ చేయండి.










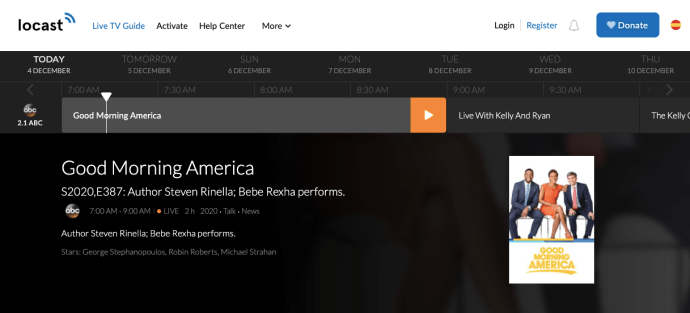
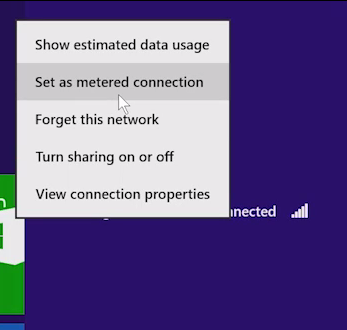

![కిండ్ల్ ఫైర్ను ఫ్యాక్టరీ రీసెట్ చేయడం ఎలా [డిసెంబర్ 2020]](https://www.macspots.com/img/kindle-fire/55/how-factory-reset-kindle-fire.jpg)




