అమెజాన్ ఖాతాను కలిగి ఉండటం వల్ల కలిగే ప్రయోజనాల్లో ఒకటి వివిధ పరికరాలలో మీ ఖాతాకు లాగిన్ చేయగల సామర్థ్యం. వీడియోలను ప్రసారం చేసేటప్పుడు ఈ ఫీచర్ ఉపయోగపడుతుంది. మీరు లాగిన్ చేయగల పరికరాల సంఖ్యను Amazon పరిమితం చేయనందున, ఇది సమస్యను కలిగిస్తుంది. లాగిన్ చేసిన పరికరాల కోసం తనిఖీ చేయడం మీ పరికరాలు మాత్రమే కనెక్ట్ చేయబడిందని నిర్ధారించుకోవడానికి సహాయపడుతుంది.

వివిధ పరికరాలను ఉపయోగించి మీ ఖాతాకు ఏ పరికరాలు కనెక్ట్ చేయబడిందో ఎలా తనిఖీ చేయాలో ఈ కథనం మీకు చూపుతుంది.
PCలో అమెజాన్ ఖాతాకు లాగిన్ చేసిన పరికరాలను వీక్షించండి
చాలా మంది వ్యక్తులు తమ అమెజాన్ ఖాతాలోకి PC నుండి లాగిన్ అవుతారు, ఇంటి కంప్యూటర్ లేదా కార్యాలయంలోని ఒకదాన్ని ఉపయోగించి. మీరు మీ PCని ఎక్కువగా ఉపయోగిస్తుంటే, మీ ఖాతాలోకి ఏ ఇతర పరికరాలు లాగిన్ అయ్యాయో తనిఖీ చేయడానికి మరియు చూడటానికి సులభమైన మార్గం ఉంది. దీన్ని ఎలా చేయాలో తెలుసుకోవడానికి, ఈ దశలను అనుసరించండి:
- నావిగేట్ చేయండి అమెజాన్ , మరియు ప్రాంప్ట్ చేయబడితే, మీ ఖాతాకు లాగిన్ అవ్వండి.
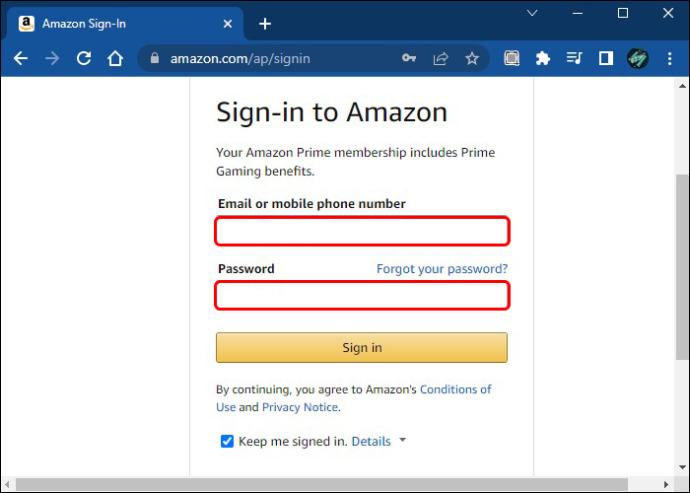
- “ఖాతా & జాబితాలు” పక్కన ఉన్న చిన్న దిగువ బాణంపై క్లిక్ చేయండి.
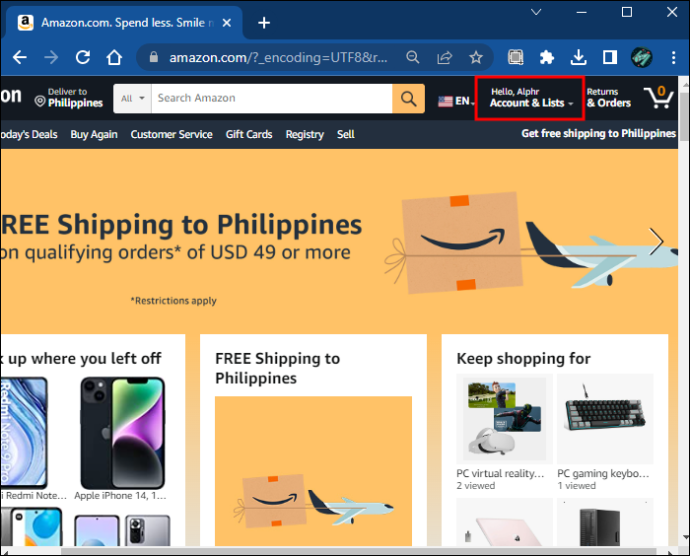
- డ్రాప్-డౌన్ మెనుని ఉపయోగించి, 'మీ కంటెంట్ మరియు పరికరాలు' ఎంచుకోండి.
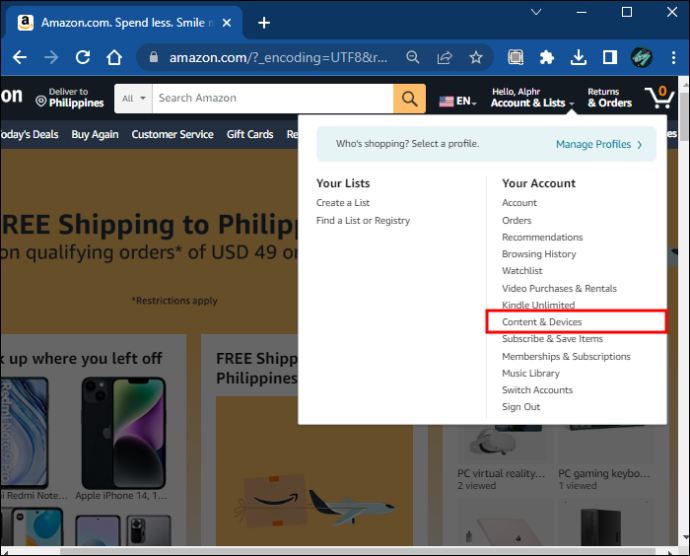
- 'మీ రిజిస్టర్డ్ పరికరాలు' శీర్షికను గుర్తించండి. ఇక్కడ మీరు మీ Amazon ఖాతాకు లాగిన్ చేసిన అన్ని పరికరాల జాబితాను మరియు అవి ఎప్పుడు నమోదు చేయబడిందో చూస్తారు.
మీ ఖాతాకు ఏ పరికరాలు లాగిన్ అయ్యాయో చూడటం అనేది అనధికారిక పరికరాలు ఏవీ కనెక్ట్ చేయబడలేదని నిర్ధారించుకోవడానికి మంచి మార్గం.
ఐఫోన్లో అమెజాన్ ఖాతాకు లాగిన్ చేసిన పరికరాలను వీక్షించండి
మీ అమెజాన్ ఖాతాలోకి ఏ పరికరాలు లాగిన్ అయ్యాయో చూడటానికి మీరు మీ iPhoneని సులభంగా ఉపయోగించవచ్చు. మీరు పాత, ఉపయోగించని లేదా విస్మరించబడిన పరికరాన్ని కనెక్ట్ చేసినట్లు మీరు భావిస్తే ఇది సహాయకరంగా ఉంటుంది. తనిఖీ చేయడం వలన మీరు ప్రామాణీకరించని కనెక్ట్ చేయబడిన ఏవైనా పరికరాల గురించి కూడా మిమ్మల్ని హెచ్చరిస్తుంది. ఇతర పరికరాలు మీ ఖాతాలోకి లాగిన్ అయ్యాయో లేదో చూడటానికి, ఈ క్రింది వాటిని చేయండి:
- మీ ఐఫోన్లో Amazon యాప్ను ప్రారంభించండి మరియు అవసరమైతే లాగిన్ చేయండి.
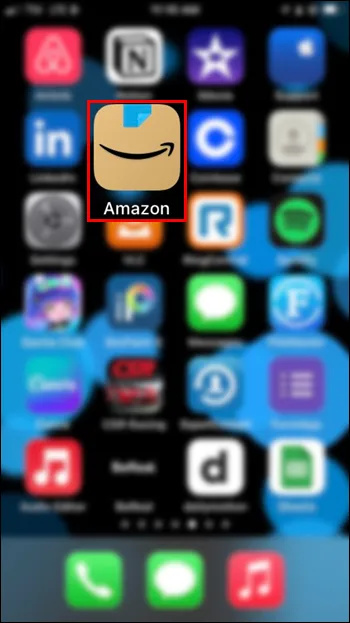
- మూడు లైన్ల చిహ్నాన్ని నొక్కండి.
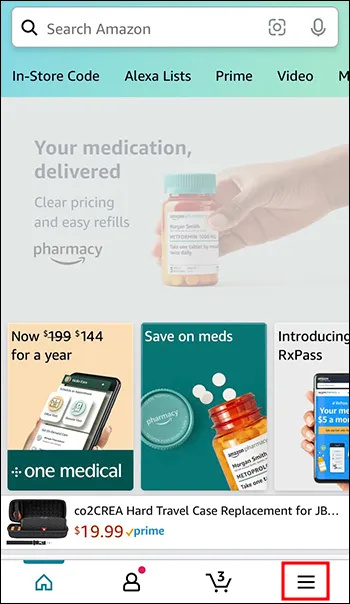
- 'ఖాతా' ఎంచుకోండి.
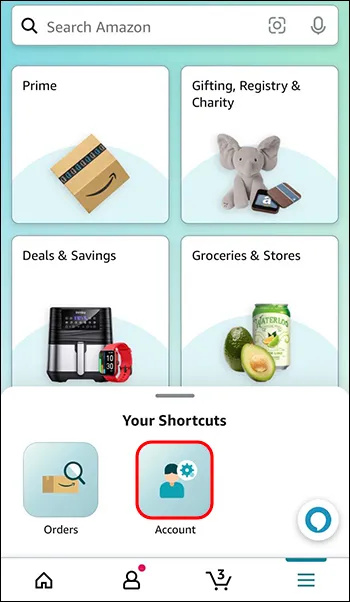
- క్రిందికి స్క్రోల్ చేసి, 'కంటెంట్ మరియు పరికరాలను నిర్వహించండి' నొక్కండి.
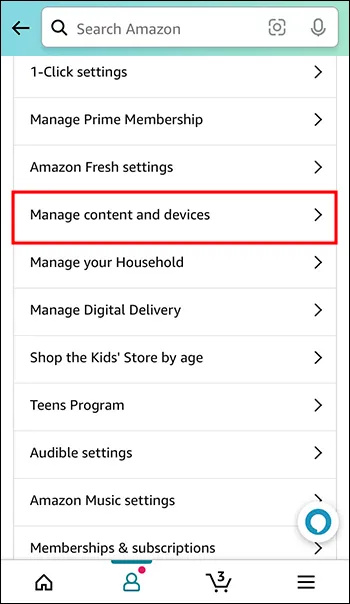
- ఎగువ మెనుని ఉపయోగించి, 'పరికరాలు'పై క్లిక్ చేయండి. మీరు మీ Amazon ఖాతాకు లాగిన్ చేసిన అన్ని పరికరాల జాబితాను మరియు అవి నమోదు చేయబడిన తేదీని చూస్తారు.
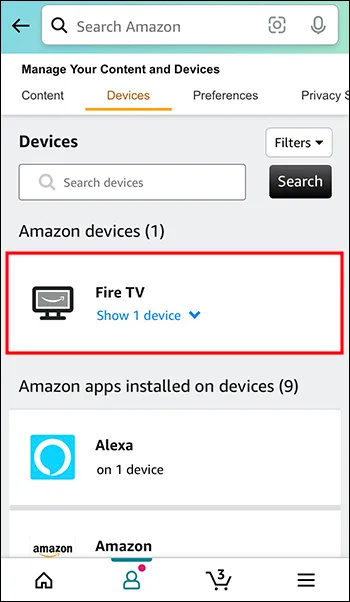
Android పరికరంలో Amazon ఖాతాకు లాగిన్ చేసిన పరికరాలను వీక్షించండి
ఏ పరికరాలు లాగిన్ అయ్యాయో చూడటానికి మీ అమెజాన్ ఖాతాను ఎప్పటికప్పుడు తనిఖీ చేయడం ముఖ్యం. ఇది మీ ఖాతా భద్రతను నిర్వహించడానికి కీలకమైన దశ. మీరు ఇకపై ఉపయోగించని పాత పరికరాన్ని మీ ఖాతాలో నమోదు చేసి ఉండవచ్చు, మీరు ఇకపై ఉపయోగించనిది.
తనిఖీ ప్రక్రియ త్వరగా మరియు సులభం. మీ Android పరికరాన్ని ఉపయోగించి దీన్ని ఎలా చేయాలో తెలుసుకోవడానికి, క్రింది దశలను అనుసరించండి:
- 'అమెజాన్ యాప్' చిహ్నంపై నొక్కండి మరియు ప్రాంప్ట్ చేయబడితే, మీ ఆధారాలతో లాగిన్ చేయండి.
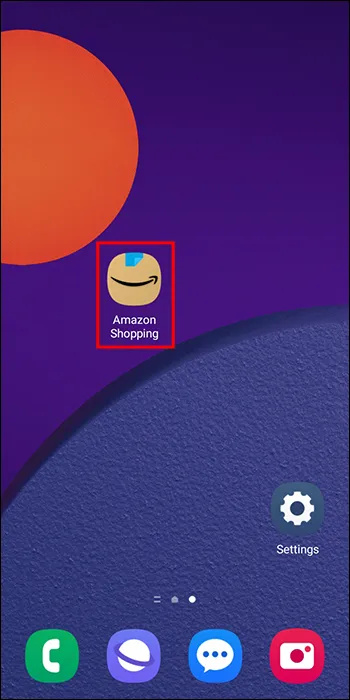
- గుర్తించి, 'ఖాతా' నొక్కండి.
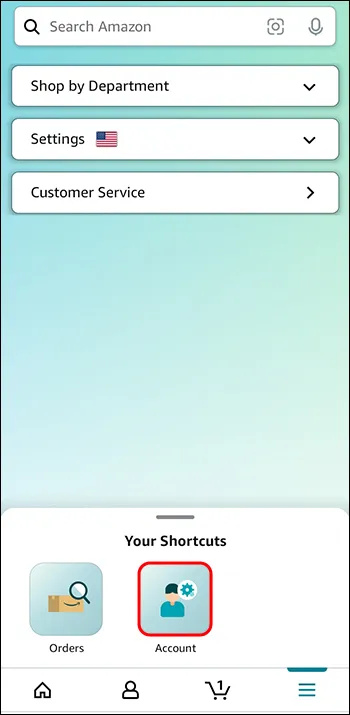
- 'కంటెంట్ మరియు పరికరాలను నిర్వహించండి' ఎంచుకోండి.
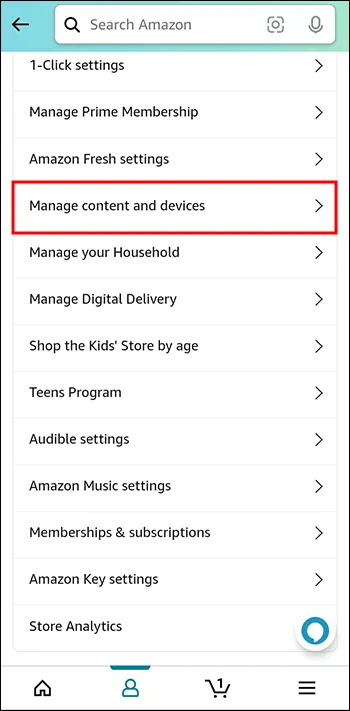
- ఎగువ మెను నుండి, 'పరికరాలు' నొక్కండి.
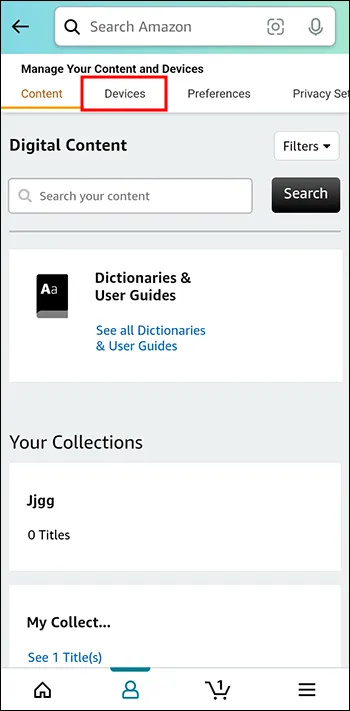
- మీరు కనెక్ట్ చేయబడిన అన్ని పరికరాల జాబితా మరియు వాటి నమోదిత తేదీని చూస్తారు.
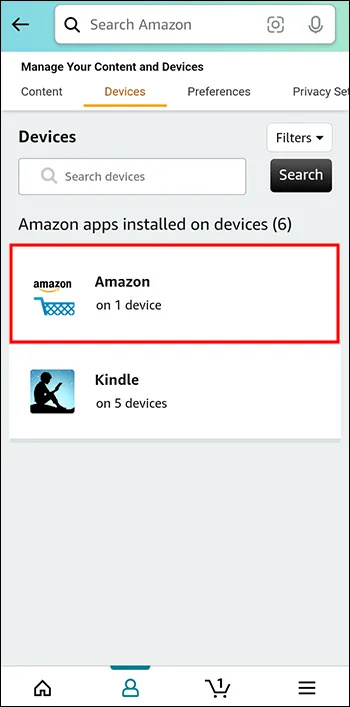
ఐప్యాడ్లో అమెజాన్ ఖాతాకు లాగిన్ చేసిన పరికరాలను వీక్షించండి
మీ Amazon ఖాతాలోకి ఏ పరికరాలు లాగిన్ అయ్యాయో చూడటానికి మీరు మీ iPadని ఉపయోగించవచ్చు. మీ ఖాతా రాజీ పడలేదని నిర్ధారించుకోవడానికి క్రమానుగతంగా తనిఖీ చేయడం మంచిది. మీరు ఇకపై ఉపయోగించని ఇతర పరికరాలు కనెక్ట్ చేయబడినట్లు కూడా మీరు కనుగొనవచ్చు.
అదృష్టవశాత్తూ, ఈ ప్రక్రియ సూటిగా ఉంటుంది మరియు ఐఫోన్ని ఉపయోగించి ఎలా చేయాలో అదే విధంగా ఉంటుంది. దీనికి మీ స్క్రీన్పై కొన్ని ట్యాప్లు మాత్రమే అవసరం. దీన్ని ఎలా చేయాలో తెలుసుకోవడానికి, ఈ దశలను అనుసరించండి:
- Amazon యాప్ను ప్రారంభించండి. ప్రాంప్ట్ చేయబడితే, మీ ఆధారాలను ఉపయోగించి లాగిన్ చేయండి.
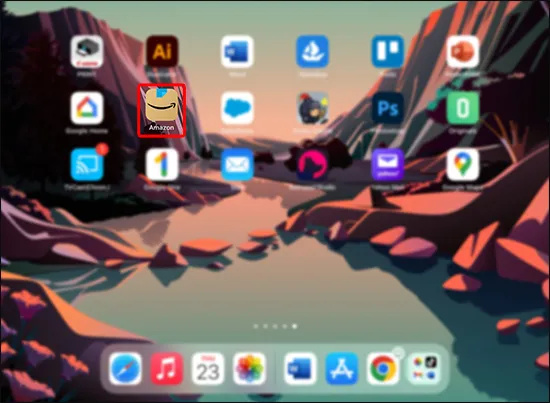
- మూడు లైన్ల చిహ్నాన్ని నొక్కండి.
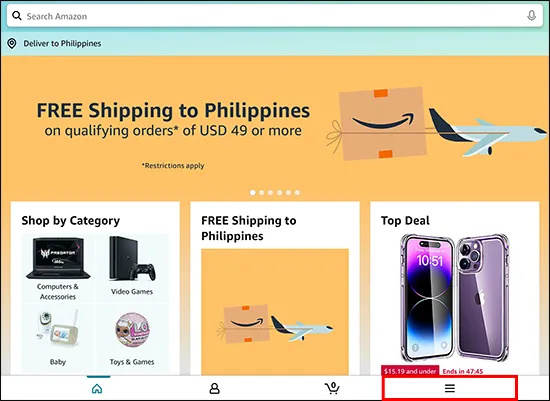
- 'ఖాతా'పై నొక్కండి.
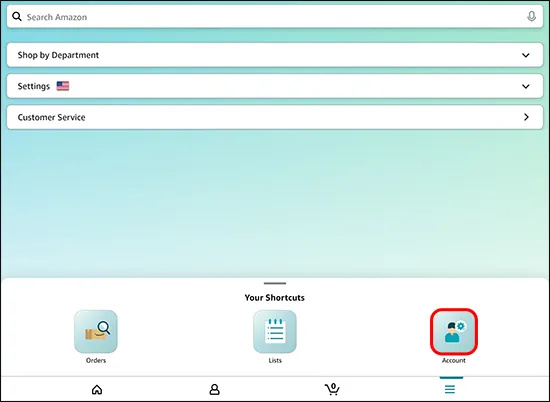
- 'కంటెంట్ మరియు పరికరాలను నిర్వహించండి'ని గుర్తించి, ఎంచుకోండి.
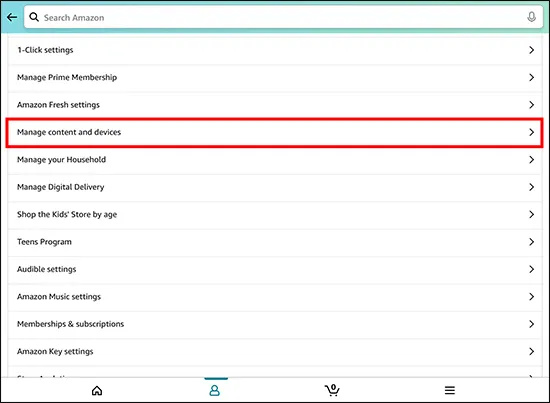
- 'పరికరాలు' నొక్కండి. మీరు మీ ఖాతాకు లాగిన్ చేసిన అన్ని పరికరాలను మరియు రిజిస్ట్రేషన్ తేదీని కనుగొంటారు.
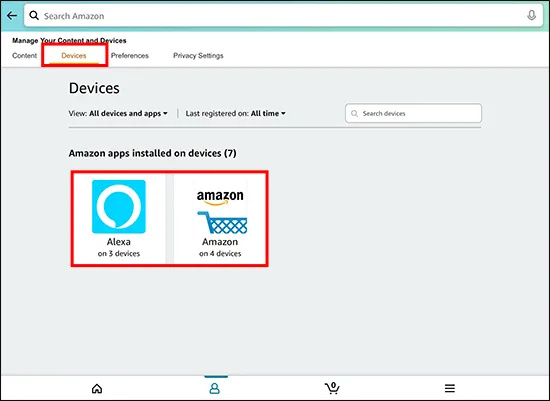
అదనపు FAQలు
నా ఖాతాలో నమోదైన తెలియని పరికరం నాకు కనిపించింది. నేనేం చేయాలి?
మీ అమెజాన్ ఖాతాకు ఏ పరికరాలు లాగిన్ అయ్యాయో తనిఖీ చేయడం యొక్క ప్రాముఖ్యతకు ఇది ఒక ప్రధాన ఉదాహరణ. మీ ఖాతా భద్రత రాజీపడి ఉండవచ్చు మరియు ఇప్పుడు ఆ వ్యక్తికి ప్రాప్యత ఉంది. అదృష్టవశాత్తూ, మీరు ఈ దశలను అనుసరించడం ద్వారా అనధికార పరికరాన్ని తీసివేయవచ్చు:
1. మీ Amazon ఖాతాలోని 'పరికరాలు' విభాగానికి వెళ్లండి.
2. తెలియని నమోదిత పరికరాన్ని గుర్తించండి.
3. ఆ పరికరాన్ని ఎంచుకుని, “డిరిజిస్టర్” నొక్కండి.
మీ ఖాతాకు మీది కాని పరికరం కనెక్ట్ చేయబడినట్లు మీరు కనుగొంటే, దాని నమోదును రద్దు చేసిన తర్వాత మీ అమెజాన్ పాస్వర్డ్ను మార్చడం మంచిది. ఇలా చేయడం వల్ల మీ ఖాతా భద్రతను కాపాడుకోవచ్చు.
స్నాప్చాట్లో మీ వినియోగదారు పేరును ఎలా మార్చాలి
నేను నా అమెజాన్ పాస్వర్డ్ను ఎలా మార్చగలను?
నేటి హ్యాకర్ల ప్రపంచంలో, గుర్తించబడని కనెక్ట్ చేయబడిన పరికరాల కోసం మీ అమెజాన్ ఖాతాను క్రమానుగతంగా తనిఖీ చేయడం ముఖ్యం. మీ ఖాతాలో తెలియని పరికరం రిజిస్టర్ చేయబడితే, దాని నమోదును రద్దు చేసిన తర్వాత, మీరు వెంటనే మీ పాస్వర్డ్ను మార్చాలి. మీ పాస్వర్డ్ని మార్చడం చాలా సూటిగా ఉంటుంది. దీన్ని ఎలా చేయాలో ఇక్కడ ఉంది:
1. మీ అమెజాన్ ఖాతాకు లాగిన్ చేయండి.
2. 'మీ ఖాతా' ట్యాబ్కి వెళ్లి, 'లాగిన్ & సెక్యూరిటీ' ఎంచుకోండి.
3. నేరుగా “పాస్వర్డ్” పక్కన “సవరించు” బటన్ను నొక్కండి.
4. ఆన్-స్క్రీన్ సూచనలను అనుసరించండి.
5. పూర్తయిన తర్వాత, 'మార్పులను సేవ్ చేయి' నొక్కండి.
నా Amazon Prime ఖాతాలో చలనచిత్రాలను ప్రసారం చేయడానికి ఒకేసారి ఎన్ని పరికరాలను ఉపయోగించవచ్చు?
మీరు మీ అమెజాన్ ప్రైమ్ వీడియో ఖాతా నుండి చలనచిత్రాన్ని ప్రసారం చేయలేకపోతే, ప్రస్తుతం లాగిన్ చేసిన ఇతర పరికరాలు స్ట్రీమింగ్ కావచ్చు. Amazon ఒక ఖాతా నుండి ఒకేసారి కంటెంట్ను ప్రసారం చేయడానికి గరిష్టంగా మూడు పరికరాలను అనుమతిస్తుంది. అయితే, ఒకే శీర్షికను ఒకే సమయంలో రెండు వేర్వేరు పరికరాలలో మాత్రమే వీక్షించవచ్చు.
ప్రస్తుతం మీ ఖాతాకు ఏ పరికరాలు లాగిన్ అయ్యాయో చూడటానికి తనిఖీ చేయండి. మీకు తెలియని పరికరం కనిపిస్తే, దాని నమోదును రద్దు చేయడం ఉత్తమం.
నా Amazon ఖాతాకు పరికరాన్ని ఎలా జోడించాలి?
మీరు కొత్త పరికరాన్ని కొనుగోలు చేసి ఉంటే లేదా పాత దాన్ని కనెక్ట్ చేయాలనుకుంటే, మీరు మీ ఖాతాకు పరికరాలను సులభంగా జోడించవచ్చు. అదృష్టవశాత్తూ, మీరు కనెక్ట్ చేయగల పరికరాల సంఖ్యను Amazon పరిమితం చేయలేదు. దీన్ని ఎలా చేయాలో తెలుసుకోవడానికి, ఈ దశలను అనుసరించండి:
విండోస్ 10 10240 ను డౌన్లోడ్ చేయండి
1. కొత్త పరికరాన్ని ఉపయోగించి, మీ Amazon ఖాతాకు లాగిన్ చేయండి.
2. మీరు మునుపు ఎంచుకున్న భద్రతా సెట్టింగ్ల ఆధారంగా, మీరు భద్రతా కోడ్ని ఉపయోగించడం ద్వారా మీ గుర్తింపును నిర్ధారించాల్సి ఉంటుంది.
మీరు స్మార్ట్ టీవీని రిజిస్టర్ చేయడానికి ప్రయత్నిస్తున్నట్లయితే ప్రక్రియ కొంచెం క్లిష్టంగా ఉంటుంది. మీరు PC లేదా Macని ఉపయోగించాల్సి ఉంటుంది, దీనికి మీ టీవీ నుండి ఆరు అంకెల కోడ్ని పొందడం అవసరం. ప్రత్యేకతల కోసం మీ టీవీ డాక్యుమెంటేషన్ని సంప్రదించండి.
నా ప్రధాన Amazon, Kindle మరియు Prime ఖాతాల మధ్య ఏవైనా తేడాలు ఉన్నాయా?
లేదు. ప్రతి రకం వేర్వేరు ప్రయోజనాలను అందించినప్పటికీ, ఖాతాలన్నీ మీ ప్రధాన Amazon ఖాతా ద్వారా ఒకే పాస్వర్డ్తో యాక్సెస్ చేయబడతాయి. మీరు ఇతర పరికరాలను నమోదు చేసినప్పుడు, ప్రతి ఒక్కరు షాపింగ్ కోసం Amazon, Kindle మరియు స్ట్రీమింగ్ వీడియోల కోసం Amazon Primeకి యాక్సెస్ను కలిగి ఉంటారు.
మీ ఖాతా రాజీ పడలేదని నిర్ధారించుకోండి
మీ అమెజాన్ ఖాతా భద్రతను నిర్వహించడం చాలా ముఖ్యమైనది. మీ ఖాతా పరికరాల విభాగాన్ని నావిగేట్ చేయడం ద్వారా ఏ పరికరాలు లాగిన్ అయ్యాయో మీరు సులభంగా చూడవచ్చు. అవసరమైతే, తనిఖీ మరియు నమోదు రద్దు ప్రక్రియ సూటిగా ఉంటుంది. అలా చేసే పద్ధతులు అన్ని పరికరాలకు సమానంగా ఉంటాయి.
మీ Amazon ఖాతాలోకి ఏ ఇతర పరికరాలు లాగిన్ అయ్యాయో మీరు తనిఖీ చేసారా? మీరు ఈ వ్యాసంలో వివరించిన పద్ధతులను అనుసరించారా? దిగువ వ్యాఖ్యల విభాగంలో మాకు తెలియజేయండి.








![5 కార్ఫాక్స్ ప్రత్యామ్నాయాలు [మార్చి 2021]](https://www.macspots.com/img/other/28/5-carfax-alternatives.jpg)
