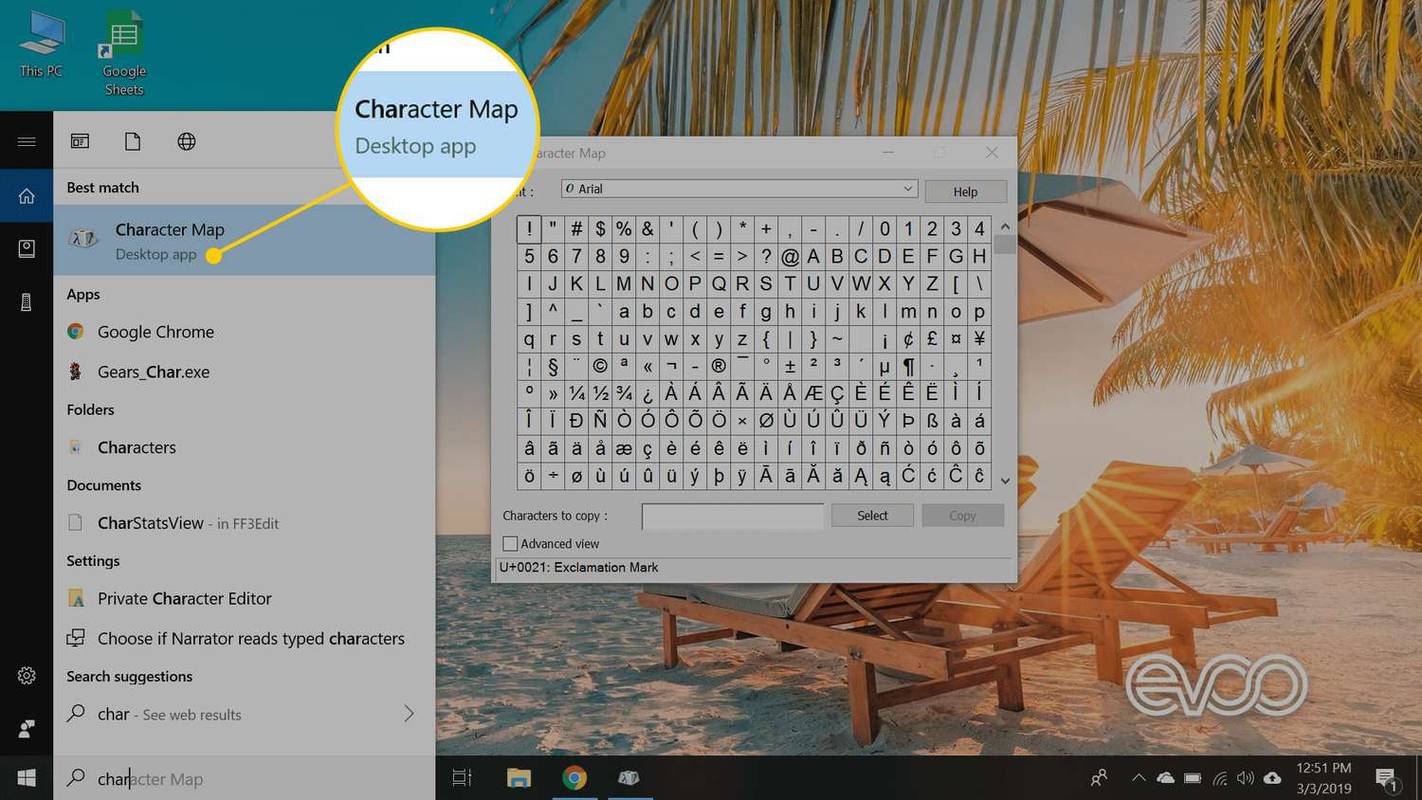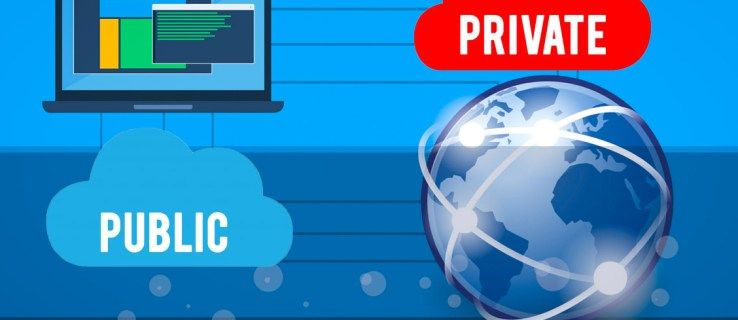ప్రింటర్ కొనాలని యోచిస్తున్నప్పుడు, ఇది మీ ఆపిల్ కంప్యూటర్తో అనుకూలంగా ఉందని నిర్ధారించుకోవడం ముఖ్యం. ఇల్లు లేదా కార్యాలయ ఉపయోగం కోసం మీకు ఇది అవసరమా, ఇటీవలి Mac OS సంస్కరణలు ఖచ్చితంగా అనేక రకాల ప్రింటర్లకు మద్దతు ఇస్తాయి.
కంప్యూటర్లో ట్విట్టర్ నుండి gif లను ఎలా సేవ్ చేయాలి

అనేక ఇతర ప్రింటర్ తయారీదారులతో పాటు, బ్రదర్ నుండి వచ్చిన పరికరాలతో Mac OS కూడా గొప్పగా పనిచేస్తుంది. వాస్తవానికి, మీరు ఉపయోగిస్తున్న Mac OS సంస్కరణకు నిర్దిష్ట ప్రింటర్ మోడల్ అనుకూలంగా ఉందో లేదో మీరు ఎల్లప్పుడూ తనిఖీ చేయాలి.
అనుకూలత తనిఖీ
మొజావే లేదా కాటాలినా వంటి తాజా Mac OS నవీకరణలు చాలా క్రొత్త బ్రదర్ ప్రింటర్లకు సమగ్ర మద్దతుతో వస్తాయి. సంబంధం లేకుండా, మీరు కొనుగోలు చేసే ముందు ప్రింటర్ యొక్క అనుకూలతను తనిఖీ చేశారని నిర్ధారించుకోండి.
మొజావే (మాకోస్ 10.14) తో ఏ బ్రదర్ ప్రింటర్లు పని చేస్తాయో చూడటానికి, అంకితమైన వారిని సందర్శించండి అనుకూలత జాబితా బ్రదర్ మద్దతు వెబ్సైట్లో. కాటాలినా వెర్షన్ (మాకోస్ 10.15) కోసం, తనిఖీ చేయండి ఈ మద్దతు పేజీ .
వాస్తవానికి, మీరు ప్రధానంగా సందర్శించవచ్చు బ్రదర్ OS అనుకూలత పేజీ ఏ సమయమైనా పరవాలేదు. ఇక్కడ మీరు తాజా OS నవీకరణలకు సంబంధించిన అన్ని సమాచారాన్ని పొందవచ్చు, అది Mac OS లేదా Windows కావచ్చు.
తాజా డ్రైవర్లను పొందడం
మీరు ఉపయోగిస్తున్న Mac OS సంస్కరణలో మీ బ్రదర్ ప్రింటర్ పనిచేస్తుందని మీకు ఖచ్చితంగా తెలిస్తే, సరైన డ్రైవర్ల సెట్ను ఇన్స్టాల్ చేసే సమయం వచ్చింది. ప్రింటర్ మరియు మీ కంప్యూటర్ మధ్య కమ్యూనికేషన్ లింక్ను స్థాపించడానికి ఇవి అవసరం.

డ్రైవర్ల కోసం చూడటానికి, క్రింది దశలను అనుసరించండి:
- మీ కంప్యూటర్ నుండి వెబ్ బ్రౌజర్ను తెరవండి.
- వెళ్ళండి సోదరుడు మద్దతు పేజీ .
- వర్గం ద్వారా శోధన విభాగంలో డౌన్లోడ్ బటన్ క్లిక్ చేయండి.
- తరువాతి పేజీలో, సెర్చ్ బై మోడల్ నేమ్ ఫీల్డ్లో మీ ప్రింటర్ యొక్క మోడల్ను ఎంటర్ చేసి, సెర్చ్ క్లిక్ చేయండి. మీరు ఏ మోడల్ను ఉపయోగిస్తున్నారో మీకు తెలియకపోతే, మీరు శోధన ద్వారా ఉత్పత్తి వర్గం విభాగంలో చూడవచ్చు.
- మీరు మీ ప్రింటర్ కోసం డౌన్లోడ్ పేజీని తెరిచిన తర్వాత, ఆపరేటింగ్ సిస్టమ్ కోసం Mac ఎంచుకోండి (దశ 1).
- ఇప్పుడు మీ Mac OS (దశ 2) యొక్క ఖచ్చితమైన సంస్కరణను ఎంచుకుని, సరి క్లిక్ చేయండి.
- తదుపరి పేజీ మీ ప్రింటర్ కోసం అందుబాటులో ఉన్న అన్ని సాఫ్ట్వేర్లను జాబితా చేస్తుంది. ఇక్కడ మీరు డ్రైవర్లను కలిగి ఉండాలనుకునే భాషను కూడా ఎంచుకోవచ్చు.
- డ్రైవర్ల విభాగంలో, ప్రింటర్ డ్రైవర్ క్లిక్ చేయండి.
- అంగీకరించు EULA మరియు డౌన్లోడ్ క్లిక్ చేయడం ద్వారా ఇప్పుడు డౌన్లోడ్ను నిర్ధారించండి.
- డ్రైవర్ డౌన్లోడ్ ఇప్పుడే ప్రారంభించాలి.
డ్రైవర్ మీ కంప్యూటర్కు డౌన్లోడ్ అయిన తర్వాత, దాన్ని ఇన్స్టాల్ చేయడానికి సమయం ఆసన్నమైంది.

డ్రైవర్లను వ్యవస్థాపించడం
మీరు మీ Mac లో డిఫాల్ట్ డౌన్లోడ్ సెట్టింగులను ఉపయోగిస్తుంటే, మీ డెస్క్టాప్లో డ్రైవర్ ఇన్స్టాలర్ చిహ్నం కనిపిస్తుంది. ఫైల్ పేరు xxxxxxxx.pkg లాగా ఉండాలి. డ్రైవర్లను ఇన్స్టాల్ చేయడానికి డబుల్ క్లిక్ చేసి, స్క్రీన్ సూచనలను అనుసరించండి.
మీరు డెస్క్టాప్లో ఇన్స్టాలర్ చిహ్నాన్ని కనుగొనలేకపోతే, మీరు దీన్ని మాన్యువల్గా సేకరించాలి. మీ Mac లో డిస్క్ యుటిలిటీని తెరిచి, డ్రైవర్ డౌన్లోడ్ స్థానానికి బ్రౌజ్ చేయండి. ఫైల్ పేరు xxxxxxxx.dmg రూపంలో ఉంటుంది. దాన్ని మౌంట్ చేసి .pkg ఫైల్ను సేకరించండి. ఇప్పుడు మీరు డ్రైవర్లను వ్యవస్థాపించవచ్చు.
మీరు డ్రైవర్లను వ్యవస్థాపించినప్పుడు, ప్రింటర్ను మీ Mac కి కనెక్ట్ చేయడానికి సమయం ఆసన్నమైంది. ఈ ప్రక్రియ మీరు ఉపయోగించాలనుకుంటున్న కనెక్షన్ రకాన్ని బట్టి ఉంటుంది. మీరు దీన్ని USB కేబుల్ లేదా మీ స్థానిక నెట్వర్క్ ఉపయోగించి కనెక్ట్ చేయవచ్చు.
USB కనెక్షన్
వారి ప్రింటర్ మరియు Mac ని కనెక్ట్ చేయడానికి USB కేబుల్ ఉపయోగిస్తున్న ఎవరికైనా, క్రింద వివరించిన దశలను అనుసరించండి:
- USB కేబుల్ యొక్క ఒక చివరను మీ బ్రదర్ ప్రింటర్లో ప్లగ్ చేయండి.
- మీ Mac లోని మరొక చివరను USB పోర్ట్కు ప్లగ్ చేయండి. మీరు దీన్ని నేరుగా మీ కంప్యూటర్కు కనెక్ట్ చేశారని నిర్ధారించుకోండి మరియు మీ కీబోర్డ్లోని USB హబ్ లేదా పోర్ట్ కాదు.
- మీ బ్రదర్ ప్రింటర్ను పవర్ అవుట్లెట్కు కనెక్ట్ చేయండి మరియు అది ఆన్ చేయబడిందని నిర్ధారించుకోండి.
- ప్రింటర్ ఆన్ చేసిన తర్వాత, సిస్టమ్ స్వయంచాలకంగా తగిన డ్రైవర్లను ఇన్స్టాల్ చేయాలి.
- సిస్టమ్ ప్రాధాన్యతలను తెరవడం ద్వారా సంస్థాపన పూర్తయిందో లేదో తనిఖీ చేయండి.
- ప్రింటర్లు & స్కానర్లను క్లిక్ చేయండి.
- ప్రింటర్ల విభాగంలో పరికర జాబితాలో మీ బ్రదర్ ప్రింటర్ కోసం చూడండి. అది అక్కడ ఉంటే, ఇన్స్టాలేషన్ పూర్తయింది.
మీరు ఇన్స్టాల్ చేయదలిచిన ప్రింటర్ను మీరు కనుగొనలేకపోతే, మీ Mac కంప్యూటర్ నుండి USB కేబుల్ను తీసివేసి, దాన్ని తిరిగి ప్లగ్ చేయండి. కొన్ని క్షణాలు వేచి ఉండండి, ఆపై అది ప్రింటర్ల విభాగంలో చూపబడిందో లేదో తనిఖీ చేయండి.
నెట్వర్క్ కనెక్షన్
మీరు ఇన్స్టాలేషన్తో కొనసాగడానికి ముందు, మీ బ్రదర్ ప్రింటర్ను ఆన్ చేయండి. అలాగే, ప్రింటర్ మరియు మీ కంప్యూటర్ రెండూ ఒకే నెట్వర్క్కు కనెక్ట్ అయ్యాయని నిర్ధారించుకోండి. మీ ప్రింటర్ను నెట్వర్క్కు ఎలా కనెక్ట్ చేయాలో మీకు తెలియకపోతే, మీరు ఉపయోగిస్తున్న ఖచ్చితమైన మోడల్ కోసం వినియోగదారు మాన్యువల్ను సంప్రదించండి.
- మీరు మీ ప్రింటర్ను ఆన్ చేసి నెట్వర్క్కు కనెక్ట్ చేసిన తర్వాత, మీ Mac లో సిస్టమ్ ప్రాధాన్యతల మెనుని తెరవండి.
- ప్రింటర్లు & స్కానర్లను క్లిక్ చేయండి.
- ప్రింటర్ల విభాగం క్రింద, మీరు + బటన్ చూడాలి. దాన్ని క్లిక్ చేయండి.
- డైలాగ్ ఎగువ భాగంలో డిఫాల్ట్ క్లిక్ చేయండి.
- జాబితా నుండి మీ బ్రదర్ ప్రింటర్ను ఎంచుకోండి.
- వినియోగ జాబితా ఈ XXXXXXXX + CUPS లాగా కనిపించే పంక్తిని ప్రదర్శించాలి. XXXXXX అనేది మీ ప్రింటర్ యొక్క మోడల్ పేరు. మీరు ఈ ఎంపికను ఎంచుకున్నారని నిర్ధారించుకోండి.
- ఇప్పుడు జోడించు బటన్ను క్లిక్ చేయండి మరియు ప్రింటర్ ప్రింటర్లు & స్కానర్ల జాబితాలో కనిపిస్తుంది.
- మీరు దీన్ని చేసిన తర్వాత, సిస్టమ్ ప్రాధాన్యతల మెనుని మూసివేయండి మరియు మీరు అంతా సిద్ధంగా ఉన్నారు.
మాకింతోష్ & బ్రదర్
మీ బ్రదర్ ప్రింటర్ మీ Mac కంప్యూటర్తో అనుకూలంగా ఉందని ఆశిద్దాం. మీరు డ్రైవర్లను ఇన్స్టాల్ చేసిన తర్వాత, ప్రింటర్ను సెటప్ చేయడం సులభం. ఒకవేళ మీరు ఏవైనా సమస్యలను ఎదుర్కొంటే, తనిఖీ చేయడం గుర్తుంచుకోండి సోదరుడు మద్దతు పేజీ సలహా కోసం.
మీ కంప్యూటర్ కోసం సరైన బ్రదర్ ప్రింటర్ను మీరు కనుగొన్నారా? మీరు దీన్ని మీ స్వంతంగా ఇన్స్టాల్ చేయగలిగారు? దయచేసి దిగువ వ్యాఖ్యల విభాగంలో మీ అనుభవాలను పంచుకోండి.