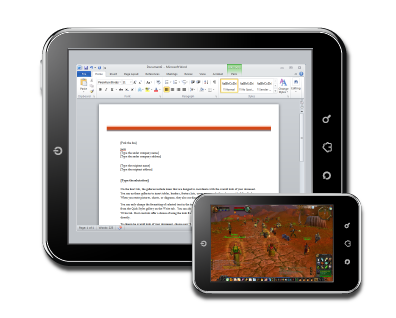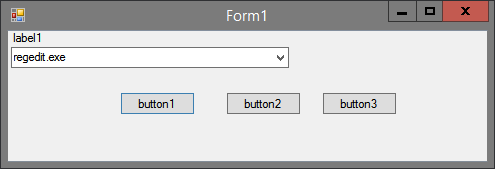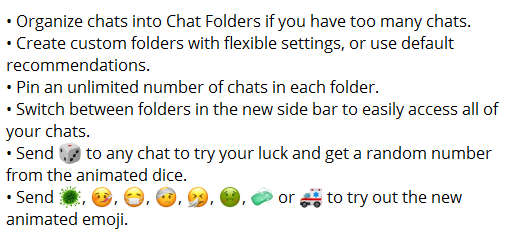పరికర లింక్లు
మీరు ఎవరితోనైనా చాట్ చేయాలనుకున్నా, మీటింగ్లో చేరాలనుకున్నా లేదా ప్రెజెంటేషన్ నిర్వహించాలనుకున్నా, జూమ్ ఒక అద్భుతమైన ప్లాట్ఫారమ్. కానీ మీరు కాల్లో ఉన్నప్పుడు, జూమ్లో పాల్గొనేవారు కాల్ను ప్రసారం చేస్తున్నప్పుడు నా మొత్తం స్క్రీన్ని చూడగలరా అని మీరు ఆశ్చర్యపోవచ్చు.

ఇది చాలా మందికి ఆందోళన కలిగించే అంశం ఎందుకంటే చాలా సందర్భాలలో, మీ స్క్రీన్పై మీరు తప్ప మరెవ్వరూ చూడలేరని మీరు నిర్ధారించుకోవాలి. కానీ కొన్నిసార్లు మీరు కాల్లో ఉన్న ఇతర భాగస్వాములు మీ స్క్రీన్పై మీరు చూసే వాటిని చూడాలని మీరు కోరుకుంటారు.
జూమ్లో పాల్గొనే ఇతర వ్యక్తులు మీ స్క్రీన్ని చూడగలరా అని మీరు ఆలోచిస్తున్నట్లయితే, ఇకపై చూడకండి. ఈ కథనంలో, జూమ్లో స్క్రీన్లను షేర్ చేయడం గురించి మీరు తెలుసుకోవలసిన ప్రతి విషయాన్ని మేము చర్చిస్తాము.
PC నుండి స్ట్రీమింగ్ చేస్తున్నప్పుడు జూమ్ నా మొత్తం స్క్రీన్ను చూడగలదా?
మీరు మీ PC నుండి జూమ్ కాల్లో చేరినప్పుడు, ఇతర పార్టిసిపెంట్లు డిఫాల్ట్గా మీ కంప్యూటర్ స్క్రీన్ని చూడలేరు. మీరు అనుమతించే వాటిని మాత్రమే వారు చూస్తారు. మీరు మీ కెమెరా మరియు మైక్రోఫోన్ రెండింటినీ ఆన్లో ఉంచినట్లయితే, వారు మిమ్మల్ని చూస్తారు మరియు మీ ఆడియోను వింటారు. మీరు ఆ రెండింటిలో ఒకదానిని ప్రారంభించడం లేదా రెండింటినీ నిలిపివేయడం ఎంచుకోవచ్చు. మీరు జూమ్ కాల్కి హోస్ట్గా ఉన్నప్పుడు కూడా అదే జరుగుతుంది.
కానీ మీటింగ్ సమయంలో ఎప్పుడైనా, హోస్ట్ లేదా కాల్లో పాల్గొనే ఇతర వ్యక్తులు వారి మొత్తం స్క్రీన్ను షేర్ చేయవచ్చు. వారు మొత్తం స్క్రీన్ను షేర్ చేయాలని ఎంచుకుంటే, కాల్లో ఉన్న ప్రతి ఒక్కరూ దాన్ని చూస్తారు. వ్యాపార సమావేశాలు, ప్రదర్శనలు లేదా ఉపన్యాసాలకు ఇది ప్రత్యేకంగా ఉపయోగపడుతుంది.
కానీ పాల్గొనేవారిలో ఒకరు తమ స్క్రీన్ను షేర్ చేసినందున, ఇప్పుడు అందరూ మీ స్క్రీన్ను కూడా చూడగలరని దీని అర్థం కాదు. మీరు మీ స్వంత పరికరంలో షేరింగ్ స్క్రీన్ ఎంపికను ప్రారంభించాలని నిర్ణయించుకునే వరకు మీ స్క్రీన్ ప్రైవేట్గా ఉంటుంది మరియు మీ కోసం మరెవరూ దీన్ని చేయలేరు.
మీరు కాల్లో పాల్గొనే ఇతర వ్యక్తులు మీ మొత్తం స్క్రీన్ని చూడాలనుకుంటే మరియు మీరు PCని ఉపయోగిస్తున్నట్లయితే, దిగువ దశలను అనుసరించండి:
- కాల్లో ఉన్నప్పుడు, మీ స్క్రీన్ దిగువన ఉన్న షేర్ స్క్రీన్ బటన్ను నొక్కండి.

- విభిన్న ఎంపికలతో కూడిన పాప్-అప్ విండో కనిపిస్తుంది. మొత్తం స్క్రీన్ను భాగస్వామ్యం చేయడానికి ఎంచుకోండి.

- జూమ్ స్వయంచాలకంగా పూర్తి స్క్రీన్కి మారుతుంది. మీరు మీ కీబోర్డ్లోని Esc కీని నొక్కడం ద్వారా లేదా పూర్తి స్క్రీన్ నుండి నిష్క్రమించు బటన్ను నొక్కడం ద్వారా ఎప్పుడైనా నిష్క్రమించవచ్చు.
కాల్లో పాల్గొనేవారిలో 80% మంది మీ భాగస్వామ్య స్క్రీన్ని స్వీకరించిన తర్వాత, మీరు స్క్రీన్ షేరింగ్ చేస్తున్నట్లు నోటిఫికేషన్ మీకు కనిపిస్తుంది. మీరు భాగస్వామ్యం చేయడం ఆపే వరకు సందేశం మీ స్క్రీన్ పైభాగంలో ఉంటుంది.
మీరు మిన్క్రాఫ్ట్ ఎన్ని గంటలు ఆడారో కనుగొనడం ఎలా
మీరు మీ మొత్తం స్క్రీన్ను షేర్ చేసినప్పుడు, మీరు స్వీకరించే సందేశాలు మరియు నోటిఫికేషన్లతో సహా ప్రతి ఒక్కరూ దీన్ని చూడగలరని మర్చిపోవద్దు. మీరు దీన్ని నిరోధించాలనుకుంటే, నిర్దిష్ట యాప్ను భాగస్వామ్యం చేయడం వంటి ఇతర స్క్రీన్ షేరింగ్ ఎంపికలను ఎంచుకోండి.
మీరు మీ మొత్తం స్క్రీన్ను ఇతరులతో షేర్ చేయగలిగినప్పటికీ, దానిపై వారికి నియంత్రణ ఉండదని గుర్తుంచుకోవడం కూడా ముఖ్యం. మీరు మీ స్క్రీన్ని వారితో షేర్ చేసినందున ఇతర పార్టిసిపెంట్లు మీ యాప్లు, మెసేజ్లు మరియు ఫోల్డర్లను యాక్సెస్ చేయలేరు. పాల్గొనేవారు మీరు చూపించే వాటిని మాత్రమే చూడగలరు.
ఐఫోన్ నుండి స్ట్రీమింగ్ చేస్తున్నప్పుడు జూమ్ నా మొత్తం స్క్రీన్ను చూడగలదా?
మీరు iPhone నుండి జూమ్ని ఉపయోగిస్తుంటే మరియు ప్రతి ఒక్కరూ మీ స్క్రీన్ని చూడగలరని మీరు ఆందోళన చెందుతుంటే, మీరు స్క్రీన్ షేరింగ్ని ఎనేబుల్ చేస్తే తప్ప, అది అలా కాదని తెలుసుకోవడం మీకు సంతోషంగా ఉంటుంది. సాధారణంగా, మీరు కాల్లో ఉన్నట్లయితే, ఇతర పార్టిసిపెంట్లు మీ సెట్టింగ్లను బట్టి మీ వీడియో మరియు/లేదా ఆడియోను మాత్రమే చూడగలరు. మీకు కావాలంటే, మీరు రెండింటినీ నిలిపివేయవచ్చు మరియు సంభాషణను మాత్రమే వినండి లేదా వీక్షించవచ్చు.
జూమ్ మీ గోప్యతను రక్షిస్తుంది, అంటే మీరు స్క్రీన్ షేరింగ్ ఎంపికను ఎవరూ ప్రారంభించలేరు, కాల్ హోస్ట్ కూడా కాదు. అదనంగా, పాల్గొనేవారిలో ఒకరు తమ స్క్రీన్ను షేర్ చేస్తే, మీ స్క్రీన్ ఆటోమేటిక్గా షేర్ చేయబడదు.
మీరు iPhone నుండి మీ మొత్తం స్క్రీన్ని భాగస్వామ్యం చేయాలనుకున్నప్పుడు మరియు మీరు కాల్లో ఉన్నప్పుడు, అలా చేయడానికి ఈ దశలను అనుసరించండి:
- కాల్లో ఉన్నప్పుడు, కంటెంట్ను భాగస్వామ్యం చేయి నొక్కండి.

- అనేక ఎంపికలు తెరపై కనిపిస్తాయి. మొత్తం డిస్ప్లేను షేర్ చేయడానికి స్క్రీన్ని నొక్కండి.

మీరు ఇంతకు ముందు మీ స్క్రీన్ని షేర్ చేయకుంటే, మీరు దీన్ని మీ సెట్టింగ్లలో సెటప్ చేయాలి:
- సెట్టింగ్ల యాప్ను తెరవండి.

- నియంత్రణ కేంద్రాన్ని నొక్కండి, ఆపై నియంత్రణలను అనుకూలీకరించు నొక్కండి.

- స్క్రీన్ రికార్డింగ్ని జోడించడానికి ప్లస్ గుర్తును నొక్కండి.

- ఎరుపు పట్టీని నొక్కి, జూమ్కి తిరిగి వెళ్లండి.
- జూమ్కి ప్రసారం చేయడానికి సూచనలను యాక్సెస్ చేయడానికి ఎడమవైపు స్వైప్ చేయండి.
- నియంత్రణ కేంద్రాన్ని యాక్సెస్ చేయడానికి పైకి స్వైప్ చేయండి.

- రికార్డ్ బటన్ను నొక్కి పట్టుకోండి.

- జూమ్ నొక్కండి, ఆపై ప్రసారాన్ని ప్రారంభించు నొక్కండి.

- మూడు కౌంట్ తర్వాత మీ స్క్రీన్ కాల్లో షేర్ చేయబడుతుంది.

మీరు స్క్రీన్ను భాగస్వామ్యం చేయడాన్ని ఆపివేయాలనుకున్నప్పుడు, ఎగువన ఉన్న ఎరుపు పట్టీని నొక్కండి.
మీరు అసమ్మతిని నిషేధించగలరా?
కాల్లో పాల్గొనే ప్రతి ఒక్కరూ మీరు స్వీకరించే నోటిఫికేషన్లను చూడగలరని గుర్తుంచుకోండి. మీరు Google డిస్క్, డ్రాప్బాక్స్, ఫోటోలు మొదలైన వేరొక భాగస్వామ్య ఎంపికను ఎంచుకోవడం ద్వారా దీన్ని నిరోధించవచ్చు. మీరు ఏది భాగస్వామ్యం చేయాలని నిర్ణయించుకున్నా, ఇతరులు మీ iPhoneని యాక్సెస్ చేయడం గురించి మీరు ఆందోళన చెందాల్సిన అవసరం లేదు. మీ స్క్రీన్ని షేర్ చేయడం అంటే ఇతరులు మాత్రమే వీక్షించగలరు, కానీ వారు దానిని నియంత్రించలేరు.
Android పరికరం నుండి ప్రసారం చేస్తున్నప్పుడు జూమ్ నా మొత్తం స్క్రీన్ను చూడగలదా?
జూమ్ అనేది ఆండ్రాయిడ్ వినియోగదారుల కోసం మొబైల్ యాప్గా కూడా అందుబాటులో ఉంది. మీరు దీన్ని ఉపయోగించడాన్ని ఆస్వాదించినప్పటికీ, మీ మొత్తం స్క్రీన్కి యాప్కి యాక్సెస్ ఉందో లేదో ఖచ్చితంగా తెలియకపోతే, అది లేదని తెలుసుకుని మీరు మనశ్శాంతి పొందవచ్చు. అవి, మీరు జూమ్ కాల్లో ఉన్నప్పుడు, ఇతరులు మీ వీడియో లేదా ఆడియో లేదా రెండింటినీ మాత్రమే చూడగలరు. రెండింటినీ లేదా ఏదీ ప్రారంభించడం ద్వారా మీరు వీటిని ఎల్లప్పుడూ అనుకూలీకరించవచ్చు.
స్క్రీన్ షేర్ని ప్రారంభించడం లేదా నిలిపివేయడం ఎల్లప్పుడూ మీ ఇష్టం. పాల్గొనేవారిలో ఒకరు తమ స్క్రీన్ని షేర్ చేస్తే, మీ స్క్రీన్ ఆటోమేటిక్గా షేర్ చేయబడదు.
మీరు మీ Android పరికరం నుండి స్క్రీన్ను భాగస్వామ్యం చేయాలనుకుంటే, క్రింది దశలను అనుసరించండి:
- కాల్ సమయంలో, భాగస్వామ్యం చేయి నొక్కండి.

- విభిన్న భాగస్వామ్య ఎంపికలు కనిపించడాన్ని మీరు చూస్తారు. స్క్రీన్ని నొక్కండి.

- విభిన్న ఫీచర్లకు జూమ్ యాక్సెస్ను అనుమతించమని మిమ్మల్ని అడుగుతూ ఒక పాప్-అప్ సందేశం కనిపిస్తుంది. అనుమతించు నొక్కండి.
- ఇప్పుడే ప్రారంభించు నొక్కండి.

మీరు భాగస్వామ్యాన్ని నిలిపివేయాలనుకున్నప్పుడు షేర్ చేయడాన్ని ఆపివేయి నొక్కండి. మీ స్క్రీన్ని ఇతరులతో షేర్ చేయడానికి ముందు డిస్టర్బ్ చేయవద్దు ఎంపికను ప్రారంభించాలని మేము సిఫార్సు చేస్తున్నాము. ఆ విధంగా, మీరు స్వీకరించే నోటిఫికేషన్లను ఎవరూ చూడలేరు మరియు మీరు మీ స్క్రీన్ను అంతరాయాలు లేకుండా షేర్ చేయవచ్చు.
అసమ్మతిని సర్వర్ను ఎలా వదిలివేయాలి
ఇతర భాగస్వాములు మీ ఫోన్ని యాక్సెస్ చేయడం గురించి మీరు ఆశ్చర్యపోతుంటే, స్క్రీన్ను షేర్ చేయడం అంటే వారు మాత్రమే వీక్షించగలరని తెలుసుకుని మీరు సంతోషిస్తారు. కాల్లో ఉన్న ఇతర వ్యక్తులు మీ పరికరాన్ని యాక్సెస్ చేయలేరు లేదా నియంత్రించలేరు.
ఐప్యాడ్ నుండి స్ట్రీమింగ్ చేస్తున్నప్పుడు జూమ్ నా మొత్తం స్క్రీన్ను చూడగలదా?
మీరు ఐప్యాడ్ని కలిగి ఉండి, జూమ్ని ఉపయోగించాలనుకుంటే, యాప్కి మీ మొత్తం స్క్రీన్కి స్వయంచాలకంగా యాక్సెస్ ఉందా అని మీరు ఆలోచిస్తున్నట్లయితే, అది అలా కాదని మీరు తెలుసుకోవాలి. మీరు కాల్ని హోస్ట్ చేస్తున్నా లేదా పాల్గొనే వారైనా, జూమ్ మీ స్క్రీన్ని ఇతరులతో ఆటోమేటిక్గా షేర్ చేయదు.
ఇతరులు మిమ్మల్ని చూడగలిగితే లేదా వినగలిగితే అనుకూలీకరించడానికి జూమ్ మిమ్మల్ని అనుమతిస్తుంది. మీరు రెండు లక్షణాలను కూడా నిలిపివేయవచ్చు మరియు కాల్ను మాత్రమే వీక్షించవచ్చు లేదా వినవచ్చు. మీరు మీ మొత్తం స్క్రీన్ను షేర్ చేయాలని నిర్ణయించుకున్నప్పుడు, మీరు మెనులో ఎంపికను ప్రారంభించవచ్చు. మీరు పాల్గొనేవారికి మీ ఐప్యాడ్లో ఏదైనా చూపించాలనుకున్నప్పుడు ఎంపిక ఉపయోగకరంగా ఉంటుంది.
మీరు iPad నుండి మీ మొత్తం స్క్రీన్ను ఎలా షేర్ చేయాలో తెలుసుకోవాలనుకుంటే, ఈ క్రింది దశలను అనుసరించండి:
- కాల్లో ఉన్నప్పుడు, కంటెంట్ను భాగస్వామ్యం చేయి నొక్కండి.
- మీరు మీ స్క్రీన్పై విభిన్న ఎంపికలను చూస్తారు. మొత్తం డిస్ప్లేను షేర్ చేయడానికి స్క్రీన్ని నొక్కండి.
మీరు జూమ్లో స్క్రీన్ను షేర్ చేయడం ఇదే మొదటిసారి అయితే, మీరు దీన్ని మీ సెట్టింగ్లలో సెటప్ చేయాలి:
- మీ సెట్టింగ్లకు వెళ్లండి.
- నియంత్రణ కేంద్రాన్ని నొక్కండి మరియు నియంత్రణలను అనుకూలీకరించు ఎంచుకోండి.
- స్క్రీన్ రికార్డింగ్ని జోడించడానికి ప్లస్ గుర్తును నొక్కండి.
- ఎరుపు పట్టీని నొక్కి, జూమ్కి తిరిగి వెళ్లండి.
- బ్రాడ్కాస్ట్ టు జూమ్ సూచనలను యాక్సెస్ చేయడానికి ఎడమవైపు స్వైప్ చేయండి.
- పైకి స్వైప్ చేయడం ద్వారా నియంత్రణ కేంద్రాన్ని యాక్సెస్ చేయండి.
- రికార్డ్ బటన్ని ఎంచుకుని పట్టుకోండి.
- జూమ్ నొక్కండి, ఆపై ప్రసారాన్ని ప్రారంభించు నొక్కండి.
- మూడు గణన తర్వాత, మీరు మీ స్క్రీన్ను షేర్ చేయడం ప్రారంభిస్తారు.
మీరు మీ స్క్రీన్ను షేర్ చేస్తున్నప్పుడు, ఇతర భాగస్వాములకు మీ ఐప్యాడ్పై ఎలాంటి నియంత్రణ ఉండదని తెలుసుకోవడం ముఖ్యం. వారు మీ పరికరాన్ని యాక్సెస్ చేసే అవకాశం లేకుండా మీ స్క్రీన్ను మాత్రమే వీక్షించగలరు. మీరు మీ స్క్రీన్ని షేర్ చేయడం పూర్తి చేసినప్పుడల్లా, ఎరుపు పట్టీని నొక్కి, ఆపై ఆపు నొక్కండి.
మీ స్క్రీన్ను షేర్ చేస్తున్నప్పుడు ఇతరులు చూసే వాటిని నియంత్రించండి
మీరు ఉపయోగిస్తున్న ప్లాట్ఫారమ్తో సంబంధం లేకుండా జూమ్ మీ అనుమతి లేకుండా మీ స్క్రీన్ను ఎప్పటికీ షేర్ చేయదు. మీరు మాత్రమే ఈ ఎంపికను ప్రారంభించగలరు. మీరు మీ మొత్తం స్క్రీన్ని ఇతరులతో షేర్ చేసినప్పుడు, మీరు స్వీకరించే నోటిఫికేషన్లతో సహా వారు అన్నింటినీ చూడగలరని గుర్తుంచుకోండి. మీరు దీన్ని నిరోధించాలనుకుంటే, మీ పరికరంలో అంతరాయం కలిగించవద్దు ఎంపికను ప్రారంభించండి లేదా వేరొక షేరింగ్ ఎంపికను ఎంచుకోండి.
మీరు జూమ్లో షేరింగ్ స్క్రీన్ ఎంపికను తరచుగా ఉపయోగిస్తున్నారా? మీరు మొత్తం స్క్రీన్ను షేర్ చేయడాన్ని ఎంచుకుంటున్నారా? దిగువ వ్యాఖ్యల విభాగంలో మాకు చెప్పండి.