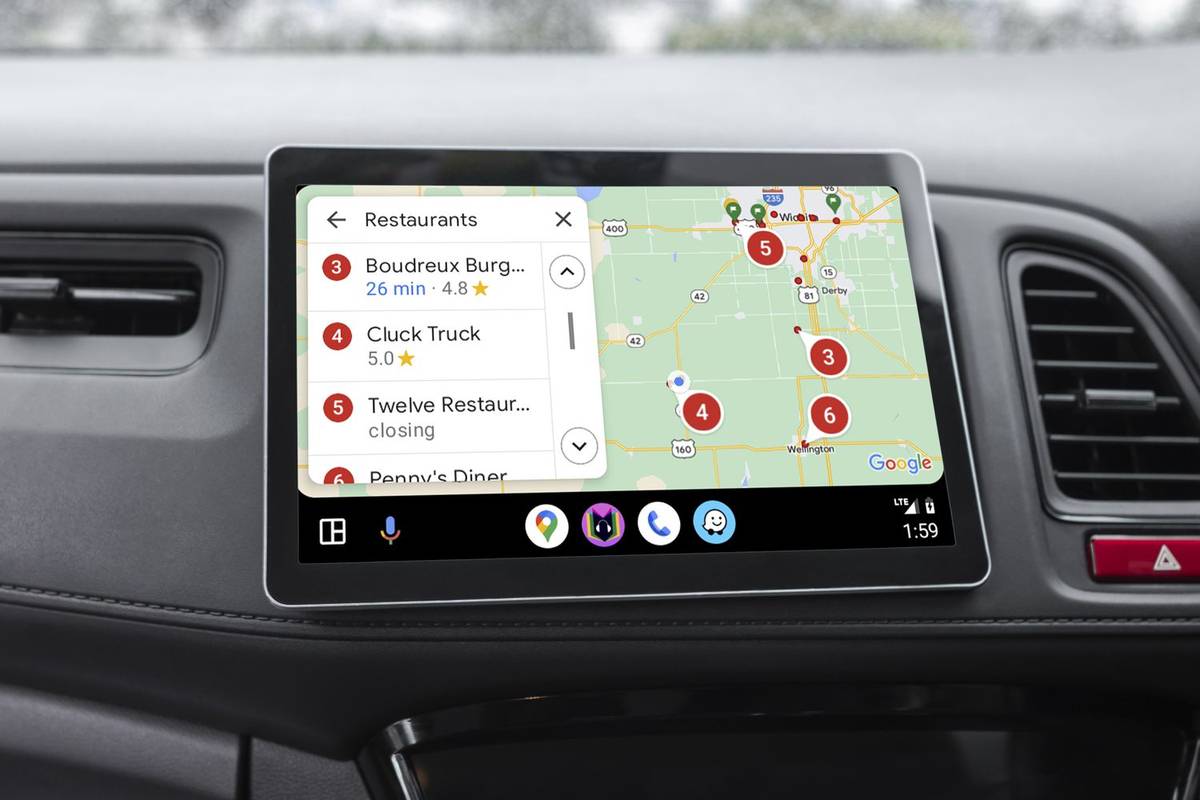Chrome ఆపరేటింగ్ సిస్టమ్ (OS) Chromebook వినియోగదారుల కోసం మాత్రమే రిజర్వ్ చేయబడింది, కానీ ఇప్పుడు, మీరు ఇతర పరికరాలలో Chromium OSని ఇన్స్టాల్ చేయవచ్చు ఎందుకంటే ఇది Chrome OS యొక్క ఓపెన్ సోర్స్ వెర్షన్. ఇది Chrome OS కంటే కొంచెం భిన్నంగా ఉంటుంది కానీ Windows లేదా Linuxకు గొప్ప ప్రత్యామ్నాయం, మరియు మీరు దీన్ని ఇన్స్టాలేషన్ లేకుండానే అమలు చేయవచ్చు. మీరు Chromium OSని USB డ్రైవ్కి డౌన్లోడ్ చేసి, ఉపయోగించాలి ఎచర్ లేదా దీన్ని బూటబుల్ చేయడానికి కొన్ని ఇతర సాఫ్ట్వేర్. ఏదైనా కంప్యూటర్లో Chromium OS పని చేయడం ఎలాగో ఈ కథనం మీకు నేర్పుతుంది.

Chromium OS ప్రీ-ఇన్స్టాలేషన్ పరిగణనలు
మునుపు చెప్పినట్లుగా, Chrome OS Chromebooks కోసం మాత్రమే రూపొందించబడింది మరియు తేలికగా మరియు సూటిగా ఉండేలా రూపొందించబడింది. Google అన్ని నవీకరణలను చేస్తుంది. మీరు పొందగలిగే అత్యంత సరళమైన ఆపరేటింగ్ సిస్టమ్లలో ఇది ఒకటి. Chromium OS (Chrome OS కాదు) అనేది Chrome OS యొక్క ఓపెన్-సోర్స్ వెర్షన్ మరియు ఇది Mac, Linux మరియు Windowsతో సహా అన్ని పరికరాలతో పని చేయగలదు. కొన్ని హార్డ్వేర్ సరిగ్గా పని చేయదు, కానీ చాలా PCలు సమస్యలు లేకుండా Chromiumని అమలు చేయగలవు.
Chromium వెనుక ఉన్న కంపెనీ అంటారు ఎప్పుడూ లేదు . వారు Chromium OS లాగానే Neverware CloudReadyని సృష్టించడానికి ఓపెన్-సోర్స్ కోడ్ని ఉపయోగించారు, కానీ కొన్ని అదనపు ఫీచర్లు మరియు ప్రధాన హార్డ్వేర్ మద్దతుతో. వారి OS ఇప్పుడు ప్రపంచవ్యాప్తంగా పాఠశాలలు మరియు వ్యాపారాలలో ఉపయోగించబడుతుంది.
ఓపెన్ సోర్స్ Chromium OS పాత Windows XP మరియు Windows 7 PCలకు అనువైనది ఎందుకంటే ఇది మరింత రక్షణను అందిస్తుంది మరియు నవీకరించడం సులభం. అయితే, మీరు దీన్ని Windows 10/11 లేదా Linuxని ఉపయోగించి కొత్త కంప్యూటర్లు లేదా ల్యాప్టాప్లలో కూడా ఉపయోగించవచ్చు. ఇది చాలా స్థలాన్ని తీసుకోని ఆపరేటింగ్ సిస్టమ్ మరియు ప్రాథమిక కార్యకలాపాలు మరియు ఇంటర్నెట్ సర్ఫింగ్ కోసం గొప్పగా పనిచేస్తుంది. అయినప్పటికీ, ఉన్నత-స్థాయి గేమింగ్ కార్యాచరణను ఆశించవద్దు.

మీ పరికరంలో Chromium OSని ఇన్స్టాల్ చేస్తోంది
ఇన్స్టాలేషన్కు వెళ్లే ముందు, మీరు పూర్తి చేయాల్సిన కొన్ని ముందస్తు అవసరాలు ఉన్నాయి. ఆ తరువాత, మీరు సంస్థాపనా విధానాన్ని ప్రారంభించండి. ఏమి చేయాలో ఇక్కడ ఉంది.
1. Chromium OSని ఇన్స్టాల్ చేయడానికి ముందస్తు అవసరాలు
ముందుగా, మీరు మీ నిర్దిష్ట పరికరం కోసం తాజా Chromium సంస్కరణను తప్పనిసరిగా డౌన్లోడ్ చేసుకోవాలి. OS చిత్రంతో పని చేయడానికి మీకు ప్రోగ్రామ్ కూడా అవసరం. ఈ ఉదాహరణలో, ఎచర్ Chromium ఇన్స్టాలేషన్ కోసం కనీసం 8 GB సామర్థ్యంతో USB మరియు PCతో పాటు ఉపయోగించబడింది.
విషయాలు పని చేయడానికి మీరు డౌన్లోడ్ చేయవలసిన సాఫ్ట్వేర్ లింక్లు ఇక్కడ ఉన్నాయి:
డౌన్లోడ్ 1: Windows కోసం 7-జిప్ , MacOS కోసం కేకా , లేదా Linux కోసం p7zip
డౌన్లోడ్ 2: Windows, macOS మరియు Linux కోసం Etcher

మీ USBని సిద్ధం చేయండి, కానీ అది ఖాళీగా ఉందని నిర్ధారించుకోండి. మీరు ప్రారంభించడానికి ముందు విలువైన డేటా మొత్తాన్ని మీ PCకి బదిలీ చేయండి. మీరు ప్రతిదీ సిద్ధం చేసిన తర్వాత, ఏమి చేయాలో ఇక్కడ ఉంది:
2. Chromium OSని డౌన్లోడ్ చేయండి
మీరు మీ PCకి డౌన్లోడ్ చేసుకోగలిగే అధికారిక Chromium OS బిల్డ్ను Google అందిస్తుంది, అయితే సాధారణంగా బగ్లు మరియు ఇతర సమస్యలు ఉంటాయి మరియు ఇది కేవలం బేస్ సిస్టమ్ మాత్రమే. చాలా వెబ్సైట్లు Chromiumని ఉచితంగా అందిస్తాయి, అయితే మేము దాన్ని పొందమని మీకు సలహా ఇస్తున్నాము ఆర్నాల్డ్ బ్యాట్ . మీరు Chromium సంస్కరణల యొక్క సుదీర్ఘ జాబితాను చూస్తారు ఎందుకంటే ఇది కొత్త విడుదలలతో నిరంతరం నవీకరించబడుతుంది. ఆన్-సైట్ సూచనలను అనుసరించండి మరియు తాజా సంస్కరణను డౌన్లోడ్ చేయండి.

3. చిత్రాన్ని సంగ్రహించండి
డౌన్లోడ్ పూర్తయినప్పుడు, మీరు తప్పనిసరిగా 7-జిప్ని ఉపయోగించి చిత్రాన్ని సంగ్రహించాలి. డౌన్లోడ్ చేసిన ఫైల్పై కుడి-క్లిక్ చేసి, డేటాను కొత్త ఫోల్డర్కు ఎక్స్ట్రాక్ట్ చేయండి. ప్రక్రియ పూర్తి కావడానికి కొన్ని నిమిషాలు పడుతుంది.
4. మీ USB డ్రైవ్ను సిద్ధం చేయండి
- Chromiumని బూట్ చేయడానికి మీరు ఉపయోగించాలనుకుంటున్న USBని పొందండి మరియు దానిని మీ PCకి ప్లగ్ చేయండి. మీరు Windows ఉపయోగిస్తుంటే, USB inని కనుగొనండి నా కంప్యూటర్ , దానిపై కుడి-క్లిక్ చేసి, ఎంచుకోండి త్వరగా తుడిచివెయ్యి .
- పాప్-అప్ విండో కనిపించినప్పుడు, ఎంచుకోండి FAT32 మీ ఫైల్ సిస్టమ్గా మరియు క్లిక్ చేయండి ప్రారంభించండి . మీ USB డ్రైవ్ డేటా మొత్తం తుడిచివేయబడుతుందని గుర్తుంచుకోండి. Macs కోసం, దశ 3కి దాటవేయండి.

- macOS వినియోగదారులు ఉపయోగించవచ్చు డిస్క్ యుటిలిటీ USBని ఫార్మాట్ చేయడానికి FAT32 . అది చెబితే MS-DOS డేటా బదులుగా FAT32 , చింతించకండి ఎందుకంటే ఇది ఒకే ఫార్మాట్. మీ USBని సిద్ధం చేయడానికి ప్రక్రియను పూర్తి చేయండి.

5. Chromium చిత్రాన్ని ఇన్స్టాల్ చేయడానికి Etcherని ఉపయోగించండి
మీరు ఇప్పటికి చాలా వరకు ప్రిపరేషన్ పూర్తి చేసారు. మీ Chromium డౌన్లోడ్ చేయబడింది మరియు సంగ్రహించబడింది మరియు USB ఫార్మాట్ చేయబడింది, కాబట్టి మీరు కొనసాగడానికి సిద్ధంగా ఉన్నారు. పైన అందించిన లింక్ని ఉపయోగించి Etcherని డౌన్లోడ్ చేయండి. అక్కడ నుండి మీరు ఏమి చేయాలి:
- పరుగు 'ఎచర్.'
- క్లిక్ చేయండి 'ఫైల్ నుండి ఫ్లాష్' ఆపై కనుగొని జోడించండి “Chromium OS చిత్రం” మీరు డౌన్లోడ్ చేసారు.
- క్లిక్ చేయండి 'డ్రైవ్ ఎంచుకోండి' మరియు మీరు సిద్ధం చేసిన USBని ఎంచుకోండి.
- ఎంచుకోండి 'ఫ్లాష్' మరియు Etcher మీ USB పరికరానికి Chromium యొక్క బూటబుల్ వెర్షన్ను ఇన్స్టాల్ చేస్తుంది.
సృష్టి ప్రక్రియ పూర్తి కావడానికి కొన్ని నిమిషాలు పడుతుంది. ఇది పూర్తయినప్పుడు, ప్రతిదీ ఊహించిన విధంగానే పని చేస్తుందో లేదో ధృవీకరించడానికి Etcher కోసం వేచి ఉండండి. మీరు ఇప్పుడు మీ PCలో Chromiumని ఇన్స్టాల్ చేయడానికి సిద్ధంగా ఉన్నారు.

6. మీ PCని పునఃప్రారంభించండి మరియు బూట్ ఎంపికలలో USBని ప్రారంభించండి
USBని మీ ప్రాథమిక బూట్ పరికరంగా సెట్ చేయడానికి మీరు BIOSని అమలు చేయాలి.
- PC మొదట ప్రారంభమైనప్పుడు, మీరు అమలు చేయవచ్చు BIOS నొక్కడం ద్వారా F8 , F10 , F12 , లేదా యొక్క . మీరు నొక్కవలసిన కీ మీ BIOS ఆధారంగా మారుతుంది.
- ప్రతి PCలో విభిన్నంగా కనిపించే BIOS ఉంటుంది, కానీ మీరు లేబుల్ చేయబడిన ఎంపిక కోసం వెతకాలి బూట్ నిర్వహించండి లేదా బూట్ .
- USBని మీ ప్రాథమిక బూట్ పరికరంగా సెట్ చేసి, ఆపై ఎంచుకోండి సేవ్ & నిష్క్రమించు ; మీ BIOSలో అసలు పేరు భిన్నంగా ఉండవచ్చు.
Macలో:
- Mac వినియోగదారులు తప్పనిసరిగా వారి కంప్యూటర్లను పునఃప్రారంభించి, పట్టుకోవాలి ఎంపిక బూట్ మెనూలోకి ప్రవేశించడానికి కీ.
- మీ USB డ్రైవ్ నుండి Chromiumని బూట్ చేయడానికి Macintoshకి బదులుగా USB డ్రైవ్ని ఎంచుకోండి. పూర్తయిన తర్వాత మీ Macని పునఃప్రారంభించండి.
7. ఇన్స్టాలేషన్ లేకుండా Chrome OSలోకి బూట్ చేయండి
Chrome OS గురించి గొప్ప విషయం ఏమిటంటే మీరు దీన్ని ఇన్స్టాల్ చేయాల్సిన అవసరం లేదు; ఇది మీ హార్డ్ డ్రైవ్లో ఏ స్థలాన్ని తీసుకోదు. మీరు దీన్ని ఇన్స్టాలేషన్ లేకుండా USB నుండి బూట్ చేయవచ్చు, కాబట్టి మీ ప్రాథమిక OS ప్రభావితం కాదు. మీరు Google ఖాతాతో మీ Chrome OSని సెటప్ చేయవచ్చు మరియు ఇంటర్నెట్లో సర్ఫింగ్ చేయడానికి మాత్రమే ఉపయోగించవచ్చు.
8. మీ పరికరంలో Chrome OSని ఇన్స్టాల్ చేయండి
మీరు ప్రతిదీ పరీక్షించి, సంతృప్తికరంగా ఉన్నట్లయితే, దాన్ని ఇన్స్టాల్ చేయడానికి ఇది సమయం.
తరచుగా అడుగు ప్రశ్నలు
Chrome OSని ఇన్స్టాల్ చేయడం గురించిన మీ ప్రశ్నలకు సమాధానమివ్వడానికి మేము ఈ విభాగాన్ని చేర్చాము.
బదులుగా నేను Chrome OS Flexని ఇన్స్టాల్ చేయాలా?
వినియోగదారులు ఈ లింక్ని ఉపయోగించి Chrome OS Flexకి ముందస్తు యాక్సెస్ను పొందవచ్చు. ఇది పాత హార్డ్వేర్ను రిఫ్రెష్ చేయడానికి రూపొందించబడిన తేలికైన మరియు సురక్షితమైన ఆపరేటింగ్ సిస్టమ్. ఇది చాలా పరికరాలతో బాగా పని చేస్తుంది మరియు ఖచ్చితంగా డౌన్లోడ్ చేయడం విలువైనదే అయినప్పటికీ, వినియోగదారులు డౌన్లోడ్ చేయడానికి ముందు ధృవీకరించబడిన పరికర జాబితాను తనిఖీ చేయాలి.
అనువర్తనంలో నెట్ఫ్లిక్స్ను ఎలా రద్దు చేయాలి
సంస్థాపన దశలు సాపేక్షంగా సులభం; మీరు ఆపరేటింగ్ సిస్టమ్ను ఉచితంగా ప్రయత్నించవచ్చు.
ఏదైనా పరికరానికి Chrome OSని ఇన్స్టాల్ చేయండి
ఇప్పుడు Chrome OS అమలవుతోంది, మీరు దీన్ని ఏ పరికరంలోనైనా ప్రయత్నించవచ్చు. ఇది ఎంత బాగా పనిచేస్తుందో మీరు ఆశ్చర్యపోతారు. ఇది Mac, Windows మరియు Linuxతో సహా అన్ని ప్లాట్ఫారమ్ల నుండి సాఫ్ట్వేర్కు మద్దతు ఇస్తుంది.