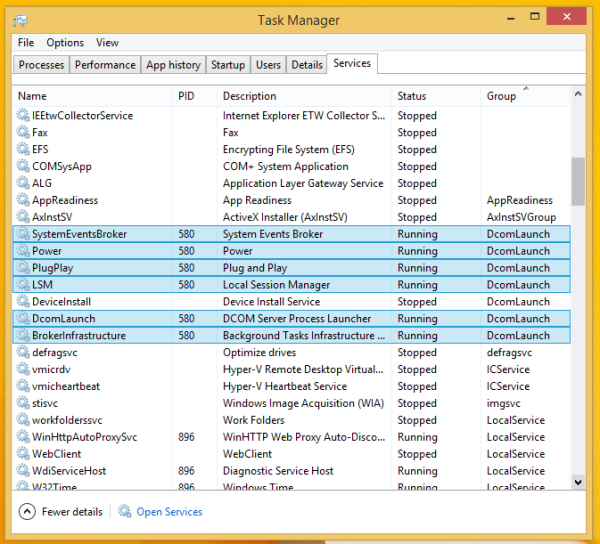కంప్యూటర్ల కోసం, కీబోర్డ్ మరియు మౌస్ కలయిక దీన్ని నియంత్రించడానికి సరైన మార్గం. మనం ఏమైనప్పటికీ స్వచ్ఛమైన ఆలోచన ద్వారా కంప్యూటర్లను నియంత్రించగలం. అటువంటి సరళమైన పరికరం కోసం, విండోస్ 10 లో మౌస్ చాలా తక్కువ సమస్యలను కలిగిస్తుంది, అలా స్థాపించబడిన దానికంటే ఎక్కువ మార్గం నిజంగా ఉండాలి. కంప్యూటర్ కర్సర్ చుట్టూ దూకుతున్నప్పుడు ఒక సాధారణ సమస్య. ఈ రోజు మనం పరిష్కరించబోతున్నాం.

చుట్టూ జంపింగ్ అని మేము చెప్పినప్పుడు, కర్సర్ మీరు కదలకుండా స్క్రీన్ యొక్క వివిధ ప్రాంతాలలో యాదృచ్చికంగా కనిపించినప్పుడు అర్థం. కర్సర్ ఒక నిమిషం స్థానంలో ఉండి, మరుసటి చోట పూర్తిగా కనిపిస్తుంది. మీరు దాన్ని తరలించేటప్పుడు కూడా ఇది చాలా దూరం దూసుకెళ్తుంది. ఎలాగైనా, మౌస్ ఒక ఖచ్చితమైన పరికరం మరియు ఇది అలా పనిచేయడం లేదు.
విండోస్ 10 లో కర్సర్ జంపింగ్ ఆపు
మీ కర్సర్ చుట్టూ దూకడానికి అనేక కారణాలు ఉండవచ్చు. ఇది మౌస్తో, మౌస్ డ్రైవర్తో, మౌస్ సెట్టింగ్లతో లేదా మాల్వేర్తో సమస్య కావచ్చు. నేను చాలా మటుకు అనుమానితులతో ప్రారంభిస్తాను మరియు ఇక్కడ ఉన్న ప్రతి సాధారణ కారణాల ద్వారా పని చేస్తాను.
మీరు మీ కంప్యూటర్ను రీబూట్ చేయడానికి ప్రయత్నించారని నేను అనుకుంటాను మరియు లక్షణాలు మళ్లీ కనిపిస్తూనే ఉంటాయి. ఇది జరగడానికి కారణమయ్యే మీ కంప్యూటర్లో మీరు పెద్ద మార్పులు చేయలేదని కూడా అనుకుంటాను.
మౌస్ సమస్య
మీ మొదటి కాల్ పాయింట్ మౌస్ తనిఖీ. యుగాలకు సరిగ్గా పనిచేసిన తర్వాత కర్సర్ చుట్టూ దూకుతుంటే, అది హార్డ్వేర్ లోపం లేదా మౌస్ వైఫల్యం కావచ్చు. ఎలుకలు చౌకగా ఉంటాయి కాబట్టి మరొక మౌస్ కొనండి లేదా రుణం తీసుకోండి, దాన్ని మీ కంప్యూటర్లోకి ప్లగ్ చేయండి, విండోస్ 10 మార్పును గుర్తించి తిరిగి పరీక్షించనివ్వండి.
కర్సర్ దూకడం ఆపివేస్తే, సమస్య మీ మౌస్తో ఉంటుంది. ఇది ఇంకా జరిగితే, అది మౌస్ కాదు. మీరు మీ క్రొత్త మౌస్ని ఉపయోగించడం కొనసాగించవచ్చు లేదా దాన్ని మీ పాతదానితో భర్తీ చేయవచ్చు.

మౌస్ డ్రైవర్ను తనిఖీ చేయండి
సాధారణ ఎలుకలు డిఫాల్ట్ విండోస్ డ్రైవర్తో బాగా పనిచేస్తాయి. ప్రత్యేక లక్షణాలతో గేమింగ్ ఎలుకలు ఆ లక్షణాలను ఉపయోగించడానికి నిర్దిష్ట డ్రైవర్ అవసరం కావచ్చు. ఎలాగైనా, డ్రైవర్ను తనిఖీ చేసి, దాన్ని వెనక్కి తిప్పండి లేదా మళ్లీ ఇన్స్టాల్ చేయండి.
- విండోస్ స్టార్ట్ బటన్పై కుడి క్లిక్ చేసి, పరికర నిర్వాహికిని ఎంచుకోండి.
- మౌస్ మరియు ఇతర పాయింటింగ్ పరికరాన్ని ఎంచుకోండి.
- మీ మౌస్పై కుడి క్లిక్ చేసి, నవీకరణ డ్రైవర్ను ఎంచుకోండి.
- విండోస్ క్రొత్త డ్రైవర్ కోసం తనిఖీ చేయనివ్వండి మరియు అది దొరికితే ఇన్స్టాల్ చేయండి.
క్రొత్త డ్రైవర్ లేకపోతే, మీరు పరికరాన్ని అన్ఇన్స్టాల్ చేయడానికి ప్రయత్నించవచ్చు. ఇది డ్రైవర్ను తొలగిస్తుంది. మీ కంప్యూటర్ను రీబూట్ చేసి, విండోస్ మళ్ళీ మౌస్ను కనుగొని డిఫాల్ట్ డ్రైవర్లను రీలోడ్ చేయనివ్వండి.
మీరు నిర్దిష్ట సాఫ్ట్వేర్తో గేమింగ్ మౌస్ని ఉపయోగిస్తే, డ్రైవర్ మరియు ఆ సాఫ్ట్వేర్ను అన్ఇన్స్టాల్ చేయండి. డిఫాల్ట్ విండోస్ డ్రైవర్లతో మౌస్ను తిరిగి పరీక్షించండి. కర్సర్ దూకకపోతే, డ్రైవర్తో విభేదాలు ఉండవచ్చు. తయారీదారు వెబ్సైట్లో నవీకరించబడిన డ్రైవర్ల కోసం తనిఖీ చేయండి లేదా విడిగా ట్రబుల్షూట్ చేయండి.
పరికర నిర్వాహికిలో అదనపు ఎలుకలను తొలగించండి
మీరు కొంతకాలం మీ కంప్యూటర్ను ఉపయోగించినట్లయితే మరియు హార్డ్వేర్ లేదా సాఫ్ట్వేర్ను జోడించినా లేదా తీసివేసినా, మీరు పరికర నిర్వాహికిలో ఒకటి కంటే ఎక్కువ మౌస్లను ఇన్స్టాల్ చేసినట్లు కనుగొనవచ్చు. ఇది అసాధారణమైనది కాదు కాని అస్థిరతకు కారణమవుతుంది. మీరు మౌస్ మరియు ఇతర పాయింటింగ్ పరికరాల్లో ఒకటి కంటే ఎక్కువ మౌస్లను చూసినట్లయితే, మీరు వాటిని తొలగించడానికి ప్రయత్నించాలి.
మొదట, మీరు ఉపయోగించే మౌస్ను మీరు గుర్తించాలి. మీరు అదృష్టవంతులైతే, దీనికి సరిగ్గా పేరు పెట్టబడుతుంది మరియు మీరు ఇతరులను అన్ఇన్స్టాల్ చేయవచ్చు. మీరు అంత అదృష్టవంతులు కాకపోతే, మీరు ఒకదాన్ని ఎంచుకోవాలి, కుడి క్లిక్ చేసి, ఈ పరికరాన్ని ఆపివేయి ఎంచుకోండి. మీరు ఒకదాన్ని నిలిపివేస్తే మరియు మీ మౌస్ ఇప్పటికీ పనిచేస్తుంటే, తిరిగి వెళ్లి మరొకదాన్ని ప్రయత్నించండి. పరికర నిర్వాహికిలో మీ అసలు మౌస్ మాత్రమే మిగిలిపోయే వరకు పునరావృతం చేయండి.
మీరు తప్పును నిలిపివేస్తే, పరికర నిర్వాహికిని ఎంచుకోవడానికి Ctrl + కర్సర్ కీలను ఉపయోగించండి మరియు మౌస్ను మరోసారి ప్రారంభించడానికి సెట్టింగుల ద్వారా స్క్రోల్ చేయండి.

& టి నిలుపుదల విభాగం సంఖ్య వద్ద
మౌస్ సెట్టింగులను మార్చండి
మౌస్ కాన్ఫిగరేషన్ స్క్రీన్లో నిర్దిష్ట సెట్టింగ్ ఉంది, ఇది కొన్ని సందర్భాల్లో కర్సర్ జంపింగ్కు కారణమవుతుంది. ఆ సెట్టింగ్ పాయింటర్ ఖచ్చితత్వం. ఇది కొన్ని కంప్యూటర్లలో బాగా పనిచేస్తుంది మరియు ఇతరులపై సమస్యలను కలిగిస్తుంది. ఇది మీతో సమస్యలను కలిగిస్తుందో లేదో చూద్దాం.
- విండోస్ స్టార్ట్ బటన్పై కుడి క్లిక్ చేసి సెట్టింగులను ఎంచుకోండి.
- పరికరాలు మరియు మౌస్ ఎంచుకోండి.
- కేంద్రం నుండి అదనపు మౌస్ ఎంపికలను ఎంచుకోండి.
- క్రొత్త విండోలో పాయింటర్ ఐచ్ఛికాలు టాబ్ ఎంచుకోండి.
- పాయింటర్ ప్రెసిషన్ను మెరుగుపరచడానికి పక్కన ఉన్న పెట్టెను ఎంపిక చేయవద్దు.
- మీ మౌస్ను కొద్దిసేపు తిరిగి పరీక్షించండి.
సాధారణంగా, ఈ సెట్టింగ్ మీ మౌస్లో డయల్ చేస్తుంది కాబట్టి ఉపయోగంలో ఉన్నప్పుడు ఇది చాలా ఖచ్చితమైనది. ఈ ఫంక్షన్ను ఆపివేయడం వలన మీ మౌస్ ఎంత స్పందిస్తుందో కొద్దిగా మారుస్తుంది, కాని మీరు త్వరలోనే దాన్ని అలవాటు చేసుకోండి మరియు సర్దుబాటు చేయండి.
మాల్వేర్ కోసం స్కాన్ చేయండి
మాల్వేర్ యొక్క కొన్ని ముక్కలు ఉన్నాయి, ఇవి కర్సర్ వారి దుర్మార్గపు పనుల యొక్క దుష్ప్రభావంగా తిరుగుతాయి. పూర్తి మాల్వేర్ మరియు యాంటీవైరస్ స్కాన్తో పరిష్కరించడం సులభం. తీసివేసిన తర్వాత మరియు మీ సిస్టమ్ రీబూట్ అయిన తర్వాత, మీ మౌస్ మళ్లీ ఖచ్చితంగా పని చేస్తుంది. సాధారణ స్కాన్లను చేయండి మరియు అది ఎప్పుడూ జరగకూడదు.