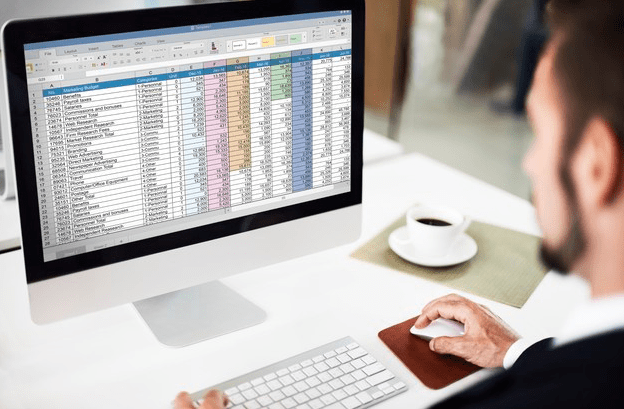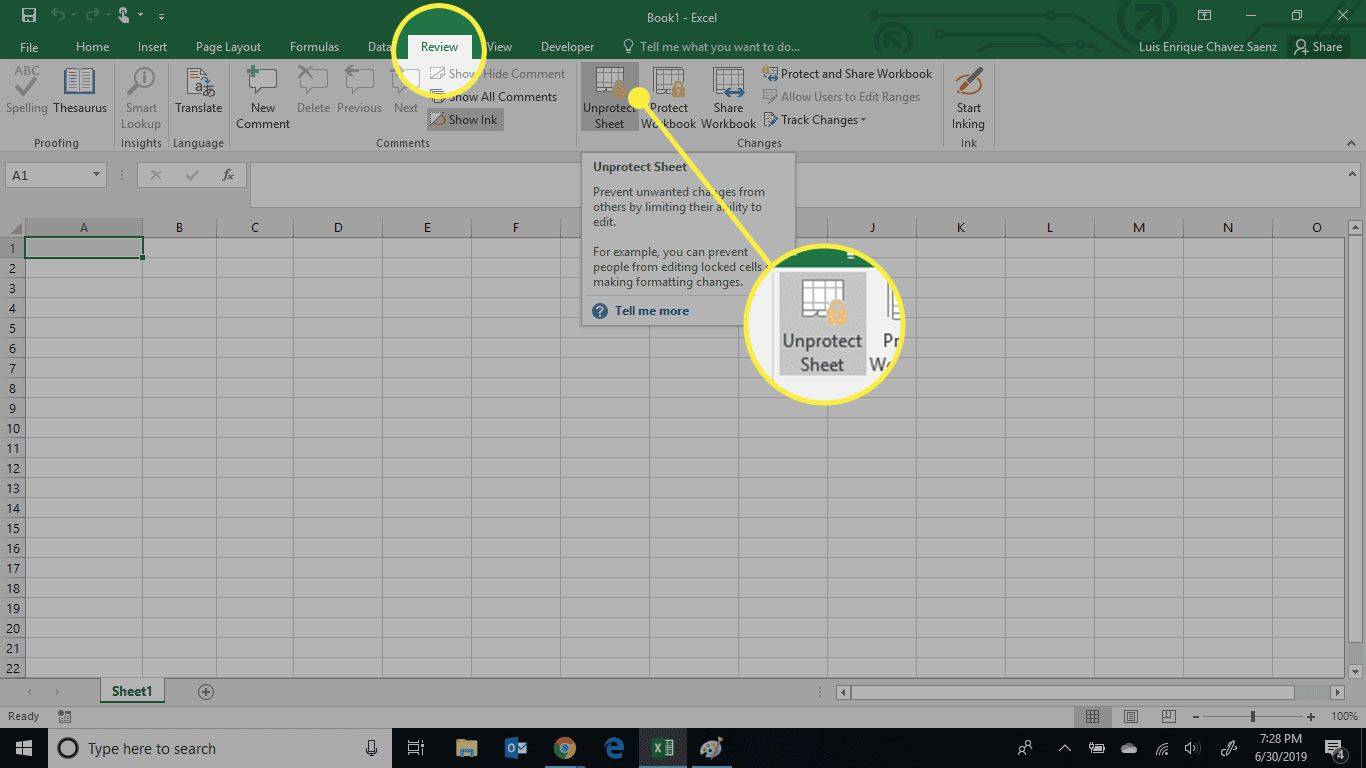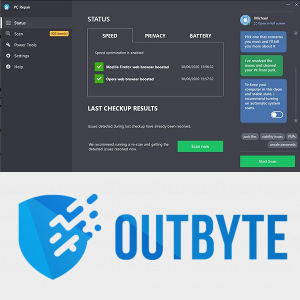విండోస్ 10 కోసం బూటబుల్ USB ని ఎలా సృష్టించాలి. Install.wim 4GB కన్నా పెద్దది
ఆపరేటింగ్ సిస్టమ్ ISO చిత్రాలను డిస్క్కు బర్న్ చేసే రోజులు చాలా కాలం గడిచిపోయాయి. ఈ రోజు చాలా PC లు USB నుండి బూట్ చేయగలవు కాబట్టి అప్డేట్ చేయడం సులభం మరియు USB ఫ్లాష్ డ్రైవ్ నుండి విండోస్ను ఇన్స్టాల్ చేయడం మరింత సౌకర్యవంతంగా ఉంటుంది. ఈ విధంగా ఇన్స్టాల్ చేయడానికి మరో మంచి కారణం ఇన్స్టాలేషన్ వేగం, ఇది ఆప్టికల్ డ్రైవ్ నుండి నడుస్తున్న సెటప్ కంటే చాలా వేగంగా ఉంటుంది. చాలా ఆధునిక పరికరాలు ఆప్టికల్ డ్రైవ్తో రావు.
ప్రకటన
మేము ఇప్పటికే ఇక్కడ కవర్ చేసిన అనేక పద్ధతులు ఉన్నాయి రూఫస్ UEFI కోసం, క్లాసిక్ డిస్క్ పార్ట్ , మరియు పవర్షెల్ .
అయినప్పటికీ, మీ విండోస్ 10 డిస్ట్రిబ్యూషన్లో 4GB కంటే పెద్ద పరిమాణంలో ఉన్న install.wim ఫైల్ ఉంటే, బూటబుల్ USB డ్రైవ్ను సృష్టించడానికి మీరు అదనపు చర్యలు తీసుకోవలసి ఉంటుంది. మీ ఫ్లాష్ డ్రైవ్లో సింగిల్కి బదులుగా రెండు విభజనలు ఉండాలి.
- వాటిలో ఒకటి ఉండాలి FAT32 లో ఆకృతీకరించబడింది . క్లాసిక్ BIOS మరియు ఆధునిక UEFI పరికరాల కోసం ఫ్లాష్ డ్రైవ్ను ఉపయోగించడానికి ఇది మిమ్మల్ని అనుమతిస్తుంది.
- రెండవది NTFS లో ఫార్మాట్ చేయబడాలి. ఇది పెద్ద ఫైళ్ళను నిల్వ చేయగలదు.
కొనసాగడానికి ముందు,మీ ఫ్లాష్ డ్రైవ్ నుండి ఏదైనా ముఖ్యమైన డేటాను బ్యాకప్ చేయండి. విధానం దాని నుండి అన్ని ఫైల్స్ మరియు ఫోల్డర్లను చెరిపివేస్తుంది.
ఫేస్బుక్ నుండి అన్ని ఫోటోలను డౌన్లోడ్ చేయడానికి ఒక మార్గం ఉందా?
దిగువ దశలు మీకు ఇప్పటికే విండోస్ డిస్ట్రో ఉందని అనుకుంటాయి మరియు మీరు చేయగలరు దాని ఫైళ్ళను కాపీ చేయడానికి దాన్ని మౌంట్ చేయండి .
విండోస్ 10 కోసం బూటబుల్ USB ని సృష్టించడానికి Install.wim 4GB కన్నా పెద్దది,
- మీ ఫ్లాష్ డ్రైవ్ను కంప్యూటర్కు కనెక్ట్ చేయండి.
- మీ కీబోర్డ్లో Win + R నొక్కండి మరియు టైప్ చేయండి
డిస్క్పార్ట్రన్ బాక్స్ లోకి. ఎంటర్ కీని నొక్కండి. - డిస్క్పార్ట్ కన్సోల్లో టైప్ చేయండి
జాబితా డిస్క్. ఇది ప్రస్తుతం కనెక్ట్ చేయబడిన USB స్టిక్తో సహా మీ అన్ని డిస్క్లతో పట్టికను చూపుతుంది. USB స్టిక్ డ్రైవ్ సంఖ్యను గమనించండి. ఉదాహరణకు, ఇది డిస్క్ 1.
- టైప్ చేయండి
సెలె డిస్క్ #, ఇక్కడ # మీ USB స్టిక్ డ్రైవ్ సంఖ్య. మా ఉదాహరణకి ఆదేశాలుసెలె డిస్క్ 1. - టైప్ చేయండి
శుభ్రంగాడ్రైవ్ విషయాలను తొలగించడానికి. - టైప్ చేయండి
విభజన ప్రాధమిక పరిమాణం = 1000 సృష్టించండి1GB యొక్క కొత్త విభజనను సృష్టించడానికి. - మిగిలిన డ్రైవ్ స్థలాన్ని తీసుకునే మరొక విభజనను సృష్టించడానికి విభజనను సృష్టించండి అని టైప్ చేయండి.
- టైప్ చేయండి
విభజన 1 ఎంచుకోండిమొదటి (1GB) విభజనను ఎంచుకోవడానికి. - ఈ క్రింది విధంగా FAT32 లో ఫార్మాట్ చేయండి:
ఫార్మాట్ fs = fat32 శీఘ్ర - దీనికి X అక్షరాన్ని కేటాయించండి:
అక్షరం = X ని కేటాయించండి. - ఆదేశంతో దీన్ని బూటబుల్ చేయండి
చురుకుగా. - ఇప్పుడు, రెండవ విభజనను ఎంచుకోండి:
విభజన 2 ఎంచుకోండి. - దీన్ని NTFS లో ఫార్మాట్ చేయండి:
ఫార్మాట్ fs = ntfs శీఘ్ర. - ఆదేశంతో రెండవ విభజనకు Y అక్షరాన్ని కేటాయించండి:
అక్షరం కేటాయించండి = Y.. - ఆదేశంతో డిస్క్పార్ట్ వదిలివేయండి
బయటకి దారి.
మీరు ఫ్లాష్ డ్రైవ్ లేఅవుట్తో పూర్తి చేసారు. దిడ్రైవ్ X:బూటబుల్ చిన్న విభజన, మరియుడ్రైవ్ Y:హోస్ట్ చేయడానికి పెద్ద NTFS విభజనinstall.wimఫైల్. ఇప్పుడు, విండోస్ ఫైళ్ళను సరిగ్గా కాపీ చేద్దాం.
విండోస్ సెటప్ ఫైళ్ళను కాపీ చేయండి
- మీ విండోస్ సెటప్ ఫైళ్ళను ఫైల్ ఎక్స్ప్లోరర్లో తెరవండి.
- మినహా ప్రతిదీ కాపీ చేయండి
మూలాలుఫోల్డర్X: డ్రైవ్(FAT32 ఒకటి). - మూలాల ఫోల్డర్ను కాపీ చేయండి
Y: డ్రైవ్(NTFS విభజన). - X: విభజనలో, క్రొత్తదాన్ని సృష్టించండి
మూలాలుడైరెక్టరీ. ఇది ఒకే ఫైల్ను కలిగి ఉంటుంది,boot.wim. - కాపీ
boot.wimనుండిY: మూలాలుకుX: మూలాలు. - లో
Y: మూలాలుఫోల్డర్, కింది విషయాలతో క్రొత్త టెక్స్ట్ ఫైల్ను సృష్టించండి:[ఛానెల్]
రిటైల్ - ఇలా సేవ్ చేయండి
ei.cfg.
మీరు పూర్తి చేసారు. మేము 2 విభజనలను సృష్టించాము: FAT32 విభజన (X :) మరియు NTFS విభజన (Y :). మేము ఉంచాముమూలాలుఫోల్డర్ ఆన్లో ఉందిమరియు:. పైX:మేము అసలు డిస్ట్రో యొక్క అన్నిటినీ నిల్వ చేస్తాము. మేము క్రొత్తదాన్ని కూడా సృష్టించాముమూలాలుఫోల్డర్ ఆన్లో ఉందిX:ఒకే ఫైల్తోBOOT.WIM. మా USB డ్రైవ్ నుండి బూట్ చేసేటప్పుడు సెటప్ ప్రోగ్రామ్ను ప్రారంభించడానికి చివరి దశ అవసరం.
ఇప్పుడు మీరు install.wim ఫైల్ పరిమాణాన్ని తగ్గించకుండా మీరు సృష్టించిన ఫ్లాష్ డ్రైవ్ ఉపయోగించి విండోస్ ను ఇన్స్టాల్ చేయగలరు. మీకు అనుకూలీకరించిన పెద్ద install.wim ఫైల్ ఉన్నప్పుడు ఇది ఉపయోగపడుతుంది.
అంతే.