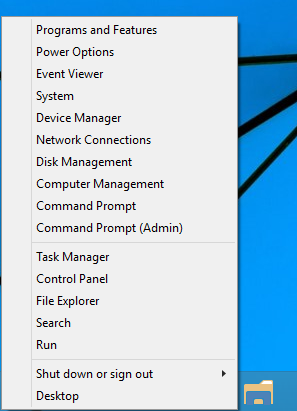మీరు ఎప్పుడైనా మీ నెట్ఫ్లిక్స్ క్యూ నుండి ఏదైనా భాగస్వామ్యం చేయాలనుకుంటున్నారా లేదా సేవ్ చేయాలనుకుంటున్నారా? ఇది ఆసక్తికరమైన శీర్షిక కావచ్చు, ఆకర్షణీయమైన దృశ్యం కావచ్చు లేదా మీరు ఎక్కువగా ఇష్టపడే పాత్రల మధ్య హృదయాన్ని కదిలించే రీయూనియన్ కావచ్చు. ఈ అన్ని క్షణాలలో, శీఘ్ర స్క్రీన్షాట్ అసలైన భావోద్వేగాన్ని కాపాడుకోవడానికి లేదా మీ స్నేహితులు మరియు కుటుంబ సభ్యులతో పంచుకోవడానికి ఫన్నీ మీమ్లను సృష్టించడానికి సరైన మార్గం.

ఈ కథనంలో, మీరు విస్తృత శ్రేణి పరికరాలలో నెట్ఫ్లిక్స్ని ఎలా స్క్రీన్షాట్ చేయాలో నేర్చుకుంటారు.
నెట్ఫ్లిక్స్ని స్క్రీన్షాట్ చేయడం నిజంగా సాధ్యమేనా?
నెట్ఫ్లిక్స్ స్క్రీన్షాట్లను తీయడానికి వినియోగదారులను అనుమతించదు. మీరు చలనచిత్రం లేదా ప్రదర్శన యొక్క చిత్రాన్ని క్యాప్చర్ చేయడానికి ప్రయత్నిస్తే, మీకు లభించేది ఖాళీ స్క్రీన్ లేదా a స్క్రీన్షాట్ను క్యాప్చర్ చేయడం సాధ్యపడలేదు సత్వర సందేశం. మీరు స్క్రీన్ రికార్డ్లను కూడా సృష్టించలేరు.

ఇది ఎంత నిరాశపరిచినా, దాని వెనుక ఉన్న కారణానికి వ్యతిరేకంగా వాదించడం కష్టం. ప్లాట్ఫారమ్లో కంటెంట్ పైరేట్ చేయడాన్ని నిరోధించడానికి నెట్ఫ్లిక్స్ దీన్ని చేస్తుంది. ఈ పరిమితులు లేకుండా, కొంతమంది నిష్కపటమైన వినియోగదారులు ఇతర ప్లాట్ఫారమ్ల ద్వారా చివరికి పునఃపంపిణీ కోసం కాపీరైట్ చేయబడిన కంటెంట్ యొక్క వారి స్వంత కాపీలను సృష్టించే అవకాశాన్ని ఉపయోగించుకుంటారు.
కానీ ఏవైనా పరిష్కారాలు ఉన్నాయా, మీరు అడగవచ్చు? అవుననే సమాధానం వస్తుంది. నెట్ఫ్లిక్స్ని స్క్రీన్షాట్ చేయడానికి మీరు ఉపయోగించే అనేక మూడవ పక్ష సాధనాలు ఉన్నాయి. ఈ సాధనాల్లో కొన్ని నిర్దిష్ట పరికరాల్లో మాత్రమే పని చేస్తాయి. ఈ కారణంగా, మార్కెట్లో అత్యంత జనాదరణ పొందిన కొన్ని పరికరాలను ఉపయోగిస్తున్నప్పుడు Netflixలో స్క్రీన్షాట్లను తీయడానికి మీరు తీసుకోవలసిన దశలను మేము ఇప్పుడు చూడబోతున్నాము.
Windows 10 PCలో నెట్ఫ్లిక్స్ని స్క్రీన్షాట్ చేయడం ఎలా
Windows 10 PCలో మీకు ఇష్టమైన షో నుండి ఫన్నీ, ఇబ్బందికరమైన లేదా స్ఫూర్తిదాయకమైన క్షణాన్ని క్యాప్చర్ చేయడానికి అనేక ఎంపికలు ఉన్నాయి.
దురదృష్టవశాత్తూ, నెట్ఫ్లిక్స్ ప్రింట్స్క్రీన్ ఫంక్షన్ మరియు స్నిప్పింగ్ టూల్ రెండింటినీ సులభంగా గుర్తించగలదు. విండో యొక్క స్థానిక స్క్రీన్ క్యాప్చర్ పద్ధతులను ప్రయత్నించే వినియోగదారులకు బ్లాక్-అవుట్ స్క్రీన్ మాత్రమే కనిపిస్తుంది. ఈ కారణంగానే మేము నెట్ఫ్లిక్స్ని విజయవంతంగా స్క్రీన్షాట్ చేయడానికి ఇతర పద్ధతులను జాబితా చేసాము:
1. శాండ్బాక్స్లో మీ బ్రౌజర్ని అమలు చేయడం
శాండ్బాక్సింగ్ అనేది సైబర్ బెదిరింపులు మరియు ఇతర కోడింగ్ పరిమితులను దూరంగా ఉంచడానికి ఒక వివిక్త వాతావరణంలో ప్రోగ్రామ్ను అమలు చేయడం. మీరు మీ బ్రౌజర్ను శాండ్బాక్స్లో అమలు చేస్తే, మీరు Netflix యొక్క యాంటీ-స్క్రీన్షాట్ టెక్నాలజీని పొందగలుగుతారు. అనేక యాప్లు ఈ పనిని చేయగలిగినప్పటికీ, మా ఉత్తమ ఎంపిక శాండ్బాక్సీ. మీరు చేయవలసినది ఇక్కడ ఉంది:
- డౌన్లోడ్ చేసి, ఇన్స్టాల్ చేయండి శాండ్బాక్సీ మీ కంప్యూటర్లో యాప్.

- మీ బ్రౌజర్ను శాండ్బాక్స్లో అమలు చేయండి. అలా చేయడానికి, మీ బ్రౌజర్పై కుడి-క్లిక్ చేసి, క్లిక్ చేయండి శాండ్బాక్స్డ్ని అమలు చేయండి . దీని తర్వాత, మీ బ్రౌజర్ యధావిధిగా ప్రారంభించబడుతుంది, కానీ దాని చుట్టూ పసుపు అంచు ఉంటుంది.

- మీ నెట్ఫ్లిక్స్ ఖాతాకు సైన్ ఇన్ చేసి, మీరు స్క్రీన్షాట్ చేయాలనుకుంటున్న సినిమా లేదా డాక్యుమెంటరీని తెరవండి.

- ఈ సమయంలో, మీరు Windows యొక్క అంతర్నిర్మిత స్క్రీన్షాట్ సాధనాన్ని (స్నిప్పింగ్ టూల్) ఉపయోగించవచ్చు లేదా పాత వయస్సును ఉపయోగించవచ్చు Windows + PrtSc సత్వరమార్గం కీలు.

మీరు మీ బ్రౌజర్ని శాండ్బాక్స్లో రన్ చేస్తున్నంత కాలం, మీకు కావలసినన్ని స్క్రీన్షాట్లను తీసుకోవచ్చు. శాండ్బాక్సీలోని మంచి విషయం ఏమిటంటే ఇది మీ సిస్టమ్లో ఎటువంటి శాశ్వత మార్పులను చేయదు. అలాగే, మీరు సెషన్ను రద్దు చేయవచ్చు మరియు ఎటువంటి సమస్యలు లేకుండా 'సాధారణ' మోడ్లో మీ బ్రౌజర్ని పునఃప్రారంభించవచ్చు.
2. ఫైర్షాట్ను ఇన్స్టాల్ చేస్తోంది
Fireshot అనేది పూర్తి వెబ్ పేజీలను స్క్రీన్షాట్ చేయడానికి మరియు వాటిని మీ హార్డ్ డ్రైవ్లో స్వయంచాలకంగా నిల్వ చేయడానికి అభివృద్ధి చేయబడిన స్క్రీన్ క్యాప్చర్ బ్రౌజర్ పొడిగింపు. మీరు ఈ సాధనాన్ని ఇష్టపడతారు ఎందుకంటే ఇది మీ స్క్రీన్షాట్లను PDF, JPG, JPEG, PNG మరియు GIFతో సహా అనేక రకాల ఫార్మాట్లలో సేవ్ చేసే అవకాశాన్ని ఇస్తుంది. ఫైర్షాట్ని ఉపయోగించి నెట్ఫ్లిక్స్ స్క్రీన్షాట్ చేయడానికి, మీరు చేయాల్సింది ఇక్కడ ఉంది:
- మీ సిస్టమ్లో Google Chromeని డౌన్లోడ్ చేసి, ఇన్స్టాల్ చేయండి.
- తెరవండి Chrome వెబ్ స్టోర్ .

- నమోదు చేయండి ఫైర్షాట్ ఎగువ ఎడమవైపు ఉన్న శోధన పెట్టెలో ఆపై ఎంచుకోండి Chromeకి జోడించండి .

- మీ నెట్ఫ్లిక్స్ ఖాతాకు సైన్ ఇన్ చేసి, మీరు స్క్రీన్షాట్ చేయాలనుకుంటున్న సినిమా లేదా డాక్యుమెంటరీ భాగాన్ని తెరవండి.

- ఈ సమయంలో, క్లిక్ చేయండి పొడిగింపులు మీ బ్రౌజర్ యొక్క కుడి ఎగువ మూలలో మరియు ఎంచుకోండి ఫైర్షాట్ .

- ఎంచుకోండి మొత్తం పేజీని క్యాప్చర్ చేయండి పాప్అప్ మెను నుండి. ఫైర్షాట్ స్క్రీన్షాట్ తీసి కొత్త విండోలో ప్రదర్శిస్తుంది.

- మీకు నచ్చిన ఫార్మాట్లో స్క్రీన్షాట్ను సేవ్ చేయండి.

Macలో నెట్ఫ్లిక్స్ని స్క్రీన్షాట్ చేయడం ఎలా
Mac కంప్యూటర్లు వాటి బహుముఖ ప్రజ్ఞ మరియు విస్తృత శ్రేణి సాధనాలతో అనుకూలతకు ప్రసిద్ధి చెందాయి. మీరు ఒకదానిని కలిగి ఉంటే, నెట్ఫ్లిక్స్ మాత్రమే కాకుండా ఇతర ప్రముఖ స్ట్రీమింగ్ వెబ్సైట్లను కూడా స్క్రీన్షాట్ చేయడంలో మీకు సహాయపడే అనేక సాధనాలు ఉన్నాయని తెలుసుకుని మీరు సంతోషిస్తారు. మీరు మార్కెట్లో అత్యంత ప్రజాదరణ పొందిన రెండు సాధనాల్లో ప్రతి ఒక్కటి ఎలా ఉపయోగించవచ్చో ఇప్పుడు చూద్దాం: Apowersoft మరియు Fireshot.
1. Mac యొక్క స్థానిక స్క్రీన్ క్యాప్చర్
సిస్టమ్ యొక్క స్థానిక స్క్రీన్ క్యాప్చర్ సాధనాలను ఉపయోగించి ఎవరైనా నెట్ఫ్లిక్స్ స్క్రీన్షాట్ చేయడాన్ని Apple సులభతరం చేస్తుంది. మేము ఈ కథనంలో కవర్ చేసే ఇతర ఆపరేటింగ్ సిస్టమ్ల మాదిరిగా కాకుండా, నెట్ఫ్లిక్స్ కంటెంట్ను త్వరగా క్యాప్చర్ చేయడానికి మీరు అంతర్నిర్మిత స్క్రీన్షాట్ కీబోర్డ్ సత్వరమార్గాన్ని ఉపయోగించవచ్చు. ఇక్కడ ఎలా ఉంది:
- Netflixని తెరిచి, సైన్ ఇన్ చేసి, మీరు స్క్రీన్షాట్ చేయాలనుకుంటున్న కంటెంట్కి వెళ్లండి.

- Mac కీబోర్డ్ని ఉపయోగించి, క్లిక్ చేయండి కమాండ్+షిఫ్ట్+3 మొత్తం కంప్యూటర్ స్క్రీన్ను క్యాప్చర్ చేయడానికి షార్ట్కట్.

- లేదా, ఉపయోగించండి కమాండ్+షిఫ్ట్+4 మీరు క్యాప్చర్ చేయాలనుకుంటున్న స్క్రీన్లో కొంత భాగాన్ని మాత్రమే కత్తిరించమని ఆదేశం.

- స్క్రీన్ క్యాప్చర్ మీ డెస్క్టాప్లో మరియు లో కనిపిస్తుంది ఇటీవలి ఫోల్డర్.
మేము ఈ పద్ధతిని పరీక్షించాము మరియు ఇది ఇప్పటికీ 2022 జనవరిలో పని చేస్తోంది. అయితే, ఇది మీకు పని చేయకపోతే Netflix స్క్రీన్షాట్ను Mac యూజర్లు చేయడానికి మేము ఇతర పద్ధతులను చేర్చాము.
2. Apowersoft ఉపయోగించడం
Apowersoftతో, మీరు ఎలాంటి పరిమితులు లేకుండా స్క్రీన్పై ఏదైనా స్క్రీన్షాట్ చేయవచ్చు. టెక్స్ట్, ఆకారాలు లేదా బ్లర్ ఎఫెక్ట్ని జోడించడంతోపాటు మీ స్క్రీన్షాట్ను మీరు కోరుకున్న విధంగా ఉల్లేఖించడానికి కూడా ఈ సాధనం మిమ్మల్ని అనుమతిస్తుంది. నెట్ఫ్లిక్స్ స్క్రీన్షాట్ చేయడానికి దీన్ని ఎలా ఉపయోగించాలో ఇక్కడ ఉంది;
- డౌన్లోడ్ చేసి, ఇన్స్టాల్ చేయండి Apowersoft మీ సిస్టమ్లో Mac కోసం. ఇన్స్టాలేషన్ పూర్తయిన తర్వాత, మీరు మెను బార్లో కొత్త చిహ్నాన్ని చూడాలి.

- మీ నెట్ఫ్లిక్స్ ఖాతాకు సైన్ ఇన్ చేసి, మీరు స్క్రీన్షాట్ చేయాలనుకుంటున్న సినిమా లేదా డాక్యుమెంటరీ భాగాన్ని తెరవండి.

- సత్వరమార్గాన్ని ఉపయోగించండి కమాండ్ + ఆర్ స్క్రీన్షాట్ మోడ్ను ప్రారంభించడానికి.
- మీరు క్యాప్చర్ చేయాలనుకుంటున్న ప్రాంతం వెంట కర్సర్ని లాగండి.
- సంగ్రహించిన చిత్రంపై చివరి చిహ్నంపై క్లిక్ చేయడం ద్వారా స్క్రీన్షాట్ను సేవ్ చేయండి.
3. ఫైర్షాట్ ఉపయోగించడం
Fireshot Mac కంప్యూటర్లలో బాగా పని చేస్తుంది, అయితే Macని ఉపయోగించడానికి మీరు Chrome బ్రౌజర్ని డౌన్లోడ్ చేసి, ఇన్స్టాల్ చేసుకోవాలి. ఆ భాగం బయటకు వచ్చిన తర్వాత, ఈ క్రింది వాటిని చేయండి:
- తెరవండి Chrome వెబ్ స్టోర్ .

- నమోదు చేయండి ఫైర్షాట్ ఎగువ-ఎడమవైపు ఉన్న శోధన పెట్టెలో ఆపై ఎంచుకోండి Chromeకి జోడించండి .

- Netflixని తెరిచి, మీరు స్క్రీన్షాట్ చేయాలనుకుంటున్న చలనచిత్రం లేదా డాక్యుమెంటరీకి నావిగేట్ చేయండి.

- నొక్కండి పొడిగింపులు మీ బ్రౌజర్ యొక్క కుడి ఎగువ మూలలో మరియు ఎంచుకోండి ఫైర్షాట్ .

- పాప్అప్ మెను నుండి, క్లిక్ చేయండి మొత్తం పేజీని క్యాప్చర్ చేయండి .

- నొక్కండి చిత్రంగా సేవ్ చేయండి .

ఐప్యాడ్లో నెట్ఫ్లిక్స్ని స్క్రీన్షాట్ చేయడం ఎలా
దురదృష్టవశాత్తు, ఐప్యాడ్లో నెట్ఫ్లిక్స్ స్క్రీన్షాట్ చేయడానికి మార్గం లేదు.
మీరు ఫిజికల్ బటన్లు లేదా సహాయక టచ్ని ఉపయోగించి ఐప్యాడ్లో నెట్ఫ్లిక్స్ స్క్రీన్షాట్ చేయడానికి ప్రయత్నిస్తే, మీరు ఖాళీ స్క్రీన్ లేదా బ్లర్రీ ఇమేజ్తో స్వాగతం పలుకుతారు.
ఆశ లేదని దీని అర్థం? కృతజ్ఞతగా, ఉంది. కంప్యూటర్ల మాదిరిగానే, థర్డ్-పార్టీ యాప్లు సరైన పరిష్కారాన్ని అందిస్తాయి. మీరు AirShou వంటి యాప్ని ప్రయత్నించవచ్చు, ఇది ప్రాథమికంగా వినియోగదారులు తమ ఐప్యాడ్లలో జరిగే వాటిని స్క్రీన్షాట్ చేయడానికి లేదా రికార్డ్ చేయడానికి ఎటువంటి సవరణ లేకుండా నిజ సమయంలో రికార్డ్ చేయడానికి అనుమతిస్తుంది. అయితే, Airshou యాప్ స్టోర్లో అందుబాటులో లేదు. మీరు దీన్ని థర్డ్-పార్టీ విక్రేతల నుండి పొందవలసి ఉంటుంది.
ఐఫోన్లో నెట్ఫ్లిక్స్ని స్క్రీన్షాట్ చేయడం ఎలా
ఐప్యాడ్ల మాదిరిగానే, నెట్ఫ్లిక్స్ కంటెంట్ను ప్రామాణిక iOS షేర్ షీట్తో క్యాప్చర్ చేయడం సాధ్యం కాదు, ఇది రక్షితం కాని మూలాల నుండి క్యాప్చర్ చేయబడిన చిత్రాలతో మాత్రమే పని చేస్తుంది. ఐఫోన్లలో స్క్రీన్షాట్ చేయడానికి సాధారణ మార్గం (కింద నొక్కడం ద్వారా సిరి బటన్ మరియు ధ్వని పెంచు అదే సమయంలో) నెట్ఫ్లిక్స్ మరియు రక్షిత వినోద కంటెంట్ను కలిగి ఉన్న ఇతర వెబ్సైట్లతో పని చేయదు.
మునుపటిలాగా, థర్డ్-పార్టీ యాప్లలో మాత్రమే ప్రత్యామ్నాయం ఉంది.
ఆండ్రాయిడ్లో నెట్ఫ్లిక్స్ని స్క్రీన్షాట్ చేయడం ఎలా
iOSతో పోలిస్తే డిజిటల్ రైట్స్ మేనేజ్మెంట్ (DRM)కి సంబంధించిన విషయాలపై Android కొంచెం సరళంగా ఉండవచ్చు, కానీ ఇది ఇప్పటికీ నెట్ఫ్లిక్స్లో నేరుగా స్క్రీన్షాట్లను క్యాప్చర్ చేయడానికి మిమ్మల్ని అనుమతించదు. ఏకైక పరిష్కారం మూడవ పక్ష యాప్లు. అయితే, ఈ యాప్లలో చాలా వరకు పని చేయడం అంత సులభం కాదు. ఉదాహరణకు, మీరు షాట్ తీయడానికి ముందు మీ Wi-Fiని స్విచ్ ఆఫ్ చేయాలి లేదా ఎయిర్ప్లేన్ మోడ్ను ప్రారంభించాల్సి ఉంటుంది. కానీ అక్కడ కొన్ని మంచివి లేవని దీని అర్థం కాదు.
మీరు మార్కెట్లో అత్యంత జనాదరణ పొందిన యాప్లలో ఒకటైన - InShot Inc ద్వారా XRecorder యాప్ని ఉపయోగించి Androidలో Netflixని ఎలా స్క్రీన్షాట్ చేయవచ్చో చూద్దాం.
- డౌన్లోడ్ చేసి, ఇన్స్టాల్ చేయండి XRecorder యాప్ .

- ఇన్స్టాలేషన్ పూర్తయిన తర్వాత, ఇతర యాప్లపై డ్రా చేయడానికి XRecorder అనుమతిని మంజూరు చేయండి. మీరు సందర్శించడం ద్వారా దీన్ని చేయవచ్చు యాప్ల అనుమతి కింద విభాగం సెట్టింగ్లు .

- Netflixని తెరిచి, మీరు స్క్రీన్షాట్ చేయాలనుకుంటున్న చలనచిత్రం లేదా డాక్యుమెంటరీకి నావిగేట్ చేయండి. మీరు స్క్రీన్పై కెమెరా చిహ్నాన్ని చూడగలగాలి.

- పై నొక్కండి కెమెరా చిహ్నం ఆపై నొక్కండి బ్రీఫ్కేస్ చిహ్నం .

- పక్కన ఉన్న పెట్టెను చెక్ చేయండి స్క్రీన్షాట్ .

- నొక్కండి స్క్రీన్షాట్ మళ్లీ పాపప్ స్క్రీన్పై. XRecorder యాప్ స్క్రీన్ని క్యాప్చర్ చేస్తుంది.

ట్రెండింగ్ షోలు మరియు టీవీ సిరీస్ల గురించి బ్లాగ్ పోస్ట్లలో మీరు ఈ స్క్రీన్షాట్లను ఉపయోగించవచ్చు. నెట్ఫ్లిక్స్తో మీ వ్యక్తిగతీకరించిన హోమ్ స్క్రీన్ సెటప్ను ప్రదర్శించడానికి కూడా ఇవి గొప్పవి. షాట్లో పాస్వర్డ్లు లేదా ఖాతా సమాచారం వంటి వ్యక్తిగత సమాచారాన్ని చేర్చకుండా చూసుకోండి!
అదనపు FAQలు
నెట్ఫ్లిక్స్ స్క్రీన్షాట్లను తీయడం గురించి మీ ప్రశ్నలకు ఈ విభాగంలో మరికొన్ని సమాధానాలు ఉన్నాయి.
రిమోట్ కంట్రోల్ ఐప్యాడ్ ఐఫోన్ నుండి బ్లూటూత్ ద్వారా
నా నెట్ఫ్లిక్స్ స్క్రీన్షాట్లు ఎందుకు నల్లగా లేదా ఖాళీగా ఉన్నాయి?
నెట్ఫ్లిక్స్ తన ప్లాట్ఫారమ్లో కంటెంట్ స్క్రీన్షాట్ను అనుమతించదు. సినిమాలను, షోలను పైరేట్ చేయడం కష్టతరం చేయడమే లక్ష్యం. కంపెనీ అధికారిక వినియోగ విధానం ప్రకారం మీరు వారి కంటెంట్కు సంబంధించిన ఏవైనా స్క్రీన్షాట్లను చూపించే ముందు వారి అనుమతిని తప్పనిసరిగా పొందాలి.
నెట్ఫ్లిక్స్ స్క్రీన్షాట్ చేయడం ఎందుకు కష్టతరం చేస్తుంది?
నెట్ఫ్లిక్స్ దాని వినియోగదారులు పంపిణీ కోసం కంటెంట్ యొక్క స్క్రీన్ క్యాప్చర్లను పొందాలని కోరుకోవడం లేదు. ప్లాట్ఫారమ్ ద్వారా పంపిణీ చేయబడిన 'నెట్ఫ్లిక్స్ ఒరిజినల్స్' లేదా థర్డ్-పార్టీ కంటెంట్ కాపీలను అప్లోడ్ చేయడం ద్వారా వ్యక్తులు తమ కాపీరైట్ను ఉల్లంఘించడాన్ని వారు కోరుకోరు. స్క్రీన్షాట్లను షేర్ చేయడం కంటే షోలను స్ట్రీమ్ చేయడానికి వినియోగదారులు ఇష్టపడతారు.
ఇతర కారణం ఏమిటంటే, నెట్ఫ్లిక్స్ స్పాయిలర్ల ఆలోచనతో ఎక్కువగా ఆందోళన చెందుతోంది. Netflix లక్ష్యంలో భాగంగా ప్రజలను వారి సీట్ల అంచున ఉంచడం లేదా వారు ఇంతకు ముందు చూడని వాటిని చూపించడం.
నెట్ఫ్లిక్స్ వీడియోలను స్క్రీన్షాట్ చేయడం చట్టవిరుద్ధమా?
అవును. కంపెనీ వినియోగ విధానం ప్రకారం, వారి అనుమతి లేకుండా స్క్రీన్షాట్లు తీయడం చట్టవిరుద్ధం.
నేను నెట్ఫ్లిక్స్ హోమ్ పేజీని స్క్రీన్షాట్ చేయవచ్చా?
అవును! మీరు Netflix హోమ్ పేజీ, సెట్టింగ్లు లేదా ప్రొఫైల్ యొక్క స్క్రీన్షాట్లను తీసుకోవలసి వస్తే, మీరు మీ పరికరం యొక్క స్థానిక స్క్రీన్ క్యాప్చర్ సాధనాలను ఉపయోగించి పనిని సులభంగా పూర్తి చేయవచ్చు. టైటిల్ల సక్రియ ప్లేబ్యాక్ సమయంలో మాత్రమే కంపెనీ స్క్రీన్షాట్లను పరిమితం చేస్తుంది.
ప్రో లాగా స్క్రీన్షాటింగ్ని ప్రారంభించండి
మీరు స్నేహితులు మరియు కుటుంబ సభ్యులతో చూసిన చలనచిత్రం లేదా టీవీ షో గురించి చర్చించేటప్పుడు స్క్రీన్షాట్లు చాలా సహాయకారిగా ఉంటాయి. కానీ నెట్ఫ్లిక్స్ యాప్ని అందించే చాలా పరికరాలతో, స్క్రీన్షాట్ల కోసం మీకు ఏ దశలు అవసరమో గుర్తుంచుకోవడం కష్టం. అదృష్టవశాత్తూ, తాజా విడుదలను పొందుతున్నప్పుడు లేదా మీకు ఇష్టమైన ప్రదర్శనను బింగ్ చేస్తున్నప్పుడు మీ జీవితాన్ని కొద్దిగా సులభతరం చేయడానికి మేము ఈ సులభ గైడ్ని సృష్టించాము. ప్రారంభించడానికి, ఈ సాధారణ సూచనలను అనుసరించండి మరియు త్వరలో మీరు ప్రో లాగా స్క్రీన్షాట్ చేయడం ప్రారంభిస్తారు!
మీరు ప్రధానంగా ఏ పరికరాన్ని ఉపయోగిస్తున్నారు? దిగువ వ్యాఖ్యలలో మాకు తెలియజేయండి.