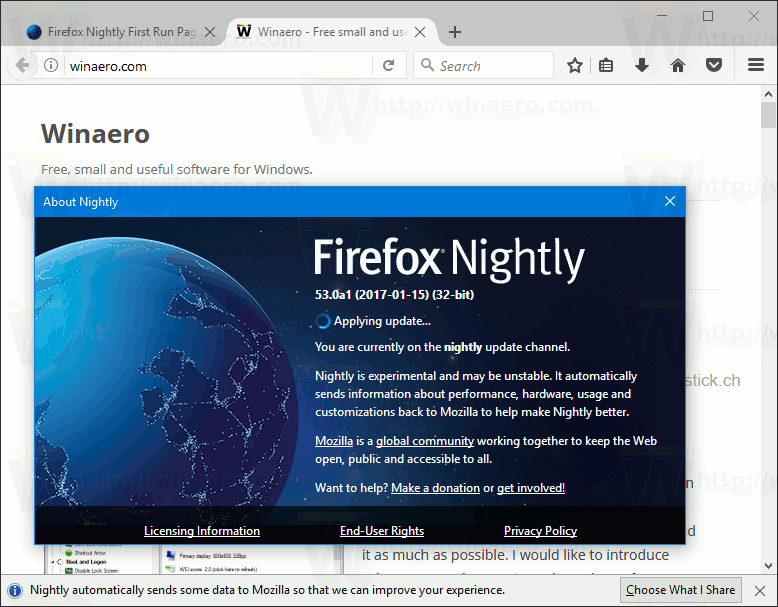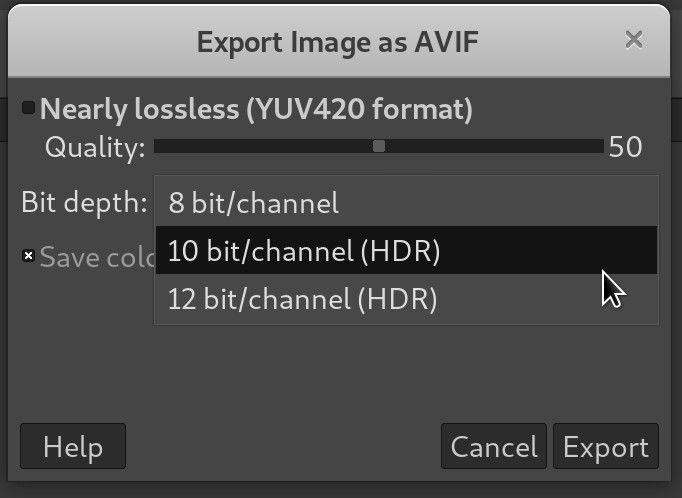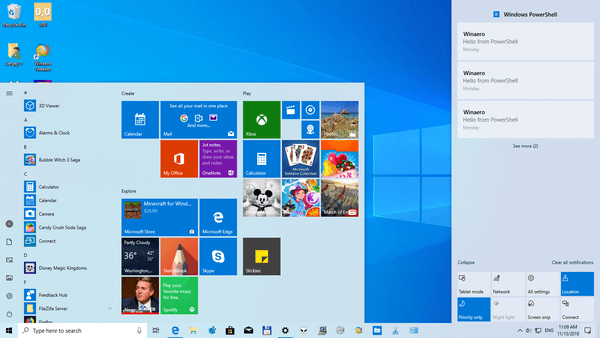నీకు కావాలంటే సెల్ విలువను మాత్రమే కాపీ/పేస్ట్ చేయండి ఫార్ములా కాకుండా, దీన్ని చేయడం చాలా సులభం. సెల్లో ఫార్మాట్ చేయబడిన వచనం లేదా షరతులతో కూడిన ఫార్మాటింగ్ ఉంటే, ప్రక్రియ మారుతుంది, కానీ ఇది ఇప్పటికీ సులభమైన పని. ప్రారంభిద్దాం.
![Excel లో విలువలను కాపీ చేయడం ఎలా [ఫార్ములా కాదు]](https://www.macspots.com/img/other/73/how-to-copy-values-in-excel-not-the-formula-1.jpg)
Excelలో ఫార్ములా లేకుండా విలువలను కాపీ/పేస్ట్ చేయడం ఎలా
మీరు సంఖ్యలు, అక్షరాలు, అక్షరాలు, చిహ్నాలు లేదా ఒక ఫార్ములా సెల్ లేదా అనేకం నుండి కలయికను కాపీ/పేస్ట్ చేయాలనుకున్నా, ప్రక్రియ ఒకే విధంగా ఉంటుంది. ఎగువన ఉన్న షార్ట్కట్ పద్ధతి ఒక సమయంలో ఒక సెల్ను మాత్రమే అనుమతిస్తుంది. ఫార్ములాలకు బదులుగా విలువలను బల్క్లో కాపీ/పేస్ట్ చేయడం ఎలాగో ఇక్కడ ఉంది.
- మీరు కాపీ చేయాలనుకుంటున్న విలువ(ల)తో ఫార్ములా సెల్(ల)ను ఎంచుకోండి.
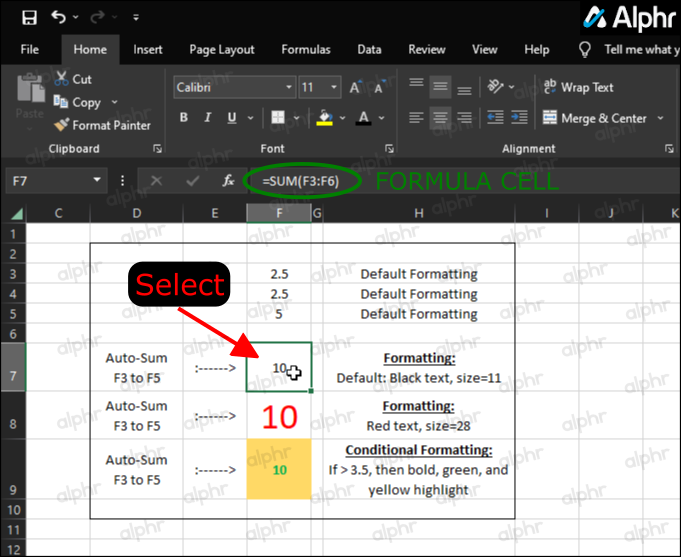
- ఎంచుకున్న సెల్(ల)పై కుడి-క్లిక్ చేసి, ఎంచుకోండి 'కాపీ.'
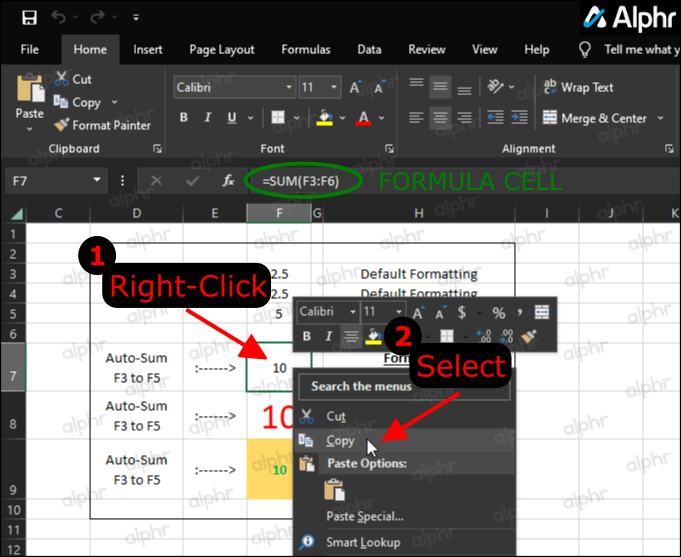
- గమ్యం సెల్(ల)పై కుడి-క్లిక్ చేసి, ఆపై క్లిక్ చేయండి 'పుల్అవుట్ బాణం' “పేస్ట్ స్పెషల్…” ఎంపిక పక్కన. అది కనిపించకపోతే, ఫార్ములా సెల్(లు)ని మళ్లీ కాపీ చేసి, మళ్లీ ప్రయత్నించండి.
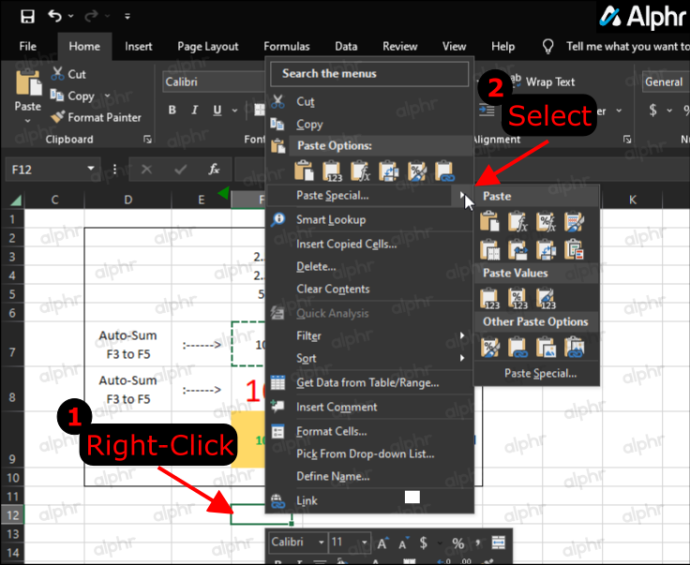
- పుల్అవుట్ మెనులో, 'విలువలను అతికించు' విభాగానికి వెళ్లి క్లిక్ చేయండి 'విలువలు .'
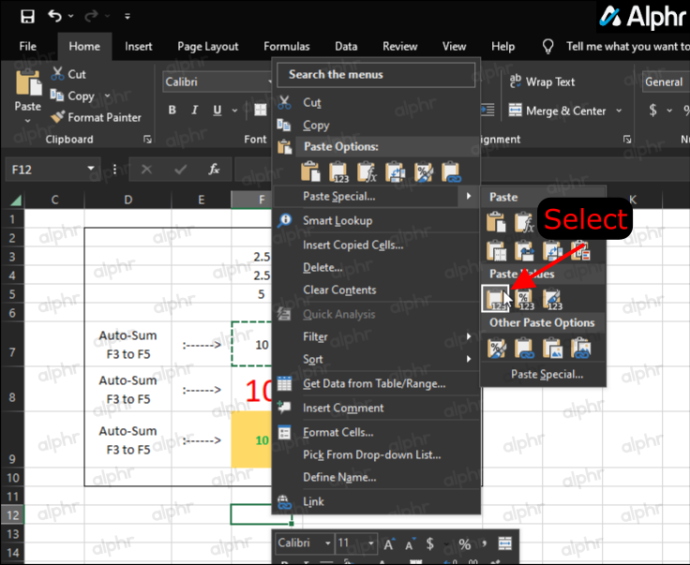
- Excel ఫార్ములా కాకుండా విలువను కాపీ చేసిందని నిర్ధారించండి.
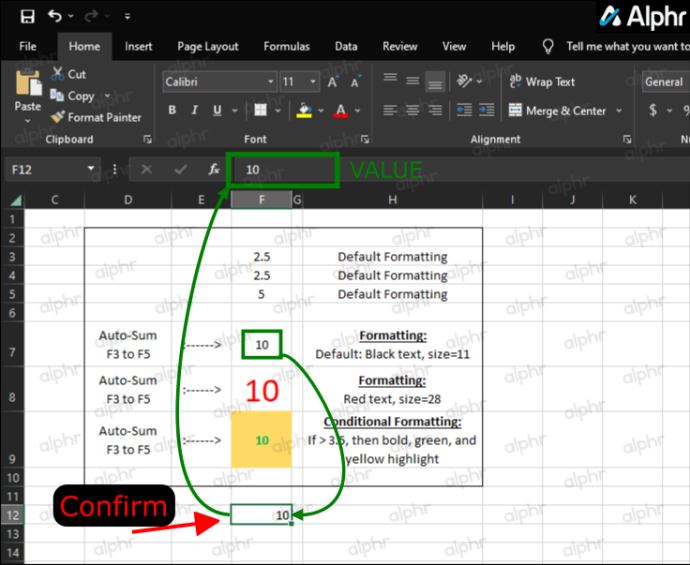
పై దశలను ఉపయోగిస్తున్నప్పుడు సెల్లలో ఫార్ములాను అతికించడానికి బదులుగా, మీరు ఇప్పుడు విలువలను మాత్రమే పొందుతారు మరియు సమయాన్ని ఆదా చేయడానికి మీరు ఈ ప్రక్రియను పెద్దమొత్తంలో చేయవచ్చు.
షరతులతో కూడిన ఫార్మాటింగ్తో సెల్ల నుండి విలువను కాపీ/పేస్ట్ చేయడం ఎలా
మునుపటి ఉదాహరణ వలె, మీరు 'ఫార్మాట్ పెయింటర్' ఎంపికను ఉపయోగించాలనుకుంటే తప్ప, 'పేస్ట్ స్పెషల్...' ఎంపికను ఉపయోగించాలి. షరతులతో కూడిన ఫార్మాటింగ్ ఉన్న సెల్లను కాపీ చేసి పేస్ట్ చేయడానికి, కింది రెండు ప్రక్రియల నుండి ఎంచుకోండి.
ఎంపిక 1: పేస్ట్ స్పెషల్ ఉపయోగించండి
- మీరు కాపీ చేయాలనుకుంటున్న షరతులతో కూడిన ఫార్మాటింగ్తో సెల్ల పరిధిని ఎంచుకోండి.
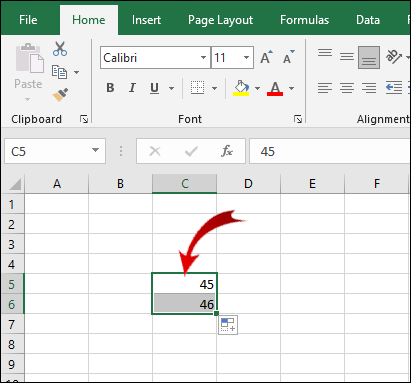
- ఎంచుకున్న పరిధిపై కుడి-క్లిక్ చేసి, క్లిక్ చేయండి కాపీ చేయండి (లేదా ఉపయోగించండి Ctrl + C ఈ దశ కోసం).
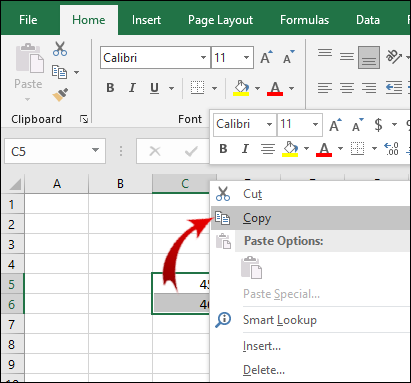
- మీరు షరతులతో కూడిన ఫార్మాటింగ్ను అతికించాలనుకుంటున్న సెల్ల పరిధిని ఎంచుకుని, ఆపై దానిపై క్లిక్ చేయండి ప్రత్యేకంగా అతికించండి… ఎంపిక. పుల్ అవుట్ బాణం కనిపిస్తే దాన్ని క్లిక్ చేయవద్దు.
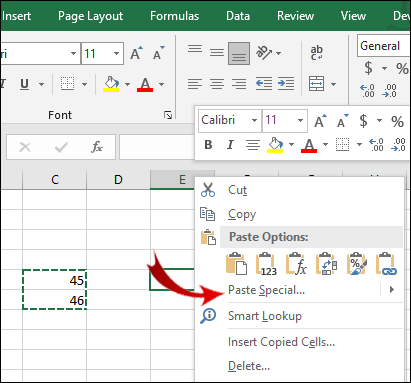
- ఇప్పుడు, కింద అతికించండి విభాగంలో పేస్ట్ స్పెషల్ డైలాగ్ బాక్స్, చెక్ ఫార్మాట్లు .
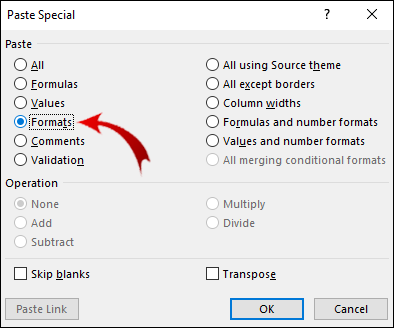
- మీరు మీ ఎంపిక చేసుకున్న తర్వాత, క్లిక్ చేయండి అలాగే .
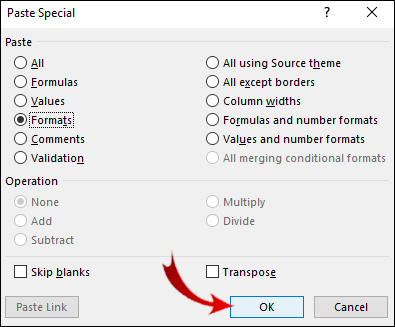
ఎంపిక 2: ఫార్మాట్ పెయింటర్ని ఉపయోగించండి
షరతులతో కూడిన ఫార్మాటింగ్ని కాపీ చేసి పేస్ట్ చేయడానికి మరొక పద్ధతి 'ఫార్మాట్ పెయింటర్' ఎంపికను ఉపయోగించడం.
- షరతులతో కూడిన ఫార్మాటింగ్ ఉన్న సెల్ల పరిధిని ఎంచుకోండి.
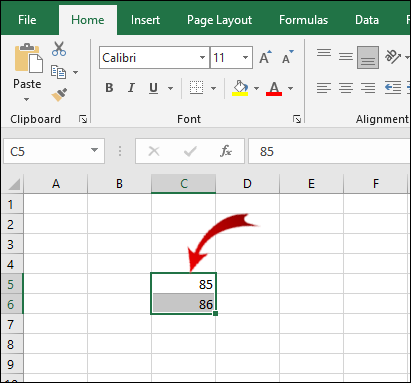
- ఇప్పటికే అక్కడ లేకపోతే, వెళ్ళండి హోమ్ రిబ్బన్పై ట్యాబ్.
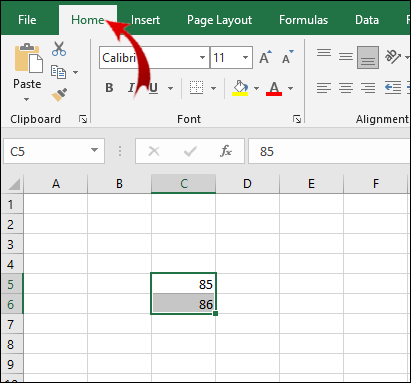
- ఇప్పుడు, లో క్లిప్బోర్డ్ విభాగం, క్లిక్ చేయండి ఫార్మాట్ పెయింటర్ బటన్.
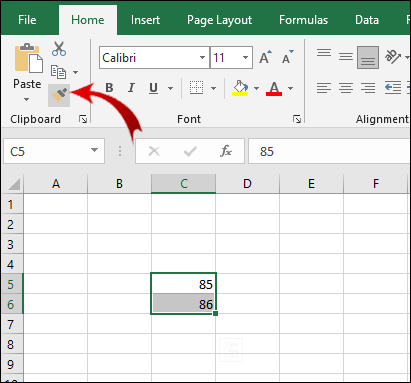
- మీరు షరతులతో కూడిన ఫార్మాటింగ్ను అతికించాలనుకుంటున్న సెల్ల పరిధిలో కర్సర్ని లాగండి.
గమనిక: మీరు షరతులతో కూడిన ఆకృతీకరణను అతికించే సెల్లు విలువలను కలిగి ఉండవలసిన అవసరం లేదు. మీరు షరతులతో కూడిన ఫార్మాటింగ్ను ఖాళీ సెల్లకు కూడా కాపీ చేయవచ్చు.
అదనంగా, మీరు షరతులతో కూడిన ఆకృతీకరణను అనేకసార్లు అతికించవచ్చు. దశ 3లో, డబుల్ క్లిక్ చేయండి ఫార్మాట్ పెయింటర్ బటన్. మీరు షరతులతో కూడిన ఫార్మాటింగ్ను అతికించడం పూర్తి చేసిన తర్వాత, పేస్ట్ ఫంక్షన్ను ఆఫ్ చేయడానికి బటన్ను మళ్లీ క్లిక్ చేయండి.
Excel కాపీ/పేస్ట్ FAQలు
ఎక్సెల్లో విలువలకు బదులుగా ఫార్ములాలను ఎలా చూపించాలి?
సందర్భానుసారంగా, మీరు నిర్దిష్ట విలువల వెనుక ఉన్న సూత్రాన్ని చూడాలనుకోవచ్చు. సెల్లకు వర్తించే సూత్రాలను వీక్షించడానికి, మీరు వీటిని చేయాల్సి ఉంటుంది:
1. వెళ్ళండి సూత్రాలు రిబ్బన్పై ట్యాబ్.

2. లో ఫార్ములా ఆడిటింగ్ విభాగం, క్లిక్ చేయండి ఫార్ములాలను చూపించు బటన్.
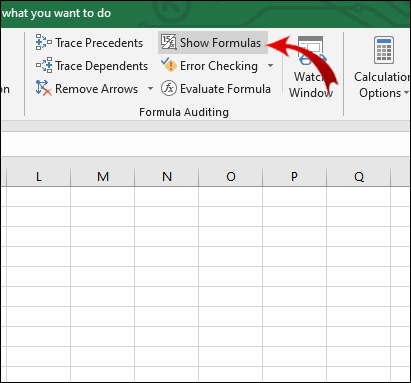
ఫార్ములాలను కలిగి ఉన్న సెల్లలో, మీరు ఇప్పుడు విలువలకు బదులుగా ఫార్ములాలను చూడవచ్చు.
మైక్రోసాఫ్ట్ ఎక్సెల్ ఫార్ములా యొక్క ఖచ్చితమైన కాపీని చేస్తుందా?
అవును, Excel సెల్ రిఫరెన్స్లను మార్చకుండా వేరే సెల్కు ఫార్ములాను కాపీ చేయడానికి మిమ్మల్ని అనుమతిస్తుంది.
1. మీరు కాపీ చేయాలనుకుంటున్న ఫార్ములాతో సెల్పై రెండుసార్లు క్లిక్ చేయండి. సెల్ ఇప్పుడు సవరణ మోడ్లో ఉంది.

2. స్ప్రెడ్షీట్ పైన ఉన్న ఫార్ములా బార్లో, ఫార్ములాను హైలైట్ చేసి, నొక్కండి Ctrl + C (కాపీ).
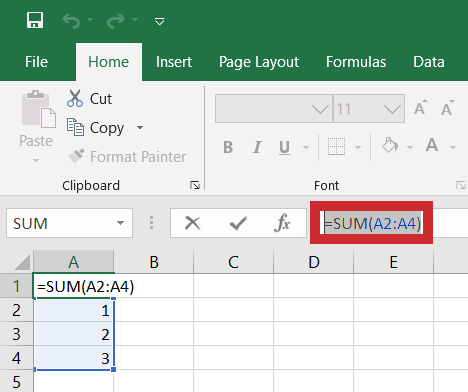
3. మీరు ఫార్ములాను వర్తింపజేయాలనుకుంటున్న సెల్ను ఎంచుకుని, నొక్కండి Ctrl + V (పేస్ట్).
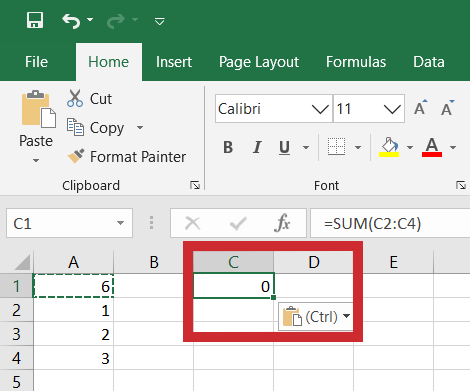
గమనిక: మీరు సెల్పై డబుల్ క్లిక్ చేసి, సెల్లో కర్సర్ కనిపించకపోతే, మీరు ఎడిట్ మోడ్ను ప్రారంభించాలి. వెళ్ళండి ఫైల్ > ఎంపికలు > అధునాతనం మరియు లో సవరణ ఎంపికలు విభాగం తనిఖీ సెల్లలో నేరుగా సవరించడాన్ని అనుమతించండి .
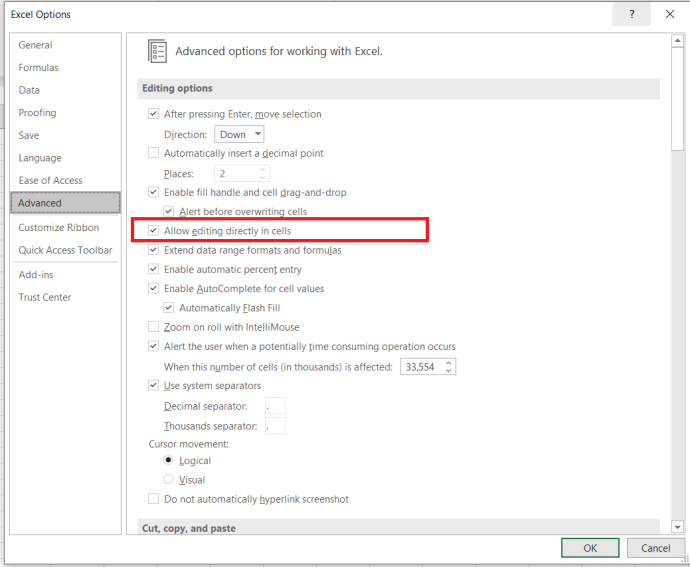
ఒక సెల్ సూత్రాన్ని బహుళ సెల్లకు కాపీ చేయడానికి సత్వరమార్గం ఉంది. అయినప్పటికీ, కణాలు ఒకదానికొకటి ప్రక్కన ఉన్నప్పుడు మాత్రమే ఇది వర్తిస్తుంది:
1. కర్సర్ను సెల్ యొక్క దిగువ కుడి మూలలో ఉంచండి, తద్వారా అది బ్లాక్ క్రాస్గా కనిపిస్తుంది.
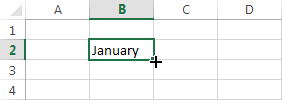
2. మీరు ఫార్ములాను కాపీ చేయాలనుకుంటున్న ప్రక్కనే ఉన్న సెల్లపై కర్సర్ను క్లిక్ చేసి లాగండి.
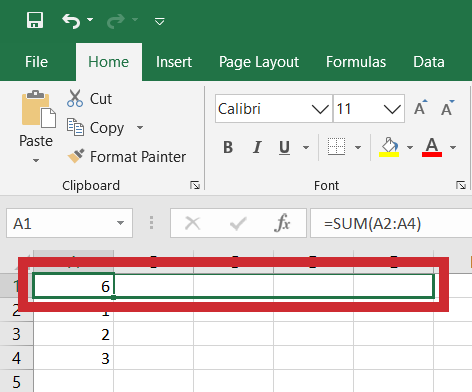
నా ఎడమ ఎయిర్పాడ్ ఎందుకు పనిచేయడం లేదు
3. మీరు సెల్లను హైలైట్ చేసినప్పుడు కర్సర్ను విడుదల చేయండి.

ఇప్పుడు ఫార్ములా కణాల సమూహానికి వర్తించబడుతుంది.
మీరు Excel లో విలువలను ఎలా భర్తీ చేస్తారు?
మీరు దీన్ని ఉపయోగించడం ద్వారా చేయవచ్చు కనుగొని భర్తీ చేయండి అక్షరాలు మరియు సంఖ్యలు రెండింటినీ భర్తీ చేసే లక్షణం. ఈ ప్రక్రియ చాలా సులభం.
1. మీరు విలువలను మార్చాలనుకుంటున్న సెల్ల పరిధిని ఎంచుకోండి.

2. దానికి వెళ్లండి హోమ్ రిబ్బన్పై ట్యాబ్. లో ఎడిటింగ్ విభాగం, క్లిక్ చేయండి కనుగొని ఎంచుకోండి బటన్.

3. ఇప్పుడు, క్లిక్ చేయండి కనుగొను... కొత్త పాప్అప్ విండోను తెరవడానికి డ్రాప్-డౌన్ మెనులో.
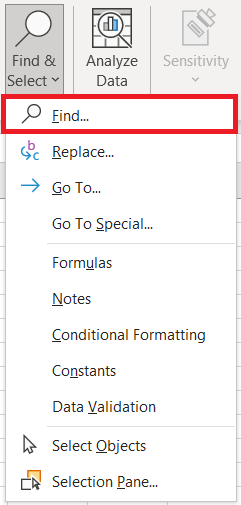
4. లో కనుగొని భర్తీ చేయండి డైలాగ్ బాక్స్, ఎంచుకోండి భర్తీ చేయండి ట్యాబ్.
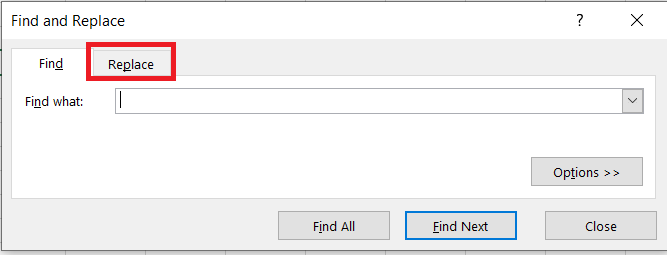
5. ఇప్పుడు, మీరు Excelలో కనుగొనాలనుకుంటున్న విలువను నమోదు చేయండి ఏమి వెతకాలి టెక్స్ట్ బాక్స్, మరియు, లో తో భర్తీ చేయండి టెక్స్ట్ బాక్స్, భర్తీ విలువను నమోదు చేయండి.
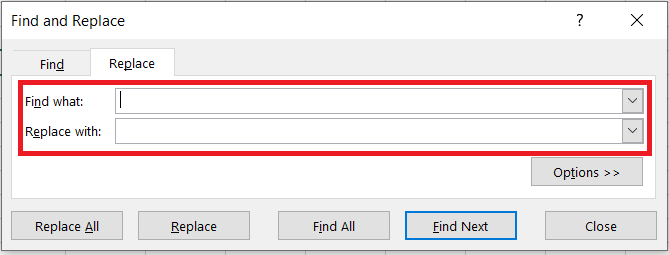
గమనిక: మీరు కీబోర్డ్ సత్వరమార్గంతో 1-3 దశలను భర్తీ చేయవచ్చు Ctrl + H .
ఇప్పుడు, మీరు చేయగలిగే రెండు విషయాలు ఉన్నాయి. ఒక సెల్లో మాత్రమే విలువను భర్తీ చేయడానికి, ఈ క్రింది వాటిని చేయండి:
1. క్లిక్ చేయండి తదుపరి కనుగొనండి బటన్. ఇది మీరు మార్చాలనుకుంటున్న విలువను కలిగి ఉన్న విభాగంలోని మొదటి సెల్ను ఎంచుకుంటుంది.

2. క్లిక్ చేయండి భర్తీ చేయండి ఆ సెల్ విలువను కొత్త విలువతో భర్తీ చేయడానికి బటన్.

మీరు ఎంచుకున్న సెల్ల పరిధిలో అన్ని విలువలను భర్తీ చేయాలనుకుంటున్నారా:
1. పై క్లిక్ చేయండి అన్నీ కనుగొనండి బటన్. ఇది మీరు భర్తీ చేయాలనుకుంటున్న విలువను కలిగి ఉన్న అన్ని సెల్లను ఎంపిక చేస్తుంది.

2. క్లిక్ చేయండి అన్నింటినీ భర్తీ చేయండి అన్ని పాత విలువలను కొత్త వాటితో భర్తీ చేయడానికి.

గమనిక: మీరు వాల్యూ రీప్లేస్మెంట్ అవసరమయ్యే సెల్లను గుర్తించకూడదనుకుంటే, మీరు దశ 1ని దాటవేయవచ్చు.
Excel ఎందుకు విలువను కాపీ చేస్తోంది కానీ ఫార్ములా కాదు?
కొన్ని కారణాల వల్ల, మీ Excel మాన్యువల్ రీకాలిక్యులేషన్కి సెట్ చేయబడింది. మీరు దీన్ని స్వయంచాలక మోడ్కి మార్చాలి:
1. దానికి వెళ్లండి సూత్రాలు రిబ్బన్లో ట్యాబ్.
ఆవిరిపై మీ స్వంత ఆటలను ఎలా అమ్మాలి

2. లో లెక్కలు విభాగం, క్లిక్ చేయండి గణన ఎంపికలు బటన్.
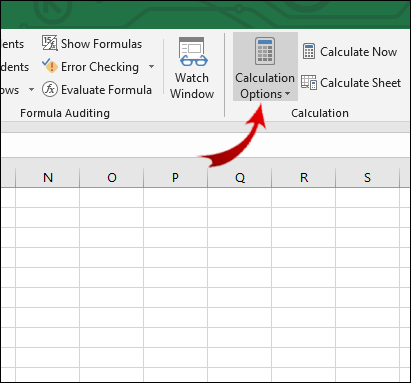
3. ఇప్పుడు, క్లిక్ చేయండి ఆటోమేటిక్ .
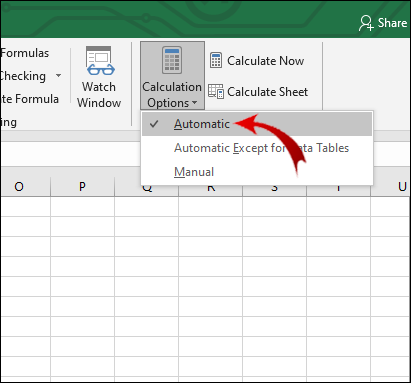
మీరు ఎక్సెల్లో విలువ మరియు ఆకృతిని ఎలా కాపీ చేస్తారు?
దీన్ని సాధించడానికి మీరు “పేస్ట్ స్పెషల్” లక్షణాన్ని ఉపయోగించవచ్చు:
1. మీరు కాపీ చేయాలనుకుంటున్న విలువ మరియు ఆకృతిని కలిగి ఉన్న సెల్ లేదా సెల్ పరిధిని ఎంచుకోండి.
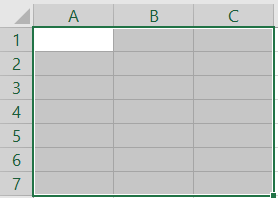
2. నొక్కండి Ctrl + C ఆపై మీరు విలువలు మరియు ఫార్మాట్లను అతికించాలనుకుంటున్న సెల్పై కుడి-క్లిక్ చేయండి.
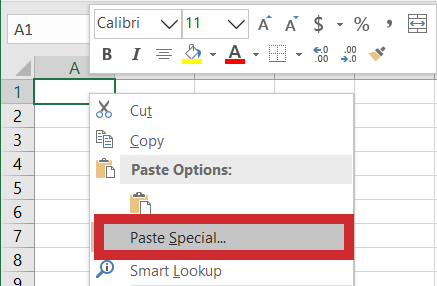
3. పక్కన ఉన్న చిన్న బాణంపై మీ కర్సర్ని ఉంచండి పేస్ట్ స్పెషల్. పొడిగించిన మెనులో, కింద విలువలను అతికించండి మెను, అడ్డు వరుసలోని మూడవ ఎంపికపై క్లిక్ చేయండి ( విలువలు & మూల ఫార్మాటింగ్ )
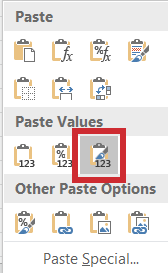
మీరు ఎక్సెల్లో విలువను ఎలా చూపుతారు?
సెల్ విలువ దాచబడి ఉంటే మరియు మీరు ఫార్ములా బార్ను చూడలేకపోతే, మీరు ఈ క్రింది విధంగా ఆ విలువను దాచవచ్చు:
1. మీరు బహిర్గతం చేయాలనుకుంటున్న విలువతో సెల్ను ఎంచుకోండి.
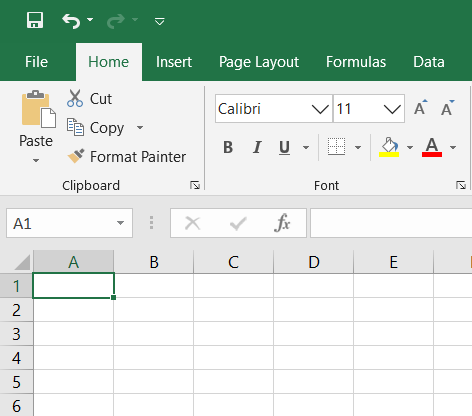
2. దానికి వెళ్లండి చూడండి రిబ్బన్పై ట్యాబ్.

3. లో చూపించు విభాగం, తనిఖీ ఫార్ములా బార్ .
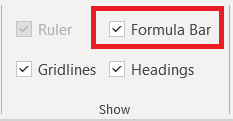
మీరు ఇప్పుడు ఫార్ములా బార్లో ఎంచుకున్న సెల్ విలువను చూడగలరు. ప్రత్యామ్నాయంగా, మీరు సెల్లలో నేరుగా విలువలను చూపించాలనుకుంటే, మీరు వీటిని చేయాలి:
1. కావలసిన సెల్ల పరిధిని ఎంచుకోండి.

2. దానికి వెళ్లండి హోమ్ రిబ్బన్పై ట్యాబ్.

3. లో సంఖ్య విభాగంలో, దిగువ-కుడి మూలలో ఉన్న చిన్న బాణం బటన్పై క్లిక్ చేయండి.
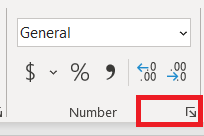
4. ఎంచుకోండి కస్టమ్ లో వర్గం విభాగం.
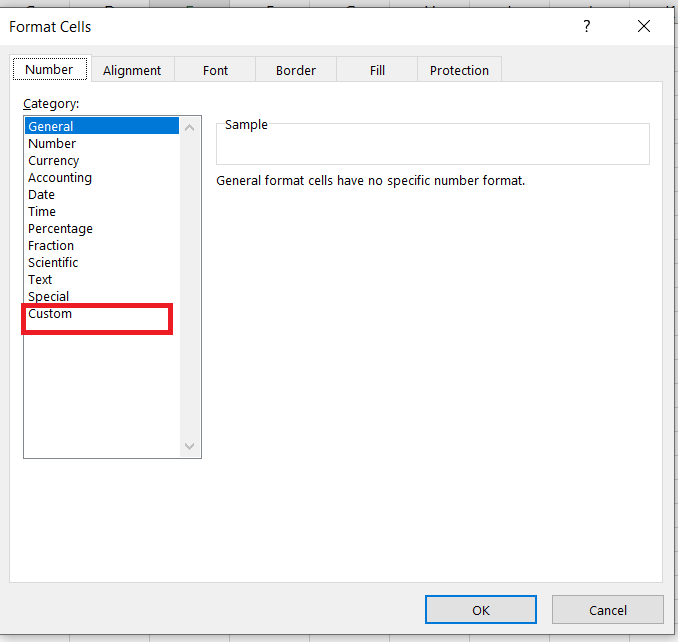
5. స్లైడర్ను క్రిందికి స్క్రోల్ చేయండి, మీరు ఒకటి లేదా అంతకంటే ఎక్కువ సెమికోలన్లతో (“;”) ఎంట్రీని చూస్తారు. ఈ ఎంట్రీని ఎంచుకుని, క్లిక్ చేయండి తొలగించు .
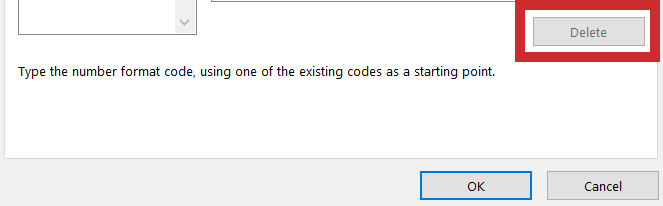
ఎంచుకున్న సెల్ల పరిధిలోని అన్ని దాచిన విలువలు ఇప్పుడు కనిపించాలి.
ఫార్ములా లేకుండా Excel లో విలువను కాపీ చేయడం
Excelలో మీరు అకారణంగా గుర్తించలేని కొన్ని లక్షణాలు ఉన్నాయి. సెల్ విలువను కాపీ చేయడం వాటిలో ఒకటి. ఆశాజనక, ఈ కథనం ఈ అడ్డంకిని అధిగమించడానికి మిమ్మల్ని ఎనేబుల్ చేసిందని ఆశిస్తున్నాము.
మరీ ముఖ్యంగా, సెల్ యొక్క ఫార్మాటింగ్ మరియు ఫార్ములాల వంటి ఇతర అంశాలను ఎలా కాపీ చేయాలో మీరు నేర్చుకున్నారు. “పేస్ట్ స్పెషల్” అనేది మీరు ఈ ప్రయోజనాల కోసం ఎక్కువగా ఉపయోగించే ఫీచర్.
అలాగే, మీరు వేరొకరు సృష్టించిన Excel పత్రాలను వీక్షిస్తే, రచయిత దాచిన విలువలు మరియు సూత్రాలను ఎలా చూపించాలో ఇప్పుడు మీకు తెలుసు. డాక్యుమెంట్లోని అన్ని ముఖ్యమైన సమాచారాన్ని కనుగొనడానికి ఈ ఎంపిక మీకు సహాయపడుతుంది.
Excelలో విలువలను కాపీ చేయడంలో మీకు ఎప్పుడైనా సమస్య ఉందా? అలా అయితే, మీరు సమస్యను ఎలా సంప్రదించారు? దిగువ వ్యాఖ్యల విభాగంలో మాకు తెలియజేయండి.