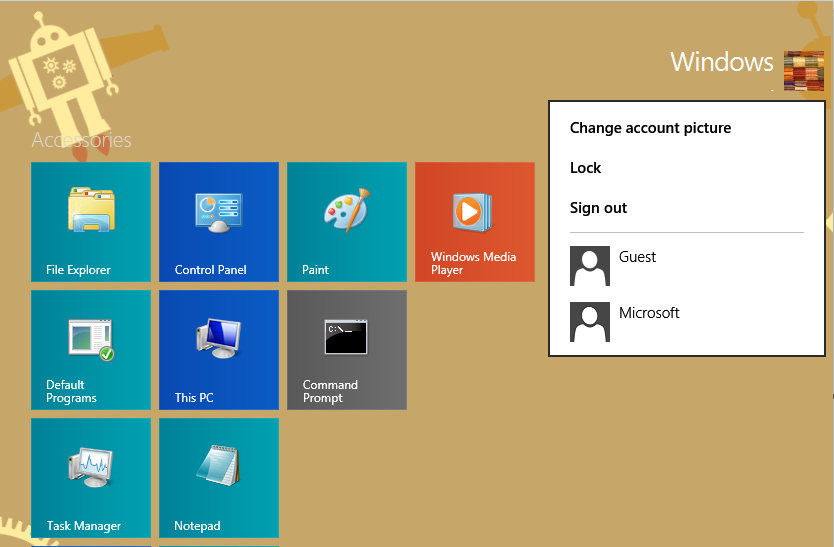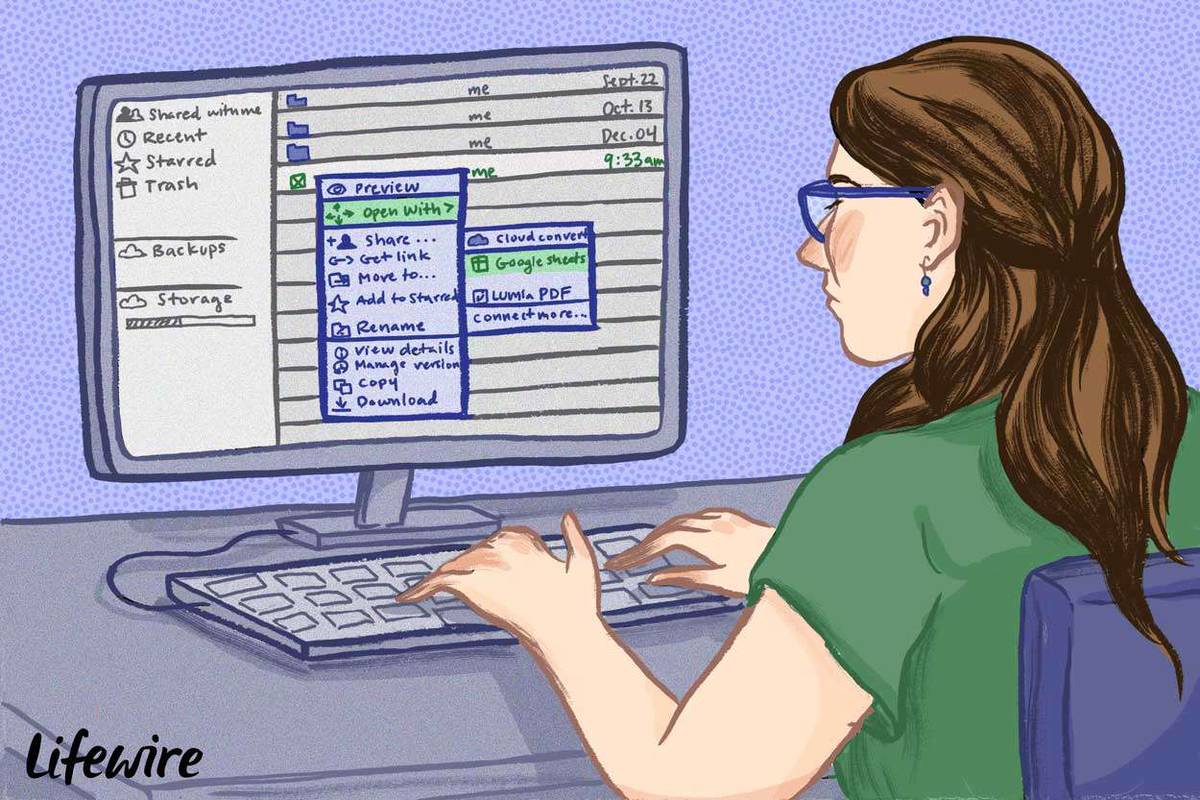గూగుల్ ఎర్త్ చాలా సంవత్సరాలుగా చక్కని ఎర్త్ బ్రౌజింగ్ యాప్. అయితే, కొత్త వెర్షన్లు అనేక అదనపు సాధనాలతో వస్తాయి, ఇవి మన గ్రహం యొక్క మరింత వివరణాత్మక వర్ణనలను ప్రదర్శిస్తాయి మరియు అనేక కొత్త మార్గాల్లో యాప్ను ఉపయోగించుకోవడానికి వినియోగదారులను అనుమతిస్తాయి.

ఎలివేషన్ ప్రొఫైల్ సాధనం మార్గాన్ని సృష్టించడానికి మరియు దాని ఎలివేషన్ ప్రొఫైల్ను ప్రదర్శించడానికి మిమ్మల్ని అనుమతిస్తుంది. అదనంగా, Google Earth మీ కర్సర్ మ్యాప్లో ఎక్కడ ఉన్నా లొకేషన్ ఎలివేషన్ని ప్రదర్శిస్తుంది. మీరు దిగువ కుడి మూలలో ప్రస్తుత కర్సర్ ఎలివేషన్ను కనుగొనవచ్చు.
ప్రాథమిక స్థాన శోధన
మీరు ఒక నిర్దిష్ట పర్వతం ఎంత ఎత్తుగా ఉందో చూడాలనుకుంటే లేదా బీర్ తాగుతూ స్నేహితులతో అల్పమైన సంభాషణ సమయంలో వాస్తవాన్ని తనిఖీ చేయాలనుకుంటే, లొకేషన్ యొక్క ఎత్తును కనుగొనడం Google మ్యాప్స్లో కనుగొనడం అంత సులభం.
google లో డిఫాల్ట్ ఖాతాను ఎలా సెట్ చేయాలి
- కేవలం Google Earthని తెరవండి
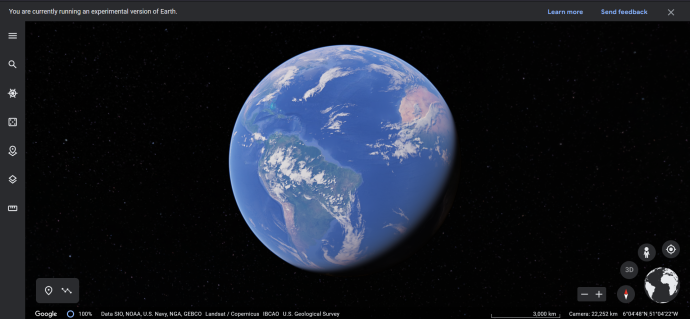
- సందేహాస్పద స్థానానికి నావిగేట్ చేయండి (మాన్యువల్గా జూమ్ చేయడం ద్వారా లేదా శోధన పెట్టెలో తగిన పేరును టైప్ చేయడం ద్వారా).
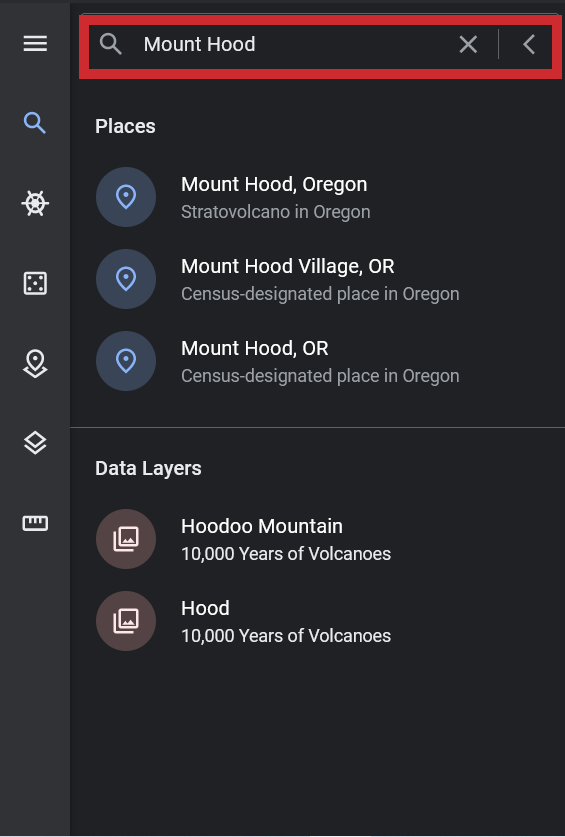
- మీరు మీ లక్ష్య స్థానాన్ని కనుగొన్నట్లయితే, ఆ నిర్దిష్ట పాయింట్ యొక్క ఎలివేషన్ మీ Google Earth విండో దిగువన కుడివైపున ప్రదర్శించబడుతుంది.
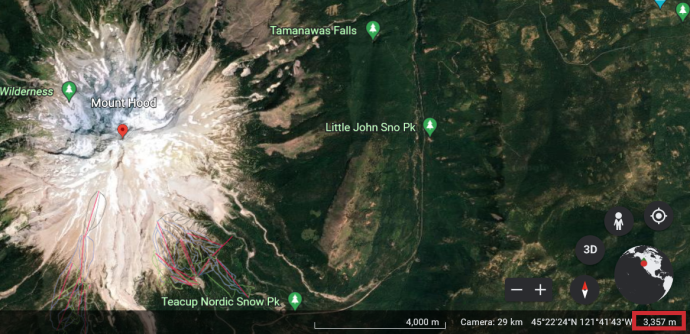
'ఐ ఆల్ట్' అనేది స్థలం యొక్క ఎత్తును చూపుతుందని, లొకేషన్ ఎత్తును చూపదని గమనించండి. 'elev' సంఖ్య మీరు బ్రౌజ్ చేసిన పాయింట్ యొక్క ఎలివేషన్ను మీకు చూపుతుంది.
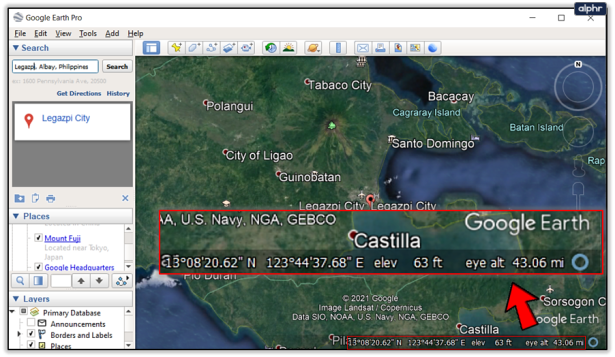
అధునాతన ఎలివేషన్ శోధన
వాస్తవానికి, ప్రాథమిక స్థాన శోధన తప్పనిసరిగా మీరు ఎంచుకున్న స్థానం యొక్క ఎత్తును మీకు తెలియజేస్తుంది. అయితే, మీరు భౌగోళిక స్థానం యొక్క నిర్దిష్ట మార్గం యొక్క ప్రొఫైల్ను చూడాలనుకోవచ్చు. Google Earth ఇప్పుడు దీన్ని చేయడానికి అవసరమైన అన్ని సాధనాలను కలిగి ఉంది. ఇది చాలా సరళమైనది మరియు సూటిగా ఉంటుంది. దీన్ని ఎలా చేయాలో ఇక్కడ ఉంది:
- క్లిక్ చేయండి జోడించు ఆపై మార్గం మరియు ఇది తెరుస్తుంది కొత్త మార్గం డైలాగ్. మీరు Google Earthలో మునుపు సేవ్ చేసిన పాత్లలో దేనినైనా యాక్సెస్ చేయవచ్చు.
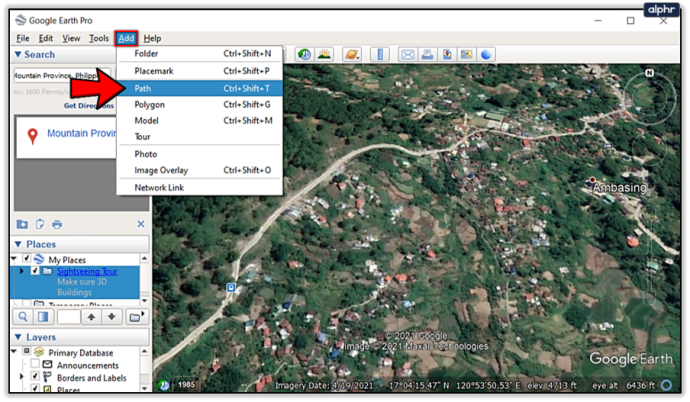
- మీరు దానిని టైప్ చేయడం ద్వారా మీ మార్గానికి పేరు పెట్టవచ్చు పేరు ఫీల్డ్. మీరు మీ మార్గానికి పేరు పెట్టాలనుకుంటున్నారు, ఎందుకంటే మీరు ఎప్పుడైనా దాన్ని మళ్లీ సందర్శించాలనుకోవచ్చు. క్లిక్ చేయవద్దు అలాగే మార్గం గీసే వరకు.
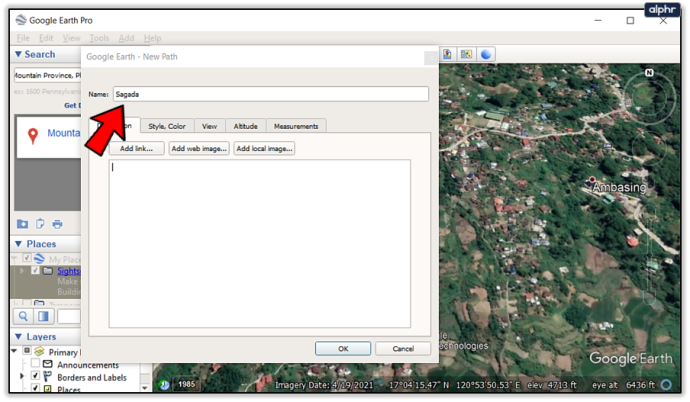
- కు వెళ్ళండి శైలి, రంగు ట్యాబ్ చేసి, రంగు మరియు వెడల్పును ఎంచుకోండి, వివరణను జోడించి, యూనిట్లను మార్చండి కొలతలు విభాగం.
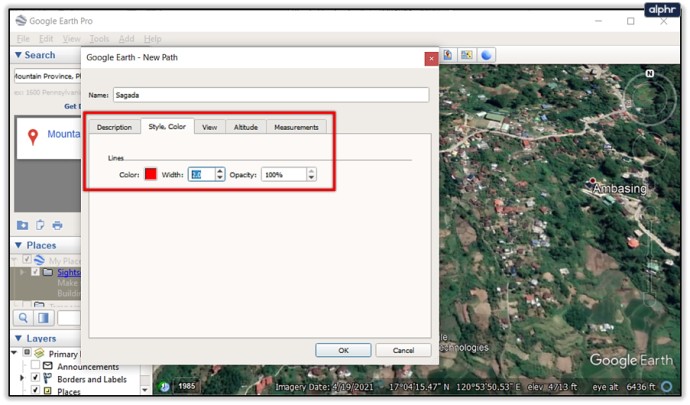
- మీరు అన్నింటినీ సెట్ చేసిన తర్వాత, కర్సర్ ఉన్నంత కాలం చతురస్రంగా మారుతుంది కొత్త మార్గం డైలాగ్ బాక్స్ తెరిచి ఉంటుంది. మీరు మార్గాన్ని గీయడం పూర్తయ్యే వరకు దాన్ని మూసివేయకూడదని దీని అర్థం. పాయింట్లను జోడించడానికి మచ్చలపై లాగండి లేదా క్లిక్ చేయండి. మీ మార్గం పూర్తయిందని మీరు నిర్ధారించుకున్న తర్వాత, క్లిక్ చేయండి అలాగే .
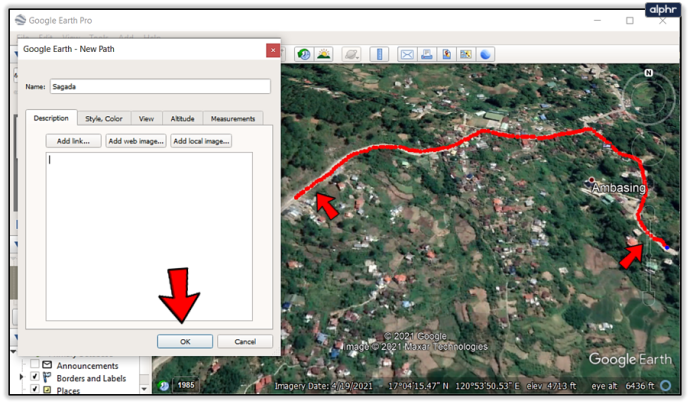
- మీ మార్గం యొక్క వివరణాత్మక ఎలివేషన్ వీక్షణను పొందడానికి, ఎడమ వైపున ఉన్న సైడ్బార్లో మీ మార్గం పేరును కనుగొని, దానిపై కుడి-క్లిక్ చేసి, ఎంచుకోండి ఎలివేషన్ ప్రొఫైల్ను చూపించు . ఈ ప్రొఫైల్ మీ మార్గాన్ని రెండు డైమెన్షనల్ వీక్షణలో చూడటానికి మిమ్మల్ని అనుమతిస్తుంది, మీ మార్గం పొడవు మరియు ఎత్తును ప్రదర్శిస్తుంది. ది వై -axis వాస్తవ ఎత్తును చూపుతుంది, అయితే X -అక్షం దాని దూరాన్ని చూపుతుంది.
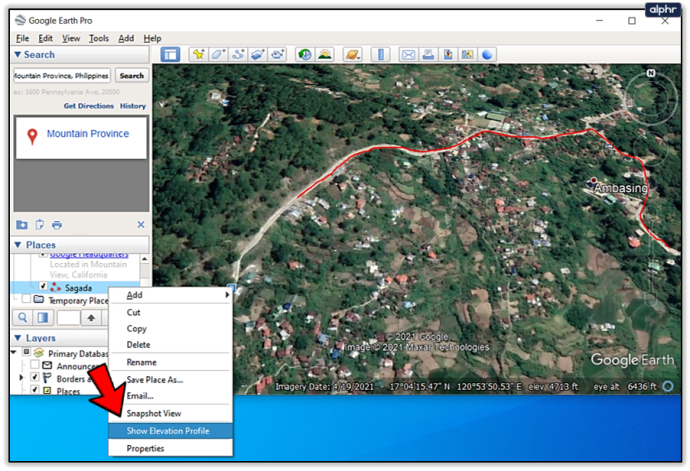
ఎలివేషన్ ప్రొఫైల్లోని ఉత్తమమైన అంశం ఏమిటంటే, మీరు మీ కర్సర్ను మొత్తం గ్రాఫ్లో క్లిక్ చేయడం/డ్రాగ్ చేయడం మరియు మీ మార్గంలోని ప్రతి ఒక్క పాయింట్కి సంబంధించిన వివరాలను చూడడం. వాస్తవానికి, మీరు మీ కర్సర్ను గ్రాఫ్పైకి తరలించినప్పుడు, మీ మార్గంలో కర్సర్ ఉన్న స్థానానికి నిర్దిష్టమైన మూడు సంఖ్యలు మారుతాయి.
నేను ఎక్కడ ఉచితంగా ముద్రించగలను
మూడు సంఖ్యలు
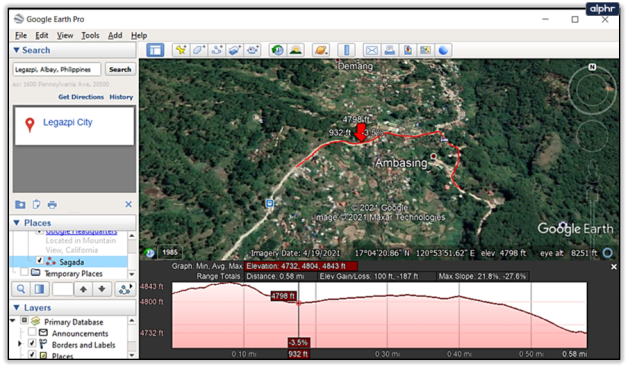
ఎరుపు బాణంపై నేరుగా ఉన్న సంఖ్య మీకు ఎంచుకున్న స్థానం యొక్క ఎలివేషన్ను చూపుతుంది. ఎడమ బాణం మీ మార్గంలోని నిర్దిష్ట పాయింట్ వద్ద ప్రయాణించిన దూరాన్ని సూచిస్తుంది. మరోవైపు, కుడి బాణం సందేహాస్పద ప్రదేశంలో (మీ కర్సర్ ఎక్కడ ఉంది) మార్గం యొక్క గ్రేడ్ను చూపుతుంది.
గూగుల్ ఎర్త్ రాక్స్
ఖచ్చితంగా, మీరు Google మ్యాప్స్ని ఉపయోగించి స్థానాన్ని కనుగొనవచ్చు; మీరు బహుశా Googleలో “[లొకేషన్ పేరు] ఎలివేషన్” అని టైప్ చేసి, సాధారణ సమాధానాన్ని పొందవచ్చు. ఈ విపరీతమైన యాప్ విస్తృత శ్రేణిలో అద్భుతమైన సాధనాలను కలిగి ఉంది, ఇవి వివిధ అంశాలలో మీకు సహాయపడగలవు, ఎలివేషన్ వాటిలో ఒకటి.
ఫోన్ అన్లాక్ చేయబడిందో లేదో తనిఖీ చేయడం ఎలా
ఎలివేషన్ ప్రొఫైల్ వీక్షణ గురించి మీకు తెలుసా? లేకపోతే, మీరు Google Earthలో ఎలివేషన్ని ఎలా తనిఖీ చేసారు? దిగువ వ్యాఖ్య విభాగంలో చర్చించడానికి సంకోచించకండి.