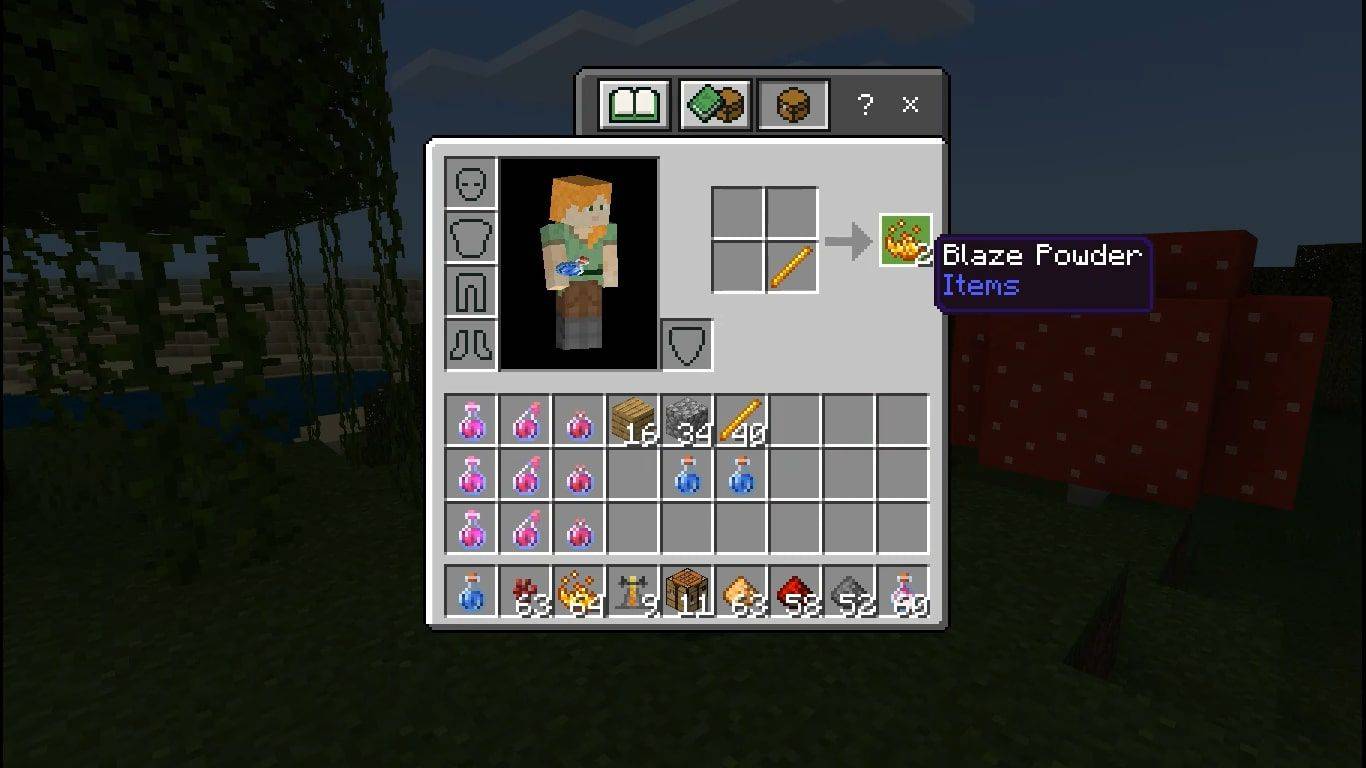మీరు ట్రిప్ ప్లాన్ చేస్తున్నప్పుడు లేదా నిర్దిష్ట ప్రదేశానికి ఎలా చేరుకోవాలో ఖచ్చితంగా తెలియనప్పుడు, మీరు ఉపయోగించగల అత్యంత విశ్వసనీయమైన నావిగేషన్ యాప్లలో Google మ్యాప్స్ ఒకటి. Google మ్యాప్స్ మీ గమ్యస్థానానికి వేగవంతమైన మార్గాన్ని చూపడమే కాకుండా, మీ రవాణా మార్గాలను ఎంచుకోవడానికి కూడా మిమ్మల్ని అనుమతిస్తుంది. నడకతో పాటు, మీరు డ్రైవింగ్, ట్రాన్సిట్, రైడ్ సేవలు, సైక్లింగ్ మరియు ఫ్లైట్ మోడ్ను ఎంచుకోవచ్చు.
![Google మ్యాప్స్ని నడక నుండి డ్రైవింగ్కి మార్చడం ఎలా [మరియు వైస్ వెర్సా]](https://www.macspots.com/img/other/F3/how-to-change-google-maps-from-walking-to-driving-and-vice-versa-1.png)
ఈ గైడ్లో, వివిధ పరికరాలలో Google Mapsలో నడక నుండి డ్రైవింగ్కు ఎలా మార్చాలో మేము మీకు చూపుతాము.
ఐఫోన్లో గూగుల్ మ్యాప్స్లో నడక నుండి డ్రైవింగ్కు ఎలా మార్చాలి
Apple Maps మీ iPhoneలో ముందే ఇన్స్టాల్ చేయబడినప్పటికీ, మీరు మీ పరికరంలో Google Mapsని కూడా డౌన్లోడ్ చేసుకోవచ్చు. మీ iPhoneలో Google Mapsలో నడక నుండి డ్రైవింగ్కు మార్చడానికి, దిగువ దశలను అనుసరించండి:
- మీ iPhoneలో Google Maps యాప్ని తెరిచి, దానిపై నొక్కండి ఇక్కడ వెతకండి మీ స్క్రీన్ ఎగువన ఫీల్డ్.
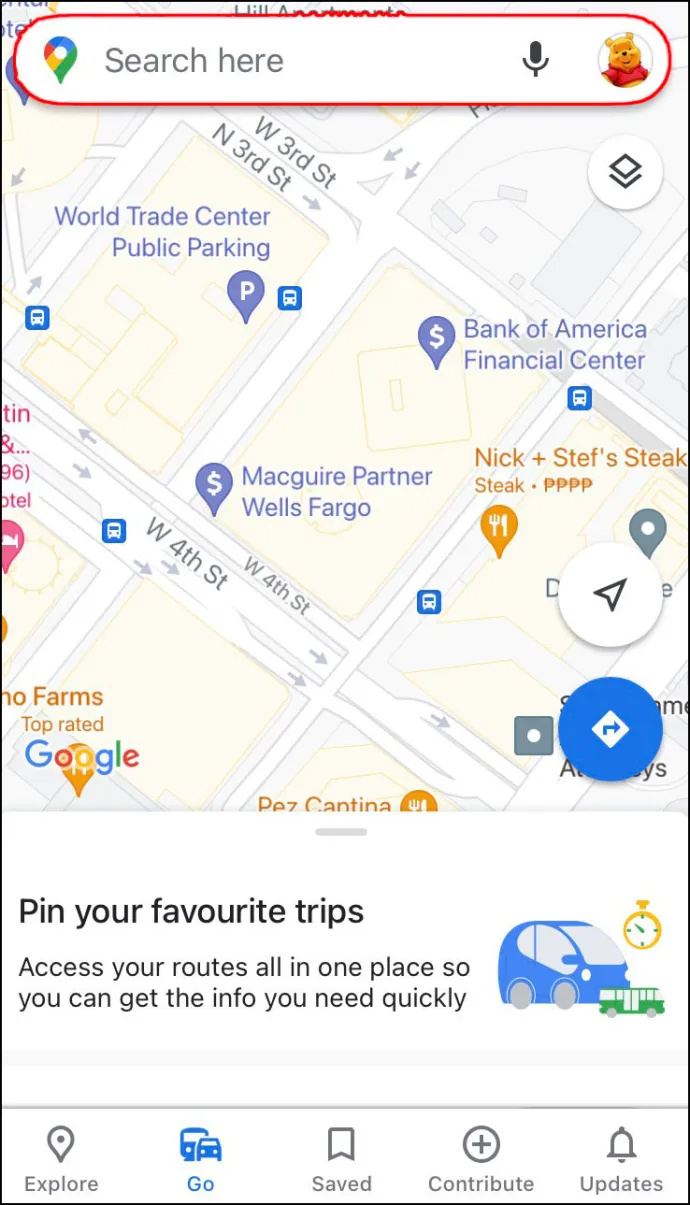
- మీ గమ్యస్థానాన్ని టైప్ చేసి, దానిపై నొక్కండి వెతకండి మీ స్క్రీన్ దిగువ-కుడి మూలలో బటన్.
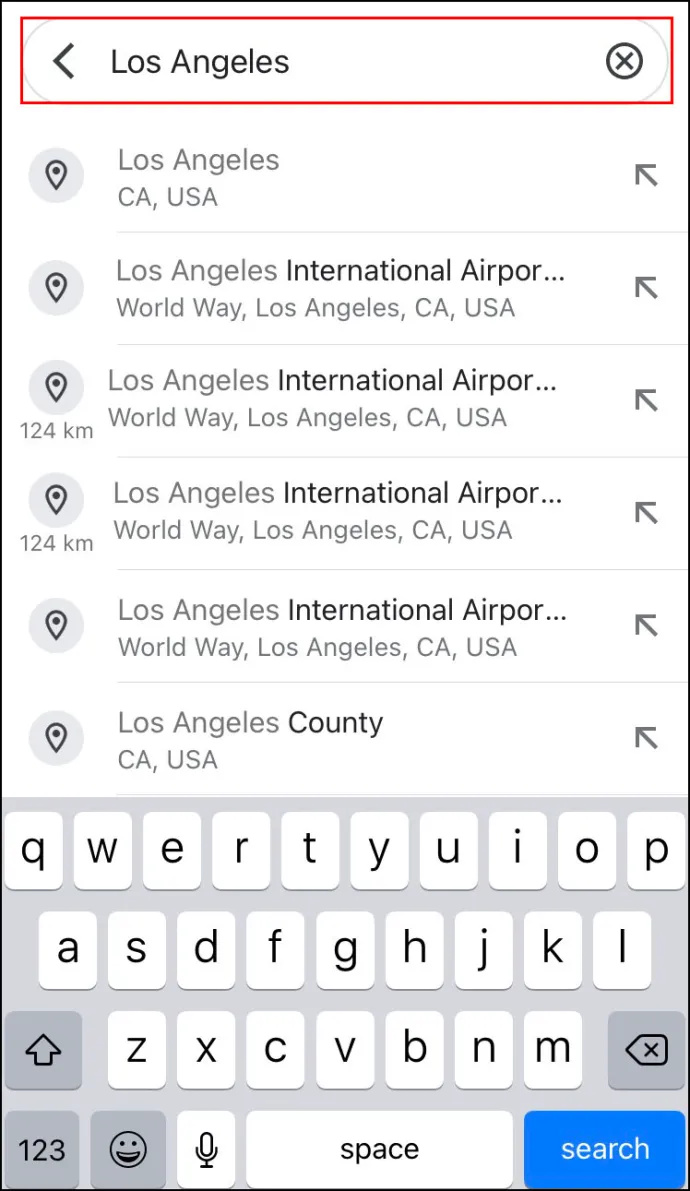
- కు వెళ్ళండి దిశలు మ్యాప్ క్రింద ఎంపిక.
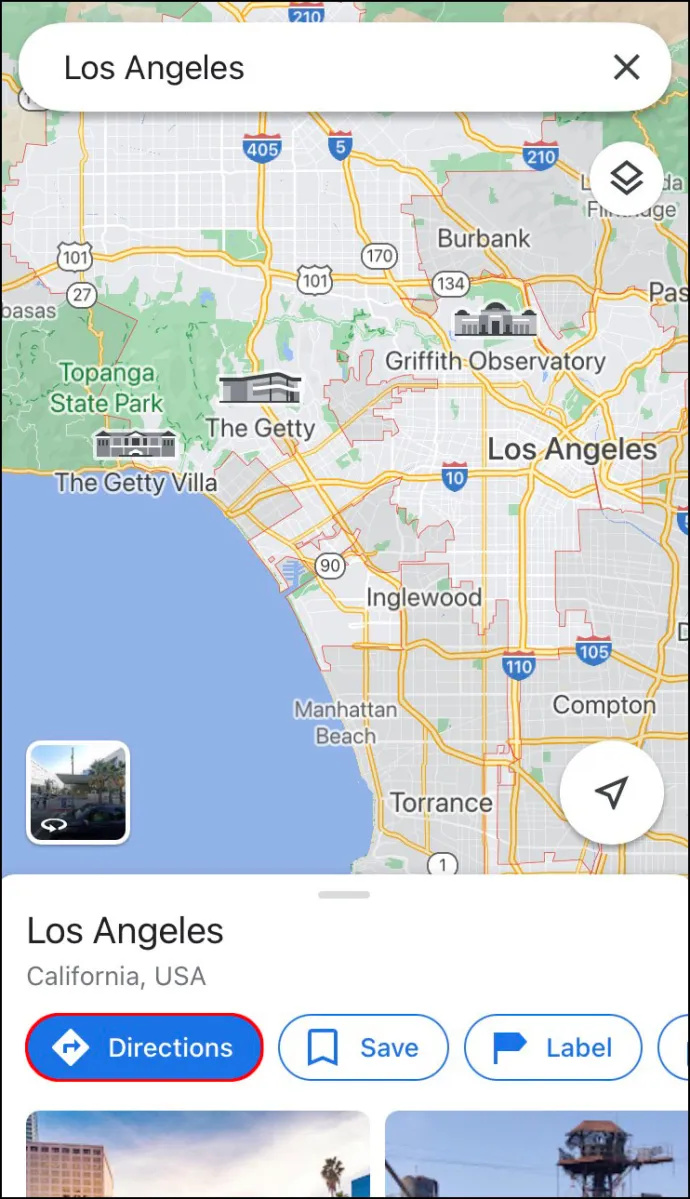
- మీ ప్రారంభ స్థానాన్ని ఎంచుకోండి. ఇది మీ ప్రస్తుత స్థానం అయితే, దానిపై నొక్కండి నీప్రదేశం ఎంపిక. మీరు మరొక లొకేషన్ నుండి డ్రైవింగ్ ప్రారంభించాలని ప్లాన్ చేస్తుంటే, పై ఫీల్డ్లో టైప్ చేయండి.
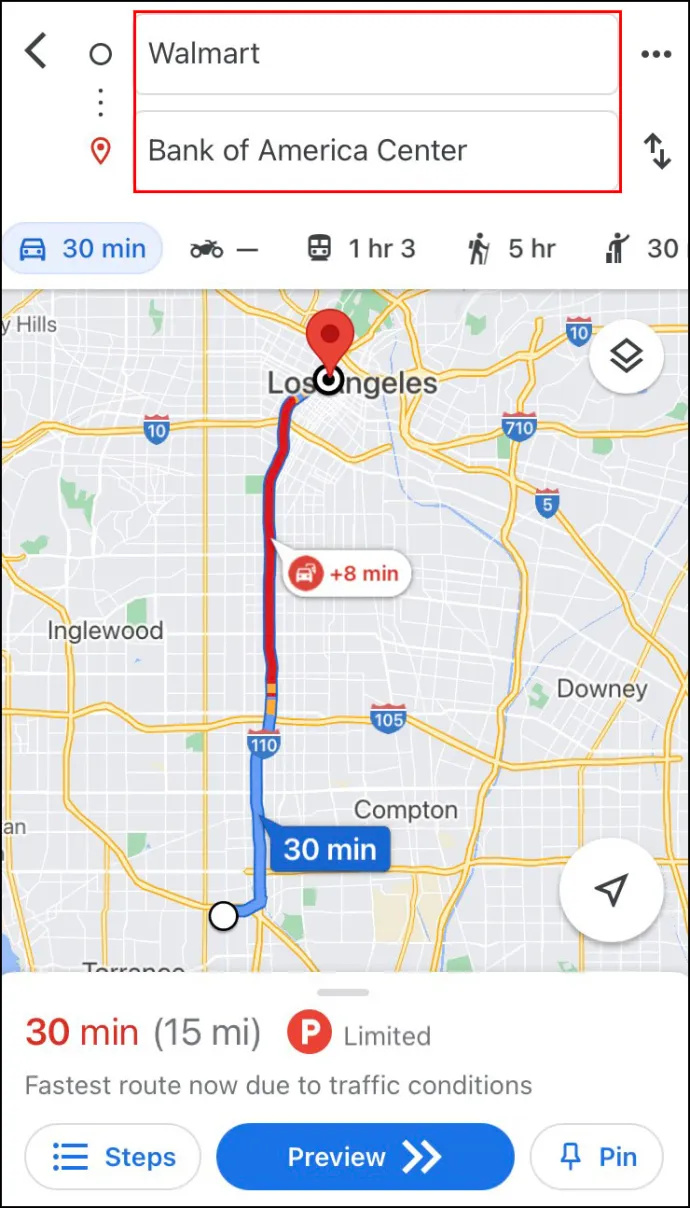
- మీ ప్రస్తుత లొకేషన్ మరియు ఆడియో స్పీకర్లను యాక్సెస్ చేయడానికి Google మ్యాప్స్ని అనుమతించి, ఆపై దానిపై నొక్కండి కారు స్క్రీన్ ఎగువన ఉన్న చిహ్నం.
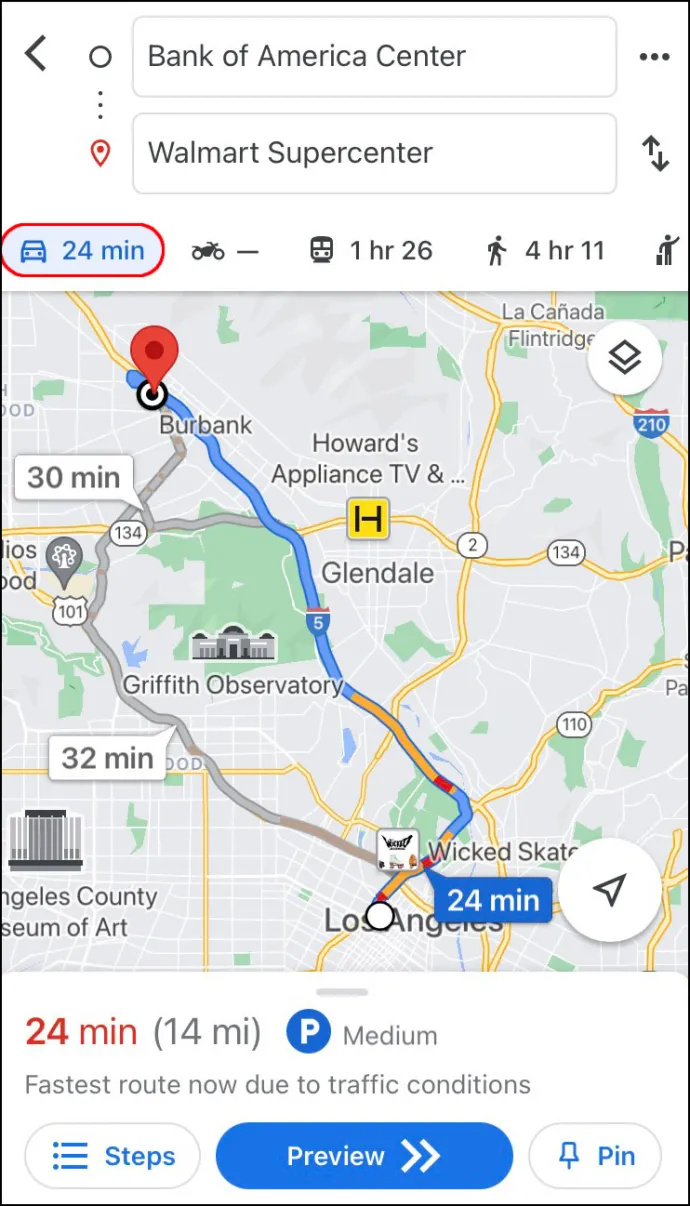
- కుడి పక్కన కారు చిహ్నం, మీరు అక్కడికి చేరుకోవడానికి అవసరమైన ఖచ్చితమైన సమయాన్ని చూడగలరు. Google మ్యాప్స్ డిఫాల్ట్గా మీ గమ్యస్థానానికి వేగవంతమైన మార్గాన్ని చూపుతుంది. ప్రధాన మార్గం కాకుండా, నీలం రంగులో ఉంటుంది, మీరు బూడిద రంగులో హైలైట్ చేయబడిన ప్రత్యామ్నాయ మార్గాలను కూడా పొందుతారు.
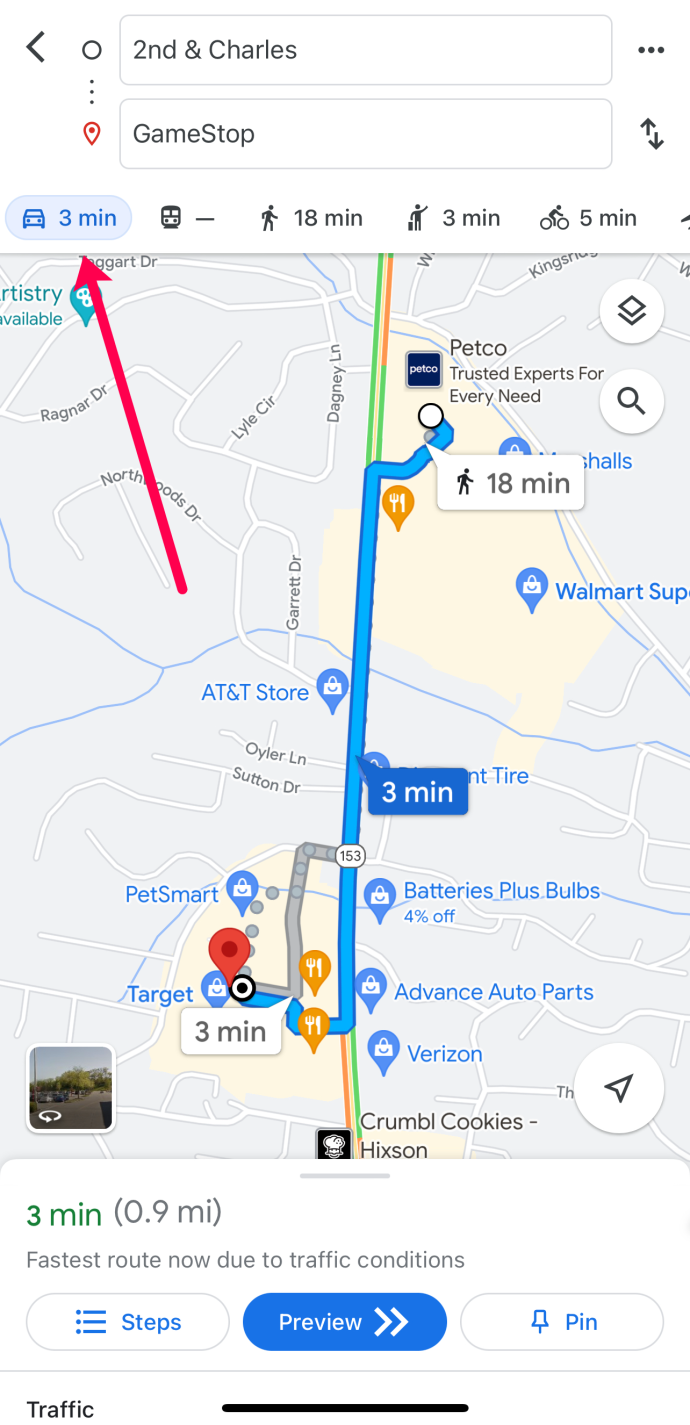
- మీరు మీ ప్రయాణాన్ని ప్రారంభించడానికి సిద్ధంగా ఉన్నప్పుడు, దానిపై నొక్కండి ప్రారంభించండి మీ స్క్రీన్ దిగువన ఉన్న బటన్.
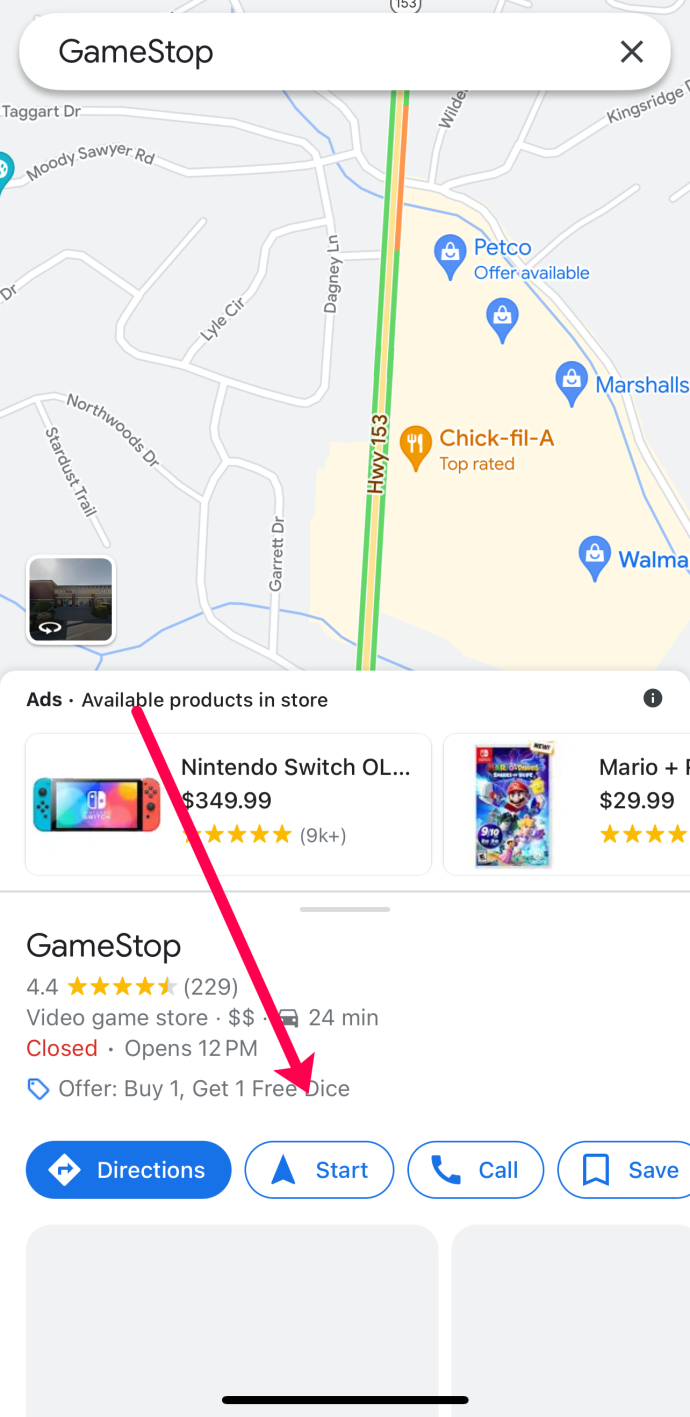
- మీరు వెంటనే డ్రైవింగ్ ప్రారంభించాలని ప్లాన్ చేయకపోయినా, మార్గాన్ని సేవ్ చేయాలనుకుంటే, మీరు దానిని పిన్ చేయవచ్చు. దీన్ని చేయడానికి, కేవలం నొక్కండి పిన్ చేయండి మీ స్క్రీన్ దిగువ-కుడి మూలలో బటన్.
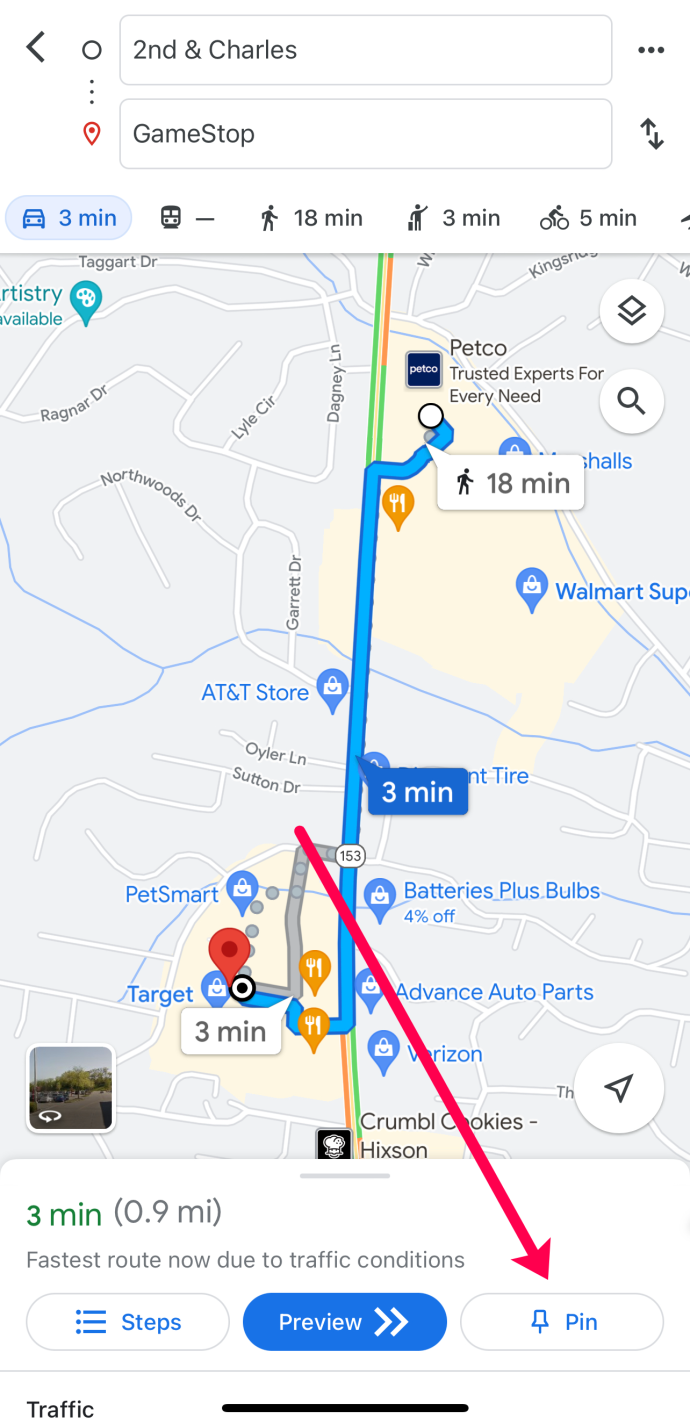
మీ ప్రయాణాన్ని మరింత ప్రాప్యత చేయడానికి, Google Maps వాయిస్ గైడెన్స్ ఫీచర్ను అందిస్తుంది. మీరు దీన్ని ఉపయోగించకూడదనుకుంటే ఈ ఫీచర్ను మ్యూట్ చేయవచ్చు. అయితే, ఈ ఫీచర్ టర్నింగ్ పై మీరు డ్రైవింగ్పై దృష్టి పెట్టాలంటే మంచి ఆలోచన.
మీరు దీన్ని కూడా సెట్ చేయవచ్చు హెచ్చరికలు మాత్రమే మోడ్. దీన్ని చేయడానికి, మీ స్క్రీన్ కుడి వైపున ఉన్న హెడ్ఫోన్ చిహ్నంపై నొక్కండి మరియు మూడు మోడ్లలో ఒకదాన్ని ఎంచుకోండి.
విండోస్ 10 లాక్ స్క్రీన్ వాల్పేపర్లను ఎలా పొందాలి
మీరు మరొక భాషలో మీ వాయిస్ గైడెన్స్ ఫీచర్ను ఇష్టపడితే, మీరు దానిని కూడా మార్చవచ్చు.
మీరు Google మ్యాప్స్లో దిశల మోడ్ నుండి నిష్క్రమించాలనుకున్నప్పుడు, దానిపై నొక్కండి బయటకి దారి మీ స్క్రీన్ దిగువ-కుడి మూలలో బటన్.
Android పరికరంలో Google మ్యాప్స్లో నడక నుండి డ్రైవింగ్కు ఎలా మార్చాలి
మీరు Google మ్యాప్స్లో నడక నుండి డ్రైవింగ్ మోడ్కి మార్చడానికి మీ Android పరికరాన్ని ఉపయోగించాలనుకుంటే, ఇలా చేసి ప్రయత్నించండి:
- Google మ్యాప్స్ని తెరిచి, దానికి వెళ్లండి ఇక్కడ వెతకండి యాప్ ఎగువన ఫీల్డ్.
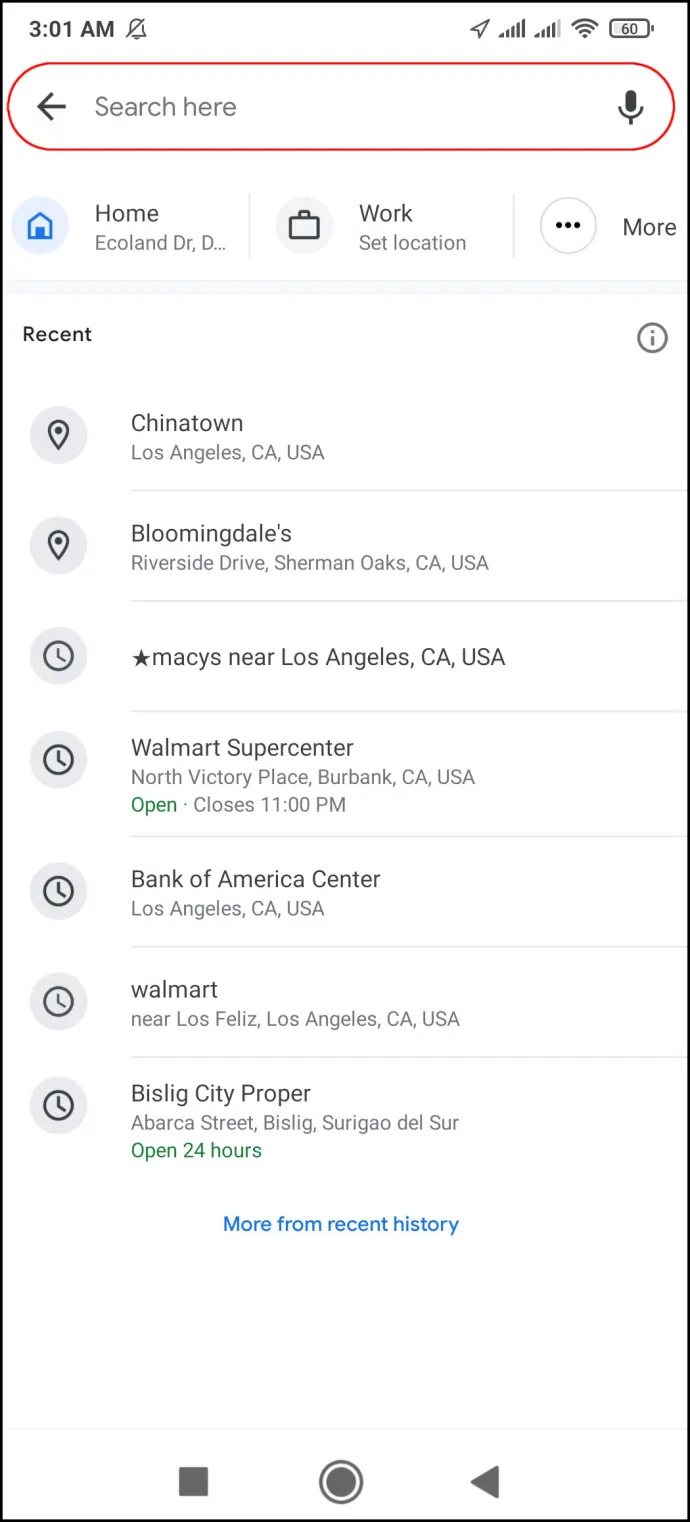
- మీ గమ్యాన్ని ఎంచుకోండి. మీరు ఇంతకు ముందు గూగుల్ మ్యాప్స్లో ఆ లొకేషన్ కోసం సెర్చ్ చేసి ఉంటే, అది ఇప్పటికే లో ఉంటుంది ఇటీవలి ట్యాబ్.
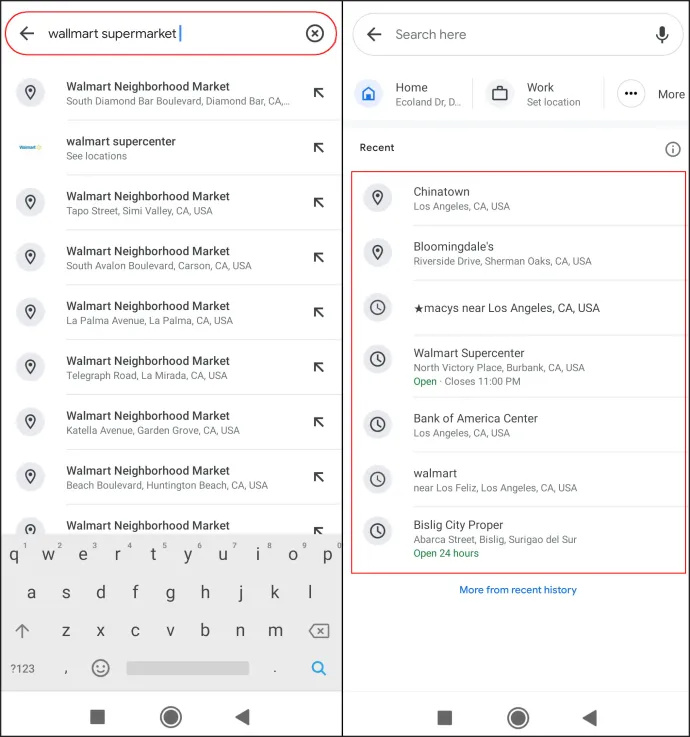
- మీ ప్రస్తుత లొకేషన్ మరియు ఆడియో స్పీకర్లను యాక్సెస్ చేయడానికి Google Mapsని అనుమతించి, దానిపై నొక్కండి దిశలు స్థానం పేరుతో బటన్.
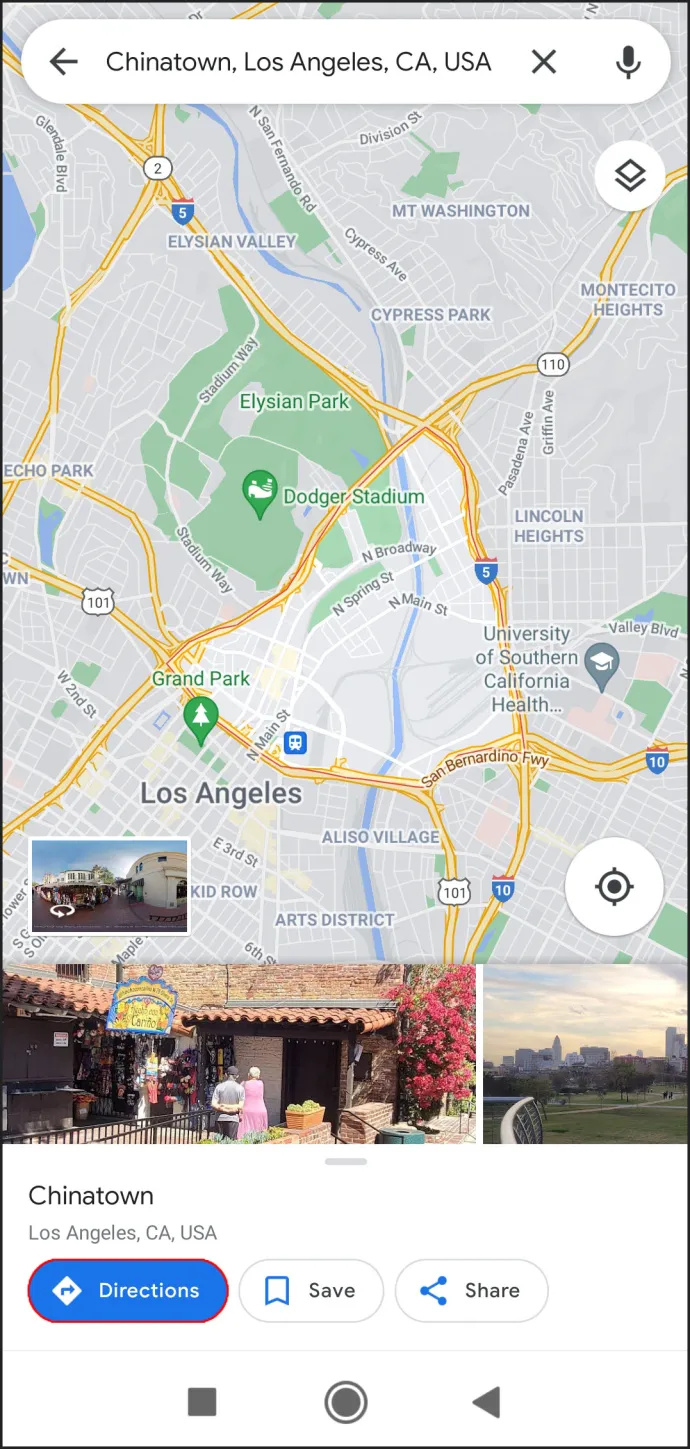
- మీ ప్రారంభ స్థానాన్ని ఎంచుకోండి. ఇది మీ ప్రస్తుత స్థానం అయితే, నొక్కండి స్థానాన్ని ఎంచుకోండి . సిఫార్సు చేయబడిన స్థానాల నుండి గమ్యాన్ని ఎంచుకోవడానికి లేదా ఎగువ శోధన ఫీల్డ్లో టైప్ చేయడానికి మరొక మార్గం.
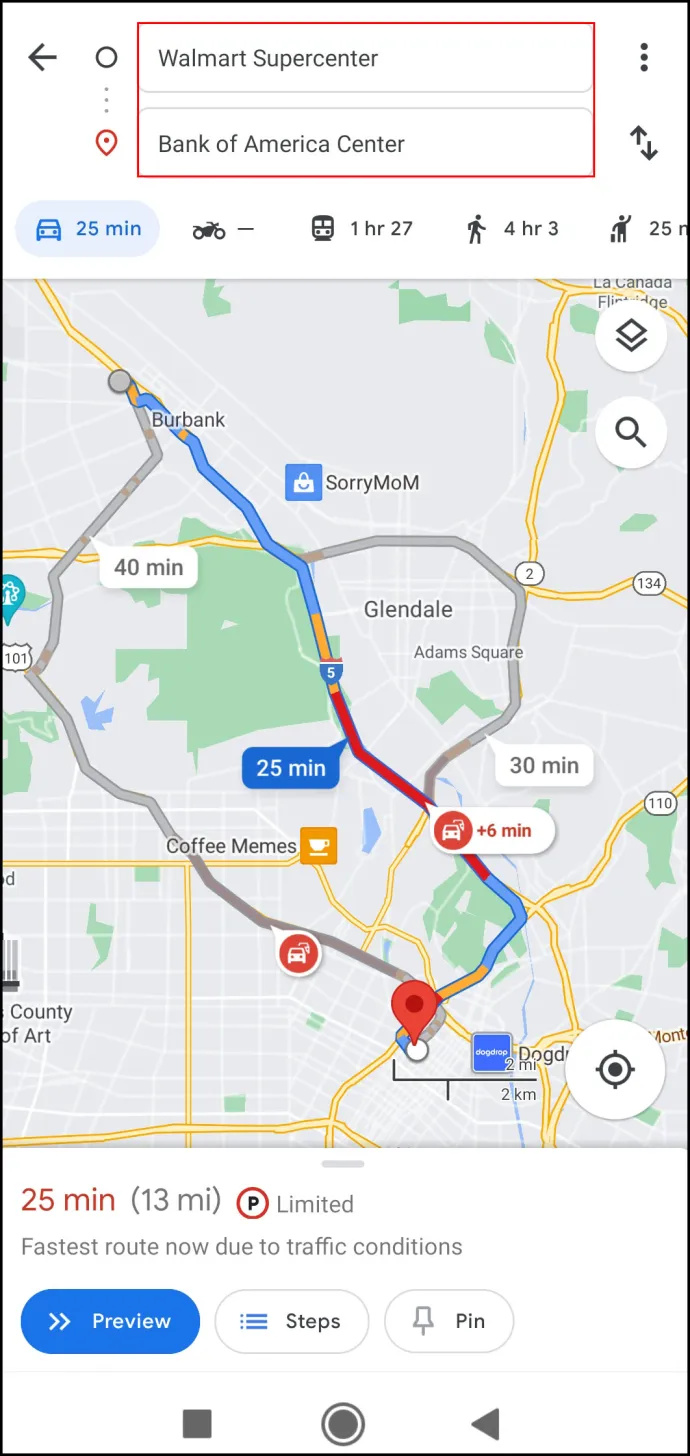
- ఎంచుకోండి కారు మీ స్క్రీన్ ఎగువన ఉన్న చిహ్నం.
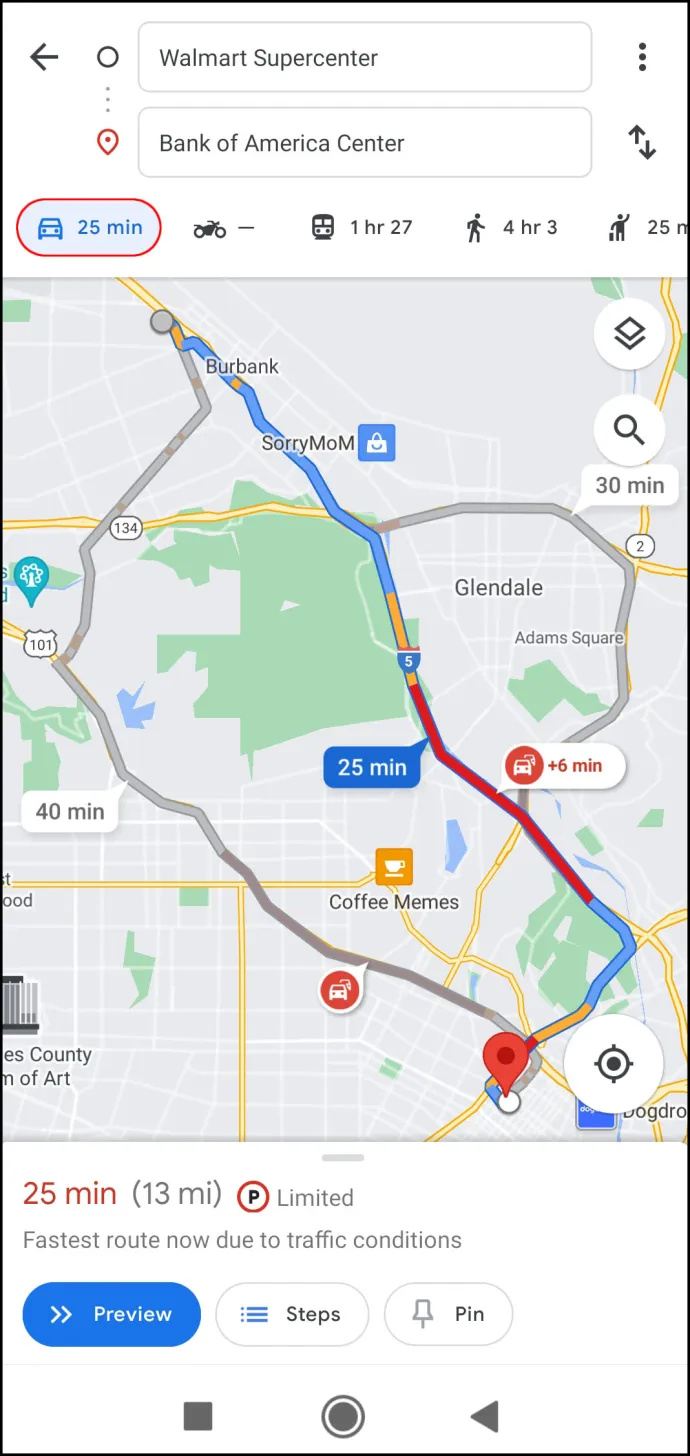
- మీరు మీ ప్రయాణాన్ని వెంటనే ప్రారంభించాలనుకుంటే, దానిపై నొక్కండి ప్రారంభించండి స్క్రీన్ దిగువన ఉన్న బటన్. Google Maps మీ ప్రస్తుత స్థానాన్ని వెంటనే ప్రదర్శిస్తుంది మరియు మీరు మీ ప్రయాణాన్ని ప్రారంభించవచ్చు.
మీ డ్రైవింగ్ మార్గాన్ని మార్చడం చాలా సులభమైన ప్రక్రియ. మీ రూట్లో ఉన్న లొకేషన్ను నొక్కి పట్టుకుని, దాన్ని వేరే స్థానానికి లాగండి. అయితే, Google Mapsకి మీ ఫోన్ GPS స్విచ్ చేయబడాలని గుర్తుంచుకోండి పై సరిగ్గా పని చేయడానికి.
డెస్క్టాప్ PCలో Google మ్యాప్స్లో వాకింగ్ నుండి డ్రైవింగ్కు ఎలా మార్చాలి
మీరు దిశలను మరింత స్పష్టంగా చూడాలనుకుంటే, మీరు మీ కంప్యూటర్లో Google మ్యాప్స్ని ఉపయోగించాలనుకోవచ్చు. డెస్క్టాప్ PCలో Google Mapsలో వాకింగ్ నుండి డ్రైవింగ్కి మార్చడానికి, దిగువ దశలను అనుసరించండి:
ఐఫోన్ 6 బయటకు వచ్చినప్పుడు
- మీ బ్రౌజర్ని తెరిచి, కు వెళ్ళండి గూగుల్ పటాలు పేజీ.
- లో మీ గమ్యస్థానాన్ని టైప్ చేయండి Google Mapsలో శోధించండి ఎగువ-ఎడమ మూలలో ఫీల్డ్.
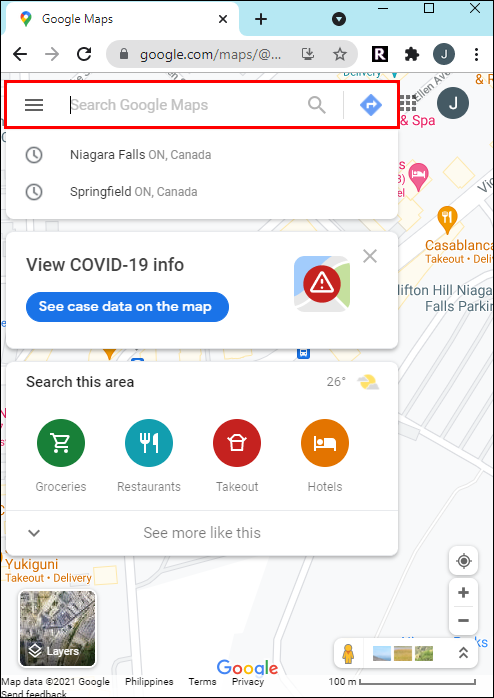
- ఎడమ సైడ్బార్లోని దిశల బటన్పై క్లిక్ చేయండి.
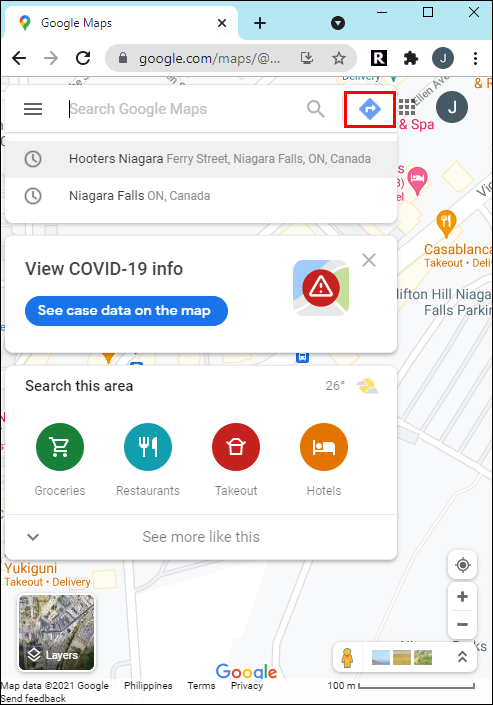
- మీ ప్రారంభ స్థానాన్ని ఎంచుకోండి; Google మ్యాప్స్ మీ గమ్యస్థానానికి వేగవంతమైన మార్గాన్ని చూపుతుంది.
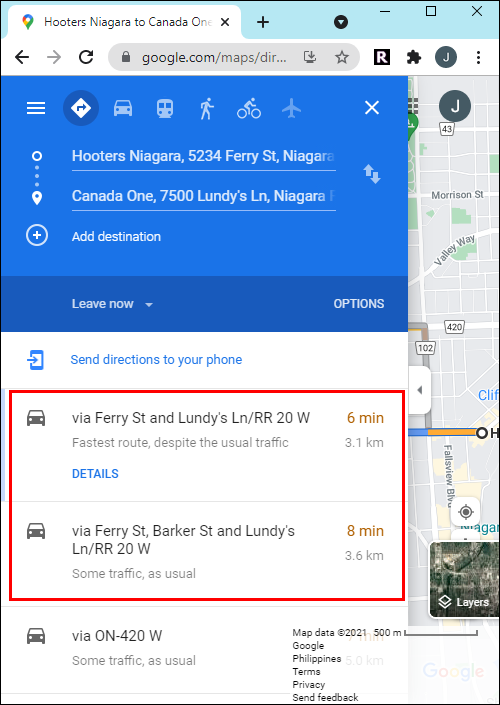
- కనుగొను కారు మీ స్క్రీన్ ఎగువ-ఎడమ మూలలో ఉన్న చిహ్నం మరియు దానిపై క్లిక్ చేయండి.
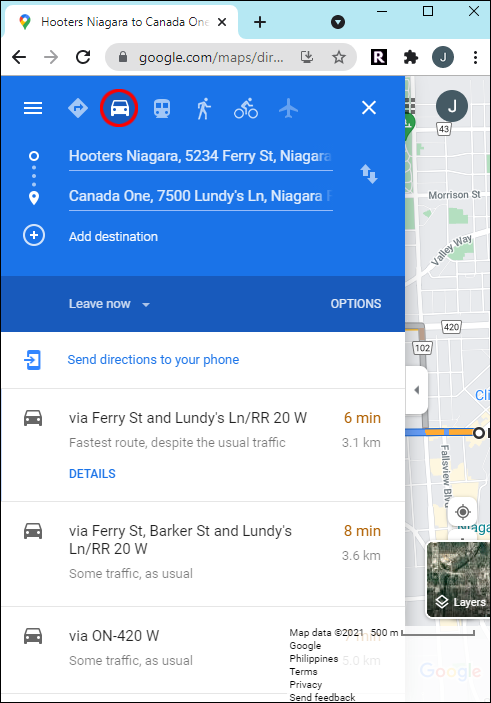
- మీరు ఈ దిశలను మీ ఫోన్కి పంపవచ్చు, తద్వారా మీరు డ్రైవింగ్ చేస్తున్నప్పుడు వాటిని అనుసరించగలరు. దీన్ని చేయడానికి, క్లిక్ చేయండి మీ ఫోన్కు దిశలను పంపండి మీ స్క్రీన్ ఎడమ వైపున ఎంపిక. మీరు ఇమెయిల్ లేదా ఫోన్ నంబర్ ద్వారా మీ ఫోన్కు దిశలను పంపవచ్చు లేదా దిశలను ముద్రించవచ్చు.
- మీరు బయలుదేరడానికి సిద్ధంగా ఉన్నప్పుడు, మీ ఫోన్లో దిశలను తెరిచి, దానిపై నొక్కండి ప్రారంభించండి బటన్, మరియు డ్రైవింగ్ ప్రారంభించండి.
ఈ విభాగం కింద, మీరు మీ గమ్యస్థానానికి సిఫార్సు చేయబడిన అన్ని మార్గాలను చూడగలరు. ఉత్తమమైన మరియు వేగవంతమైన మార్గం నీలం రంగులో ఉంటుంది మరియు ప్రత్యామ్నాయ మార్గం బూడిద రంగులో ఉంటుంది. ప్రతి మార్గానికి గమ్యాన్ని చేరుకోవడానికి ఖచ్చితమైన సమయం మరియు దూరం ప్రదర్శించబడుతుంది. మీరు మరొక మార్గంలో వెళ్లాలని నిర్ణయించుకుంటే, Google Maps స్వయంచాలకంగా మీ స్థానాన్ని సర్దుబాటు చేస్తుంది మరియు మీ గమ్యస్థానం వైపు దిశలను మారుస్తుంది.
తరచుగా అడుగు ప్రశ్నలు
Google Maps మన జీవితాలను చాలా సులభం చేస్తుంది. కానీ నేర్చుకోవడానికి ఎల్లప్పుడూ ఎక్కువ ఉంటుంది. మీకు మరిన్ని ప్రశ్నలు ఉంటే, ఈ విభాగాన్ని చదవడం కొనసాగించండి.
నేను నా దిశలకు స్టాప్ని జోడించవచ్చా?
అవును! మీరు కాలినడకన లేదా కారులో ప్రయాణాన్ని ప్లాన్ చేస్తుంటే, మీరు స్టాప్లను జోడించవచ్చు. నొక్కండి దిశలు మీ గమ్యాన్ని ఇన్పుట్ చేసిన తర్వాత. అప్పుడు, నొక్కండి మూడు చుక్కలు మీ ప్రారంభ స్థానం యొక్క కుడి వైపున ఉన్న చిహ్నం. నొక్కండి స్టాప్ జోడించండి . స్థానాన్ని శోధించండి మరియు నొక్కండి మూడు లైన్ మీరు మీ ట్రిప్ని కోరుకునే క్రమంలో దాన్ని లాగడానికి చిరునామా పెట్టెలోని చిహ్నం (అనగా, రెండవ గమ్యస్థానానికి స్టాప్ని జోడించడం).
Google Maps నడక సమయాన్ని ఎలా గణిస్తుంది?
వ్యక్తులు 3 MPH (5 km/h) వేగంతో నడుస్తారని Google Maps అంచనా వేసింది. మీరు వేగంగా నడిస్తే, విరామం తీసుకోవడానికి ఆపివేస్తే లేదా అడ్డంకులు (రైలు ట్రాక్లు వంటివి) ఎదురైతే, రాక అంచనా సమయం కొంచెం ఆఫ్లో ఉండవచ్చు.
Google మ్యాప్స్తో సురక్షితంగా డ్రైవ్ చేయండి
మీ ప్రయాణానికి ముందు మరియు సమయంలో Google మ్యాప్స్ గొప్ప నావిగేషన్ సాధనం. మీ డ్రైవింగ్ అనుభవాన్ని మరింత సురక్షితంగా చేయడానికి, యాప్ సెట్టింగ్లలో Google అసిస్టెంట్ డ్రైవింగ్ మోడ్ని యాక్టివేట్ చేయండి. మీరు దాని గురించి తెలుసుకున్న తర్వాత, మీరు మీ ప్రయాణాన్ని చివరి వివరాల వరకు ప్లాన్ చేసుకోవచ్చు.
గూగుల్ డ్రైవ్ నుండి మరొక గూగుల్ డ్రైవ్కు ఫైళ్ళను ఎలా తరలించాలి
మీరు Google Mapsలో నడక నుండి డ్రైవింగ్ వరకు రవాణా మోడ్ని మార్చడానికి ప్రయత్నించారా? ఈ వ్యాసంలో మేము అనుసరించిన అదే పద్ధతిని మీరు ప్రయత్నించారా? దిగువ వ్యాఖ్యల విభాగంలో దాని గురించి మాకు చెప్పండి.