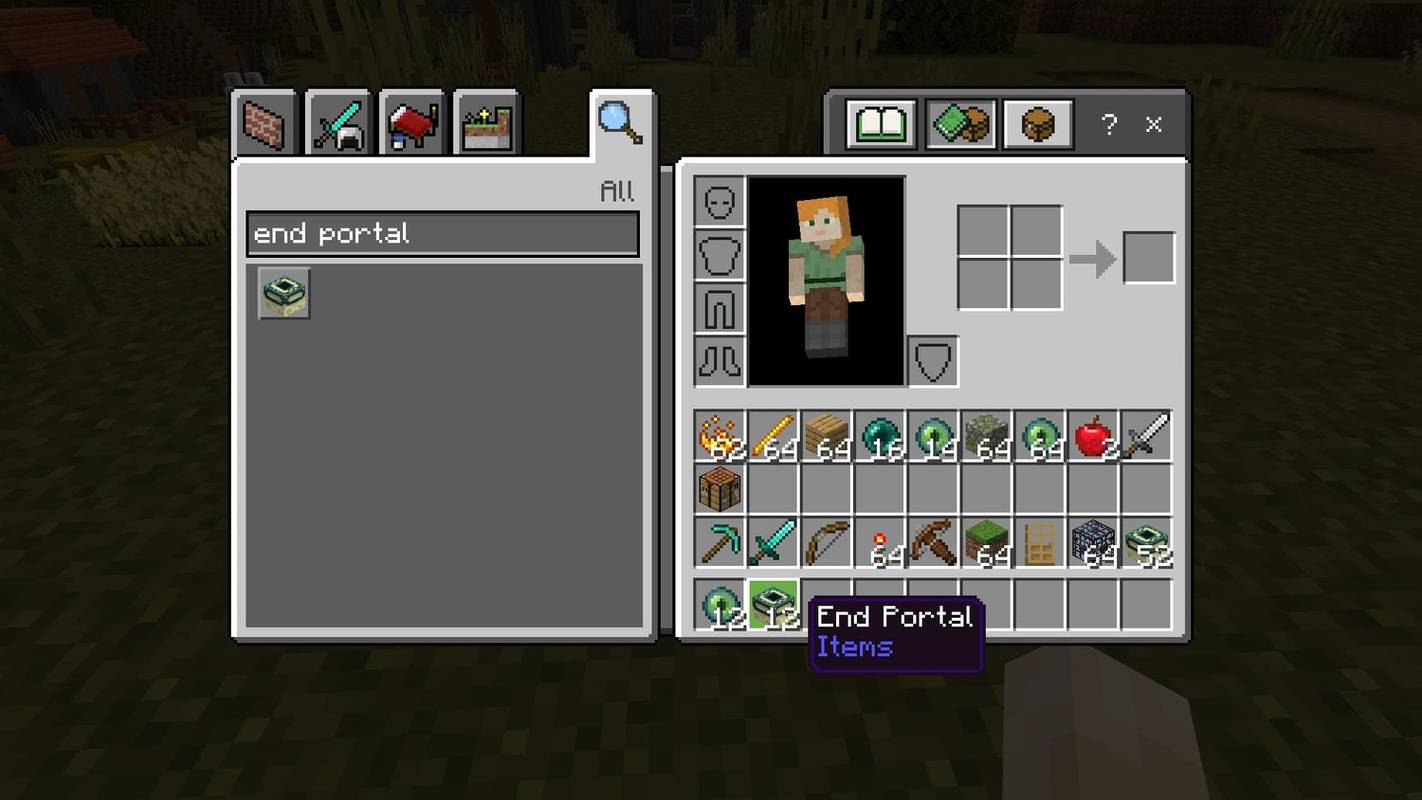మీరు మీ Mac నుండి ప్రింట్ చేయదలిచిన బహుళ పత్రాలు లేదా ఫైళ్ళను కలిగి ఉంటే, మీరు వాటిని ఒక్కొక్కటిగా తెరిచి ఒక్కొక్కటిగా ముద్రించవచ్చు. మాకోస్ యొక్క అంతర్నిర్మిత సామర్థ్యాలను ఉపయోగించి మంచి మార్గం (వాస్తవానికి, రెండు మంచి మార్గాలు) ఉన్నాయి, ఇది ఒకేసారి బహుళ ఫైల్లను సులభంగా ముద్రించడానికి మిమ్మల్ని అనుమతిస్తుంది.
కాబట్టి ఫైలు తర్వాత ఫైల్ ఓపెనింగ్ మరియు ప్రింటింగ్ సమయాన్ని వృథా చేయకుండా, మాకోస్లో ఒకేసారి బహుళ ఫైల్లను ఎలా ప్రింట్ చేయాలో ఇక్కడ ఉంది.

ఫైండర్ ద్వారా బహుళ ఫైళ్ళను ముద్రించండి
ఉపయోగించడానికి ఫైండర్ మీ Mac లో ఒకేసారి బహుళ ఫైల్లను ప్రింట్ చేసే పద్ధతి, మొదట క్రొత్త ఫైండర్ విండోను ప్రారంభించండి. మీ డాక్లోని ఫైండర్ ఐకాన్పై క్లిక్ చేయడం ద్వారా మీరు దీన్ని చేయవచ్చు లేదా, ఫైండర్ను క్రియాశీల అనువర్తనంగా ఎంచుకుంటే, కీబోర్డ్ సత్వరమార్గాన్ని ఉపయోగించండి కమాండ్-ఎన్ .

క్రొత్త ఫైండర్ విండో నుండి, మీరు ముద్రించదలిచిన ఫైళ్ళను కలిగి ఉన్న స్థానానికి నావిగేట్ చేయండి. మా ఉదాహరణలో, ఇది డెస్క్టాప్లోని ఫోల్డర్.

అన్ని ఫైళ్ళను ఎంచుకోండి ( కమాండ్-ఎ ) లేదా మీరు ముద్రించదలిచిన ఫైళ్ళను నొక్కి ఉంచడం ద్వారా ఆదేశం కీ మరియు ప్రతి కావలసిన ఫైల్పై ఒకసారి క్లిక్ చేయండి.

మీరు ఎంచుకున్న ప్రింట్ చేయదలిచిన ఫైళ్ళను మీరు పొందిన తర్వాత, ఎంచుకోండి ఫైల్> ప్రింట్ ఫైండర్ యొక్క మెను బార్ ఎంపికల నుండి.

కొన్ని కారణాల వల్ల, మీరు ఫైండర్ నుండి ప్రింట్ చేయగలరని చాలా మందికి తెలియదు! ఏదేమైనా, మీరు దాన్ని ఎంచుకున్న తర్వాత, ఫైండర్ ద్వారా వెళుతుంది, మీరు ఎంచుకున్న ప్రతి ఫైల్ కోసం ప్రోగ్రామ్ను తెరిచి, ఆ వస్తువును స్వంతంగా ముద్రించండి.
ప్రింట్ క్యూ ద్వారా బహుళ ఫైళ్ళను ప్రింట్ చేయండి
ఒకేసారి బహుళ ఫైళ్ళను ముద్రించడానికి మరొక పద్ధతి ఏమిటంటే, అని పిలవబడే వాటిని ఉపయోగించడంముద్రణ క్రమంమీ అంశాలను లాగడానికి. ది ముద్రణ క్రమం ప్రింట్ జాబ్ ప్రాసెస్ చేస్తున్నప్పుడు మీ డాక్లోని ప్రింటర్ ఐకాన్పై క్లిక్ చేస్తే మీరు చూసే విండో ఇది:


ఆ విండో తెరిచినప్పుడు, మేము పైన చేసిన విధంగా ప్రింట్ చేయడానికి మీ వస్తువులను ఎంచుకోవచ్చు, ఆపై మీ ఎంపికను ఫైండర్ విండో నుండి లాగి ప్రింట్ క్యూలో వేయండి, నేను క్రింద చేస్తున్నట్లుగా:

మీ ఫైల్లు క్యూలో కనిపిస్తాయి మరియు క్రమంలో ముద్రించబడతాయి. ముద్రణ క్యూను ప్రాసెస్ చేయడానికి సమయం మీ ఫైళ్లు ఎంత పెద్దవి మరియు మీ Mac మరియు ప్రింటర్ మధ్య కనెక్షన్ వేగం మీద ఆధారపడి ఉంటుంది, కాబట్టి గట్టిగా కూర్చోండి!

మీ ప్రింటర్ యొక్క చిహ్నం ఇప్పటికే డాక్లో లేకపోతే, మొదట ప్రారంభించడం ద్వారా మీరు మీ ప్రింట్ క్యూను మానవీయంగా యాక్సెస్ చేయవచ్చు సిస్టమ్ ప్రాధాన్యతలు :

అప్పుడు ప్రింటర్లు & స్కానర్లపై క్లిక్ చేయండి.

విండో యొక్క ఎడమ వైపున ఉన్న పరికరాల జాబితా నుండి మీ ప్రింటర్ను ఎంచుకుని, ఆపై క్లిక్ చేయండి ప్రింట్ క్యూ తెరవండి .

మీ ప్రింట్ క్యూ తెరిచిన తర్వాత, మీరు దాని చిహ్నంపై కుడి-క్లిక్ చేసి (లేదా కంట్రోల్-క్లిక్ చేయడం) మరియు ఎంచుకోవడం ద్వారా నిరవధికంగా మీ డాక్లో ఉంచవచ్చు. ఎంపికలు> డాక్లో ఉంచండి .

అప్పుడు మీరు విండోను తెరవడానికి ఒక క్లిక్ మార్గం ఉంటుంది, దానిలో మీరు ఫైళ్ళను ముద్రించడానికి లాగవచ్చు. ఈజీ-పీసీ, సరియైనదా? మీరు ఒకేసారి 50 విషయాలను ముద్రించాల్సిన అవసరం వచ్చినప్పుడు.