Gravatar అనేది ఆన్లైన్ సేవ, ఇది మీరు Gravatar-ప్రారంభించబడిన వెబ్సైట్ కోసం నమోదు చేసుకున్న ప్రతిసారీ మీరు ఉపయోగించగల అనుకూల అవతార్ను సెటప్ చేయడానికి మిమ్మల్ని అనుమతిస్తుంది. మీరు ఒక WordPress బ్లాగ్ పోస్ట్పై వ్యాఖ్యానించాలనుకున్నప్పుడు గుంపు నుండి ప్రత్యేకంగా నిలబడటానికి ఇది మీకు అవకాశాన్ని ఇస్తుంది. సాధారణ వినియోగదారులు, బ్లాగర్లు మరియు ఆన్లైన్ వ్యాపారాల కోసం Gravatar ఉపయోగించడం వల్ల అనేక ఇతర ప్రయోజనాలు ఉన్నాయి.
Gravatar సాధారణంగా ఎలా ఉపయోగించబడుతుంది?
గ్రావతార్ అంటే 'ప్రపంచవ్యాప్తంగా గుర్తింపు పొందిన అవతార్'. సరళంగా చెప్పాలంటే, Gravatar అనేది వినియోగదారులు వారి అవతార్లను సృష్టించడానికి అనుమతించే వెబ్సైట్, ఇది వివిధ వెబ్సైట్లలో ఉపయోగించబడుతుంది. ఇది సృష్టించబడిన తర్వాత, Gravatar WordPressలో విలీనం చేయబడింది, కాబట్టి మీరు WordPress వెబ్సైట్లలో చాలా మంది Gravatar వినియోగదారులను చూస్తారు.
మీరు Gravatar ఖాతాను చేసినప్పుడు, మీ ప్రత్యేక అవతార్ మీ ఇమెయిల్ చిరునామాకు లింక్ చేయబడుతుంది. కాబట్టి, మీరు మీ ఇమెయిల్ని ఉపయోగించి WordPress వెబ్ పేజీపై వ్యాఖ్యానించిన ప్రతిసారీ, మీ Gravatar మీ ప్రొఫైల్ చిత్రంగా స్వయంచాలకంగా ఉపయోగించబడుతుంది. మీ Gravatar వివిధ WordPress పేజీలు మరియు వెబ్సైట్ల చుట్టూ మిమ్మల్ని అనుసరిస్తుంది, ఎందుకంటే మీరు మీ ఇమెయిల్ చిరునామాతో ఖాతా కోసం సైన్ అప్ చేసిన ప్రతిసారీ ఇది వెంటనే గుర్తించబడుతుంది. గ్రావతార్ అనేది అవతార్ కావచ్చు, మీ సాధారణ ఫోటో కావచ్చు లేదా మరేదైనా కావచ్చు లేదా లోగో కావచ్చు.
మీరు వ్యాఖ్యానించాలనుకుంటే చాలా సందర్భాలలో, మీరు బ్లాగ్లో నమోదు చేయవలసిన అవసరం లేదని గుర్తుంచుకోండి. మీ ప్రొఫైల్ చిత్రం చాలా వరకు సాధారణ బూడిద చిహ్నంగా ఉంటుంది. ఇక్కడే Gravatar వస్తుంది. మీరు నమోదు చేసుకున్న WordPress వెబ్సైట్లో మీరు వ్యాఖ్యను పోస్ట్ చేసినప్పుడల్లా, Gravatar స్వయంచాలకంగా మీ ప్రత్యేక అవతార్ను మీ ప్రొఫైల్ చిత్రంగా జోడిస్తుంది, మీకు ఆన్లైన్ గుర్తింపును ఇస్తుంది.
గ్రావతార్ కలిగి ఉండటం వల్ల కలిగే ప్రయోజనాలు
Gravatar కలిగి ఉండటం వల్ల అనేక ప్రయోజనాలు ఉన్నాయి. అత్యంత ముఖ్యమైనది ఏమిటంటే, మీరు చేసే ప్రతి ఖాతాకు కొత్త ప్రొఫైల్ చిత్రాన్ని జోడించకుండా ఇది మీకు చాలా సమయాన్ని ఆదా చేస్తుంది.
మీరు బ్లాగ్ పోస్ట్ను చదివి, వ్యాఖ్యలను చూడటానికి క్రిందికి స్క్రోల్ చేస్తే, ప్రొఫైల్ చిత్రాలు ఉన్న మరియు లేని వినియోగదారులు ఉంటారు. సాధారణ 'మిస్టరీ పర్సన్' ప్రొఫైల్ చిత్రాలు మరియు సంఖ్యల శ్రేణితో ఆటోమేటెడ్ వినియోగదారు పేర్లను కలిగి ఉన్న వారి కంటే ప్రొఫైల్ చిత్రాలు మరియు వినియోగదారు పేర్లతో ఉన్న వినియోగదారులను ప్రజలు ఎక్కువగా విశ్వసిస్తారు. సరళంగా చెప్పాలంటే, Gravatar కలిగి ఉండటం వలన మీరు గుంపు నుండి ప్రత్యేకంగా నిలబడటానికి మరియు మిమ్మల్ని మరింత విశ్వసనీయంగా మార్చడానికి అనుమతిస్తుంది.
Gravatar అనేది వ్యక్తులకు మాత్రమే కాదు, వ్యాపారాలకు కూడా ప్రముఖ వేదిక. వ్యాపారాలు తమ గ్రావటర్గా లోగోను ఉపయోగించవచ్చు, వాటిని గుర్తుంచుకోవడం సులభం అవుతుంది. Gravatar వ్యాపారానికి దాని లక్ష్య ప్రేక్షకులతో కనెక్షన్ని ఏర్పరచుకోవడంలో సహాయపడటమే కాకుండా, బ్రాండ్ అవగాహనను కూడా పెంచుతుంది.
వెబ్సైట్ యజమానులు కూడా Gravatar నుండి ప్రయోజనం పొందవచ్చు. వారి వెబ్సైట్లో Gravatarని ఎనేబుల్ చేయడం ద్వారా, వారు తమ పోస్ట్లపై ఎవరు కామెంట్లు వేస్తారో లేదా వెబ్సైట్తో మరొక విధంగా ఇంటరాక్ట్ అవుతున్నారో చూడగలరు. మీరు మీ వెబ్సైట్ను రూపొందించడానికి WordPressని ఉపయోగిస్తే, మీరు Gravatarని ప్రారంభించవచ్చు మరియు మీ సందర్శకులను ఉపయోగించడానికి అనుమతించవచ్చు.
Gravatar పూర్తిగా ఉచితం మరియు సెటప్ చేయడం సులభం మాత్రమే కాదు, ఇది ఉపయోగించడానికి కూడా సులభం. మరింత నిర్దిష్టంగా చెప్పాలంటే, దాన్ని ఉపయోగించడానికి మీరు ఏమీ చేయనవసరం లేదు. మీరు మీ Gravatarని సృష్టించిన తర్వాత, మీరు పరస్పర చర్య చేసే ప్రతి వెబ్సైట్కి ఇది స్వయంచాలకంగా జోడించబడుతుంది.
Gravatar ఖాతాను ఎలా సృష్టించాలి
Gravatar కోసం సైన్ అప్ చేయడానికి, మీకు మీ ఇమెయిల్ చిరునామా, వినియోగదారు పేరు మరియు పాస్వర్డ్ మాత్రమే అవసరం. మీరు మీ WordPress ఖాతాను ఉపయోగించి Gravatar ఖాతా కోసం కూడా సైన్ అప్ చేయవచ్చు. మీ ఎంపికతో సంబంధం లేకుండా, మీరు మీ WordPress ఖాతా నుండి డేటాను ఉపయోగించడానికి Gravatar అనుమతిని ఇవ్వాలి. Gravatar ఖాతాను సృష్టించడం పూర్తిగా ఉచితం మరియు ఇది మీకు కొన్ని నిమిషాలు మాత్రమే పడుతుంది.
మీ Gravatarని సృష్టించడానికి మీరు చేయవలసింది ఇది:
- మీకు సైన్ ఇన్ చేయండి గ్రావతార్ ఖాతా.
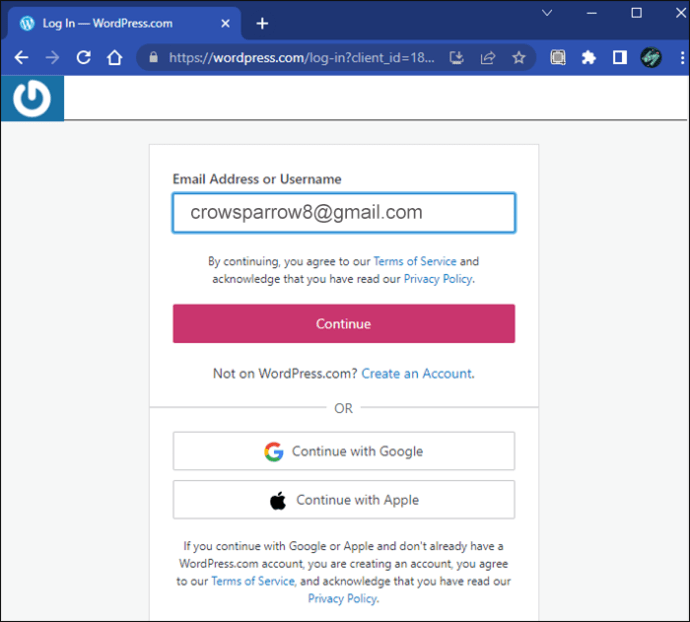
- స్క్రీన్ ఎగువ-ఎడమ మూలలో ఉన్న 'మై గ్రావటర్స్'కి వెళ్లండి.
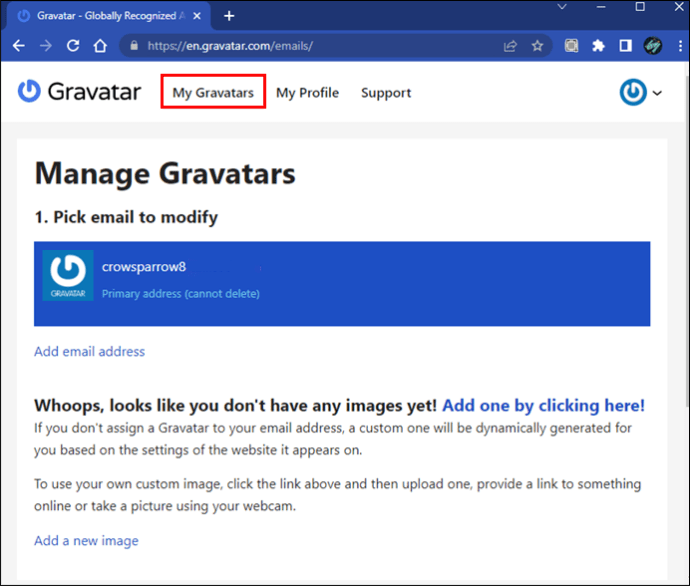
- “కొత్త చిత్రాన్ని జోడించు” బటన్పై క్లిక్ చేయండి.
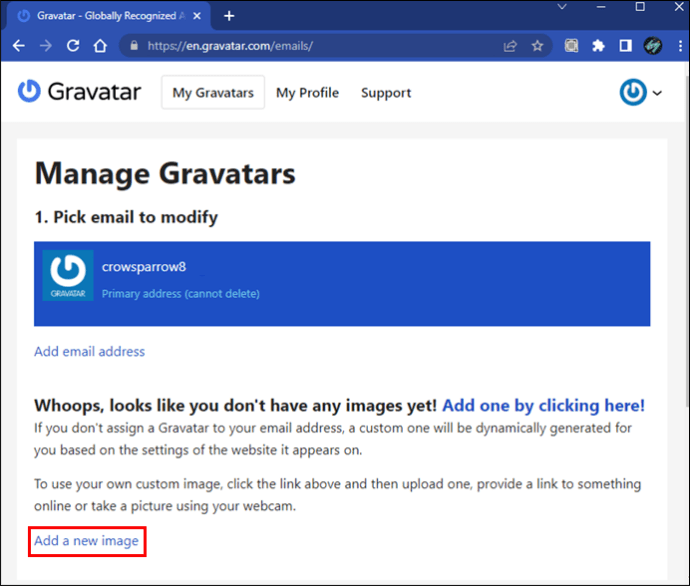
- మీ కంప్యూటర్ నుండి ఫోటోను అప్లోడ్ చేయండి.
గమనిక : మీ Gravatar చిత్రం తప్పనిసరిగా 80 x 80 పిక్సెల్లు ఉండాలి. మీరు పెద్ద చిత్రాన్ని ఎంచుకుంటే, మీరు దానిని కత్తిరించవలసి ఉంటుంది.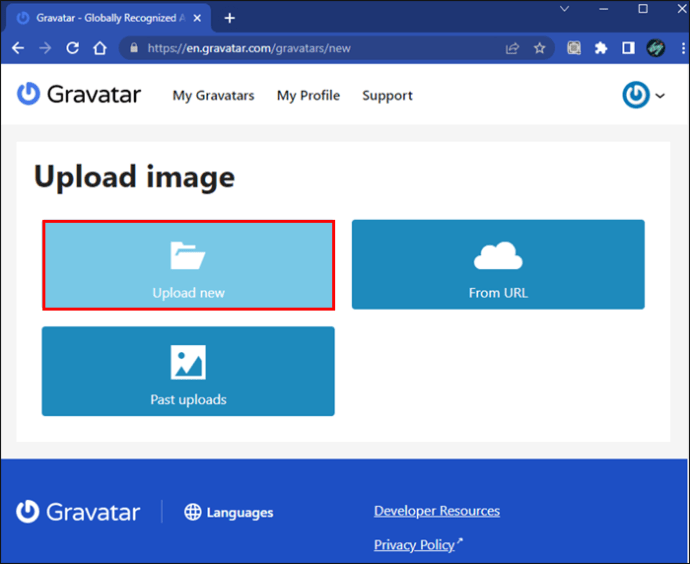
- మీ ఫోటో (G, PG, R, లేదా X) కోసం రేటింగ్ను ఎంచుకోండి. G (సాధారణ ప్రేక్షకులు)ని ఎంచుకోవడం ఉత్తమం ఎందుకంటే మీ Gravatar అన్ని ప్రేక్షకులకు మరియు వెబ్సైట్లకు తగినదని అర్థం.
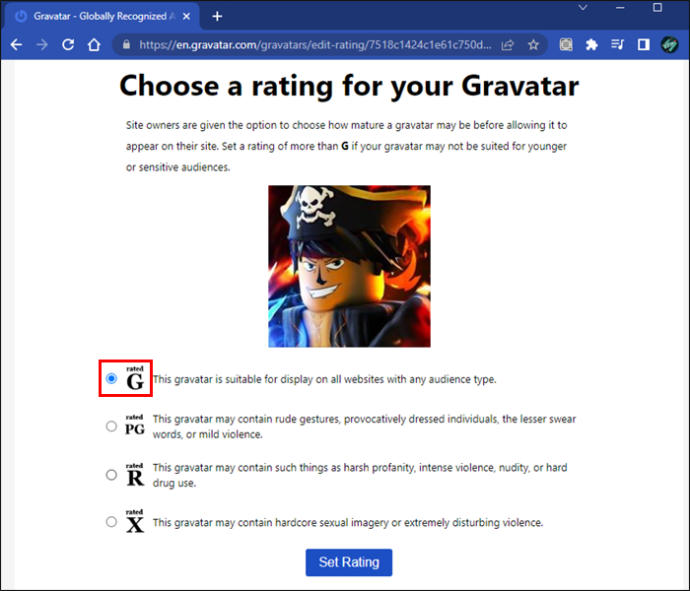
- వ్యక్తిత్వాన్ని ఎంచుకోండి (ఉదా., మిస్టరీ పర్సన్, ఖాళీ, Gravatar లోగో, మాన్స్టర్ ID మొదలైనవి).
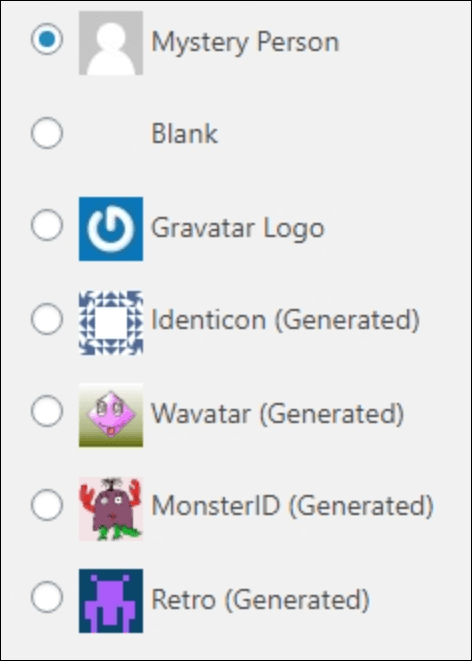
- 'నా గురించి' విభాగాన్ని పూర్తి చేయండి.
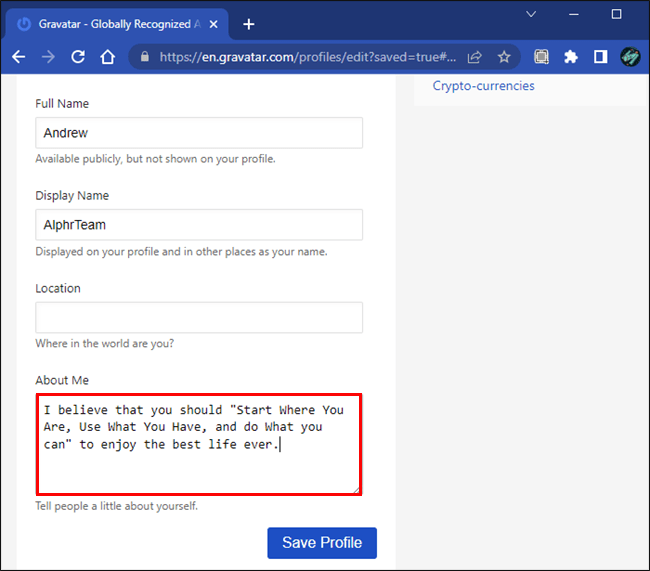
- మీ Gravatar అనుబంధించబడాలని మీరు కోరుకునే ఇమెయిల్ చిరునామాను జోడించండి.
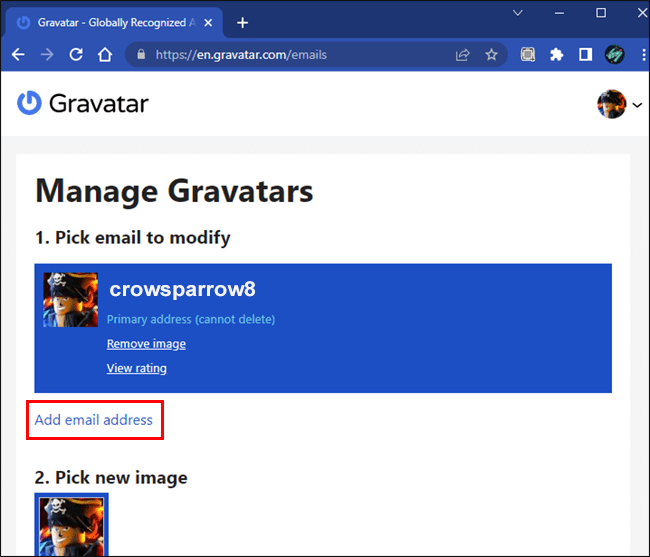
మీరు చేసిన మార్పులను సేవ్ చేయడానికి మీరు ఎటువంటి అదనపు చర్యలు తీసుకోవలసిన అవసరం లేదు. మీరు ఉపయోగించే లేదా పరస్పర చర్య చేసే అన్ని WordPress వెబ్సైట్లు స్వయంచాలకంగా నవీకరించబడతాయి మరియు మీరు సాధారణ ప్రొఫైల్ ఫోటోకు బదులుగా మీ కొత్త Gravatarని చూస్తారు.
మీ గ్రావతార్ని ఉపయోగించడం విషయానికి వస్తే, మీరు చేయవలసిన పని ఏమీ లేదు. తదుపరిసారి మీరు మీ ఇమెయిల్ చిరునామాను ఉపయోగించి ఖాతాను సృష్టించినప్పుడు లేదా ఒకరి WordPress బ్లాగ్ పోస్ట్పై వ్యాఖ్యానించినప్పుడు, మీ Gravatar అక్కడ ఉంటుంది.
మీ Gravatar కొత్త వెబ్ పేజీలో ఏకీకృతం కావడానికి కేవలం రెండు అవసరాలు మాత్రమే ఉన్నాయి. ముందుగా, మీరు మీ Gravatar ఖాతాతో అనుబంధించబడిన అదే ఇమెయిల్ను ఉపయోగించాలి. రెండవది, మీరు ఉపయోగించాలనుకుంటున్న లేదా పరస్పర చర్య చేయాలనుకుంటున్న వెబ్సైట్ లేదా సేవ తప్పనిసరిగా Gravatarకు మద్దతు ఇవ్వాలి.
మీరు WordPress బ్లాగ్ పోస్ట్పై వ్యాఖ్యానించినప్పుడు మీ Gravatar కనిపించలేదని మీరు గమనించినట్లయితే, మీరు మీ Gravatar మరియు WordPress ఖాతాల కోసం అదే ఇమెయిల్ చిరునామాను ఉపయోగిస్తున్నారో లేదో తనిఖీ చేయండి. మీరు వేరే ఇమెయిల్ చిరునామాతో Gravatar ఖాతా కోసం నమోదు చేసుకున్నట్లయితే, చింతించకండి. బహుళ ఇమెయిల్ చిరునామాల కోసం ఒకే Gravatarని ఉపయోగించడం సాధ్యమవుతుంది.
మీ Gravatar ప్రొఫైల్ని సెటప్ చేసినప్పుడు, మీరు కొంత వ్యక్తిగత సమాచారాన్ని జోడించే అవకాశం ఉంటుంది. ఉదాహరణకు, మీరు మీ ప్రదర్శన పేరు కాకుండా మీ స్థానాన్ని మరియు వివరణను జోడించవచ్చు. అయినప్పటికీ, ఇతర వినియోగదారులు మీ Gravatar మరియు మీ ప్రదర్శన పేరును మాత్రమే చూడగలరు కాబట్టి, మీరు కోరుకోనట్లయితే మీరు ఈ సమాచారాన్ని జోడించాల్సిన అవసరం లేదు.
మీ WordPress వెబ్సైట్లో Gravatarని ఎలా ప్రారంభించాలి
మీరు మీ వెబ్సైట్ను రూపొందించడానికి WordPressని ఉపయోగించినట్లయితే మరియు మీరు గ్రావటార్ని ఉపయోగించడానికి ఇతరులను అనుమతించాలనుకుంటే, దీన్ని ఎనేబుల్ చేయడానికి మీరు చేయాల్సింది ఇది:
- సందర్శించండి WordPress మరియు నిర్వాహకునిగా మీ ఖాతాకు సైన్ ఇన్ చేయండి.
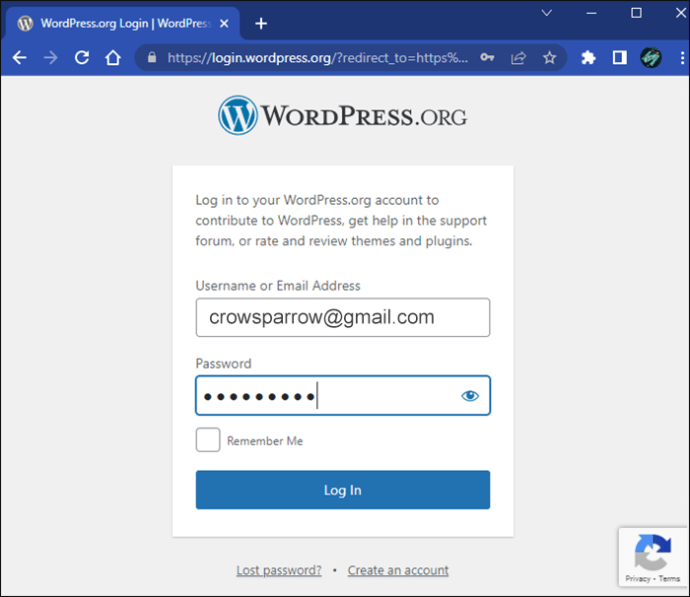
- ఎడమ సైడ్బార్లోని 'సెట్టింగ్లు' ట్యాబ్కు నావిగేట్ చేయండి.
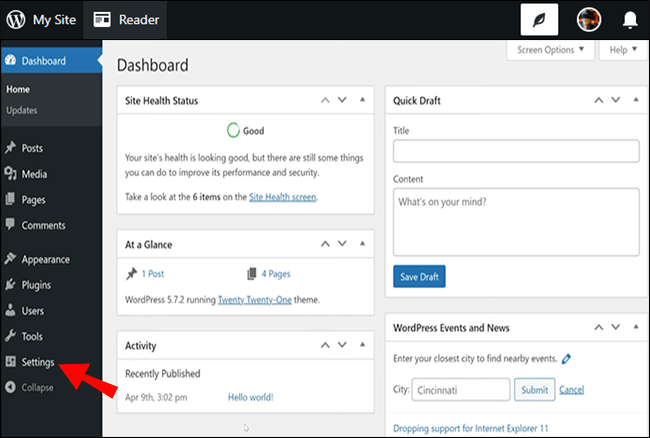
- 'చర్చ'కు వెళ్లండి.
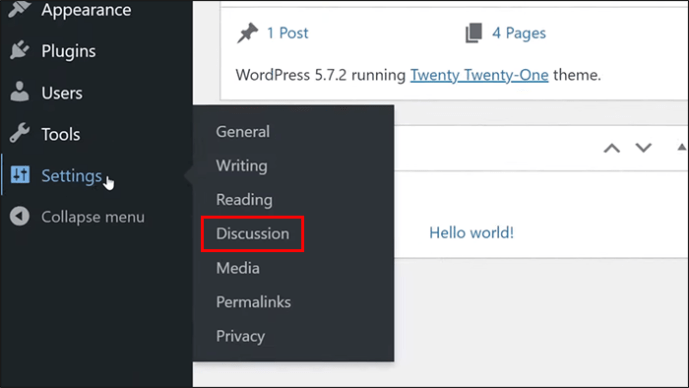
- 'అవతార్లు'కి వెళ్లండి.
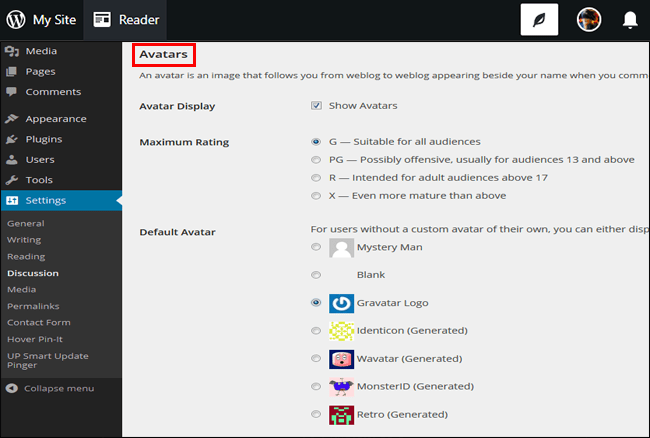
- 'అవతార్ డిస్ప్లే' విభాగం పక్కన ఉన్న 'అవతార్లను చూపించు'ని చెక్ చేయండి.
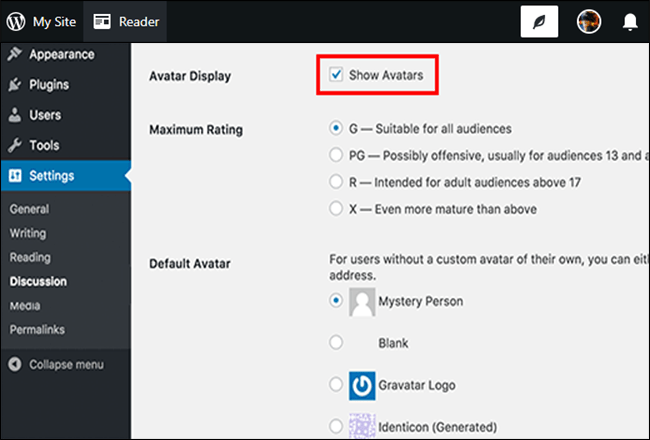
- మీ వెబ్సైట్లో మీరు అనుమతించే గరిష్ట రేటింగ్ను ఎంచుకోండి.
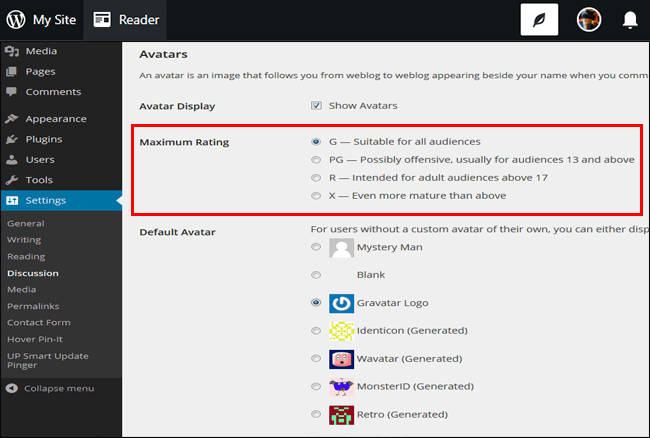
- “డిఫాల్ట్ అవతార్” పక్కన ఉన్న “గ్రావతార్ లోగో”ని చెక్ చేయండి.
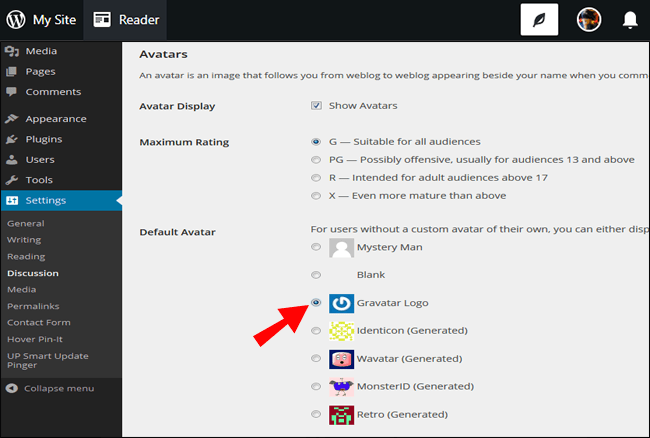
- 'మార్పులను సేవ్ చేయి' బటన్ను ఎంచుకోండి.
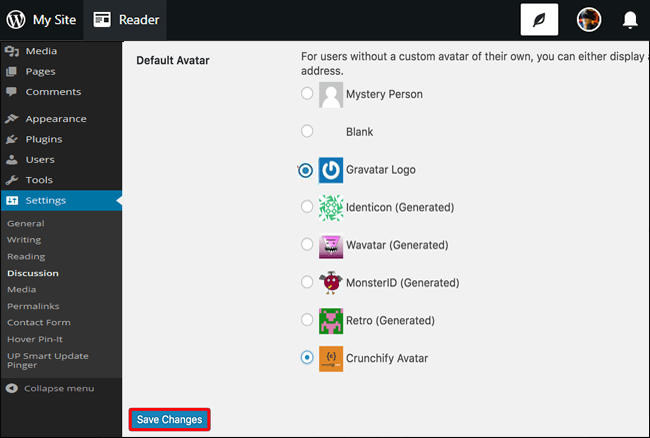
అందులోనూ అంతే. ఇప్పుడు మీ వెబ్సైట్తో పరస్పర చర్య చేసే వ్యక్తులు వారి గ్రావటార్లను ఉపయోగించవచ్చు. గరిష్ట రేటింగ్ ఫీల్డ్ గురించి జాగ్రత్తగా ఉండండి. మీ వెబ్సైట్లో అనుచితమైన కామెంట్లు లేదా ఇలాంటి వాటిని నివారించడానికి G రేటింగ్ను ఎంచుకోవడం ఉత్తమం. డిఫాల్ట్ అవతార్ విభాగానికి సంబంధించి, Gravatar ఖాతా లేని వినియోగదారులకు మాత్రమే ఇది వర్తిస్తుంది.
Gravatar యొక్క ప్రయోజనాన్ని తీసుకోండి
Gravatar అనేది మీరు వివిధ వెబ్సైట్లలో ఉపయోగించగలిగే ప్రత్యేకమైన అవతార్ను సృష్టించడానికి మిమ్మల్ని అనుమతించే ఉపయోగకరమైన సాధనం. ఇది సెటప్ చేయడం మరియు ఉపయోగించడం సులభం మరియు ఇది పూర్తిగా ఉచితం. మీరు వెబ్సైట్ కోసం నమోదు చేసుకున్న ప్రతిసారీ లేదా పోస్ట్పై వ్యాఖ్యానించినప్పుడు, మీ Gravatar మిమ్మల్ని అనుసరిస్తుంది.
మోడ్స్ సిమ్స్ 4 ను ఎలా ఇన్స్టాల్ చేయాలి
మీకు Gravatar ఖాతా ఉందా? మీ Gravatar ఏ వెబ్సైట్లలో కనిపిస్తుంది? దిగువ వ్యాఖ్యల విభాగంలో మాకు తెలియజేయండి.









