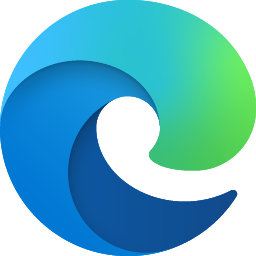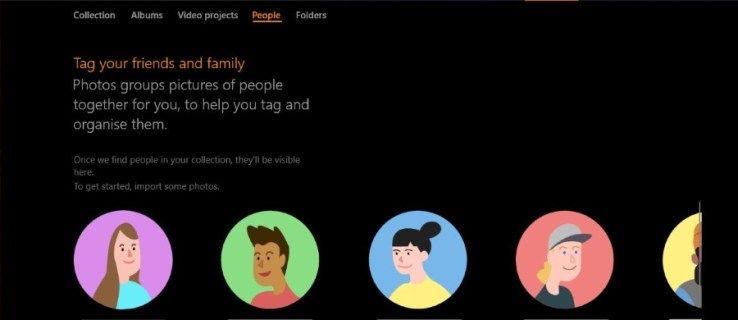మీరు Google ఫోటోల అనువర్తనం అందించే అన్ని ఉపయోగకరమైన లక్షణాల నుండి ప్రయోజనం పొందాలనుకుంటే, మీ ఫోటోలకు స్థాన సమాచారాన్ని ఎలా జోడించాలో మీరు తెలుసుకోవాలి.

అదృష్టవశాత్తూ, ఇది సూటిగా జరిగే ప్రక్రియ.
ఈ వ్యాసంలో, Google ఫోటోలలో స్థాన సమాచారాన్ని ఎలా జోడించాలో మరియు మీ ఫోటోలను భాగస్వామ్యం చేసేటప్పుడు స్థానం ఎలా ఉండేదో మేము మీకు చూపుతాము. అదనంగా, మీరు మ్యాప్లో మీ ఫోటోల స్థానాన్ని ఎలా చూడాలో నేర్చుకుంటారు మరియు Android మరియు iPhone పరికరాలను ఉపయోగించి స్థాన వివరాలను తొలగించండి లేదా దాచండి.
Android / టాబ్లెట్ ద్వారా మీ Google ఫోటోలకు స్థాన సమాచారాన్ని ఎలా జోడించాలి
ప్రస్తుతం, మీరు Android లేదా iPhone పరికరాలను ఉపయోగించి మీ స్థాన సమాచారాన్ని జోడించలేరు లేదా సవరించలేరు. మీ డెస్క్టాప్ నుండి అలా చేయడానికి దశలు ఇక్కడ ఉన్నాయి:
- మీ డెస్క్టాప్ నుండి, నావిగేట్ చేయండి photos.google.com .

- ఫోటో తెరిచి క్లిక్ చేయండి సమాచారం.

- స్థానం పక్కన, ఎంచుకోండి మరిన్ని> సవరించండి.

- స్థానాన్ని ఎంచుకోండి లేదా జోడించండి.

- క్లిక్ చేయండి స్థానం లేదు దాన్ని తొలగించడానికి.

ఆండ్రాయిడ్ / టాబ్లెట్ ద్వారా గూగుల్ ఫోటోలలో ఫోటో మరియు స్థానాన్ని ఎలా పంచుకోవాలి
ఫోటోను భాగస్వామ్యం చేసేటప్పుడు, అది సుమారుగా ఉంటే స్థానం భాగస్వామ్యం చేయబడవచ్చు లేదా మీరు వివరాలను జోడించారు / మార్చారు. మీ ఫోటో [లు] పంచుకోవడానికి ఇక్కడ మూడు మార్గాలు ఉన్నాయి:
సంభాషణలో భాగస్వామ్యం చేయండి
కొనసాగుతున్న సంభాషణను సృష్టించడానికి, ప్రతి ఒక్కరూ వ్యాఖ్యలు, ఫోటోలు మరియు వీడియోలను జోడించవచ్చు.
- Google ఫోటోను యాక్సెస్ చేసి, మీ ఖాతాలోకి సైన్ ఇన్ చేయండి.

- ఫోటోను ఎంచుకోండి.

- పై క్లిక్ చేయండి భాగస్వామ్యం చేయండి చిహ్నం.

- నుండి Google ఫోటోలలో పంపండి, మీరు భాగస్వామ్యం చేయదలిచిన వ్యక్తులను ఎంచుకోండి:
- ఒక వ్యక్తి పేరును ఎంచుకోండి
- బహుళ పేర్లు
- లేదా నిర్దిష్ట వ్యక్తి కోసం శోధించడానికి పేరు, ఇమెయిల్ జోడించు లేదా సంఖ్యను నమోదు చేయండి
- కొట్టుట పంపండి .

లింక్ను పంపడానికి లేదా మరొక అనువర్తనానికి భాగస్వామ్యం చేయడానికి:
- ఫోటో లేదా ఫోటో ఆల్బమ్ను ఎంచుకోండి.

- నొక్కండి భాగస్వామ్యం చేయండి చిహ్నం.

- నుండి అనువర్తనాలకు భాగస్వామ్యం చేయండి భాగస్వామ్యం చేయడానికి అనువర్తనాన్ని ఎంచుకోండి, ఆపై మరిన్ని అనువర్తనాల కోసం ఎడమవైపు స్వైప్ చేయండి.

- ఎంచుకోండి లింక్ను సృష్టించండి లింక్ను సృష్టించడానికి మరియు భాగస్వామ్యం చేయడానికి.

భాగస్వామ్య ఆల్బమ్ను సృష్టించడానికి:
- దిగువన ఎంచుకోండి ఫోటోలు .

- ఆల్బమ్ కోసం మీరు కోరుకునే ఫోటోలను ఎంచుకోండి.

- అప్పుడు, ఎగువ నుండి ఎంచుకోండి + .

- భాగస్వామ్య ఆల్బమ్ను ఎంచుకోండి.

- ఆల్బమ్ పేరును నమోదు చేయండి> భాగస్వామ్యం చేయండి .

- ఆల్బమ్ను భాగస్వామ్యం చేయడానికి వ్యక్తులను ఎంచుకోండి.
Android / టాబ్లెట్ ద్వారా Google ఫోటోలలో అంచనా వేసిన స్థానాన్ని ఎలా తొలగించాలి
మీ ఫోటోను అంచనా వేయడానికి Google ఫోటో మీ స్థాన చరిత్రను లేదా మీ ఫోటోలో గుర్తించిన మైలురాళ్లను ఉపయోగిస్తుంది. అంచనా వేసిన స్థానాన్ని తొలగించడానికి:
- ఫోటోను ఎంచుకోండి> మరింత.

- స్థానం పక్కన, ఎంచుకోండి తొలగించండి.

Android / టాబ్లెట్ ద్వారా ఇతరుల నుండి ఫోటో స్థానాలను ఎలా దాచాలి
- ఎగువ కుడి చేతి మూలలో, మీ ప్రొఫైల్ పిక్చర్ లేదా ఇనిషియల్స్> ఎంచుకోండి ఫోటో సెట్టింగులు.

- స్విచ్ ఆన్ చేయండి ఫోటో స్థాన డేటాను దాచండి .

గమనిక: మీరు ఇంతకు ముందు సహకరించిన భాగస్వామ్య ఆల్బమ్లు లేదా సంభాషణలు ఈ సెట్టింగ్ ద్వారా ప్రభావితం కావు. మైలురాళ్ల ఆధారంగా మీ ఫోటోలు ఎక్కడ తీయబడిందో ప్రజలు ఇప్పటికీ to హించగలరు.
గూగుల్ ఫోటోలలో మ్యాప్లో ఫోటోలను ఎలా కనుగొనాలి
ఇంటరాక్టివ్ మ్యాప్ ద్వారా మీ ఫోటోలను గుర్తించడానికి ఈ క్రింది వాటిని చేయండి:
- ఎంచుకోండి వెతకండి స్క్రీన్ దిగువన టాబ్.

- లో స్థలాలు కింద విభాగం వెతకండి బార్, ఎంచుకోండి అన్నీ చూడండి.

- మ్యాప్ను అన్వేషించండి ఎంచుకోండి:

- ఆ ప్రాంతంలో తీసిన చిత్రాలను చూడటానికి ఏదైనా వేడి ప్రాంతాలను నొక్కండి.

- మీ ఫోటోలు తీసిన ప్రదేశాలను కనుగొనడానికి వేడి ప్రాంతాలపై చిటికెడు మరియు జూమ్ చేయండి.

ఆండ్రాయిడ్ / టాబ్లెట్ ద్వారా గూగుల్ ఫోటోల్లోని ఆల్బమ్లకు స్థానాలను ఎలా కేటాయించాలి
- ఎగువ కుడి వైపున ఆల్బమ్ను తెరవండి మరింత > ఆల్బమ్ను సవరించండి .

- స్థానం> పూర్తయింది ఎంచుకోండి.

- ఆల్బమ్లోని స్థానాన్ని తరలించడానికి, ఎంచుకోండి మరింత > ఆల్బమ్ను సవరించండి , ఆపై దానిని స్థానానికి లాగి ఎంచుకోండి పూర్తి .
Android / టాబ్లెట్ ద్వారా Google ఫోటోలలో స్వయంచాలక ఫోటో స్థానాలను ఎలా ప్రారంభించాలి
మీరు Android పరికరం ద్వారా ఫోటో తీసినప్పుడు స్వయంచాలకంగా స్థాన సమాచారాన్ని జోడించడానికి ఈ క్రింది వాటిని చేయండి:
- మీ కెమెరా అనువర్తనం సెట్టింగ్లకు వెళ్లండి

- స్థాన సెట్టింగ్ను తిరగండి పై .

ఐఫోన్ / ఐప్యాడ్ ద్వారా మీ Google ఫోటోలకు స్థాన సమాచారాన్ని ఎలా జోడించాలి
ప్రస్తుతం, ఐఫోన్ పరికరంలో మీ స్థాన సమాచారాన్ని జోడించడం లేదా సవరించడం అందుబాటులో లేదు. ఇంతకుముందు Android కోసం డెస్క్టాప్ నుండి దీన్ని ఎలా చేయాలో మీరు దశలను కోల్పోతే, ఇక్కడ అవి మళ్లీ ఉన్నాయి:
- మీ డెస్క్టాప్ నుండి నావిగేట్ చేయండి photos.google.com .

- ఫోటో తెరిచి క్లిక్ చేయండి సమాచారం.

- స్థానం పక్కన, ఎంచుకోండి మరిన్ని> సవరించండి.

- స్థానాన్ని ఎంచుకోండి లేదా జోడించండి.

- క్లిక్ చేయండి స్థానం లేదు దాన్ని తొలగించడానికి.

ఐఫోన్ / ఐప్యాడ్ ద్వారా గూగుల్ ఫోటోలలో స్థానంతో ఫోటోలను ఎలా పంచుకోవాలి
ఫోటోను భాగస్వామ్యం చేసేటప్పుడు, స్థానం అంచనా వేయబడితే భాగస్వామ్యం చేయవచ్చు లేదా మీరు వివరాలను జోడించారు / సవరించారు. మీ ఫోటో [లు] పంచుకోవడానికి ఇక్కడ మూడు మార్గాలు ఉన్నాయి:
సంభాషణలో భాగస్వామ్యం చేయండి:
కొనసాగుతున్న సంభాషణను సృష్టించడానికి, ప్రతి ఒక్కరూ వ్యాఖ్యలు, ఫోటోలు మరియు వీడియోలను జోడించవచ్చు.
- Google ఫోటోను యాక్సెస్ చేసి, మీ ఖాతాకు సైన్ ఇన్ చేయండి.

- ఫోటోను ఎంచుకోండి.

- పై క్లిక్ చేయండి భాగస్వామ్యం చేయండి చిహ్నం.

- నుండి Google ఫోటోలలో పంపండి, మీరు భాగస్వామ్యం చేయదలిచిన వ్యక్తులను ఎంచుకోండి:
- ఒక వ్యక్తి పేరును ఎంచుకోండి
- బహుళ పేర్లు
- లేదా కొన్ని నిర్దిష్ట కోసం శోధించడానికి పేరు, ఇమెయిల్ లేదా సంఖ్యను నమోదు చేయండి.

- కొట్టుట పంపండి .

లింక్ను పంపడానికి లేదా మరొక అనువర్తనానికి భాగస్వామ్యం చేయడానికి:
- ఫోటో లేదా ఫోటో ఆల్బమ్ను ఎంచుకోండి.

- నొక్కండి భాగస్వామ్యం చేయండి ఐకాన్ అప్పుడు కు భాగస్వామ్యం చేయండి .

- ఎంచుకోండి లింక్ను సృష్టించండి లింక్ను సృష్టించడానికి మరియు భాగస్వామ్యం చేయడానికి.

భాగస్వామ్య ఆల్బమ్ను సృష్టించడానికి:
- దిగువన ఎంచుకోండి ఫోటోలు.

- ఆల్బమ్ కోసం ఫోటోలను ఎంచుకోండి.

- ఎగువ నుండి + ఎంచుకోండి భాగస్వామ్య ఆల్బమ్ .

- ఆల్బమ్ కోసం పేరును నమోదు చేయండి.

- పూర్తి చేసినప్పుడు ఎంచుకోండి భాగస్వామ్యం చేయండి.

- మీరు ఆల్బమ్ను భాగస్వామ్యం చేయాలనుకునే వ్యక్తులను ఎంచుకోండి.

ఐఫోన్ / ఐప్యాడ్ ద్వారా గూగుల్ ఫోటోల నుండి అంచనా వేసిన స్థానాన్ని ఎలా తొలగించాలి
అంచనా వేసిన స్థానాన్ని తొలగించడానికి:
- ఫోటోను ఎంచుకోండి> మరింత.

- స్థానం పక్కన, ఎంచుకోండి తొలగించండి.
ఐఫోన్ / ఐప్యాడ్ ద్వారా ఇతరుల నుండి ఫోటో స్థానాలను ఎలా దాచాలి
- మీ ప్రొఫైల్ చిత్రం లేదా మొదటి అక్షరాలు> ఫోటో సెట్టింగులను ఎంచుకోండి.

- స్విచ్ ఆన్ చేయండి ఫోటో స్థాన డేటాను దాచండి .

గమనిక: ఈ సెట్టింగ్ మీరు ఇంతకు ముందు సహకరించిన భాగస్వామ్య ఆల్బమ్లను లేదా చర్చలను మార్చదు. మీ ఫోటోలో కనిపించే గుర్తించదగిన దృశ్యాల ఆధారంగా ప్రజలు ఒక స్థానాన్ని to హించగలరు.
ఐఫోన్ / ఐప్యాడ్ ద్వారా గూగుల్ ఫోటోలలో మ్యాప్లో ఫోటోలను ఎలా కనుగొనాలి
మ్యాప్లో మీ ఫోటోలను గుర్తించడానికి, ఈ క్రింది వాటిని చేయండి:
- ఎంచుకోండి వెతకండి స్క్రీన్ దిగువన టాబ్.

- లో స్థలాలు కింద విభాగం వెతకండి బార్, ఎంచుకోండి అన్నీ చూడండి.

- మ్యాప్ను అన్వేషించండి ఎంచుకోండి:
- ఆ ప్రాంతంలో తీసిన చిత్రాలను చూడటానికి ఏదైనా వేడి ప్రాంతాలను నొక్కండి.
- మీ ఫోటోలు తీసిన ప్రదేశాలను కనుగొనడానికి వేడి ప్రాంతాలలో చిటికెడు మరియు జూమ్ చేయండి.
ఐఫోన్ / ఐప్యాడ్ ద్వారా గూగుల్ ఫోటోల్లోని ఆల్బమ్లకు స్థానాలను ఎలా కేటాయించాలి
- ఎగువ కుడి వైపున ఆల్బమ్ను తెరవండి మరింత > ఆల్బమ్ను సవరించండి .

- ఎంచుకోండి స్థానం > పూర్తి .

- ఆల్బమ్లోని స్థాన స్థానాన్ని మార్చడానికి, ఎంచుకోండి మరింత > ఆల్బమ్ను సవరించండి ; సరైన స్థలానికి లాగండి పూర్తి .
ఐఫోన్ / ఐప్యాడ్ ద్వారా గూగుల్ ఫోటోలలో ఆటోమేటిక్ ఫోటో స్థానాలను ఎలా ప్రారంభించాలి
మీరు ఐఫోన్ పరికరం ద్వారా ఫోటో తీసినప్పుడు స్వయంచాలకంగా స్థాన సమాచారాన్ని జోడించడానికి ఈ క్రింది వాటిని చేయండి:
- మీ కెమెరా అనువర్తనం సెట్టింగ్లకు వెళ్లండి.
- Google ఫోటోను యాక్సెస్ చేయండి స్థానం.
- ఎల్లప్పుడూ సెట్ చేయండి.
అదనపు తరచుగా అడిగే ప్రశ్నలు
మీరు Google లో చిత్రాలను ఎలా పొందుతారు?
శోధన ఫలితాల్లో ఒక చిత్రం కనిపించాలనుకుంటే, మీరు దాన్ని వెబ్సైట్లోకి అప్లోడ్ చేయాలి. మీ స్వంత లేదా ఉచిత వెబ్ హోస్టింగ్ సేవ:
With దీనితో బ్లాగులో అప్లోడ్ చేయండి బ్లాగర్ .
Your మీ స్వంత సైట్ను అభివృద్ధి చేయండి Google సైట్లు .
మీ పోస్ట్ పబ్లిక్ వెబ్సైట్ ద్వారా శోధించగలిగినప్పుడు, గూగుల్ మీ చిత్రాన్ని కనుగొని చిత్రాల డైరెక్టరీలో చేర్చుతుంది. మీ చిత్రం ఉన్న వెబ్పేజీని బహిరంగంగా ప్రాప్యత చేయాలి.
శోధన ఫలితాల్లో మీ చిత్రాలు [లు] కనిపించడంలో సహాయపడటానికి ఇక్కడ కొన్ని చిట్కాలు ఉన్నాయి:
మీకు క్రోమ్కాస్ట్ కోసం వైఫై అవసరమా
Image క్యాప్షన్, ట్యాగ్ లేదా ఆల్ట్ వంటి వివరణాత్మక వచనాన్ని చేర్చడం ద్వారా చిత్ర రకాన్ని మరియు దానికి అనుసంధానించబడిన శోధనలను అర్థం చేసుకోవడానికి Google కి సహాయపడండి.
Website మీ వెబ్సైట్కు చాలా ట్రాఫిక్ను ఆకర్షించడంలో సహాయపడటానికి, ఫోటో అధిక-నాణ్యతతో ఉందని నిర్ధారించుకోండి.
అలాగే, మీరు అప్లోడ్ చేసిన చిత్రాలు ఫలితాల్లో వెంటనే కనిపించవని గుర్తుంచుకోండి; గూగుల్ మొదట వాటిని ఇండెక్స్ చేయాలి.
గూగుల్ ఫోటోల నుండి ఫోటోను ఎలా తొలగించగలను?
బ్యాకప్ చేసి, సమకాలీకరించినప్పుడు, మీరు తొలగించిన ఫోటోలు మరియు వీడియోలు శాశ్వతంగా తొలగించబడటానికి ముందు 60 రోజులు చెత్తలో ఉంటాయి.
Android & iPhone పరికరం నుండి:
Photos Google ఫోటోల అనువర్తనాన్ని యాక్సెస్ చేసి సైన్ ఇన్ చేయండి.
Dele మీరు తొలగించాలనుకుంటున్న ఫోటో [ల] ను ఎంచుకోండి
Tra ఎగువన ఉన్న చెత్తపై క్లిక్ చేయండి.
సమయానికి మీ క్షణాలను గుర్తించడం
ఒక నిర్దిష్ట ఫోటో తీసినప్పుడు మీరు ఉన్న ఖచ్చితమైన స్థానం గుర్తుకు రావడం ఎంత బాగుంది? ఇది మీ అనుభవాలను మరియు జ్ఞాపకాలను తిరిగి జీవితంలోకి తీసుకురావడానికి సహాయపడుతుంది. మీ Google ఫోటోలకు స్థాన సమాచారాన్ని ఎలా జోడించాలో ఇప్పుడు మీకు తెలుసు, మీరు మీ చిత్రాలను సులభంగా కనుగొనగలిగేలా నిర్వహించి నిల్వ చేయవచ్చు.
ఏదేమైనా, Google యొక్క స్థాన అంచనాలు కొన్నిసార్లు దూరంగా ఉండవచ్చు! మీ ఫోటోలలో ఒకదానికి మీరు ఎప్పుడైనా సరికాని / ఫన్నీ అంచనా వేసిన స్థానాన్ని అందుకున్నారా? మేము దాని గురించి వినడానికి ఇష్టపడతాము. దయచేసి దిగువ వ్యాఖ్యల విభాగంలో మాకు తెలియజేయండి.