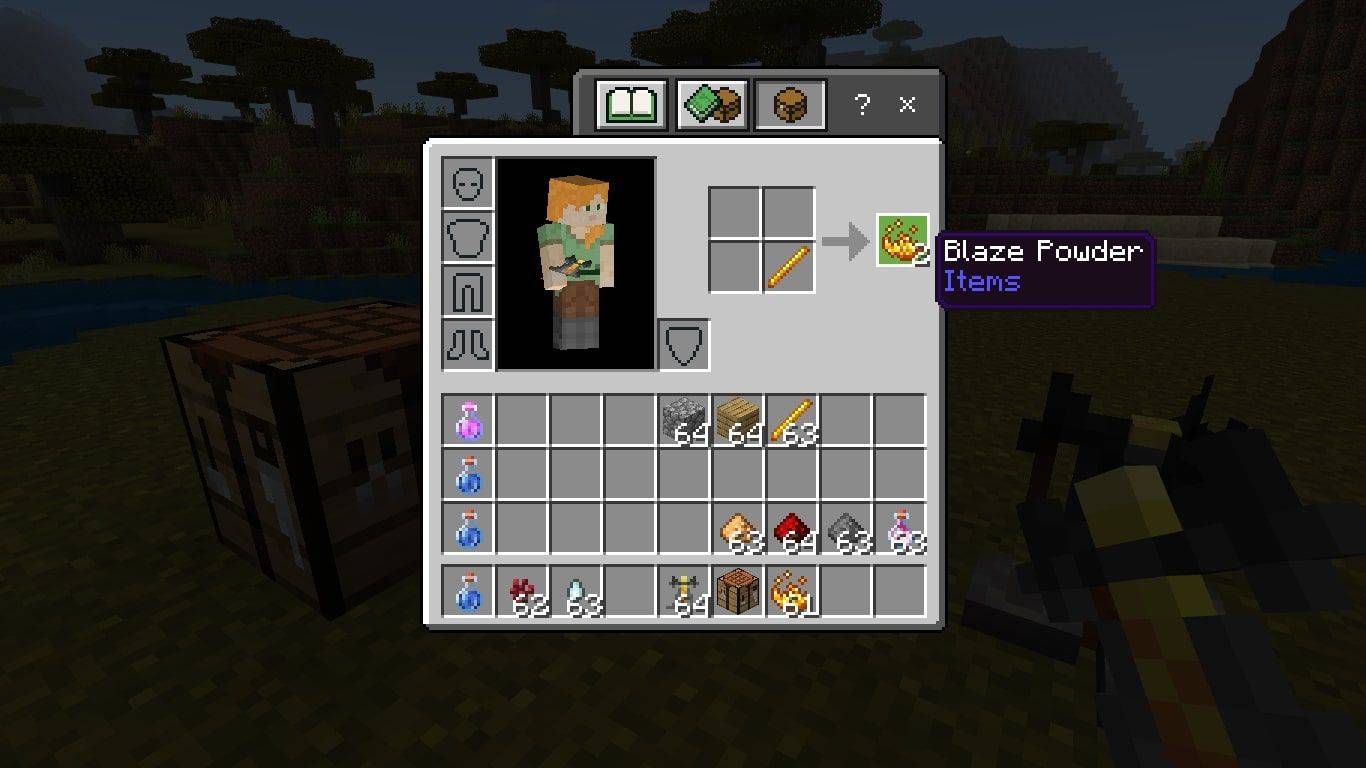షేర్పాయింట్ ఆన్లైన్ అనేది 200 మిలియన్లకు పైగా వినియోగదారులు ఉపయోగించే ఒక ప్రసిద్ధ సహకార వేదిక. దీని ఉద్దేశ్యం తప్పనిసరిగా డిజిటలైజ్డ్ డాక్యుమెంట్లను నిర్వహించడం. షేర్పాయింట్ సమూహం యొక్క లక్షణం కంటెంట్ మరియు సైట్లకు బహుళ వినియోగదారులకు ఒకే విధమైన అనుమతి స్థాయిలను మంజూరు చేయడానికి సత్వరమార్గాన్ని నిర్వాహకులకు అందిస్తుంది. SharePoint సమూహానికి వినియోగదారులను ఎలా జోడించాలో మీరు తెలుసుకోవాలంటే, మేము ఈ కథనంలో దశలను వివరించాము.

బయటి సభ్యులను సమూహానికి ఎలా జోడించాలి, ట్రబుల్షూట్ చేయడం ఎలా - బయటి సభ్యులను జోడించడంలో మీకు సమస్యలు ఉంటే కూడా మేము చర్చిస్తాము. అదనంగా, మేము Windows మరియు macOS ద్వారా SharePoint ఆన్లైన్ని ఉపయోగించడం కోసం కొన్ని ఇతర సమూహ నిర్వహణ చిట్కాలను కవర్ చేస్తాము.
షేర్పాయింట్లో గ్రూప్ సభ్యులను ఎలా జోడించాలి?
కింది దశలకు సమూహ సృష్టి మరియు నిర్వహణ అనుమతులు అవసరం. Windows 10ని ఉపయోగించి సమూహానికి సభ్యులను జోడించడానికి:
- షేర్పాయింట్ ఆన్లైన్ని ప్రారంభించి, ఆపై మీ ప్రాజెక్ట్ లేదా సైట్ని యాక్సెస్ చేయండి.

- షేర్ పై క్లిక్ చేయండి.
- ప్రత్యామ్నాయంగా, సభ్యుల ఎంపిక కనిపిస్తే, దాన్ని ఎంచుకుని, ఆపై సభ్యులను జోడించండి.

- మీరు గ్రూప్కి జోడించాలనుకుంటున్న వినియోగదారుల పేర్లు లేదా ఇమెయిల్ చిరునామాలను పేర్లు, ఇమెయిల్ చిరునామాలను నమోదు చేయండి లేదా అందరూ టెక్స్ట్ ఫీల్డ్లో టైప్ చేయండి.

- దిగువ నిర్ధారణ పెట్టెలో పేర్లు కనిపిస్తాయి; బాక్స్కు జోడించడానికి వినియోగదారుపై క్లిక్ చేయండి.

- మీరు జోడించదలిచిన వినియోగదారులందరూ జోడించబడే వరకు 3 మరియు 4 దశలను పునరావృతం చేయండి.
- మీరు ఆహ్వానంతో పాటు గమనికను చేర్చాలనుకుంటే, ఈ ఆహ్వానంతో వ్యక్తిగత సందేశాన్ని చేర్చు ఎంచుకోండి.
- అప్పుడు షేర్ ఎంచుకోండి.

MacOSని ఉపయోగించి సమూహానికి సభ్యులను జోడించడానికి:
- షేర్పాయింట్ ఆన్లైన్ని ప్రారంభించి, ఆపై మీ ప్రాజెక్ట్ లేదా సైట్ని యాక్సెస్ చేయండి.

- షేర్ పై క్లిక్ చేయండి.
- ప్రత్యామ్నాయంగా, సభ్యుల ఎంపిక కనిపిస్తే, దాన్ని ఎంచుకుని, ఆపై సభ్యులను జోడించండి.

- మీరు గ్రూప్కి జోడించాలనుకునే వినియోగదారుల పేర్లు లేదా ఇమెయిల్ చిరునామాలను పేర్లు, ఇమెయిల్ చిరునామాలను నమోదు చేయండి లేదా అందరూ టెక్స్ట్ ఫీల్డ్లో టైప్ చేయండి.

- దిగువ నిర్ధారణ పెట్టెలో పేర్లు కనిపిస్తాయి; బాక్స్కు జోడించడానికి వినియోగదారుపై క్లిక్ చేయండి.

- మీరు జోడించదలిచిన వినియోగదారులందరూ జోడించబడే వరకు 3 మరియు 4 దశలను పునరావృతం చేయండి.
- మీరు ఆహ్వానంతో పాటు గమనికను చేర్చాలనుకుంటే, ఈ ఆహ్వానంతో వ్యక్తిగత సందేశాన్ని చేర్చు ఎంచుకోండి.
- అప్పుడు షేర్ ఎంచుకోండి.

షేర్పాయింట్లో గ్రూప్ సభ్యులను ఎలా తొలగించాలి?
విండోస్ 10 ద్వారా సమూహ సభ్యులను తొలగించడానికి:
- షేర్పాయింట్ ఆన్లైన్ని ప్రారంభించి, ఆపై మీ ప్రాజెక్ట్ లేదా సైట్ని యాక్సెస్ చేయండి.
- సెట్టింగ్లు > సైట్ సెట్టింగ్లను ఎంచుకోండి.

- సైట్ సెట్టింగ్లకు బదులుగా సైట్ సమాచార ఎంపిక అందుబాటులో ఉంటే దాన్ని ఎంచుకోండి.

- అన్ని సైట్ సెట్టింగ్లను వీక్షించండిపై క్లిక్ చేయండి.

- సైట్ సెట్టింగ్ల పేజీలోని వినియోగదారులు మరియు అనుమతుల నుండి, వ్యక్తులు మరియు సమూహాలను ఎంచుకోండి.

- త్వరిత ప్రారంభం నుండి, మీరు వినియోగదారులను తీసివేయాలనుకుంటున్న సమూహం పేరుపై క్లిక్ చేయండి.
- మీరు తీసివేయాలనుకుంటున్న సభ్యుల పక్కన ఉన్న చెక్బాక్స్లను చెక్ చేయండి.

- ఆపై చర్యలు నొక్కండి > సమూహం నుండి వినియోగదారులను తీసివేయండి.

- ఆపై నిర్ధారించడానికి సరే.

MacOS ద్వారా సమూహ సభ్యులను తీసివేయడానికి:
- షేర్పాయింట్ ఆన్లైన్ని ప్రారంభించి, ఆపై మీ ప్రాజెక్ట్ లేదా సైట్ని యాక్సెస్ చేయండి.
- సెట్టింగ్లు > సైట్ సెట్టింగ్లను ఎంచుకోండి.

- సైట్ సెట్టింగ్లకు బదులుగా సైట్ సమాచార ఎంపిక అందుబాటులో ఉంటే దాన్ని ఎంచుకోండి.

- అన్ని సైట్ సెట్టింగ్లను వీక్షించండిపై క్లిక్ చేయండి.

- సైట్ సెట్టింగ్ల పేజీలోని వినియోగదారులు మరియు అనుమతుల నుండి, వ్యక్తులు మరియు సమూహాలను ఎంచుకోండి.

- త్వరిత ప్రారంభం నుండి, మీరు వినియోగదారులను తీసివేయాలనుకుంటున్న సమూహం పేరుపై క్లిక్ చేయండి.
- మీరు తీసివేయాలనుకుంటున్న సభ్యుల పక్కన ఉన్న చెక్బాక్స్లను చెక్ చేయండి.

- ఆపై చర్యలు నొక్కండి > సమూహం నుండి వినియోగదారులను తీసివేయండి.

- ఆపై నిర్ధారించడానికి సరే.

షేర్పాయింట్లో గ్రూప్ అనుమతులను ఎలా మార్చాలి?
Windows 10 ద్వారా సమూహం కోసం అనుమతులను మార్చడానికి:
- షేర్పాయింట్ ఆన్లైన్ని ప్రారంభించి, ఆపై మీ ప్రాజెక్ట్ లేదా సైట్ని యాక్సెస్ చేయండి.
- సెట్టింగ్లు > సైట్ సెట్టింగ్లను ఎంచుకోండి.

- సైట్ సెట్టింగ్లకు బదులుగా సైట్ సమాచారం అందుబాటులో ఉంటే దాన్ని ఎంచుకోండి.

- అన్ని సైట్ సెట్టింగ్లను వీక్షించండిపై క్లిక్ చేయండి.

- సైట్ సెట్టింగ్ల పేజీలోని వినియోగదారులు మరియు అనుమతుల నుండి, సైట్ అనుమతులను ఎంచుకోండి.

- మీరు ఎవరి అనుమతిని మార్చాలనుకుంటున్నారో ఆ గుంపు కోసం చెక్ బాక్స్ను చెక్ చేయండి.

- అనుమతులు ట్యాబ్ నుండి, వినియోగదారు అనుమతులను సవరించు ఎంచుకోండి.

- కొత్త అనుమతి స్థాయికి అవసరమైన చెక్బాక్స్లను చెక్ చేయండి.

MacOS ద్వారా సమూహం కోసం అనుమతులను మార్చడానికి:
- షేర్పాయింట్ ఆన్లైన్ని ప్రారంభించి, ఆపై మీ ప్రాజెక్ట్ లేదా సైట్ని యాక్సెస్ చేయండి.
- సెట్టింగ్లు > సైట్ సెట్టింగ్లను ఎంచుకోండి.

- సైట్ సెట్టింగ్లకు బదులుగా సైట్ సమాచారం అందుబాటులో ఉంటే దాన్ని ఎంచుకోండి.

- అన్ని సైట్ సెట్టింగ్లను వీక్షించండిపై క్లిక్ చేయండి.

- సైట్ సెట్టింగ్ల పేజీలోని వినియోగదారులు మరియు అనుమతుల నుండి, సైట్ అనుమతులను ఎంచుకోండి.

- మీరు ఎవరి అనుమతిని మార్చాలనుకుంటున్నారో ఆ గుంపు కోసం చెక్ బాక్స్ను చెక్ చేయండి.

- అనుమతులు ట్యాబ్ నుండి, వినియోగదారు అనుమతులను సవరించు ఎంచుకోండి.

- కొత్త అనుమతి స్థాయికి అవసరమైన చెక్బాక్స్లను చెక్ చేయండి.

అదనపు FAQలు
నేను షేర్పాయింట్లో సమూహాన్ని ఎలా సృష్టించగలను?
డెస్క్టాప్ ద్వారా షేర్పాయింట్ సమూహాన్ని సృష్టించడానికి:
1. SharePoint ఆన్లైన్ని ప్రారంభించి, ఆపై మీ ప్రాజెక్ట్ లేదా సైట్ని యాక్సెస్ చేయండి.
2. సెట్టింగ్లు > సైట్ అనుమతులు ఎంచుకోండి.

3. అధునాతన అనుమతుల సెట్టింగ్లను ఎంచుకోండి.

4. అనుమతుల ట్యాబ్ నుండి సమూహాన్ని సృష్టించండి ఎంచుకోండి.

5. పేరు మరియు నా గురించి టెక్స్ట్ ఫీల్డ్లలో, షేర్పాయింట్ సమూహం కోసం పేరు మరియు వివరణను నమోదు చేయండి.

6. యజమాని వచన ఫీల్డ్లో ఈ భద్రతా సమూహం యొక్క ఒకే యజమానిని పేర్కొనండి.
7. గ్రూప్ సెట్టింగ్ల విభాగం నుండి గ్రూప్ సభ్యత్వ వివరాలను ఎవరు వీక్షించవచ్చో మరియు సవరించగలరో పేర్కొనండి.

8. సభ్యత్వ అభ్యర్థనల నుండి, సమూహం నుండి నిష్క్రమించడానికి లేదా చేరడానికి అభ్యర్థనల కోసం సెట్టింగ్లను ఎంచుకోండి; మీరు అభ్యర్థనల కోసం ఇమెయిల్ చిరునామాను పేర్కొనవచ్చు.
9. ఈ సైట్ విభాగానికి గ్రూప్ అనుమతులు ఇవ్వండి అనే విభాగం నుండి అనుమతి స్థాయిని ఎంచుకోండి.

10. ఆపై సృష్టించు ఎంచుకోండి.

నేను SharePoint సమూహాన్ని ఎలా తొలగించగలను?
1. SharePoint ఆన్లైన్ని ప్రారంభించి, ఆపై మీ ప్రాజెక్ట్ లేదా సైట్ని యాక్సెస్ చేయండి.
2. సెట్టింగ్ల గేర్ చిహ్నాన్ని ఆపై సైట్ సెట్టింగ్లను ఎంచుకోండి. సైట్ సెట్టింగ్లు ప్రదర్శించబడకపోతే సైట్ సమాచారాన్ని ఎంచుకోండి.

గూగుల్ డాక్స్లో పేజీ సంఖ్యలను ఎలా జోడించగలను
3. ఆపై అన్ని సైట్ సెట్టింగ్లను వీక్షించండి ఎంచుకోండి. కొన్ని పేజీలలో, మీరు సైట్ కంటెంట్లు > సైట్ సెట్టింగ్లను ఎంచుకోవలసి ఉంటుంది.
4. వినియోగదారులు మరియు అనుమతుల క్రింద వ్యక్తులు మరియు సమూహాలను ఎంచుకోండి.

5. ఇప్పుడు మీరు తొలగించాలనుకుంటున్న SharePoint సమూహం పేరును ఎంచుకోండి.

6. సెట్టింగ్లు > గ్రూప్ సెట్టింగ్లను ఎంచుకోండి.

7. తొలగించు ఎంచుకోవడానికి పేజీ దిగువకు స్క్రోల్ చేయండి.

8. ఆపై నిర్ధారణ విండోలో సరే.
నేను షేర్పాయింట్ గ్రూప్కి బాహ్య సభ్యులను ఎలా జోడించగలను?
1. SharePoint ఆన్లైన్ని ప్రారంభించి, ఆపై మీ ప్రాజెక్ట్ లేదా సైట్ని యాక్సెస్ చేయండి.
2. ఎగువ-కుడి మూలలో ఉన్న షేర్ బటన్పై క్లిక్ చేయండి.

3. పాప్-అప్ విండో నుండి, వ్యక్తులను ఆహ్వానించు డిఫాల్ట్ ట్యాబ్ ద్వారా, మీరు సమూహానికి జోడించాలనుకుంటున్న వినియోగదారుల పేర్లు లేదా ఇమెయిల్ చిరునామాలను టైప్ చేయండి; ఇమెయిల్ ఆహ్వానం పంపండి చెక్ బాక్స్ ప్రారంభించబడిందని నిర్ధారించుకోండి.

4. మీ బాహ్య సభ్యులకు పూర్తి అనుమతులు లేవని నిర్ధారించుకోవడానికి, ఏ సమూహం మరియు అనుమతి స్థాయిలు మంజూరు చేయబడతాయో ఒకటికి రెండుసార్లు తనిఖీ చేయండి. డిఫాల్ట్గా, షేర్పాయింట్ సభ్యుల సమూహాన్ని కాంట్రిబ్యూట్ అనుమతులతో సెట్ చేస్తుంది.

5. పూర్తయిన తర్వాత, షేర్ బటన్ను నొక్కండి.

నేను షేర్పాయింట్లోని సమూహానికి సభ్యులను ఎందుకు జోడించలేను?
బాహ్య వినియోగదారులను సమూహానికి జోడించడానికి ప్రయత్నిస్తున్నప్పుడు మీకు ఎర్రర్ మెసేజ్లు వస్తుంటే లేదా వినియోగదారుకు అనుమతులు ఆశించిన విధంగా పని చేయకుంటే, కింది వాటిని ప్రయత్నించండి:
మీ వెబ్ బ్రౌజర్ కాష్ని క్లియర్ చేయడానికి ప్రయత్నించండి
చెడ్డ డేటాను నిల్వ చేసే బ్రౌజర్ కాష్ షేర్పాయింట్ ఆన్లైన్తో విరుద్ధంగా ఉండవచ్చు మరియు లోపాలను కలిగిస్తుంది. Chrome వెబ్ బ్రౌజర్ కాష్ని క్లియర్ చేయడానికి:
1. క్రోమ్ని ప్రారంభించి, మూడు చుక్కల మెను ఐకాన్పై క్లిక్ చేసి, ఆపై సెట్టింగ్లపై క్లిక్ చేయండి.

2. సెర్చ్ బార్లో కాష్ని నమోదు చేయండి.

3. బ్రౌజింగ్ డేటాను క్లియర్ చేయి ఎంచుకోండి.

4. ప్రాథమిక ట్యాబ్ నుండి, కాష్ చేసిన చిత్రాలు మరియు ఫైల్లు మరియు కుక్కీలు మరియు ఇతర సైట్ డేటాను ప్రారంభించండి

5. తర్వాత క్లియర్ డేటా బటన్ను ఎంచుకోండి.

ప్రతి ఒక్కరికీ/వినియోగదారులందరికీ బాహ్య కంటెంట్ రకం యాక్సెస్ని అనుమతించడానికి ప్రయత్నించండి
ప్రతి ఒక్కరికీ లేదా వినియోగదారులందరికీ బాహ్య కంటెంట్ రకాల యాక్సెస్ను అనుమతించడానికి, కింది వాటిని చేయండి:
1. SharePoint ఆన్లైన్ని ప్రారంభించి, SharePoint నిర్వాహక కేంద్రానికి నావిగేట్ చేయండి.
2. సురక్షిత దుకాణాన్ని ఎంచుకోండి.
3. టార్గెట్ అప్లికేషన్ IDపై క్లిక్ చేసి, ఆపై సవరించండి.
4. సభ్యుల విభాగం నుండి, ప్రతిఒక్కరి సమూహాన్ని చేర్చండి, ఆపై సరేపై క్లిక్ చేయడానికి పేజీని క్రిందికి స్క్రోల్ చేయండి.
5. షేర్పాయింట్ అడ్మిన్ సెంటర్కి తిరిగి నావిగేట్ చేయండి మరియు bcsపై క్లిక్ చేయండి.
6. bcs ఎంపికల నుండి, BDC మోడల్లు మరియు బాహ్య కంటెంట్ రకాలను నిర్వహించు ఎంచుకోండి.
గూగుల్ ప్లే లేకుండా అనువర్తనాలను డౌన్లోడ్ చేయడం ఎలా
· వీక్షణ బాహ్య కంటెంట్ రకాలకు సెట్ చేయబడిందని నిర్ధారించుకోండి.
7. బాహ్య కంటెంట్ కోసం ఉపయోగించే BDC మోడల్పై క్లిక్ చేసి, ఆపై మెటాడేటా స్టోర్ అనుమతులను సెట్ చేయండి.
8. సెట్ మెటాడేటా స్టోర్ అనుమతుల డైలాగ్ బాక్స్ నుండి, అనుమతుల కోసం, ప్రతి ఒక్కరినీ చేర్చండి ఆపై జోడించు నొక్కండి.
9. మెటాడేటా స్టోర్ కోసం జాబితా చేయబడిన ప్రస్తుత ఖాతాల నుండి అందరి సమూహంపై క్లిక్ చేయండి. ఎగ్జిక్యూట్ ఎంపిక ప్రారంభించబడిందని నిర్ధారించుకోండి.
10. కింది వాటిని ప్రారంభించడానికి డైలాగ్ బాక్స్ను క్రిందికి స్క్రోల్ చేయండి:
అన్ని BDC మోడల్లకు అనుమతులను ప్రచారం చేయండి
BDC మెటాడేటా స్టోర్లో బాహ్య సిస్టమ్లు మరియు బాహ్య కంటెంట్ రకాలు
11. ఇప్పుడు OK నొక్కండి.
బాహ్య భాగస్వామ్యం ప్రారంభించబడిందని నిర్ధారించుకోండి
SharePoint, Site మరియు Office 365లో బాహ్య భాగస్వామ్యం నిలిపివేయబడి ఉండవచ్చు. సమస్యను పరిష్కరించడానికి దాన్ని మళ్లీ ప్రారంభించి ప్రయత్నించండి:
1. మైక్రోసాఫ్ట్ ఆన్లైన్ అడ్మినిస్ట్రేషన్ సెంటర్ను ప్రారంభించండి.
2. షేర్పాయింట్ ఆన్లైన్ కింద మేనేజ్ లింక్పై క్లిక్ చేయండి.
3. అడ్మినిస్ట్రేషన్ సెంటర్ విండో యొక్క ఎడమ పేన్ నుండి, సైట్ సేకరణలను నిర్వహించు ఎంచుకోండి.
4. అడ్మినిస్ట్రేషన్ సెంటర్ డాష్బోర్డ్ ద్వారా సెట్టింగ్లను ఎంచుకుని, ఆపై మెను నుండి బాహ్య వినియోగదారులను నిర్వహించుపై క్లిక్ చేయండి.
5. మార్పులను సేవ్ చేయడానికి అనుమతించు బటన్పై క్లిక్ చేసి, సేవ్ చేయండి.
షేర్పాయింట్ గ్రూప్ అనుమతులను ఏకకాలంలో మంజూరు చేయడం
షేర్పాయింట్ సమూహాలు కంటెంట్ మరియు సైట్లకు బహుళ వ్యక్తులను యాక్సెస్ చేయడానికి శీఘ్ర మరియు ప్రభావవంతమైన మార్గాన్ని అందిస్తాయి. గుంపు సభ్యులు సంస్థలో అంతర్గతంగా లేదా బాహ్యంగా ఉండవచ్చు. షేర్పాయింట్ ఆన్లైన్ మైక్రోసాఫ్ట్ ఆఫీస్ సూట్తో అనుసంధానించబడింది మరియు 2001 నుండి అనుకూలమైన సహకార ప్లాట్ఫారమ్లలో ఒకటిగా ఉంది.
ఇప్పుడు మేము షేర్పాయింట్ సమూహాలకు సభ్యులను ఎలా జోడించాలో మరియు కొన్ని ప్రాథమిక సమూహ నిర్వహణ చిట్కాలను మీకు చూపించాము, గుంపు సభ్యులు ఊహించిన విధంగా వారి అనుమతులను ఉపయోగించగలరా లేదా అని మేము తెలుసుకోవాలనుకుంటున్నాము? మీరు ఏవైనా సమస్యలను ఎదుర్కొన్నారా - అలా అయితే, మీరు వాటిని ఎలా పరిష్కరించారు? దిగువ వ్యాఖ్యల విభాగంలో సాధారణంగా షేర్పాయింట్ ఆన్లైన్ గురించి మీరు ఏమనుకుంటున్నారో మాకు తెలియజేయండి.