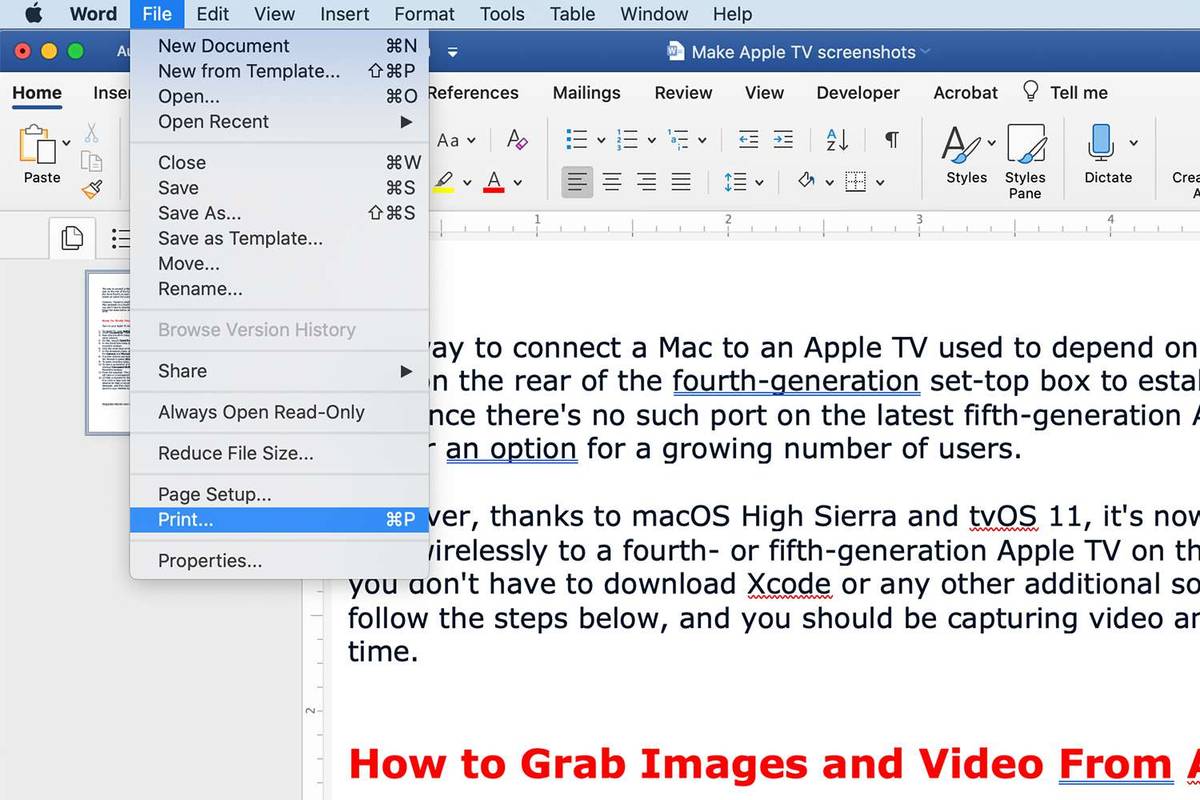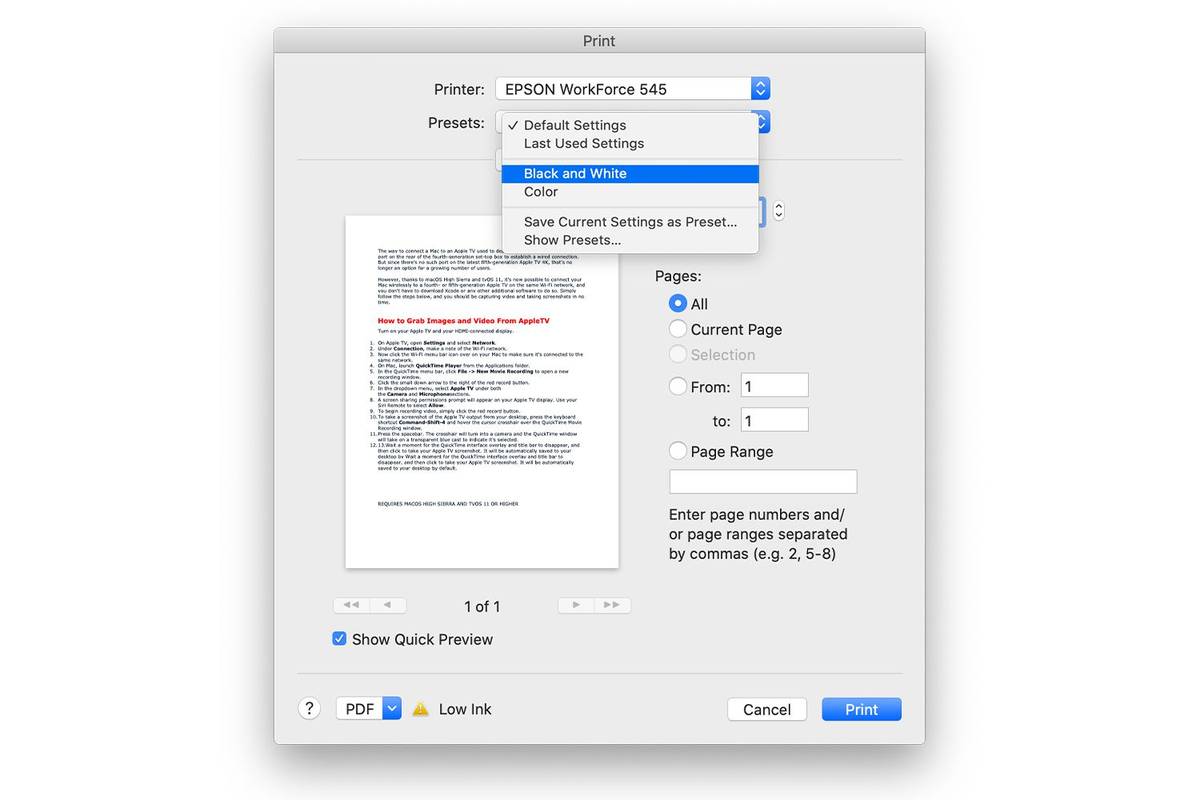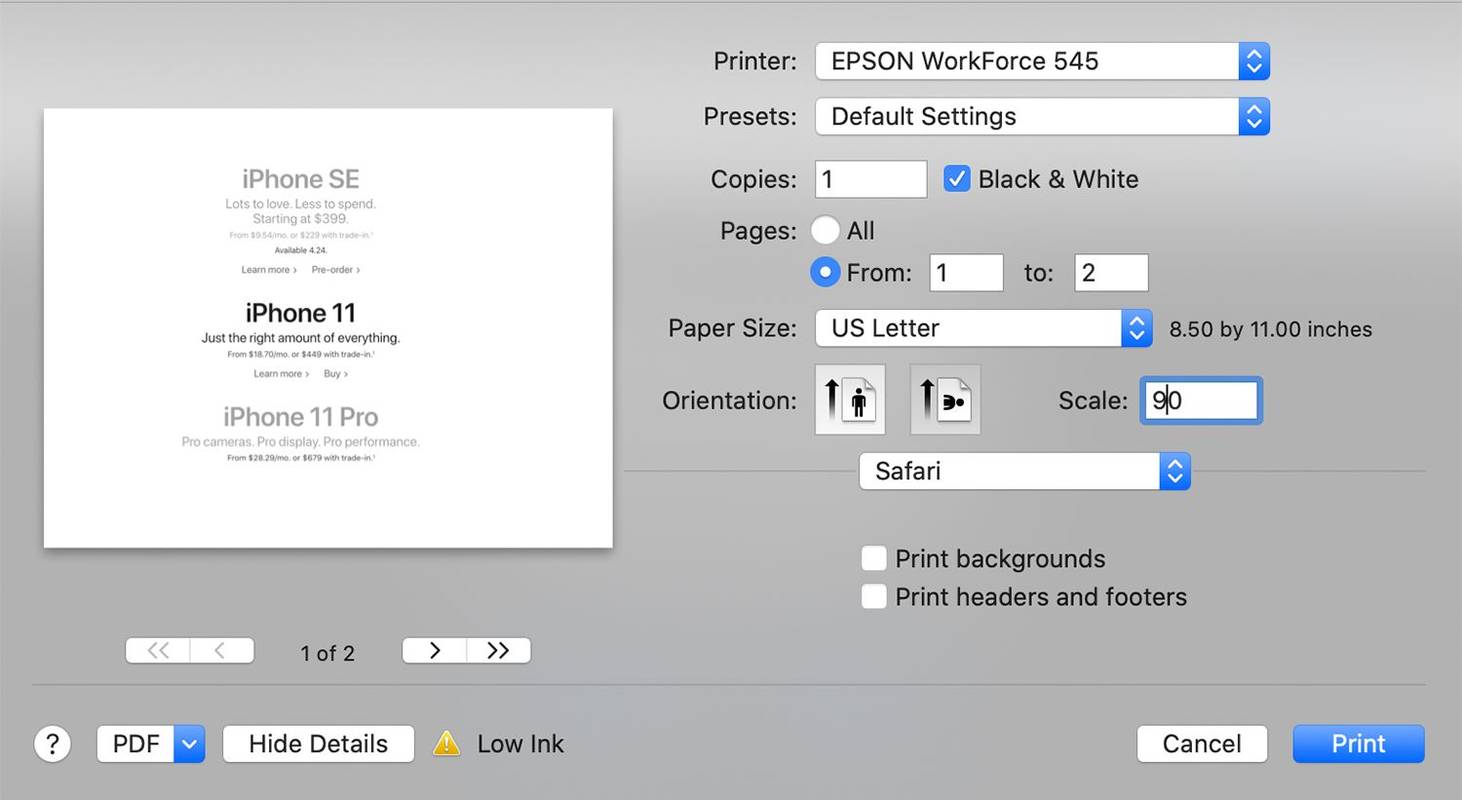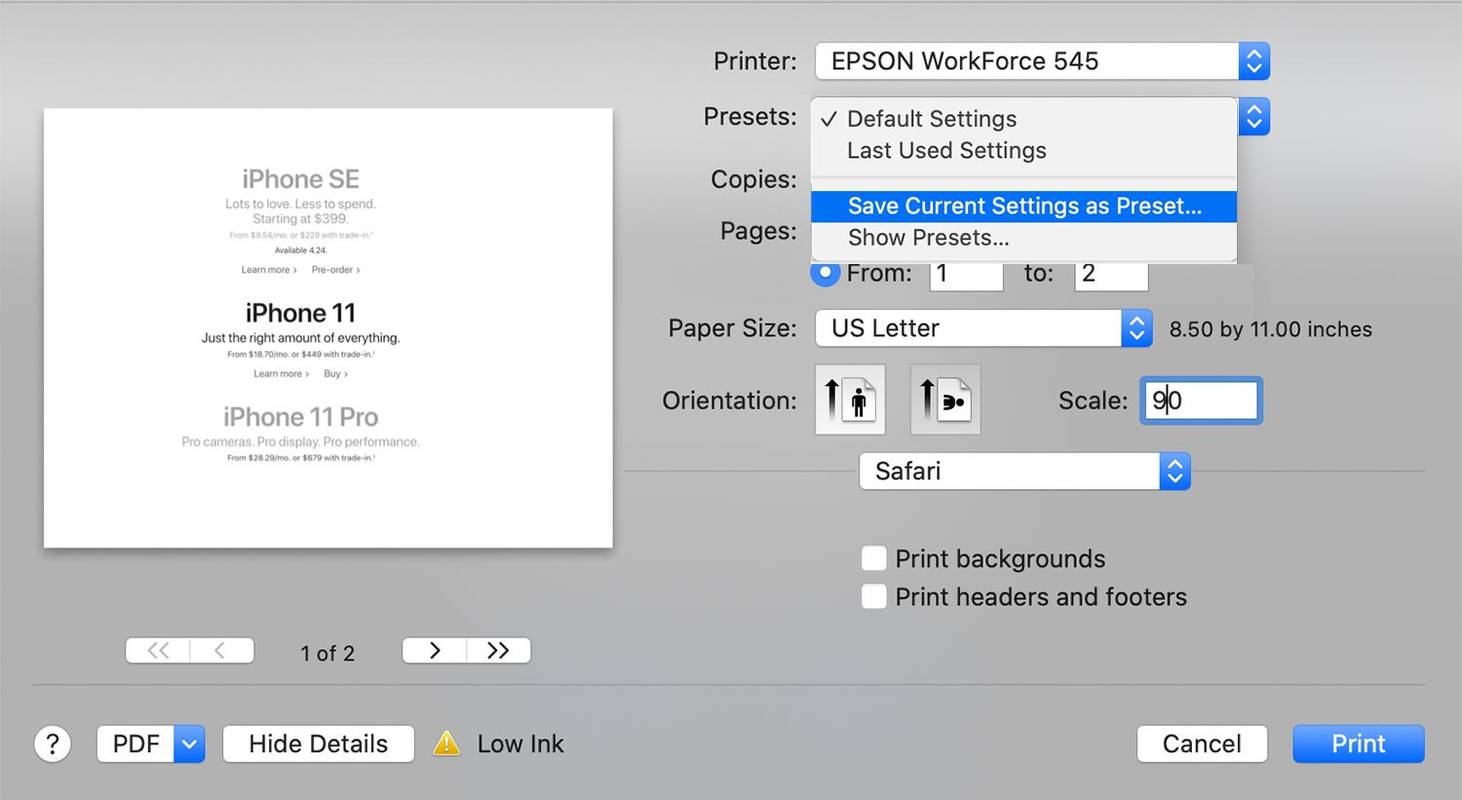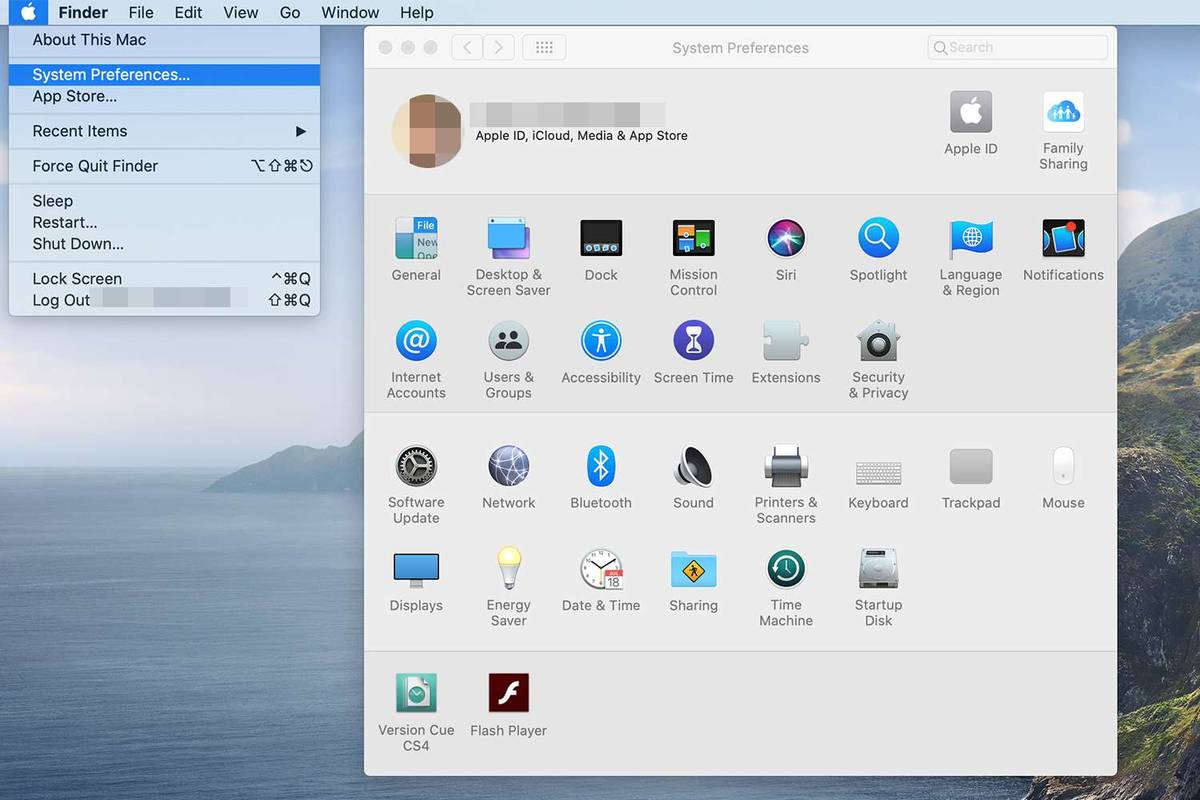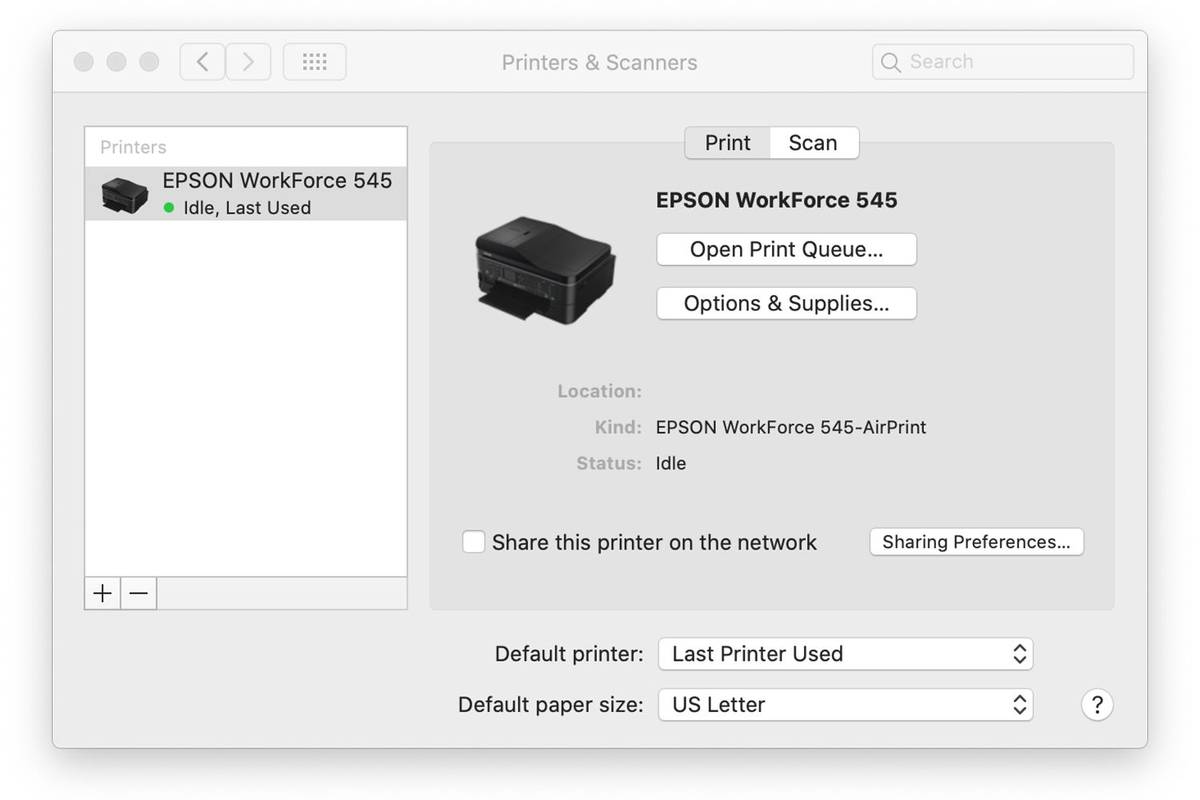ఏమి తెలుసుకోవాలి
- పత్రాన్ని తెరిచి క్లిక్ చేయండి ఫైల్ > ముద్రణ > లో ప్రీసెట్లు , తనిఖీ నల్లనిది తెల్లనిది పెట్టె లేదా ఎంచుకోండి నలుపు మరియు తెలుపు .
- ప్రీసెట్ని సృష్టించండి: ఫైల్ > ముద్రణ > ఎంచుకోండి నల్లనిది తెల్లనిది , క్లిక్ చేయండి ప్రీసెట్లు > ప్రస్తుత సెట్టింగ్లను ప్రీసెట్గా సేవ్ చేయండి .
MacOS కాటాలినా (10.15) ద్వారా OS X మావెరిక్స్ (10.9)లో నలుపు మరియు తెలుపులో డాక్యుమెంట్లు మరియు ఫోటోలను ఎలా ప్రింట్ చేయాలో ఈ కథనం వివరిస్తుంది. మీరు మీ నుండి నలుపు మరియు తెలుపులో ముద్రించవచ్చు Mac ఇది వైర్డుతో అనుసంధానించబడినంత కాలం లేదా వైర్లెస్ ప్రింటర్ .
Macలో నలుపు మరియు తెలుపులో ఎలా ముద్రించాలి
నలుపు మరియు తెలుపు రంగులలో ముద్రించడం అనేది రంగులో ముద్రించడం వలె అదే మార్గాన్ని అనుసరిస్తుంది, అయితే నలుపు సిరాలో మాత్రమే ముద్రించమని ప్రింటర్కి చెప్పమని మీరు ప్రత్యేకంగా మీ Macకి సూచించాలి.
చాలా ప్రోగ్రామ్లు ఒకే ప్రాథమిక మార్గంలో ముద్రించబడతాయి. నలుపు మరియు తెలుపులో ముద్రించడానికి, ఈ ప్రాథమిక దశలను ఉపయోగించండి.
-
మీరు ప్రింట్ చేయాలనుకుంటున్న పత్రం లేదా చిత్రాన్ని తెరవండి.
-
మీరు ఉపయోగిస్తున్న అప్లికేషన్ యొక్క మెను బార్లో, క్లిక్ చేయండి ఫైల్.
-
కనుగొని ఎంచుకోండి ముద్రణ డ్రాప్-డౌన్ మెనులో.
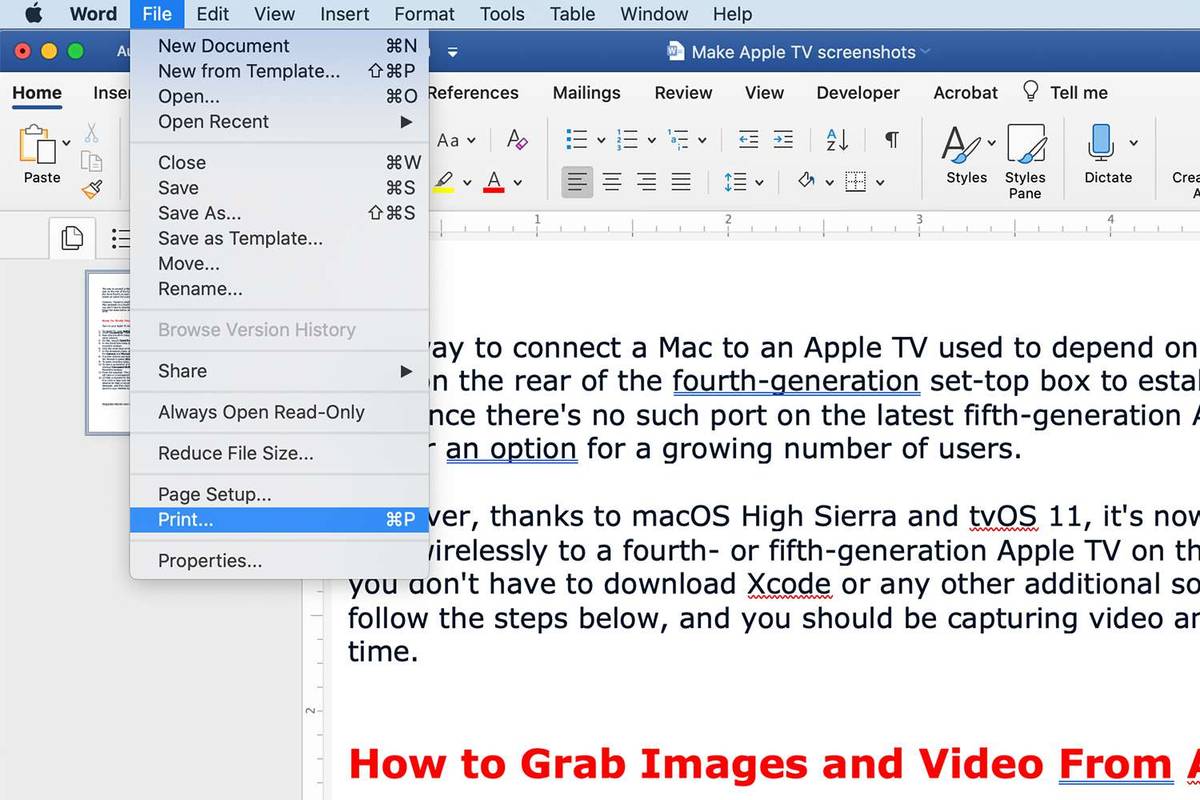
-
సరిచూడు నల్లనిది తెల్లనిది మీకు ఒకటి కనిపిస్తే లేదా తెరవండి ప్రీసెట్లు మెను మరియు ఎంచుకోండి నలుపు మరియు తెలుపు . కొన్ని సందర్భాల్లో, మీరు మధ్య టోగుల్ చేయాల్సి రావచ్చు రంగు మరియు నలుపు మరియు తెలుపు . (ఖచ్చితమైన స్థానం మీరు ప్రింట్ చేస్తున్న అప్లికేషన్పై ఆధారపడి ఉంటుంది.)
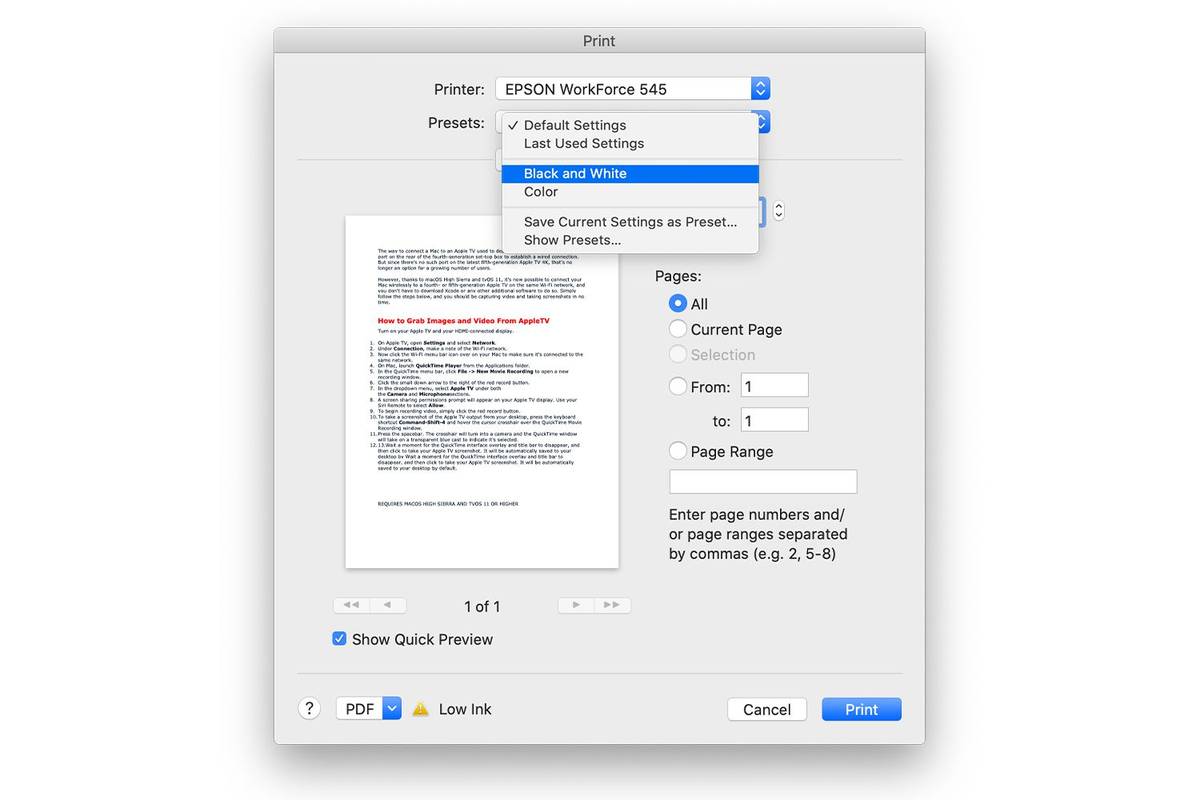
-
అవసరమైతే, ప్రింట్ చేయడానికి పరిమాణం మరియు పేజీలను సర్దుబాటు చేయండి మరియు క్లిక్ చేయండి ముద్రణ.
మీరు నలుపు మరియు తెలుపు కాకుండా వేరే పదాన్ని ఎదుర్కోవచ్చు.గ్రేస్కేల్,నలుపు,బ్లాక్ కార్ట్రిడ్జ్ మాత్రమే,మరియుమోనోఅన్నీ ఒకే విషయాన్ని సూచిస్తాయి: నలుపు మరియు తెలుపు ముద్రణ.
నలుపు మరియు తెలుపు ప్రింటింగ్ ప్రీసెట్ను ఎలా సృష్టించాలి
మీరు నలుపు మరియు తెలుపు రంగులలో క్రమం తప్పకుండా ముద్రించాలనుకుంటే, మీరు ప్రింట్ ఫీచర్ని తెరిచిన ప్రతిసారీ ఆప్షన్లతో ఫిడ్లింగ్ చేసే అవాంతరాన్ని మీరే సేవ్ చేసుకోవచ్చు. మీరు ఎంచుకున్న నిర్దిష్ట సెట్టింగ్లను నిల్వ చేసే ప్రీసెట్ను సేవ్ చేయండి. మీరు భవిష్యత్తులో ప్రింట్ చేసినప్పుడు ప్రీసెట్ను త్వరగా రీకాల్ చేయవచ్చు.
నలుపు మరియు తెలుపు ప్రింటింగ్ కోసం మీరు ప్రీసెట్ను ఎలా సేవ్ చేస్తారో ఇక్కడ ఉంది.
-
క్లిక్ చేయండి ఫైల్ > ముద్రణ మెను బార్ నుండి మరియు ఎంచుకోండి నల్లనిది తెల్లనిది ప్రింటింగ్.
అనువర్తనం ఎన్ని డౌన్లోడ్లను కలిగి ఉందో చెప్పడం ఎలా
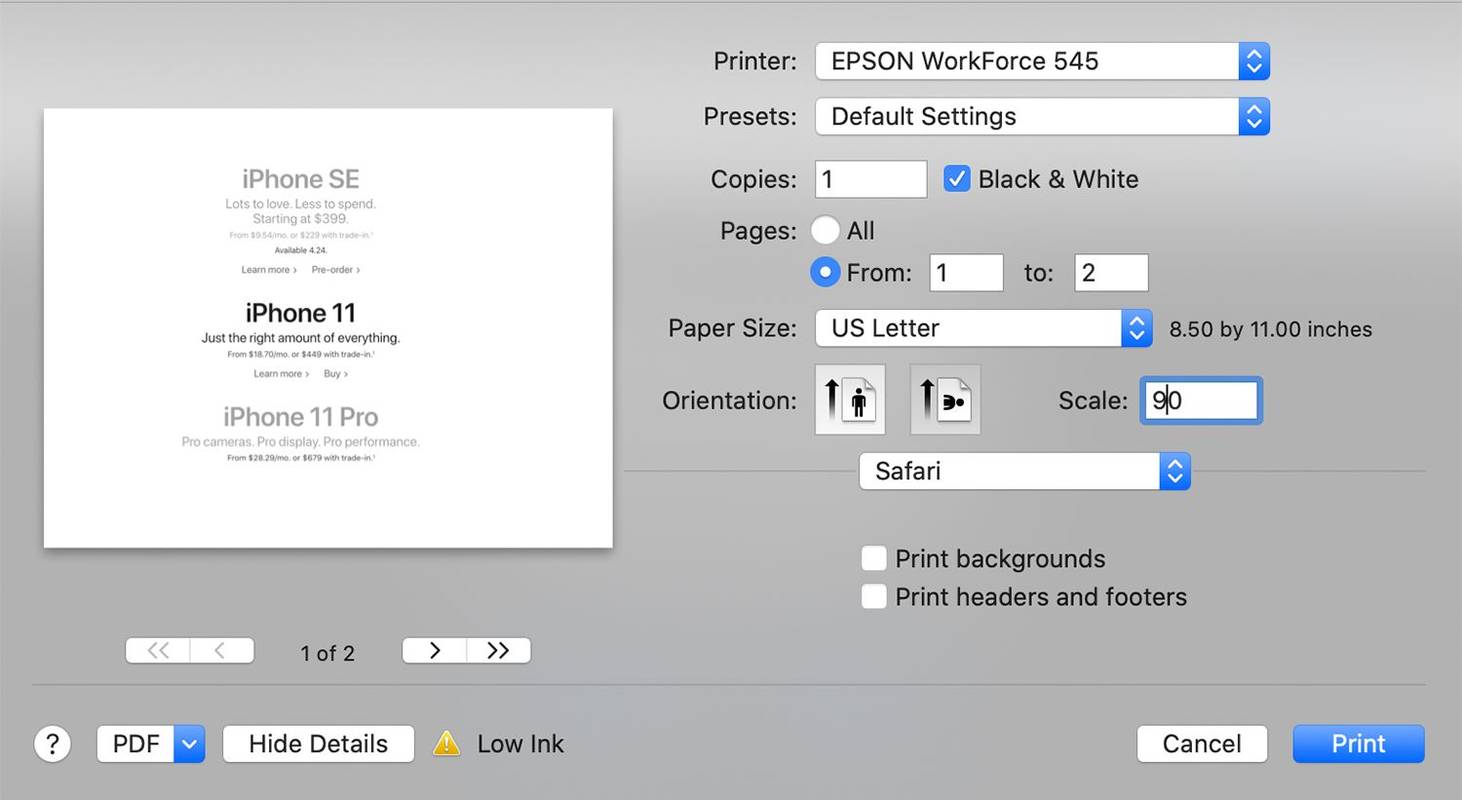
-
మీరు నలుపు మరియు తెలుపు ముద్రణ కోసం ఉపయోగించాలనుకుంటున్న సెట్టింగ్లను ఎంచుకున్న తర్వాత, క్లిక్ చేయండి ప్రీసెట్లు డ్రాప్ డౌన్ మెను.
-
క్లిక్ చేయండి ప్రస్తుత సెట్టింగ్లను ప్రీసెట్గా సేవ్ చేయండి.
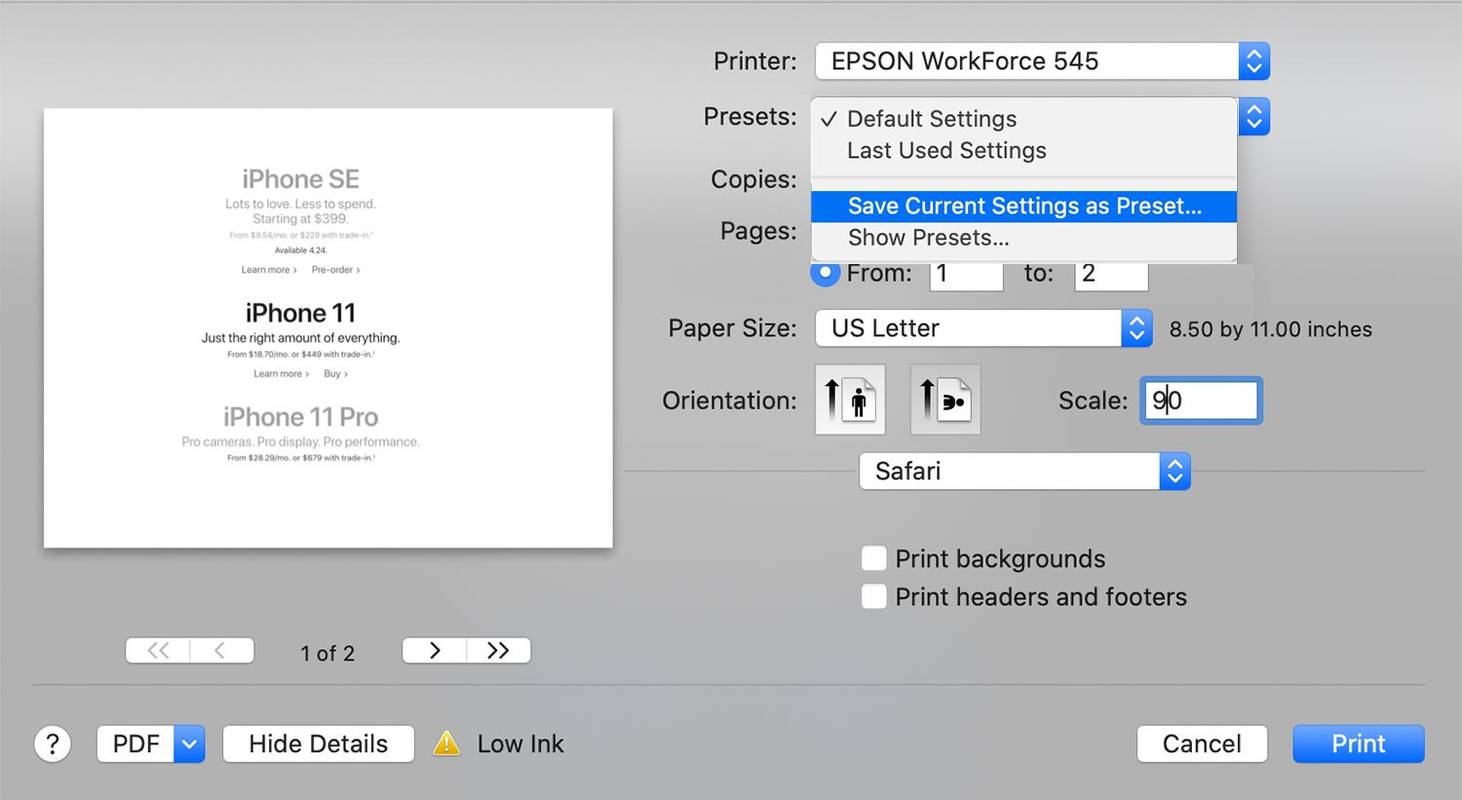
-
మీ ప్రీసెట్ కోసం పేరును నమోదు చేయండి: B&W, ఉదాహరణకు. ఎంపిక కనిపించినట్లయితే, ప్రీసెట్ను సేవ్ చేయడం మధ్య ఎంచుకోండి అన్ని ప్రింటర్లు లేదా ఈ ప్రింటర్ మాత్రమే .

-
క్లిక్ చేయండి అలాగే.
మీరు మీ పనిని చాలా వరకు నలుపు మరియు తెలుపులో చేస్తే, మీరు నలుపు మరియు తెలుపు రంగులలో మాత్రమే ముద్రించడానికి రూపొందించబడిన మోనోక్రోమ్ ప్రింటర్ నుండి ముద్రించడం ద్వారా డబ్బు ఆదా చేయవచ్చు.
Macలో నలుపు మరియు తెలుపులో ప్రింటింగ్ను ఎలా పరిష్కరించాలి
మీరు రంగు లేకుండా ప్రింట్ చేయగలరని మీకు తెలిసిన ప్రింటర్ ఉన్నప్పటికీ, నలుపు మరియు తెలుపులో ముద్రించే ఎంపిక మీకు కనిపించకపోవచ్చు. అలాంటప్పుడు, ఈ సమస్యను (మరియు అనేక ఇతర) పరిష్కరించడానికి మీరు చేయగలిగిన ఒక విషయం ఏమిటంటే, సిస్టమ్ ప్రాధాన్యతలను ఉపయోగించి ప్రింటర్ను తొలగించి, ఆపై దాన్ని మీ Macలో మళ్లీ సెటప్ చేయడం.
-
మీ Mac నుండి ప్రింటర్ను డిస్కనెక్ట్ చేయండి లేదా అది వైర్లెస్ ప్రింటర్ అయితే దాన్ని ఆఫ్ చేయండి.
-
క్లిక్ చేయండి ఆపిల్ మెను Mac స్క్రీన్ ఎగువన మరియు ఎంచుకోండి సిస్టమ్ ప్రాధాన్యతలు డ్రాప్-డౌన్ మెను నుండి.
-
క్లిక్ చేయండి ప్రింటర్లు & స్కానర్లు.
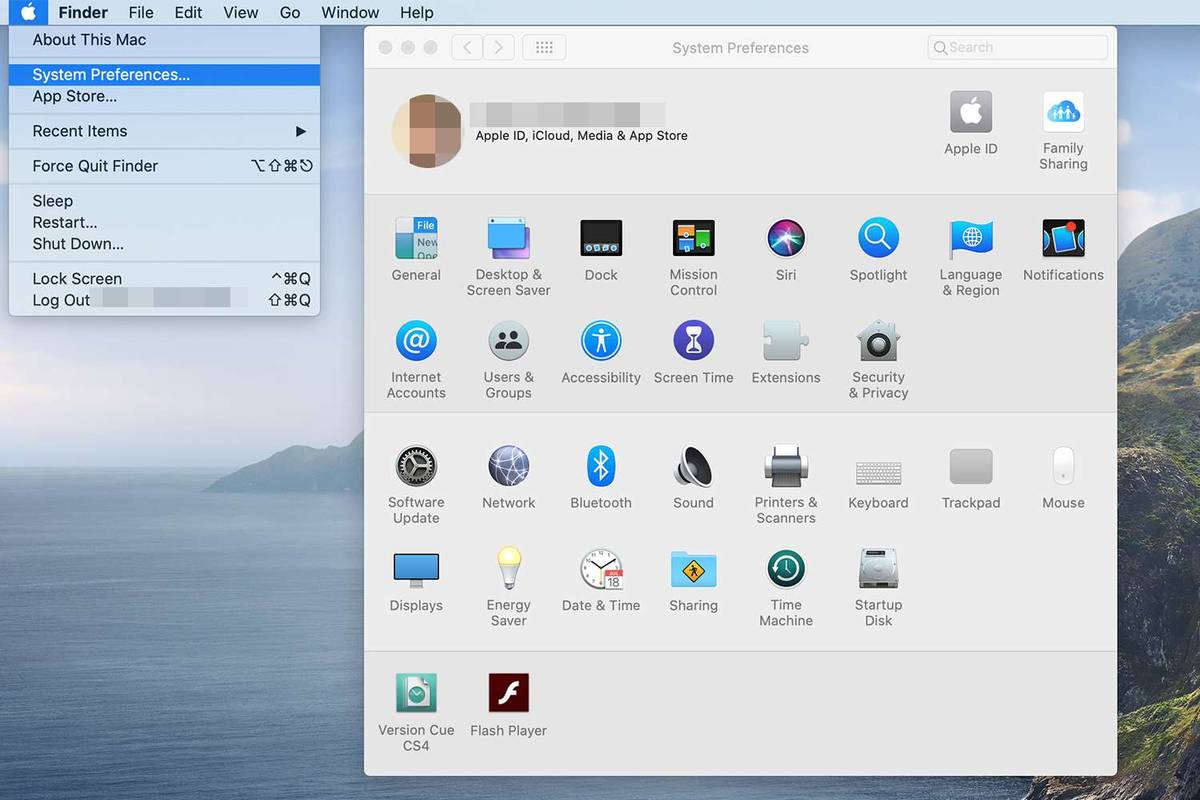
-
ఎంచుకోండి ప్రింటర్ మీరు ఎడమ పేన్లో తొలగించాలనుకుంటున్నారు.
-
క్లిక్ చేయండి మైనస్ ( – ) ప్రింటర్ పేన్ దిగువన ఉన్న చిహ్నం మరియు క్లిక్ చేయడం ద్వారా చర్యను నిర్ధారించండి ప్రింటర్ను తొలగించండి .
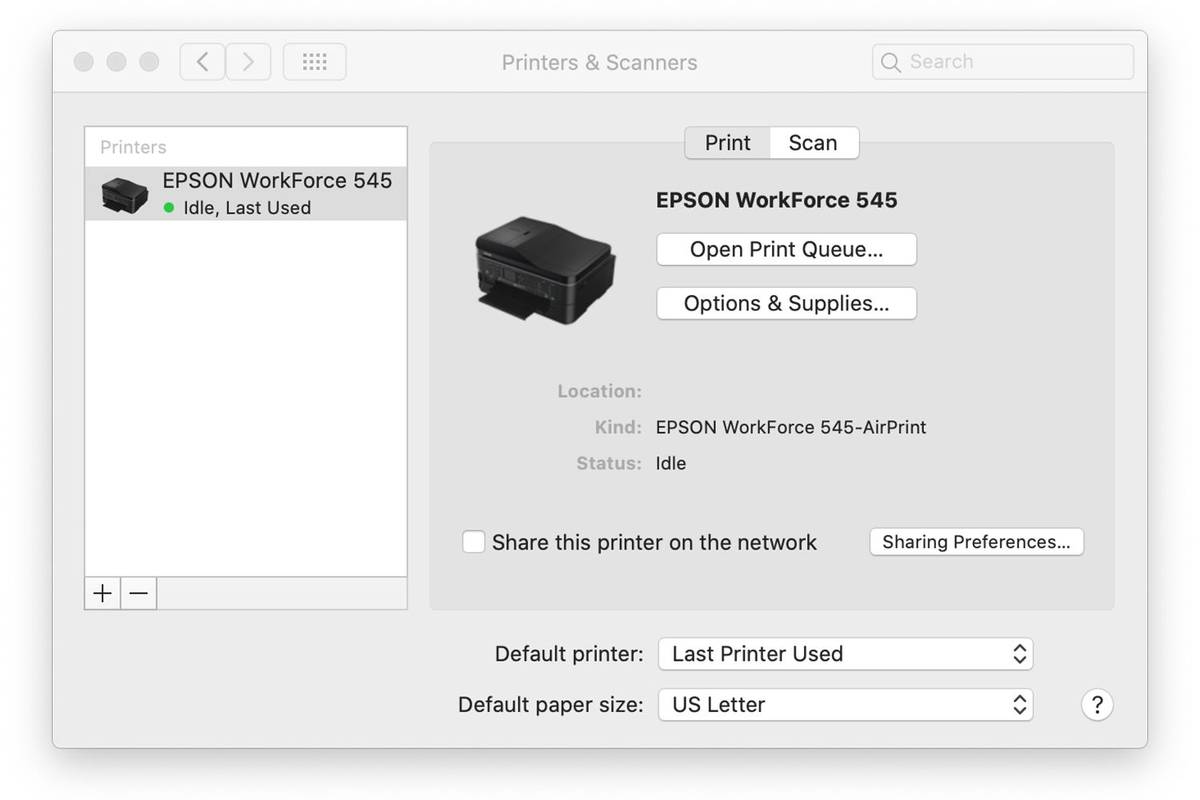
-
మళ్లీ కనెక్ట్ చేయండి ప్రింటర్ని మీ Macకి దాని USB కేబుల్ని ఉపయోగించి లేదా అది వైర్లెస్ ప్రింటర్ అయితే మామూలుగా బూట్ చేయండి.
చాలా సందర్భాలలో, మీ Mac దానిని గుర్తించి జోడించడానికి మీ ప్రింటర్ని మళ్లీ కనెక్ట్ చేయడం సరిపోతుంది. అయితే, సమస్యలు సంభవించినట్లయితే, మీరు ఇతర చర్యలు తీసుకోవలసి ఉంటుంది.
అదనపు ట్రబుల్షూటింగ్ దశలు ఉన్నాయి:
- ప్రింటర్ తయారీదారు వెబ్సైట్ నుండి సాఫ్ట్వేర్ నవీకరణను డౌన్లోడ్ చేయండి.
- aని ఉపయోగించి మీ వైర్లెస్ ప్రింటర్ను Macకి కనెక్ట్ చేయండి USB కేబుల్ .
- ప్రింటర్లు & స్కానర్ల ప్రాధాన్యతల విండోకు తిరిగి వెళ్లి, క్లిక్ చేయండి జోడించు మీ ప్రింటర్ను మాన్యువల్గా జోడించడానికి (+) చిహ్నం .
- ప్రింటర్ని రీసెట్ చేయండి.