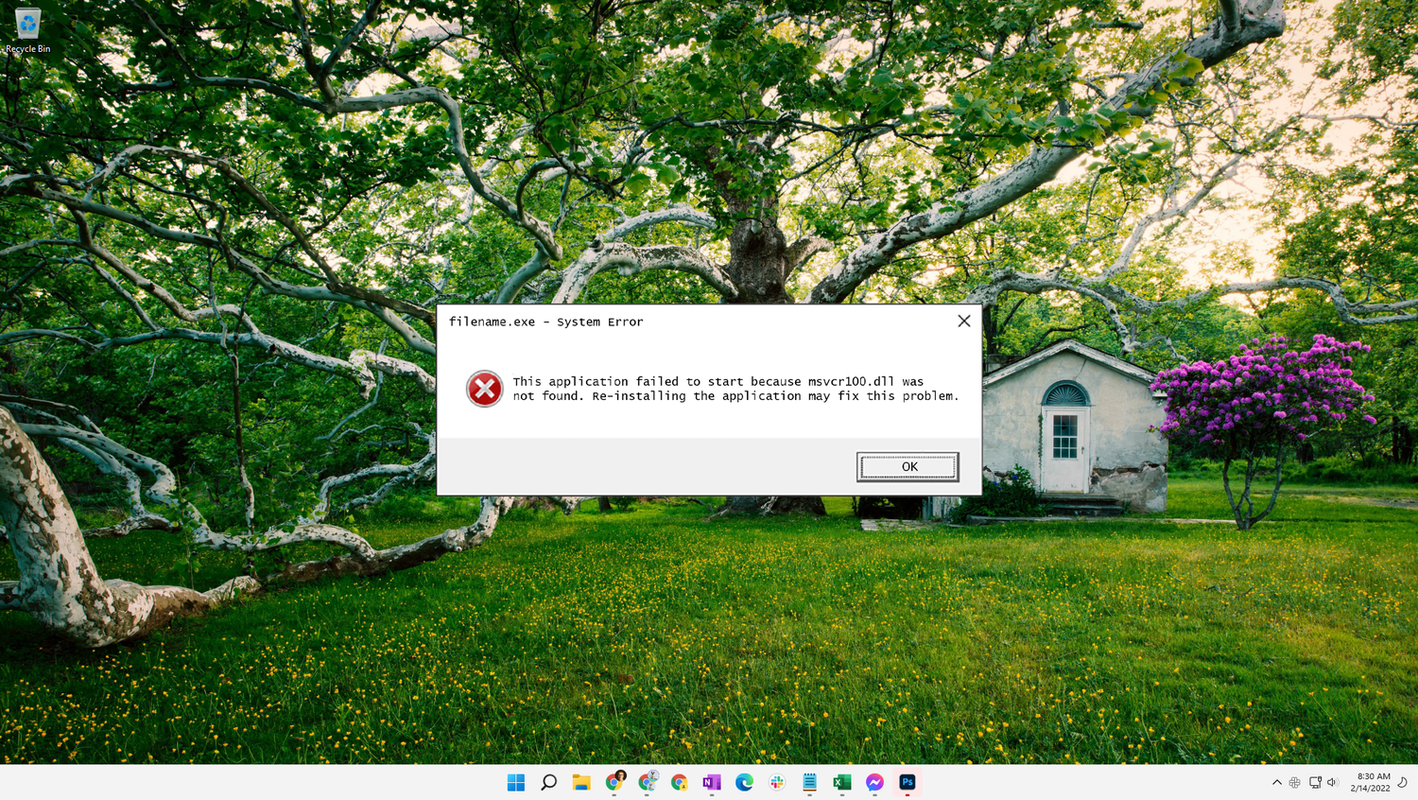పరికర లింక్లు
శక్తివంతమైన iMovie వీడియో ఎడిటింగ్ సాధనం తరచుగా టాప్ బాక్సాఫీస్ సినిమాల్లో ప్రత్యేక మెరుగుదలల కోసం ఉపయోగించబడుతుంది. పిక్చర్-ఇన్-పిక్చర్ ఫీచర్ దాని గుర్తించదగిన ప్రభావాలలో ఒకటి. వీడియోను అతివ్యాప్తి చేయడానికి చిత్రం లేదా మరొక వీడియో క్లిప్ ఉపయోగించబడిన చోట, క్లిప్ను వాటర్మార్క్ చేయడానికి లేదా బ్రాండ్ చేయడానికి ఇది సహాయపడుతుంది.

వివిధ పరికరాలను ఉపయోగించి iMovieలో మీ వీడియోపై చిత్రాన్ని ఎలా జోడించాలో తెలుసుకోవడానికి చదవండి.
గూగుల్ ఫోటోలలో నకిలీలను ఎలా కనుగొనాలి
ఐప్యాడ్లో iMovieలో వీడియోలపై చిత్రాలను ఎలా జోడించాలి
మీ iPadని ఉపయోగించి మీ iMovie వీడియోపై చిత్రాన్ని జోడించడానికి, ఈ దశలను అనుసరించండి:
సౌండ్క్లౌడ్ నుండి మీ ఫోన్కు సంగీతాన్ని ఎలా డౌన్లోడ్ చేస్తారు
- iMovie అనువర్తనాన్ని ప్రారంభించండి, ప్రాజెక్ట్ సృష్టించు బటన్ను నొక్కండి, ఆపై మూవీని ఎంచుకోండి.

- ఎగువ ఎడమ మూలలో, మీడియాను నొక్కండి.

- మీరు నేపథ్యంగా ఉపయోగించాలనుకుంటున్న వీడియోను కనుగొనండి. దాన్ని ఎంచుకుని, దాని కింద ఉన్న చిన్న చెక్ చేసిన సర్కిల్ను నొక్కండి. ప్రాజెక్ట్లోకి మీ క్లిప్ను దిగుమతి చేయడానికి స్క్రీన్ దిగువన క్రియేట్ మూవీని నొక్కండి.

- వీడియోలో చిత్రం కనిపించాలని మీరు కోరుకునే చోట ప్లేహెడ్ (తెల్లని నిలువు గీత) ఉంచండి. ఆపై వీడియో ప్రివ్యూ కింద ఉన్న ప్లస్ గుర్తు (+) బటన్ను నొక్కండి.

- మీరు ఓవర్లేగా ఉపయోగించాలనుకుంటున్న చిత్రాన్ని కనుగొనడానికి ఫోటోలు నొక్కండి. చిత్రాన్ని ఎంచుకుని, దాని కింద ఉన్న మూడు చుక్కల మెను చిహ్నాన్ని నొక్కండి. పాప్-అప్ మెను నుండి పిక్చర్-ఇన్-పిక్చర్ ఎంపికను ఎంచుకోండి. మీ చిత్రం ప్రారంభం నుండి మీ వీడియోపై స్వయంచాలకంగా ప్లే చేయడం ప్రారంభమవుతుంది.

- ఇమేజ్ పొజిషన్ను మార్చడానికి, దాన్ని ఎంచుకోవడానికి దాన్ని నొక్కండి, ఈవెంట్ టైమ్లైన్లో డ్రాగ్ చేయడానికి నొక్కి, పట్టుకోండి.

- మీ చిత్ర క్లిప్ యొక్క వ్యవధిని మార్చడానికి, దాన్ని ఎంచుకుని, ఆపై దానిని తగ్గించడానికి లేదా పొడిగించడానికి చిత్రం యొక్క అంచుని లాగడానికి నొక్కి, పట్టుకోండి.

- ఫ్రేమ్లో మీ చిత్రం యొక్క స్థానాన్ని మార్చడానికి, ఈవెంట్ టైమ్లైన్లో దాన్ని ఎంచుకుని, ఆపై వీడియో ప్రివ్యూ ఎగువ కుడి వైపున ఉన్న నాలుగు బాణాల మధ్య చిహ్నాన్ని నొక్కండి. మీ చిత్రాన్ని ఫ్రేమ్లో తిరిగి ఉంచడానికి ప్రివ్యూపై లాగండి.

- చిత్ర పరిమాణాన్ని మార్చడానికి, ప్రివ్యూ కుడివైపున ఉన్న జూమ్ చిహ్నాన్ని నొక్కండి, ఆపై పరిమాణం మార్చడానికి చిటికెడు సంజ్ఞను ఉపయోగించండి.

- మీరు సెట్టింగ్లతో సంతృప్తి చెందిన తర్వాత, మీ ప్రాజెక్ట్ను సేవ్ చేయడానికి, పూర్తయింది నొక్కండి.

Macలో iMovieలో వీడియోలపై చిత్రాలను ఎలా జోడించాలి
మీ Macలో iMovieలోని చిత్రంతో మీ వీడియో ఫుటేజీని అతివ్యాప్తి చేయడానికి, ఈ దశలను అనుసరించండి:
- iMovie తెరవండి. ప్రోగ్రామ్ మెను నుండి, iMovie ట్యాబ్కు వెళ్లి ప్రాధాన్యతలను క్లిక్ చేయండి.

- ప్రోగ్రామింగ్ విండోలో, షో అడ్వాన్స్డ్ టూల్స్ ఎంపికను తనిఖీ చేసి, ఆపై విండోను మూసివేయండి. ఫైల్ ట్యాబ్ నుండి, సినిమాలను దిగుమతి చేయి ఎంచుకోండి.

- ఫైల్ ఎంపిక విండోలో, మీరు అతివ్యాప్తి చేయాలనుకుంటున్న వీడియోను కనుగొనండి. ఇది MOV, MP4 లేదా DV ఆకృతిలో సేవ్ చేయబడాలి. మీ వీడియోను ఎంచుకుని, యాప్లోకి దిగుమతి చేయడానికి ఎంచుకోండి క్లిక్ చేయండి. ఇది ఈవెంట్ టైమ్లైన్లో కనిపిస్తుంది.

- ఈవెంట్ టైమ్లైన్ నుండి ప్రాజెక్ట్ లైబ్రరీ విండోకు వీడియోను లాగండి మరియు వదలండి.

- మీరు మీ వీడియోను అతివ్యాప్తి చేయాలనుకుంటున్న చిత్రాన్ని కనుగొనండి. ప్రాజెక్ట్ లైబ్రరీ విండోలో మీ వీడియోపైకి లాగండి మరియు వదలండి.
- పాప్-అప్ మెనులో, పిక్చర్-ఇన్-పిక్చర్ ఎంపికను ఎంచుకోండి. మీ చిత్రం అతివ్యాప్తి మీ వీడియోకు వర్తించబడుతుంది.

- ఇమేజ్ ఓవర్లే పొడవును సర్దుబాటు చేయడానికి, క్లిప్ చివరలను ప్రాధాన్య రన్నింగ్ టైమ్కి లాగండి.

- ఇప్పుడు, చిత్రం అతివ్యాప్తిని వీడియోలో మీకు కావలసిన స్థానానికి తరలించండి. కొలతలు పరిమాణాన్ని మార్చడానికి మూలలను లాగండి.

- ప్రోగ్రామ్ మెను ద్వారా షేర్ చేయడానికి వెళ్లి, మీ వీడియోను ఎగుమతి చేయడానికి ఎన్కోడింగ్ ఎంపికను ఎంచుకోండి.

- మీ ఫైల్ను ప్రాధాన్య స్థానానికి సేవ్ చేయడానికి ఆన్-స్క్రీన్ సూచనలను పూర్తి చేయండి.

ఐఫోన్లో iMovieలో వీడియోలపై చిత్రాలను ఎలా జోడించాలి
మీ iPhoneని ఉపయోగించి మీ iMovie క్లిప్పై చిత్రాన్ని ఎలా జోడించాలో ఇక్కడ ఉంది:
- iMovie తెరిచి, సృష్టించు ప్రాజెక్ట్ బటన్ను నొక్కండి, ఆపై మూవీని ఎంచుకోండి.

- ఎగువ ఎడమ మూలలో మీడియాను నొక్కండి, ఆపై మీకు కావలసిన వీడియోని నేపథ్యంగా కనుగొనండి. దాన్ని ఎంచుకుని, దాని కింద ఉన్న చిన్న చెక్ చేసిన సర్కిల్ను నొక్కండి.

- ప్రాజెక్ట్లోకి మీ క్లిప్ను దిగుమతి చేయడానికి స్క్రీన్ దిగువన మూవీని సృష్టించు ఎంచుకోండి.

- వీడియోలో చిత్రం కనిపించాలని మీరు కోరుకునే చోట తెల్లటి నిలువు గీత (ప్లే హెడ్)ని ఉంచండి. ఆపై వీడియో ప్రివ్యూ కింద ఉన్న ప్లస్ గుర్తు (+) చిహ్నాన్ని నొక్కండి.

- మీరు మీ ఓవర్లేగా ఉపయోగించాలనుకుంటున్న చిత్రాన్ని కనుగొనడానికి ఫోటోలు నొక్కండి. చిత్రాన్ని ఎంచుకుని, మూడు చుక్కల మెను చిహ్నాన్ని నొక్కండి. పాప్-అప్ మెను నుండి పిక్చర్-ఇన్-పిక్చర్ ఎంపికను ఎంచుకోండి. మీ చిత్రం మీ క్లిప్ ప్రారంభంలో స్వయంచాలకంగా ప్రారంభమవుతుంది.

- చిత్రాన్ని పునఃస్థాపన చేయడానికి, దాన్ని ఎంచుకోవడానికి దాన్ని నొక్కండి, ఆపై ఈవెంట్ టైమ్లైన్లో దాన్ని తరలించడానికి దాన్ని డ్రాగ్ చేయడానికి నొక్కి, పట్టుకోండి.

- మీ ఇమేజ్ క్లిప్ యొక్క పొడవును మార్చడానికి, దాన్ని ఎంచుకుని, వ్యవధిని తగ్గించడానికి లేదా పొడిగించడానికి ఏదైనా అంచుని లాగడానికి నొక్కి పట్టుకోండి.

- ఫ్రేమ్లో మీ చిత్రం యొక్క స్థానాన్ని మార్చడానికి, టైమ్లైన్లో దాన్ని ఎంచుకుని, ఆపై వీడియో ప్రివ్యూ ఎగువ కుడివైపున ఉన్న నాలుగు-బాణాల చిహ్నాన్ని నొక్కండి. ఆపై మీ చిత్రాన్ని తిరిగి ఉంచడానికి ప్రివ్యూ విండోపైకి లాగండి.

- చిత్ర పరిమాణాన్ని మార్చడానికి, ప్రివ్యూ కుడివైపున ఉన్న జూమ్ చిహ్నాన్ని నొక్కండి, ఆపై పరిమాణం మార్చడానికి చిటికెడు సంజ్ఞను ఉపయోగించండి.

- మీరు మీ సెట్టింగ్లతో సంతృప్తి చెందిన తర్వాత, దాన్ని సేవ్ చేయడానికి పూర్తయింది నొక్కండి.

iMovieతో సినిమా చేద్దాం
Apple యొక్క iMovie అనేది అధిక-నాణ్యత సినిమాటిక్ ఎఫెక్ట్లను రూపొందించడానికి ఉపయోగించే శక్తివంతమైన యాప్. ఇది ఎంట్రీ-లెవల్ మూవీ మేకర్స్తో పాటు అనుభవజ్ఞులైన నిపుణుల కోసం రూపొందించబడింది.
అజ్ఞాత మోడ్ను ఎలా ఆఫ్ చేయాలి
మీరు డెస్క్టాప్ మరియు మొబైల్ యాప్ వెర్షన్లతో సృష్టించగల ఒక ప్రత్యేక ప్రభావం పిక్చర్-ఇన్-పిక్చర్ ఎఫెక్ట్. మీరు ఏదైనా iMovie అనుకూల చలనచిత్రాన్ని నేపథ్యంగా ఉపయోగించవచ్చు, ఆపై దాన్ని అతివ్యాప్తి చేయడానికి చిత్రాన్ని ఎంచుకోవచ్చు. మీరు కోరుకున్న ప్రభావాన్ని సాధించడానికి ఫోటో మరియు వీడియోను మరింత సవరించండి.
iMovie గురించి మీరు ఎక్కువగా ఏమి ఆనందిస్తున్నారు? మీరు సృష్టించిన కొన్ని ప్రాజెక్ట్ల గురించి మీరు చాలా గర్వంగా చెప్పవచ్చు? దిగువ వ్యాఖ్యల విభాగంలో దాని గురించి మాకు తెలియజేయండి.