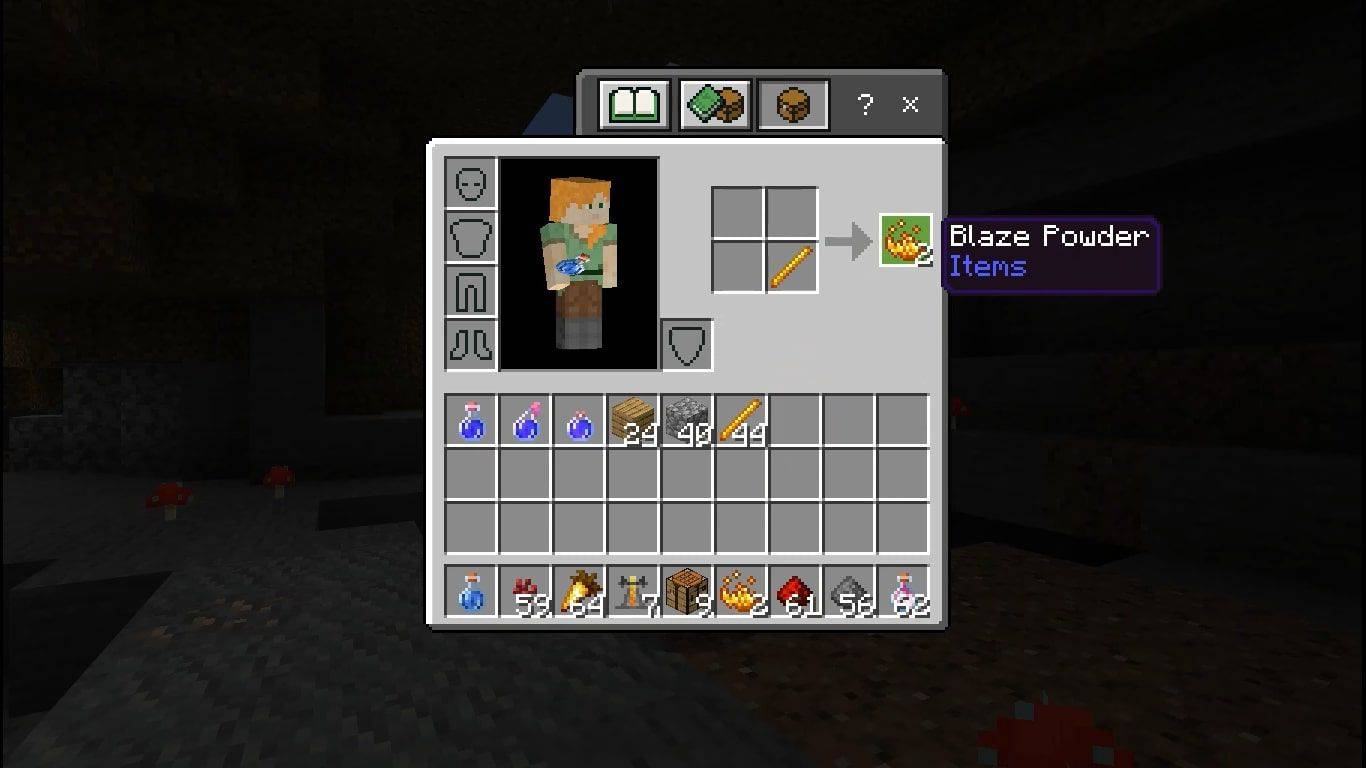మీరు మీ ఇల్లు లేదా వ్యాపారంలో బలహీనమైన వైర్లెస్ నెట్వర్క్ కనెక్షన్లను అనుభవిస్తే, మీ నెట్వర్క్ పరిధిని విస్తరించడానికి మీరు రెండవ రౌటర్ని జోడించాలనుకోవచ్చు.

మీ వైర్లెస్ నెట్వర్క్కు రెండవ రౌటర్ని జోడించడం వలన మీ Wi-Fi రీచ్ని మెరుగుపరచవచ్చు. ఇప్పటికి, మీ ఇంటిలోని Wi-Fi బ్లాక్అవుట్ ప్రాంతాల గురించి మీకు ఇప్పటికే తెలిసి ఉండవచ్చు. ఆ ప్రాంతాల్లో రెండవ రౌటర్ను ఉంచడం వలన మీకు పూర్తి కవరేజీ లభిస్తుంది.
చాలా వరకు, మీ Wi-Fiకి రెండవ రూటర్ని జోడించడం అంత కష్టం కాదు, కానీ మీరు తెలుసుకోవలసిన కొన్ని విషయాలు ఇంకా ఉన్నాయి. ఈ వ్యాసం ప్రతి పద్ధతిని వివరంగా వివరిస్తుంది మరియు ఏ పరికరాలు ఉత్తమంగా పనిచేస్తాయనే దానిపై కొన్ని చిట్కాలను అందిస్తుంది.
మీరు బయలు దేరే ముందు లేదా మీరు ప్రారంభించ బోయే ముందు
Wi-Fi రూటర్ పరిధి అది మద్దతిచ్చే ప్రమాణంపై ఆధారపడి ఉంటుంది. ఉదాహరణకు, వైర్లెస్ N రూటర్లు (802.11n) వైర్లెస్-G రూటర్లతో పోలిస్తే మెరుగైన పరిధిని అందిస్తాయి.
రెండు 802.11n రౌటర్లను ఉపయోగించడం ఉత్తమం, కానీ రెండవ రూటర్గా వైర్లెస్-G కూడా బాగా పని చేస్తుంది. మీరు వైర్లెస్ కనెక్షన్ని సెటప్ చేస్తే, ప్రతి రూటర్కి పాస్కీ మరియు SSID మీకు తెలుసా అని నిర్ధారించుకోండి.
రెండవ రౌటర్ యొక్క స్థానం కూడా ముఖ్యమైనది. మీరు దీన్ని కాన్ఫిగరేషన్ కోసం కంప్యూటర్ పక్కన ఉంచి, ఆపై మీ ఇంటిలోని బ్లాక్అవుట్ ప్రాంతానికి తరలించవచ్చు.

రౌటర్లను కనెక్ట్ చేయడానికి వివిధ మార్గాలు
సరళంగా చెప్పాలంటే, మీరు రౌటర్లను రెండు రకాలుగా కనెక్ట్ చేయవచ్చు, LAN నుండి LAN లేదా LAN నుండి WAN వరకు. LAN నుండి LAN కనెక్షన్లో ఈథర్నెట్ కేబుల్ ద్వారా రెండు రౌటర్లను కనెక్ట్ చేయడం ఉంటుంది, అయితే మీరు LAN నుండి WAN కనెక్షన్ని ఇదే విధంగా చేసినప్పటికీ, అది భిన్నంగా పని చేస్తుంది.
ఈథర్నెట్ కేబుల్తో రెండు రూటర్లను కనెక్ట్ చేస్తోంది

రౌటర్లను కనెక్ట్ చేయడానికి కొన్ని విభిన్న మార్గాలు ఉన్నాయి, సరళమైన పద్ధతితో ప్రారంభిద్దాం.
- ప్రధాన రౌటర్లోని ఏదైనా LAN పోర్ట్లో ఈథర్నెట్ కేబుల్ను ప్లగ్ చేయండి.
- ఇప్పుడు, రెండవ రౌటర్ యొక్క WAN పోర్ట్కి, కొన్నిసార్లు ఇంటర్నెట్ అని లేబుల్ చేయబడిన కేబుల్ యొక్క మరొక చివరను ప్లగ్ చేయండి.
మేము పూర్తి చేయలేదు, మేము కొంత కాన్ఫిగర్ చేయాలి.
రెండవ రూటర్ను కాన్ఫిగర్ చేస్తోంది
- ఇప్పుడు, రెండవ రౌటర్ యొక్క వెబ్సైట్కి లాగిన్ చేయండి. మీరు రూటర్ దిగువన అవసరమైన అన్ని సమాచారాన్ని కనుగొనవచ్చు.
- ఇక్కడ నుండి, ఇంటర్నెట్ కనెక్షన్ని ఇలా సెటప్ చేయండి DHCP . IP చిరునామా స్వయంచాలకంగా కేటాయించబడుతుందని దీని అర్థం.
- WiFi పేరు మరియు పాస్వర్డ్ను సెట్ చేయండి.
- సిద్ధంగా ఉన్నప్పుడు, క్లిక్ చేయండి సేవ్ చేయండి ఆపై దరఖాస్తు చేసుకోండి .
రెండు రూటర్లను వైర్లెస్గా కనెక్ట్ చేస్తోంది
ఈ పద్ధతిలో, రెండవ రౌటర్ స్విచ్ వలె పనిచేస్తుంది.
- పైన పేర్కొన్న విధంగా, ఈథర్నెట్ కేబుల్ యొక్క ఒక చివరను ప్రధాన రౌటర్లోని LAN పోర్ట్లోకి మరియు రెండవ రౌటర్ యొక్క WAN పోర్ట్లోకి ప్లగ్ చేయడం ద్వారా ప్రారంభించండి.
ఇప్పుడు సాధారణ భాగం ముగిసింది, కాన్ఫిగర్ చేయడానికి వెళ్దాం.
రెండవ రూటర్ను కాన్ఫిగర్ చేస్తోంది
మీ Wi-Fi సిగ్నల్ యొక్క పరిధిని పెంచడానికి, మీరు రెండవ రూటర్ని రిపీటర్గా ఉపయోగించవచ్చు. మొత్తం ప్రక్రియకు ఎక్కువ సమయం పట్టదు మరియు కొన్ని దశలు మాత్రమే ఉన్నాయి.
దశ 1
మీరు సబ్నెట్ మాస్క్ మరియు మీ ప్రధాన రౌటర్ యొక్క IP చిరునామాను గుర్తించాలి.
- విండోస్లో కమాండ్ ప్రాంప్ట్ని ప్రారంభించి టైప్ చేయండిipconfig/అన్నీ. మీరు వెతుకుతున్న విలువ డిఫాల్ట్ గేట్వే క్రింద ఉంది. Mac వినియోగదారులు టెర్మినల్ యాప్ని ప్రారంభించి టైప్ చేయాలిifconfig | grep inet.

మీ IP చిరునామాను కాపీ చేసి బ్రౌజర్ చిరునామా బార్లో అతికించండి. మీరు ఇంటర్నెట్ ఎక్స్ప్లోరర్ని ఉపయోగిస్తుంటే, ఎర్రర్ మెసేజ్లను నిరోధించడానికి చిరునామా ముందు http://ని జోడించండి. ఇప్పుడు మీరు సెట్టింగ్లను యాక్సెస్ చేయడానికి వినియోగదారు పేరు మరియు పాస్వర్డ్ను నమోదు చేయాలి.
దశ 2
- వైర్లెస్ సెట్టింగ్లను ఎంచుకుని, ఛానెల్, వైర్లెస్ మోడ్ మరియు SSIDని వ్రాయండి. మీ పాస్వర్డ్లు మరియు భద్రతా మోడ్ (WPA2, WPA లేదా WEP) గమనించాలని నిర్ధారించుకోండి. ఈ సమయంలో, మీరు రెండవ రౌటర్ను కాన్ఫిగర్ చేయడానికి కొనసాగవచ్చు.
- రెండవ రౌటర్ను ఫ్యాక్టరీ సెట్టింగ్లకు రీసెట్ చేయండి మరియు ఈథర్నెట్ కేబుల్ ద్వారా ప్రధాన రౌటర్కి కనెక్ట్ చేయండి. వాస్తవానికి, రూటర్ను ఆన్ చేయాలి.
దశ 3
- మీ బ్రౌజర్ని ప్రారంభించి, 192.168.1.1 అని టైప్ చేయండి, ఇది సాధారణంగా డిఫాల్ట్ IP చిరునామా. D-Link మరియు Netgear రౌటర్లు 192.168.0.1 డిఫాల్ట్ IP చిరునామాగా ఉన్నాయి.
- ఒకసారి లోపలికి సెట్టింగ్లు , మీ ప్రధాన రౌటర్తో సరిపోలడానికి అన్ని విలువలను మార్చండి. వీటిలో ఛానెల్, వైర్లెస్ మోడ్ మరియు సెక్యూరిటీ మోడ్ ఉన్నాయి. SSID భిన్నంగా ఉండవచ్చు కాబట్టి మీరు రెండు రూటర్ల మధ్య తేడాను గుర్తించడం సులభం.
దశ 4
- నావిగేట్ చేయండి అధునాతన రూటింగ్ సెటప్ కింద మరియు మారండి రూటర్ మోడ్ . కొన్ని రౌటర్లు NATగా లేబుల్ చేయబడిన మోడ్ను కలిగి ఉండవచ్చు మరియు ఆ సందర్భంలో మీరు దానిని నిలిపివేయాలి.
- మీ ప్రధాన రౌటర్ కనెక్ట్ చేయబడిన పరికరాలకు IP చిరునామాలను కేటాయిస్తుంది కాబట్టి మీరు DHCP సర్వర్ను కూడా నిలిపివేయాలి.
- తరువాత, మీరు రెండవ రౌటర్ యొక్క IP చిరునామాను ఏదైనా ఉచిత చిరునామాకు మార్చాలి. ఉదాహరణకు, మీ ప్రధాన రౌటర్లోని IP చిరునామా 192.168.30.1 అయితే, రెండవ రూటర్కు 192.168.30.2ని కేటాయించండి.
- రూటర్లకు ఒకే సబ్నెట్ మాస్క్ ఉండాలని మర్చిపోవద్దు. మీరు పూర్తి చేసిన తర్వాత, కొట్టండి సేవ్ చేయండి మరియు బ్రౌజర్ నుండి నిష్క్రమించండి.
రౌటర్లను కనెక్ట్ చేయడం వల్ల ప్రయోజనాలు మరియు అప్రయోజనాలు
చెప్పినట్లుగా, రెండవ రౌటర్ వైర్లెస్ పరిధిని పెంచుతుంది మరియు మీరు అదే పద్ధతిని ఉపయోగించి కొన్ని రౌటర్లను డైసీ-చైన్ చేయవచ్చు. కానీ మీ ఇంటర్నెట్ వేగం దెబ్బతింటుందని మీరు తెలుసుకోవాలి, ప్రత్యేకించి మీకు ఒకే ఒక అవుట్బౌండ్ కనెక్షన్ ఉంటే.
అదే సమయంలో, ఒకే నెట్వర్క్లోని రెండు రూటర్లు నెట్వర్క్ అంతటా మీ షేర్డ్ ఫైల్లన్నింటినీ యాక్సెస్ చేయడానికి మిమ్మల్ని అనుమతిస్తాయి. మీరు కనెక్ట్ చేయబడిన ఏదైనా కంప్యూటర్ లేదా మొబైల్ పరికరంలో ఫైల్లను తరలించవచ్చు, కాపీ చేయవచ్చు మరియు అతికించవచ్చు లేదా సంగీతం, చలనచిత్రాలు మరియు చిత్రాలను ప్లే చేయవచ్చు.
అయితే, ఫైల్ షేరింగ్ కొన్ని భద్రతా సమస్యలతో వస్తుంది. మీ వైర్లెస్ నెట్వర్క్కు యాక్సెస్ ఉన్న ఎవరైనా ఫైల్లను కూడా యాక్సెస్ చేయవచ్చు. మరిన్ని కనెక్ట్ చేయబడిన పరికరాలు మరింత భద్రతా ప్రమాదాలకు అనువదిస్తాయి, అందుకే యాంటీవైరస్ సాఫ్ట్వేర్ను ఇన్స్టాల్ చేయడం ముఖ్యం.
వైర్లెస్ పరిధిని విస్తరించడం
మీ వైర్లెస్ నెట్వర్క్కి రెండవ రౌటర్ను జోడించడానికి మీరు సూపర్ టెక్-అవగాహన కలిగి ఉండవలసిన అవసరం లేదు. అలాగే, మీరు పాత రౌటర్ని కలిగి ఉన్నట్లయితే, మెరుగైన Wi-Fi రీచ్ని పొందడానికి మీరు ఎల్లప్పుడూ దాన్ని మళ్లీ ఉపయోగించుకోవచ్చు.
కానీ ఇది మీ Wi-Fi సిగ్నల్ యొక్క బలాన్ని ప్రభావితం చేస్తుందని గుర్తుంచుకోండి. మీరు స్ట్రీమింగ్ సేవలు మరియు ఇతర Wi-Fi ఇంటెన్సివ్ యాప్లను ఉపయోగిస్తుంటే తప్ప, ఇది చాలా సమస్యగా ఉండకూడదు.
ఫైర్స్టిక్పై స్థానిక ఛానెల్లను ఎలా చూడాలి