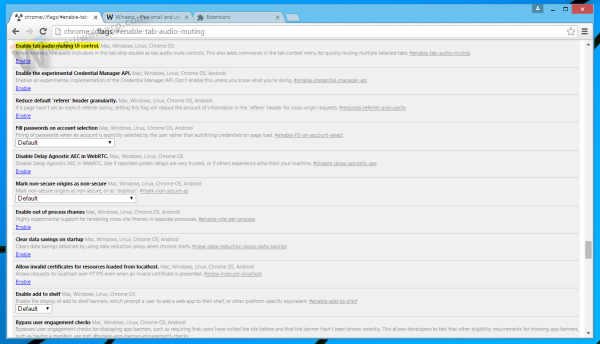మీ PDFకి జీవం పోసే వాటిలో ఫాంట్లు పెద్ద భాగం, కానీ అవి కొన్ని పెద్ద తలనొప్పులను కూడా కలిగిస్తాయి. స్టార్టర్స్ కోసం, ఫాంట్లు పాడైపోవచ్చు లేదా మీ PDF పత్రం నుండి పూర్తిగా వదిలివేయబడవచ్చు. కొన్ని సందర్భాల్లో, చేర్చబడిన ఫాంట్ ప్రింటింగ్ కంపెనీ మెషీన్లకు అనుకూలంగా ఉండకపోవచ్చు.

ఫలితంగా, మీ ప్రింటింగ్ కంపెనీ ఈ సమస్యలను పరిష్కరించడంలో విలువైన సమయాన్ని వెచ్చించాల్సి రావచ్చు.
కాబట్టి, రహస్యం ఏమిటి? మీ PDFలో మీరు ఇష్టపడే ఫాంట్ను పొందుపరచడంలో పరిష్కారం ఉంది.
ఈ కథనంలో, మీరు మీ PDFలో మీ ఫాంట్ను ఎలా పొందుపరచవచ్చు మరియు ఈ సమాచారాన్ని సులభంగా యాక్సెస్ చేయగలిగేలా చేయడం గురించి మేము చర్చిస్తాము - ఫైల్ ఎక్కడ తెరిచినా.
PDFలో ఫాంట్లను ఎలా పొందుపరచాలి
ఏదైనా PDF డిజైన్ ప్రాజెక్ట్ యొక్క ముఖ్యమైన భాగాలలో ఫాంట్లు ఒకటి. అవి మీ తుది పత్రాన్ని మెరుగుపరిచిన రూపాన్ని అందించడంలో సహాయపడతాయి మరియు మీరు లేదా మీ ప్రింటింగ్ కంపెనీ పేజీలో ఉన్న వాటిని చదవడాన్ని సులభతరం చేస్తాయి. మీరు ఫైల్ను షేర్ చేస్తే, స్వీకర్త వీక్షించే సాఫ్ట్వేర్కు ఫైల్ను దాని నిజమైన, అవినీతి లేని డిజైన్లో ప్రదర్శించడానికి ఫాంట్ వివరాలు అవసరం.
పాపం, ఈరోజు PDFలను సృష్టించడానికి ఉపయోగించే చాలా సాధనాలు ఫైల్లో ఫాంట్ సమాచారాన్ని కలిగి ఉండవు. కొంతమంది PDFని సృష్టించడానికి ఉపయోగించే పరికరంలో ఉపయోగించే ఫాంట్లను మాత్రమే సూచిస్తారు. సాఫ్ట్వేర్కు ఈ సమాచారం అవసరమైనప్పుడు, అది పరికరం నుండి దాన్ని పొందుతుంది.
అయినప్పటికీ, అటువంటి PDFని తెరవడానికి మరియు చదవడానికి వివిధ సాఫ్ట్వేర్లను ఉపయోగించినప్పుడు, పరికరంలో ఇన్స్టాల్ చేయబడిన సాఫ్ట్వేర్లో అది ఉన్నప్పటికీ, ఏ ఫాంట్ను ఉపయోగించాలో దానికి తెలియదు. ఈ పరిస్థితిలో, సాఫ్ట్వేర్ ఉత్తమంగా అంచనా వేస్తుంది మరియు ఫాంట్ను కొన్ని ఇతర అనుకూల ఎంపికతో భర్తీ చేస్తుంది.
దీనితో సమస్య ఏమిటంటే ఇది పత్రం యొక్క రూపకల్పన మరియు రూపాన్ని పూర్తిగా వక్రీకరిస్తుంది.
ఈ కారణంగా, మీ PDFలో ఉపయోగించిన అన్ని ఫాంట్లు ఫైల్లో పొందుపరిచినట్లు నిర్ధారించుకోవడం ముఖ్యం.
మీరు ఎలా తనిఖీ చేయవచ్చో ఇక్కడ ఉంది:
- ఫైల్ను తెరవండి.

- ఫైల్ ట్యాబ్పై క్లిక్ చేసి, డాక్యుమెంట్ ప్రాపర్టీలను ఎంచుకోండి. ప్రత్యామ్నాయంగా, మీరు PCని ఉపయోగిస్తుంటే Ctrl+D నొక్కండి.

- డాక్యుమెంట్ ప్రాపర్టీస్ విండో తెరిచినప్పుడు, డాక్యుమెంట్లో ఉపయోగించిన అన్ని ఫాంట్ల జాబితాను చూడటానికి ఫాంట్ల ట్యాబ్పై క్లిక్ చేయండి.

ఉపయోగించిన అన్ని ఫాంట్లు పొందుపరచబడి ఉంటే, ఈ సమాచారం ఫాంట్ పేరు పక్కన ప్రదర్శించబడాలి. ఉపయోగించిన ఖచ్చితమైన వచనం మీరు ఉపయోగిస్తున్న PDF వ్యూయర్ రకంపై ఆధారపడి ఉంటుంది, అయితే అత్యంత సాధారణ వైవిధ్యాలు పొందుపరిచిన మరియు పొందుపరిచిన ఉపసమితి.
ప్లూటో టీవీకి స్థానిక ఛానెల్లు ఉన్నాయా?
మీరు ఉపయోగించిన ఫాంట్లలో కనీసం ఒకదాని పక్కన ఈ టెక్స్ట్లు ఏవీ కనిపించకపోతే, ఫాంట్ పొందుపరచబడలేదు మరియు ప్రింటర్లు మరియు ఇతర వీక్షకులు పత్రాన్ని సరిగ్గా వీక్షించడంలో సమస్యలను కలిగి ఉండవచ్చు.
మీరు ఈ పరిస్థితిలో ఉన్నట్లయితే, మీ PDF ఫైల్లో సంబంధిత ఫాంట్లను పొందుపరచడానికి మీరు ఉపయోగించే అనేక సాధనాలు ఉన్నాయి.
ప్రతి ఒక్కటి ఎలా పనిచేస్తుందో చూద్దాం.
Word నుండి PDFలో ఫాంట్లను ఎలా పొందుపరచాలి
వ్యక్తులు సులభంగా పత్రాలను సృష్టించడం మరియు భాగస్వామ్యం చేయడం వలన Microsoft Wordని ఇష్టపడతారు.
పబ్లికేషన్లు లేదా ప్రెజెంటేషన్ల కోసం లేఅవుట్లను రూపొందించడం నుండి డాక్యుమెంట్లలో ఉపయోగించడానికి ఇమేజ్లు మరియు సౌండ్ క్లిప్లను సవరించడం వరకు, వర్డ్ అన్నింటినీ చేస్తుంది. మీరు ముద్రించడానికి ముందు టెక్స్ట్-ఆధారిత ప్రచురణలను స్పెల్-చెక్ చేయవచ్చు.
మీరు PDFల యొక్క పెద్ద అభిమాని అయితే, Wordని ఇష్టపడటానికి మరొక కారణం ఉంది: ఇది మీ డాక్యుమెంట్లో మీకు ఇష్టమైన ఫాంట్లను పొందుపరచడంలో మీకు సహాయపడుతుంది. ఇది మీ పత్రం వేరొక పరికరంలో ప్రాసెస్ చేయబడినప్పటికీ దాని అసలు డిజైన్ను అలాగే ఉంచడంలో సహాయపడుతుంది.
దాని గురించి ఎలా వెళ్లాలో ఇక్కడ ఉంది:
- మీ పత్రాన్ని కొత్త వర్డ్ ఫైల్లో అతికించండి. ప్రత్యామ్నాయంగా, మీ PDFని Word ఫైల్గా మార్చడానికి విశ్వసనీయమైన మూడవ పక్ష సాధనాన్ని ఉపయోగించండి.

- మీ పత్రానికి అవసరమైన ఫాంట్లను సెట్ చేయండి.

- మీరు మీ PDFని రూపొందించడానికి సిద్ధంగా ఉన్నప్పుడు, ఫైల్పై క్లిక్ చేసి, ఫలితంగా వచ్చే డ్రాప్డౌన్ మెను నుండి సేవ్ యాజ్ ఎంచుకోండి.

- మీరు క్రియేట్ చేయబోతున్న ఫైల్ను ఎక్కడ స్టోర్ చేయాలనుకుంటున్నారో ఆ ఫోల్డర్ను ఎంచుకోండి.

- మీ స్క్రీన్పై సేవ్ యాజ్ విండో పాపప్ అయిన తర్వాత, మీ ఫైల్కు పేరు పెట్టండి మరియు అవుట్పుట్ ఫైల్ కోసం PDFని ప్రాధాన్య ఫార్మాట్గా సెట్ చేయండి.

- ఎంపికలపై క్లిక్ చేయండి.

- ISO 19005-1 కంప్లైంట్ (PDF/A) పక్కన ఉన్న పెట్టెను ఎంచుకోండి.

- మీ PDFని రూపొందించడానికి సరేపై క్లిక్ చేసి, ఆపై సేవ్ బటన్ను నొక్కండి.

ఈ దశలను తీసుకున్న తర్వాత, మైక్రోసాఫ్ట్ వర్డ్ ఒక PDFని సృష్టిస్తుంది మరియు అన్ని సంబంధిత ఫాంట్లను పొందుపరుస్తుంది.
InDesign నుండి PDFలో ఫాంట్లను ఎలా పొందుపరచాలి
Adobe InDesign అనేది ప్రింట్, వెబ్ మరియు మల్టీమీడియా ప్రచురణ కోసం శక్తివంతమైన మరియు ఉపయోగించడానికి సులభమైన అప్లికేషన్. స్క్రీన్ లేదా పేపర్పై అద్భుతంగా కనిపించే ప్రొఫెషనల్ లేఅవుట్ల కోసం ఇది పరిశ్రమ ప్రమాణం.
మీరు సొగసైన ఆహ్వానాలు, నాణ్యమైన వ్యాపార ప్రదర్శనలు, ఫోటో పుస్తకాలు లేదా ఆకర్షణీయమైన బహుళ-పేజీల బ్రోచర్ను డిజైన్ చేస్తున్నా, InDesign మీ ప్రాజెక్ట్లోని ప్రతి అంశంపై అపూర్వమైన నియంత్రణను అందిస్తుంది - ప్రారంభ భావన నుండి తుది ఉత్పత్తి వరకు.
ముఖ్యంగా, InDesign మీకు PDFలో కొన్ని దశల్లో ఫాంట్లను పొందుపరచడంలో సహాయపడుతుంది.
ఇక్కడ దశలు ఉన్నాయి:
- InDesignలో మీ పత్రాన్ని తెరవండి.

- ఫైల్పై క్లిక్ చేసి, ఆపై డ్రాప్డౌన్ మెను నుండి Adobe PDF ప్రీసెట్లను ఎంచుకోండి. ఇది మీ పత్రం యొక్క రిజల్యూషన్ నాణ్యతను ఎంచుకోవడానికి మిమ్మల్ని అనుమతిస్తుంది. అత్యధిక నాణ్యత కోసం, మెను నుండి హై క్వాలిటీ ప్రింట్ని ఎంచుకోండి. అత్యల్ప నాణ్యత కోసం, చిన్న ఫైల్ పరిమాణాన్ని ఎంచుకోండి.

- మీరు మీ ఫైల్ను ఎక్కడ ఎగుమతి చేయాలనుకుంటున్నారో పేర్కొనండి.

- ఎగుమతి Adobe PDF డైలాగ్ బాక్స్ను ప్రారంభించడానికి సేవ్ బటన్ను నొక్కండి.

- అడ్వాన్స్డ్పై క్లిక్ చేయండి. ఈ సమయంలో, InDesign మీకు మీ అన్ని ఫాంట్లు లేదా కొన్నింటిని పొందుపరిచే ఎంపికను ఇస్తుంది.

- అన్నింటినీ పొందుపరచడానికి, ఉపయోగించిన అక్షరాల శాతం కంటే తక్కువగా ఉన్నప్పుడు ఉపసమితి ఫాంట్లలో 0% నమోదు చేయండి.
- మీ PDFలో కొన్ని ఫాంట్లను పొందుపరచడానికి, అందించిన ఫీల్డ్లో అధిక విలువను నమోదు చేయండి, 50% అని చెప్పండి.
- ప్రక్రియను ప్రారంభించడానికి ఎగుమతిపై క్లిక్ చేయండి.

మీ ఫైల్ పరిమాణం, రిజల్యూషన్ నాణ్యత మరియు మీరు పొందాలనుకుంటున్న పొందుపరిచే స్థాయిని బట్టి పొందుపరచడానికి కొన్ని సెకన్లు లేదా నిమిషాలు పట్టవచ్చు.
Adobe Acrobat Pro DC నుండి PDFలో ఫాంట్లను ఎలా పొందుపరచాలి
Adobe Acrobat Pro DC అనేది అడోబ్ కుటుంబం నుండి వచ్చిన మరో విలువైన సాధనం. అయితే ఇన్డిజైన్కి అక్రోబాట్ DC ఎంత భిన్నంగా ఉంటుంది?
అమెజాన్ సందేశాన్ని ఎలా పంపాలి
InDesign JPEG మరియు EPS ఫైల్లతో సహా అనేక ఫార్మాట్లను కలిగి ఉండగా, Acrobat DC ఒక PDF నిపుణుడు. మీరు PDF పత్రాలను సృష్టించడానికి, సవరించడానికి లేదా గుప్తీకరించడానికి కూడా దీన్ని ఉపయోగించవచ్చు.
అక్రోబాట్ DCని ఉపయోగించి PDFలో ఫాంట్లను ఎలా పొందుపరచాలో ఇక్కడ ఉంది:
- అక్రోబాట్ DCలో మీ పత్రాన్ని తెరవండి.

- ఫైల్పై క్లిక్ చేసి, ఆపై ప్రింట్ ఎంచుకోండి.

- ప్రింటర్ పేరు కింద, Adobe PDFపై క్లిక్ చేయండి.

- ప్రాపర్టీస్ పై క్లిక్ చేయండి.

- Adobe PDF డాక్యుమెంట్ ప్రాపర్టీస్ మెను క్రింద, Adobe PDF సెట్టింగ్లను ఎంచుకోండి.

- డిఫాల్ట్ సెట్టింగ్ల పక్కన ఉన్న సవరణ బటన్పై క్లిక్ చేయండి.

- PDF సెట్టింగ్ల మెను తెరిచినప్పుడు, మీ స్క్రీన్ ఎడమ వైపున ఉన్న మెను నుండి ఫాంట్లను ఎంచుకోండి.

- అన్ని ఫాంట్లను పొందుపరచడానికి ప్రక్కన ఉన్న పెట్టెను ఎంచుకోండి. అదే సమయంలో, మీరు ఉపయోగించాలనుకుంటున్న అన్ని ఫాంట్లు ఎప్పుడూ పొందుపరచని జాబితాలో లేవని నిర్ధారించుకోండి, కానీ అవన్నీ ఫాంట్ సోర్స్ జాబితాలో ఉన్నాయని నిర్ధారించుకోండి.

- ప్రక్రియను పూర్తి చేయడానికి సేవ్ యాజ్ పై క్లిక్ చేయండి.

పరికరాలలో మీకు నచ్చిన డిజైన్ను లాక్ చేయండి
ఏదైనా డిజైన్ ప్రాజెక్ట్లో ఫాంట్లు ముఖ్యమైన భాగం. మీరు మీ పనిని ఇతరులతో పంచుకోవాల్సిన అవసరం వచ్చినప్పుడు, PDF ఫైల్లో ఫాంట్లను ఎలా పొందుపరచాలో తెలుసుకోవడం చాలా ముఖ్యం, తద్వారా స్వీకర్త వాటిని కావలసిన డిజైన్లో చూస్తారు.
మీరు వివిధ ఫాంట్లు మరియు ఫైల్ రకాలతో ప్రయోగాలు చేయాల్సి రావచ్చు, కానీ మీరు ఈ కథనంలో చర్చించిన పొందుపరిచే పద్ధతుల్లో దేనినైనా ఉపయోగించి ప్రొఫెషనల్గా కనిపించే పత్రాన్ని సృష్టించవచ్చు.
మీరు ఇంకా ప్రయత్నించారా? మీరు ఏ పద్ధతిని ఉపయోగించారు?
దిగువ వ్యాఖ్యల విభాగంలో మాకు తెలియజేయండి.