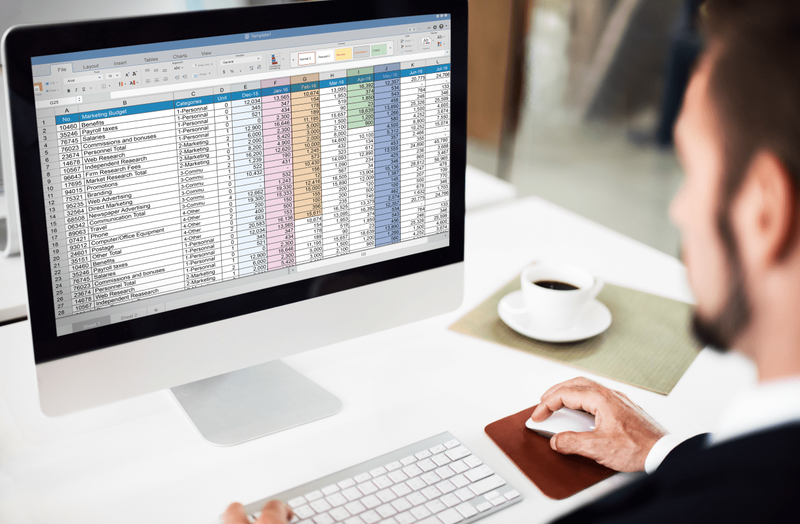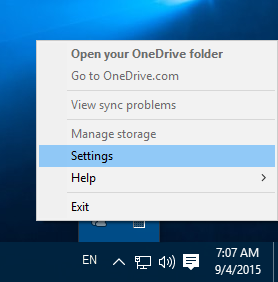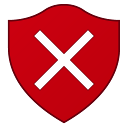పరికర లింక్లు
మీరు పనులు చేస్తుంటే లేదా స్నేహితులతో బయటకు వెళుతున్నట్లయితే, ఇద్దరూ బహుళ స్థానాలకు (మీ ప్లాన్లు అకస్మాత్తుగా మారినప్పుడు) లేదా ఆకస్మిక పికప్లకు వెళ్లవచ్చని మీకు తెలుసు. కానీ చింతించకండి - Uberతో, మీరు మీ రైడ్కి రెండు అదనపు స్టాప్లను జోడించవచ్చు. అంతేకాదు, మీ Uber రైడ్ ఇప్పటికే ప్రాసెస్లో ఉన్నప్పుడు మీరు స్టాప్ను కూడా జోడించవచ్చు.
![Uber యాప్లో స్టాప్ను ఎలా జోడించాలి [రైడర్ లేదా డ్రైవర్]](http://macspots.com/img/devices/15/how-add-stop-uber-app-rider.png)
ఈ గైడ్లో, మీ Uber రైడ్కు ముందు మరియు మీ ఫోన్లో Uber యాప్లో మరిన్ని స్టాప్లను ఎలా జోడించాలో మేము మీకు చూపుతాము. మేము Uberతో రైడ్లను షెడ్యూల్ చేయడం గురించిన కొన్ని ఇతర ప్రశ్నలకు కూడా సమాధానం ఇస్తాము.
iPhone యాప్లో Uberలో స్టాప్ను ఎలా జోడించాలి
Uber యొక్క యాడ్ ఎ స్టాప్ ఫీచర్ అనేక సందర్భాల్లో ఉపయోగపడుతుంది. మీరు మరియు మీ స్నేహితులు వేర్వేరు గమ్యస్థానాలకు ప్రయాణిస్తున్నప్పుడు, మీరు పనికి వెళ్తున్నప్పుడు మరియు మీ పిల్లలను పాఠశాలలో వదిలివేయాలనుకున్నప్పుడు లేదా మీరు అకస్మాత్తుగా వేరే ప్రదేశానికి వెళ్లవలసి వచ్చినప్పుడు ఇది అనువైనది.
అదృష్టవశాత్తూ, మీరు మీ రైడ్ ప్రారంభమయ్యే ముందు మరియు మీ Uber రైడ్ సమయంలో కూడా స్టాప్లను జోడించవచ్చు. అయితే, మీరు మీ రూట్కి జోడించే ప్రతి స్టాప్తో, మీ ఛార్జీ పెరుగుతుంది. మరియు ప్రతి స్టాప్ మధ్య దూరం విషయానికి వస్తే, అవి గరిష్టంగా మూడు నిమిషాల దూరంలో మాత్రమే ఉంటాయి. మూడు నిమిషాల కంటే ఎక్కువ స్టాప్లు ఉంటే, మీ ఛార్జీలు మరింత పెరుగుతాయి.
మీరు మీ గమ్యస్థానానికి సగం చేరుకున్నప్పటికీ, కొత్త స్టాప్లను జోడించడం, తీసివేయడం లేదా మార్చడం చాలా సులభం. iPhone యాప్లో మీ Uber రైడ్ను ఆపివేయడానికి, దిగువ దశలను అనుసరించండి:
- మీ iPhoneలో Uber యాప్ని తెరవండి.

- ఎక్కడికి నొక్కండి? మీ స్క్రీన్ ఎగువన ఫీల్డ్ చేసి, మీ గమ్యస్థానాన్ని టైప్ చేయండి.

- మీ Uber రైడ్ కోసం మీకు కావలసిన వాహన రకాన్ని ఎంచుకోండి.

- అభ్యర్థన ఎంపికకు వెళ్లండి.
- పికప్ స్థానాన్ని నిర్ధారించండి.

మీ Uber డ్రైవర్ మీ అభ్యర్థనను ఆమోదించిన తర్వాత, మీరు స్టాప్ను జోడించవచ్చు. మీరు తదుపరి చేయవలసినది ఇదే: - Uber మ్యాప్కి తిరిగి వెళ్లండి.

- ఎక్కడికి పక్కన? ఫీల్డ్, + బటన్పై నొక్కండి.

- యాడ్ ఎ స్టాప్ బాక్స్కు వెళ్లండి మరియు కొత్త స్టాప్లో టైప్ చేయండి.

- పూర్తయిందిపై నొక్కండి.

- మీ స్క్రీన్ దిగువన కన్ఫర్మ్ బటన్ను ఎంచుకోండి.
మీరు మరొక స్టాప్ని జోడించాలనుకుంటే, ప్రక్రియను పునరావృతం చేయండి.
ఈ ఫీచర్లో గొప్ప విషయం ఏమిటంటే, మీరు స్టాప్ను జోడించినట్లు మీ Uber డ్రైవర్కు తెలియజేయాల్సిన అవసరం లేదు. కొత్త స్టాప్ తక్షణమే రూట్కి జోడించబడితే, వారి యాప్ వెర్షన్లో సమాచారం ఆటోమేటిక్గా అప్డేట్ చేయబడుతుంది.
మీరు మీ Uber రైడ్కి మరో రెండు స్టాప్లను జోడించవచ్చని గుర్తుంచుకోండి. అయితే, స్టాప్ల క్రమాన్ని మార్చడం మీరు చేయలేరు. మీరు వాటిని జోడించే క్రమంలో మీ Uber డ్రైవర్ మిమ్మల్ని మీ గమ్యస్థానాలకు తీసుకెళ్తారు.
usb డిస్క్ రైట్ ప్రొటెక్టెడ్
మీరు అదనపు స్టాప్ని సందర్శించాల్సిన అవసరం లేకుంటే, స్టాప్ను రద్దు చేయడానికి X ఎంపికపై నొక్కండి.
Android యాప్లో Uberలో స్టాప్ను ఎలా జోడించాలి
మీ ఆండ్రాయిడ్లో మీ Uber రైడ్కి స్టాప్ని జోడించడం కూడా అంతే సులభం. ఇది ఎలా చేయబడుతుందో ఇక్కడ ఉంది:
- మీ Uber యాప్ని తెరవండి.

- ఎక్కడికి వెళ్లాలి? మీ స్క్రీన్ ఎగువన పెట్టె.

- ఫీల్డ్లో మీ గమ్యాన్ని నమోదు చేయండి.

- మీ Uber రైడ్ కోసం వాహనం రకాన్ని ఎంచుకోండి.

- కన్ఫర్మ్ బటన్పై నొక్కండి.

- మీ పికప్ స్థానాన్ని నిర్ధారించండి.

- ఎక్కడికి పక్కన ఉన్న + బటన్కి వెళ్లండి? పెట్టె.

- మీ కొత్త గమ్యస్థానాన్ని టైప్ చేయండి.

- పూర్తయింది ఎంచుకోండి.

- మీ స్క్రీన్ దిగువన నిర్ధారించు ఎంచుకోండి.
మీరు కొత్త స్టాప్ని జోడించే ముందు, మీ స్టాప్ల మధ్య మూడు నిమిషాల కంటే ఎక్కువ తేడా ఉండకూడదని Uber మీకు గుర్తు చేస్తుంది. మీరు మీ కొత్త గమ్యస్థానాన్ని నమోదు చేయడానికి ముందు అంగీకరిస్తున్నారు బటన్పై నొక్కాలి. మీరు కొత్త స్టాప్ను జోడించిన తర్వాత, మీరు దానిని యాప్లో కూడా ధృవీకరించాలి. మీ స్టాప్లకు ఇంకా మూడు నిమిషాల కంటే ఎక్కువ సమయం తీసుకుంటే, మీరు అదనపు ఛార్జీలను పొందుతారు.
బహుళ స్టాప్లను ఎలా జోడించాలి Uber ప్రీ-రైడ్లో
మీరు మీ Uber రైడ్కు ముందు లేదా సమయంలో మూడు స్టాప్ల వరకు షెడ్యూల్ చేయవచ్చు. మీరు చేసే ప్రతి స్టాప్ మీ మొత్తం రైడ్ ధరకు ఆటోమేటిక్గా జోడించబడుతుంది. మీరు అనేక మంది వ్యక్తులతో ప్రయాణిస్తున్నట్లయితే, మీరు Uber యొక్క స్ప్లిట్ పే ఫీచర్ని ఉపయోగించవచ్చు, తద్వారా మీరు మరియు మీ స్నేహితులు రైడ్ ఖర్చును సులభంగా పంచుకోవచ్చు. అయితే, మీరు మొత్తం రైడ్కు మాత్రమే విడిగా చెల్లించగలరని గుర్తుంచుకోండి, ప్రతి స్టాప్కు కాదు.
మీరు మీ ట్రిప్కు ముందు లేదా సమయంలో మీ Uber రైడ్కి మరొక స్టాప్ని జోడించాలని నిర్ణయించుకుంటే, అది అదే విధంగా జరుగుతుంది. మీరు iPadలు, iPhoneలు మరియు Android పరికరాలలో గమ్యస్థానాలను జోడించవచ్చు, తీసివేయవచ్చు లేదా మార్చవచ్చు.
మీ Uber రైడ్కు ముందు బహుళ గమ్యస్థానాలను జోడించడానికి, మీరు మీ మొదటి గమ్యస్థానాన్ని నమోదు చేసి, ఆ తర్వాత ఇతర స్టాప్లను జోడించాలి. ఇది ఎలా చేయబడుతుందో ఇక్కడ ఉంది:
- మీ ఫోన్ లేదా టాబ్లెట్లో Uber యాప్ని ప్రారంభించండి.

- ఎక్కడికి వెళ్లాలిలో మీ మొదటి గమ్యాన్ని నమోదు చేయండి? మీ స్క్రీన్ ఎగువన పెట్టె.

- మీ Uber రైడ్ కోసం వాహన రకాన్ని ఎంచుకోండి.

- రైడ్ని అభ్యర్థించండి మరియు దానిని నిర్ధారించడానికి మీ Uber డ్రైవర్ కోసం వేచి ఉండండి.
- ఎక్కడికి తిరిగి వెళ్ళు? కొత్త గమ్యాన్ని జోడించడానికి పెట్టె.

- ఎక్కడికి పక్కన ఉన్న + బటన్పై నొక్కండి? పెట్టె. బహుళ స్టాప్లను నమోదు చేయడానికి మీకు మరో రెండు పెట్టెలు మాత్రమే ఉన్నాయని మీరు చూస్తారు.

- పెట్టెల్లో ఒకటి లేదా రెండు అదనపు స్టాప్లను నమోదు చేయండి.

- పూర్తయింది ఎంచుకోండి.

- మీ కొత్త స్టాప్లను నిర్ధారించండి.
అందులోనూ అంతే. ఇప్పుడు, మీరు చేయాల్సిందల్లా మీ Uber కొత్త ప్రయాణీకులను తీసుకునే వరకు వేచి ఉండి, లేదా వారిని వారి వ్యక్తిగత గమ్యస్థానాలకు వదిలివేయడం.
ఉబర్లో ప్రయాణించేటప్పుడు బహుళ స్టాప్లను ఎలా జోడించాలి
మీరు మీ Uber రైడ్ సమయంలో బహుళ స్టాప్లను జోడించాలనుకుంటే, దిగువ దశలను అనుసరించండి:
- మీ Uber యాప్ని తెరవండి.

- దిగువన ఉన్న బార్పై నొక్కండి మరియు దానిని మీ స్క్రీన్ పైభాగానికి స్వైప్ చేయండి.
- మీ గమ్యస్థానం పక్కన, జోడించు లేదా మార్చు ఎంపికపై నొక్కండి.

- జోడించు ఫీల్డ్ పక్కన, మీ అదనపు స్టాప్ని నమోదు చేయండి.

- పూర్తయింది ఎంచుకోండి.

- మీరు కొత్త స్టాప్ని జోడించాలనుకుంటున్నారని నిర్ధారించండి.
మీరు పూర్తయింది బటన్పై నొక్కే ముందు, మీ స్టాప్ మూడు నిమిషాలు లేదా అంతకంటే తక్కువ ఉండాలని Uber మీకు గుర్తు చేస్తుంది.
మొబైల్ యాప్లో డ్రైవర్గా స్టాప్ను ఎలా జోడించాలి
డ్రైవర్లు మొబైల్ యాప్తో స్టాప్లను జోడించలేరు, కానీ వారు గమ్యస్థానానికి వెళ్లే మార్గాన్ని సవరించగలరు. ఒకసారి ప్రయాణీకుడు Uber రైడ్కు ఒకటి లేదా రెండు అదనపు స్టాప్లను జోడించమని అభ్యర్థన చేస్తే, రైడ్ సమాచారం స్వయంచాలకంగా నవీకరించబడుతుంది. మార్గానికి అదనపు స్టాప్లు జోడించిన తర్వాత, ప్రయాణీకుడు లేదా డ్రైవర్ చేయవలసిన పని లేదు. మీరు స్టాప్ని జోడించారని మీ Uber డ్రైవర్కు చెప్పాల్సిన అవసరం లేదు, ఎందుకంటే Uber యాప్ ద్వారా వారికి వెంటనే తెలియజేయబడుతుంది.
అదనపు FAQలు
నా ఉబెర్ రైడ్ నుండి స్టాప్ను ఎలా తీసివేయాలి?
మీ Uber రైడ్కి స్టాప్ని జోడించడం చాలా సులభం, మీ మార్గం నుండి దాన్ని తీసివేయడం మరింత సులభం. మొబైల్ యాప్లో మీ Uber రైడ్ నుండి స్టాప్ను తీసివేయడానికి, క్రింది దశలను అనుసరించండి:
1. మీ Uber యాప్ని తెరవండి.
2. మీ స్క్రీన్ దిగువన ఉన్న గమ్యం పట్టీపై నొక్కండి.
3. మీ గమ్యస్థానం పక్కన ఉన్న జోడించు లేదా మార్చు ఎంపికకు వెళ్లండి.
4. మీరు తీసివేయాలనుకుంటున్న స్టాప్ను కనుగొనండి.
5. దాని పక్కన ఉన్న X పై నొక్కండి.
6. పూర్తయింది ఎంచుకోండి.
అది దాని గురించి. మీ Uber మార్గంలో మీరు చేసిన మార్పులు వెంటనే Uber యాప్లో అప్డేట్ చేయబడతాయి.
Uber రైడ్ని షెడ్యూల్ చేస్తున్నప్పుడు నేను బహుళ స్టాప్లను జోడించవచ్చా?
Uber సేవలో భాగంగా, మీరు Uber రైడ్ని షెడ్యూల్ చేసే అవకాశం ఉంది. మీరు రైడ్ని షెడ్యూల్ చేసినప్పుడు మీరు బహుళ స్టాప్లను కూడా జోడించవచ్చు. అంతే కాదు, మీకు అవసరమైన వారాల ముందు మీరు Uber రైడ్ని కూడా షెడ్యూల్ చేయవచ్చు. మీ ప్లాన్లు మారితే, మీరు సులభంగా రైడ్ను రద్దు చేయవచ్చు లేదా మార్గాన్ని మార్చవచ్చు.
మీరు Uber మొబైల్ యాప్లో ఈ పనులన్నింటినీ చేయవచ్చు. ముందుగా, మీరు Uber రైడ్ని షెడ్యూల్ చేయాలి. ఇది ఎలా చేయబడుతుందో ఇక్కడ ఉంది:
1. Uber యాప్ని తెరవండి.
2. ఎక్కడికి వెళ్లాలి అనే దానిలో మీ గమ్యాన్ని నమోదు చేయండి? పెట్టె.
3. మీ స్క్రీన్ దిగువ-కుడి మూలలో ఉన్న Now బటన్పై నొక్కండి.
4. షెడ్యూల్ ఎ రైడ్ కింద, మీ రైడ్ యొక్క ఖచ్చితమైన సమయం మరియు తేదీని ఎంచుకోండి.
5. మీరు పూర్తి చేసిన తర్వాత, సెట్ బటన్పై నొక్కండి.
6. కింది పేజీలో మీ పికప్ స్థానాన్ని నమోదు చేయండి.
7. మీ డ్రాప్-ఆఫ్ స్థానాన్ని కింద టైప్ చేయండి.
8. మీ రైడ్ కోసం Uberని ఎంచుకోండి.
9. షెడ్యూల్ Uber బటన్పై నొక్కండి.
మీరు మీ Uber రైడ్ని షెడ్యూల్ చేసిన తర్వాత, మీరు మీ మార్గానికి మరిన్ని స్టాప్లను సులభంగా జోడించవచ్చు. ఎక్కడికి వెళ్లాలి? ఫీల్డ్ చేసి, మరో రెండు గమ్యస్థానాలను జోడించడానికి + చిహ్నంపై నొక్కండి.
ఒక్క ఉబెర్ రైడ్తో ప్రతిదీ పూర్తి చేయండి
మీ Uber మార్గానికి అదనపు స్టాప్లను ఎలా జోడించాలో తెలుసుకోవడం చాలా ఉపయోగకరంగా ఉంటుంది. మీరు అనేక మంది వ్యక్తులతో ప్రయాణిస్తున్నప్పుడు, మీరు పట్టణం అంతటా పనులు చేయవలసి వచ్చినప్పుడు లేదా మీ ప్రణాళికలు ఊహించని విధంగా మారినప్పుడు ఇది చాలా బాగుంది. ఇంకా ఏమిటంటే, మీరు రైడ్కు ముందు లేదా సమయంలో అదనపు స్టాప్లను త్వరగా మార్చవచ్చు లేదా తీసివేయవచ్చు.
మీరు ఇంతకు ముందు ఎప్పుడైనా మీ Uber రైడ్కి స్టాప్ని జోడించారా? మీరు ఈ గైడ్లో వివరించిన అవే దశలను అనుసరించారా? దిగువ వ్యాఖ్యల విభాగంలో మాకు తెలియజేయండి.