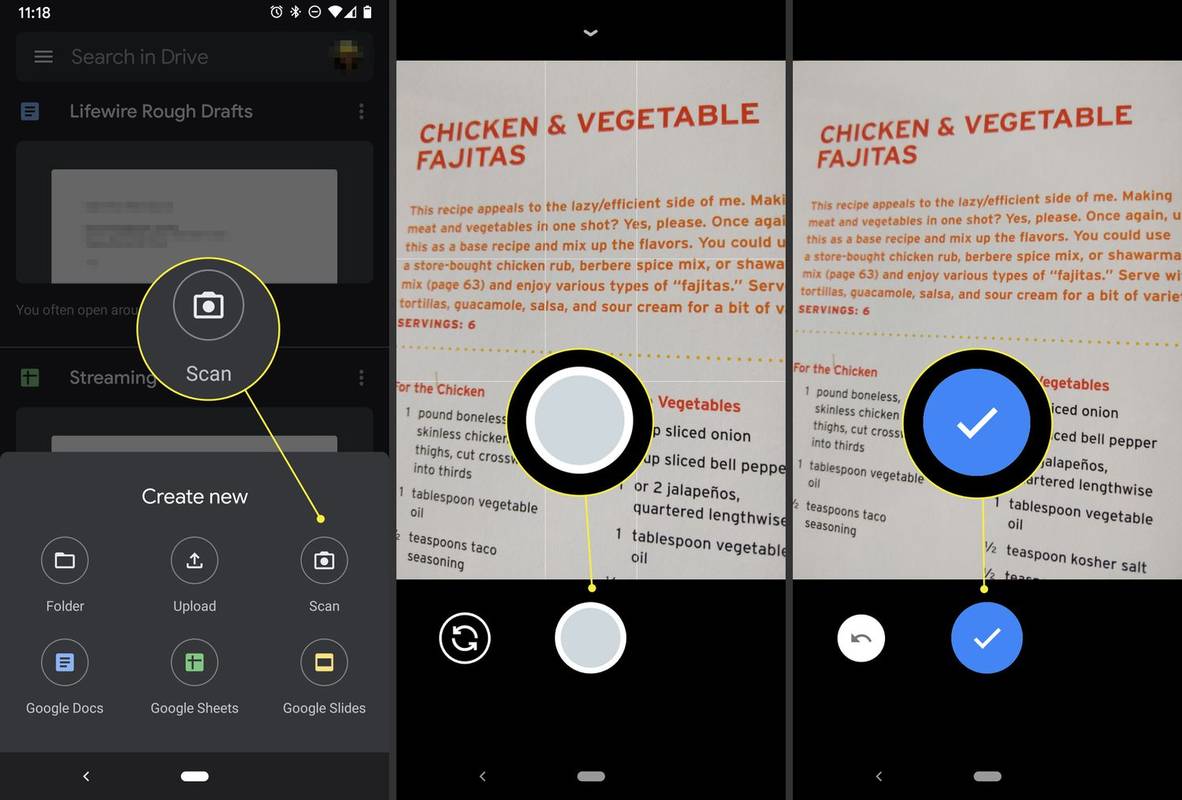మీ కంప్యూటర్లో కొన్ని అదనపు భాగాలు లేకుండా PC ని ఉపయోగించడం అసాధ్యం. మెనూలు మరియు ప్రోగ్రామ్లను చూడకుండా మీ కంప్యూటర్లో దేనినీ నియంత్రించలేనందున మానిటర్ తప్పనిసరి. స్పీకర్లు కూడా చాలా ముఖ్యమైనవి, ప్రత్యేకించి మీరు మీ క్రొత్త కంప్యూటర్లో నెట్ఫ్లిక్స్ చూడాలని ఆలోచిస్తున్నట్లయితే. మౌస్ మరియు కీబోర్డును మేము మరచిపోలేము, ఎందుకంటే అవి లేకుండా మీరు మీ కంప్యూటర్ను ఉపయోగించలేరు. ల్యాప్టాప్లు ఈ భాగాలను వాటి చట్రంలో నిర్మించినప్పటికీ, మీరు డెస్క్టాప్ కంప్యూటర్ను ఉపయోగిస్తుంటే, మీరు మీ పరికరంతో లేచి అమలు చేయడానికి ముందు ఇవి సంపూర్ణ అవసరాలు.

మీరు ల్యాప్టాప్ ఉపయోగిస్తున్నప్పటికీ, బాహ్య మౌస్ చేతిలో ఉండటం చెడ్డ విషయం కాదు. టచ్ప్యాడ్ మాదిరిగా కాకుండా, మౌస్ మరింత ఖచ్చితమైనది, ఇది మీకు టచ్ప్యాడ్ కోరుకోని పనులను చేయడానికి అనుమతిస్తుంది. గేమింగ్ నుండి ఫోటోషాప్లో పనిచేయడం వరకు, వారి కంప్యూటింగ్ అనుభవాన్ని మెరుగుపరచడానికి ప్రయత్నించే ఎవరికైనా మౌస్ చాలా ముఖ్యమైన సాధనం.
వాస్తవానికి, మౌస్ కొనడం సరిపోదు. ఎలుకలు సున్నితమైన సాధనాలు, మరియు మీ PC లోని సెట్టింగులను సరిగ్గా పని చేయడానికి మీరు వాటిని సర్దుబాటు చేయాలి. మౌస్ సున్నితత్వం కారణంగా మీ PC నెమ్మదిగా అనిపిస్తే, మీ మౌస్ సెట్టింగులను సర్దుబాటు చేయడం గొప్ప మార్గం విండోస్ 10 ను వేగంగా మరియు వేగంగా చేయండి ముందు కంటే. విండోస్ 10 ను ఉపయోగించి మీ మౌస్ సున్నితత్వాన్ని ఎలా సర్దుబాటు చేయాలో చూద్దాం.
విధానం 1 - నియంత్రణ ప్యానెల్ ఉపయోగించడం
మీరు ఉపయోగించగల చాలా లక్షణాలు కంట్రోల్ పానెల్లో కనిపిస్తాయి మరియు మౌస్ సెట్టింగులు కూడా ఉన్నాయి. మీ పాయింటర్ యొక్క వేగం, డబుల్ క్లిక్ వేగం మరియు మీ మౌస్లోని ప్రాథమిక బటన్లను మార్చడానికి మీరు స్థానిక విండోస్ లక్షణాన్ని ఉపయోగించవచ్చు. మీరు చేయవలసినది ఇక్కడ ఉంది:
గూగుల్ షీట్స్లో ఎలా తీసివేయాలి
- రన్ బాక్స్ తెరవడానికి విన్ + ఆర్ కీలను కలిసి నొక్కండి. కంట్రోల్ ప్యానెల్ పాప్-అప్ను చూసినప్పుడు కంట్రోల్ టైప్ చేసి ఎంటర్ నొక్కండి. మీరు ప్రారంభ మెను నుండి నియంత్రణ ప్యానెల్ను కూడా యాక్సెస్ చేయవచ్చు.

- కంట్రోల్ పానెల్ తెరిచినప్పుడు, హార్డ్వేర్ మరియు సౌండ్ ఎంచుకోండి. అప్పుడు, పరికరాలు మరియు ప్రింటర్ల క్రింద మౌస్ ఎంచుకోండి.

- మౌస్ ప్రాపర్టీస్ విండో తెరవబడుతుంది. బటన్ల ట్యాబ్ మీ మౌస్లోని ప్రాథమిక బటన్లను మార్చడానికి మరియు డబుల్ క్లిక్ వేగాన్ని సెట్ చేయడానికి మిమ్మల్ని అనుమతిస్తుంది.

- మౌస్ సున్నితత్వ సెట్టింగులను యాక్సెస్ చేయడానికి పాయింటర్ ఐచ్ఛికాలు టాబ్ పై క్లిక్ చేయండి. మోషన్ స్లయిడర్ మీ పాయింటర్ వేగాన్ని ఇష్టానుసారం మార్చడానికి మిమ్మల్ని అనుమతిస్తుంది. మీకు కావలసిన సున్నితత్వం వచ్చేవరకు స్లయిడర్ను ఎడమ లేదా కుడి వైపుకు తరలించండి. మీ పాయింటర్ యొక్క ఖచ్చితత్వాన్ని మెరుగుపరచడానికి పాయింటర్ ఖచ్చితత్వాన్ని మెరుగుపరచండి అని చెప్పే పెట్టెను కూడా మీరు తనిఖీ చేయవచ్చు.

- స్క్రోలింగ్ చేసేటప్పుడు మీరు దాటవేసే పంక్తుల సంఖ్యను పెంచడం లేదా తగ్గించడం ద్వారా మీరు మీ మౌస్ వీల్ని కూడా అనుకూలీకరించవచ్చు. వీల్ విభాగాన్ని తెరిచి, లంబ స్క్రోలింగ్ పెట్టెలో మీరు ఒకేసారి ఎన్ని పంక్తులను దాటవేయాలనుకుంటున్నారో నమోదు చేయండి.

మౌస్ సున్నితత్వం పెరగడం పట్ల మీరు ఇంకా అసంతృప్తిగా ఉంటే, మీరు ఈ క్రింది పద్ధతిని ఉపయోగించటానికి ప్రయత్నించవచ్చు.
కోరికతో చరిత్రను ఎలా తొలగించాలి
విధానం 2 - రిజిస్ట్రీ ఎడిటర్ను ఉపయోగించడం
మీ మౌస్ సున్నితత్వాన్ని పెంచడానికి రిజిస్ట్రీ ఎడిటర్ మీకు సహాయపడుతుంది, కానీ ఇది కొంచెం సాంకేతిక మరియు సంక్లిష్టమైనది. మార్పులు చేసేటప్పుడు మీరు కూడా చాలా జాగ్రత్తగా ఉండాలి ఎందుకంటే మీరు తప్పు రిజిస్ట్రీ ఫైళ్ళను మార్చినట్లయితే మీ సిస్టమ్ ఫైళ్ళను పాడుచేయవచ్చు.
మీరు మౌస్ స్పీడ్ సెట్టింగులను నిర్వహించే ఫైల్ను కనుగొని, సున్నితత్వాన్ని పెంచేంతవరకు పెంచాలి. మీరు సిఫార్సు చేసిన స్థాయికి మించి విలువను పెంచుకుంటే, మీ మౌస్ వాస్తవానికి మునుపటి కంటే నెమ్మదిగా మారవచ్చు.
మీరు చేయవలసినది ఇక్కడ ఉంది:
- రన్ బాక్స్ను ఆక్సెస్ చెయ్యడానికి విన్ + ఆర్ కీలను కలిసి నొక్కండి. Regedit అని టైప్ చేసి ఎంటర్ నొక్కండి. వినియోగదారు ఖాతా నియంత్రణ ప్రాంప్ట్ పాపప్ అయినప్పుడు, అవును క్లిక్ చేసి, రిజిస్ట్రీ ఎడిటర్ తెరవబడుతుంది.

- విండో యొక్క ఎగువ-ఎడమ మూలలోని ఫైల్ను ఎంచుకోండి మరియు ఏదైనా కలపబడితే మీ రిజిస్ట్రీ యొక్క బ్యాకప్ చేయడానికి ఎగుమతి ఎంచుకోండి. ఆ విధంగా, మీరు ఎప్పుడైనా రిజిస్ట్రీని ఈ దశకు పునరుద్ధరించవచ్చు మరియు మీరు చేయగలిగే ఏవైనా తప్పులను చర్యరద్దు చేయవచ్చు.

- రిజిస్ట్రీ ఎడిటర్ యొక్క ఎడమ విండోలో, ఈ పంక్తిని కనుగొనండి: కంప్యూటర్> HKEY_CURRENT_USER> కంట్రోల్ పానెల్> మౌస్.

- మీరు రిజిస్ట్రీ ఫైల్కు చేరుకున్నప్పుడు, మీ కర్సర్ను కుడి వైపుకు తరలించి, మౌస్స్పీడ్ను ఎంచుకోండి. విండో తెరిచినప్పుడు, విలువ డేటా అని చెప్పే సంఖ్య 2 ను వ్రాయండి. మార్పులను సేవ్ చేయడానికి సరే క్లిక్ చేయండి.

- MouseThreshold1 ను కనుగొని ఎంచుకోండి మరియు విలువ డేటాను 0 కి మార్చండి. సరి క్లిక్ చేయండి.

- మీరు చేయవలసిన చివరి విషయం ఏమిటంటే మౌస్ థ్రెషోల్డ్ 2 ను ఎంచుకోండి మరియు విలువ డేటాను 0 కి సెట్ చేయండి. సరి క్లిక్ చేయండి.

- మీరు అడుగడుగునా పూర్తి చేస్తే, మీ మౌస్ యొక్క సున్నితత్వం గరిష్ట విలువకు సెట్ చేయాలి. మార్పులు అమలులోకి రావడానికి రిజిస్ట్రీ ఎడిటర్ను మూసివేసి మీ PC ని పున art ప్రారంభించండి.

విధానం 3 - మౌస్ డిపిఐ బటన్ను ఉపయోగించడం
సాంకేతికంగా చెప్పాలంటే, ఈ పద్ధతి అన్నింటికన్నా సులభమైనది, కానీ మీ మౌస్లో DPI బటన్ లేకపోతే అది సాధ్యం కాదు. ఈ లక్షణం గేమింగ్ ఎలుకలలో కనుగొనబడింది, కాని చాలా ఆఫీసు ఎలుకలు DPI బటన్తో రావు.
కోరికపై ఇటీవల చూసిన వాటిని ఎలా తొలగించాలి

మీ మౌస్ని బట్టి, DPI బటన్ 3 మరియు 7 వేర్వేరు మోడ్లను కలిగి ఉంటుంది. మౌస్ యొక్క సున్నితత్వం మీ మౌస్లోని లేజర్ సృష్టించే అంగుళానికి ఎన్ని చుక్కలు (డిపిఐ) ఆధారపడి ఉంటుంది. గేమింగ్ ఎలుకలు 700-800 డిపిఐతో ప్రారంభమవుతాయి మరియు 3000-4500 డిపిఐ వరకు ఉంటాయి. మీకు కావలసిన వేగాన్ని చేరుకునే వరకు పాయింటర్ను కదిలేటప్పుడు DPI బటన్ను నొక్కండి.
సిద్ధంగా, స్థిరంగా, వెళ్ళు!
విండోస్ 10 లో మీ మౌస్ యొక్క సున్నితత్వాన్ని మార్చడానికి మీకు మూడు వేర్వేరు మార్గాలు ఇప్పుడు తెలుసు, మీరు నావిగేట్ మరియు లక్ష్య నైపుణ్యాలను చూపించడానికి సిద్ధంగా ఉన్నారు. రెండవ పద్ధతిని ఉపయోగిస్తున్నప్పుడు, మీరు అనుకోకుండా రిజిస్ట్రీ ఫైల్లను కలిపిన సందర్భంలో మీ PC యొక్క రిజిస్ట్రీ కోసం పునరుద్ధరణ పాయింట్ను సృష్టించాలని నిర్ధారించుకోండి.
మీ మౌస్ యొక్క సున్నితత్వాన్ని మార్చడానికి మీరు ఏ పద్ధతిని ఉపయోగిస్తున్నారు? దిగువ వ్యాఖ్యల విభాగంలో మీ అనుభవాలను పంచుకోండి.