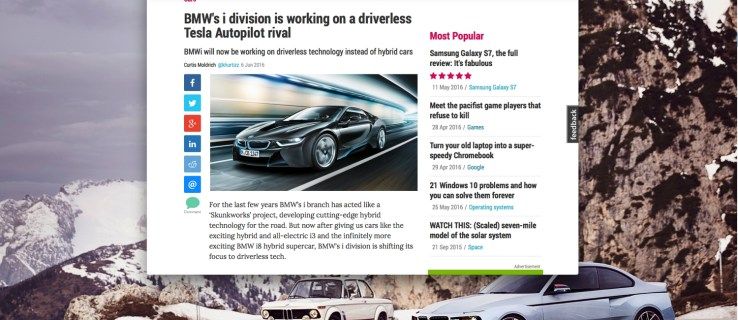ఏమి తెలుసుకోవాలి
- వెళ్ళండి ప్రారంభించండి > సెట్టింగ్లు > సౌలభ్యాన్ని > మౌస్ పాయింటర్ మరియు టచ్ పరిమాణం మరియు రంగును సర్దుబాటు చేయడానికి.
- ప్రత్యామ్నాయంగా: నియంత్రణ ప్యానెల్ > యాక్సెస్ సౌలభ్యం > మీ మౌస్ పని చేసే విధానాన్ని మార్చండి > పాయింటర్ను ఎంచుకోండి .
- అనుకూల పథకాలు: ప్రారంభించండి > సెట్టింగ్లు > బ్లూటూత్ & పరికరాలు > మౌస్ > అదనపు మౌస్ సెట్టింగ్లు > పాయింటర్లు .
విండోస్ 11లో కర్సర్ను ఎలా మార్చాలో ఈ కథనం వివరిస్తుంది. మీరు సెట్టింగ్లు, కంట్రోల్ ప్యానెల్ లేదా మౌస్ ప్రాపర్టీస్లో మౌస్ కర్సర్ను అనుకూలీకరించవచ్చు.
విండోస్ సెట్టింగ్లలో మౌస్ కర్సర్ను ఎలా మార్చాలి
అంతర్నిర్మిత సెట్టింగ్ల యాప్ మౌస్ పాయింటర్ పరిమాణం మరియు రంగును సర్దుబాటు చేయడానికి మిమ్మల్ని అనుమతిస్తుంది.
-
విండోస్ టాస్క్బార్ నుండి, ఎంచుకోండి ప్రారంభ విషయ పట్టిక మరియు తెరవండి సెట్టింగ్లు అనువర్తనం. మీకు చిహ్నం కనిపించకుంటే శోధన పట్టీ నుండి దాని కోసం శోధించండి.

-
ఎంచుకోండి సౌలభ్యాన్ని ఎడమ సైడ్బార్లో.

-
ఎంచుకోండి మౌస్ పాయింటర్ మరియు టచ్ విజన్ కింద.

-
కర్సర్ ఎంపికలలో ఒకదాన్ని ఎంచుకోండి. ఎంచుకోండి కస్టమ్ (కుడివైపు ఎంపిక) రంగును ఎంచుకోవడానికి. ఉపయోగించడానికి పరిమాణం కర్సర్ను పెద్దదిగా లేదా చిన్నదిగా చేయడానికి స్లయిడర్.

కంట్రోల్ ప్యానెల్లో మౌస్ పాయింటర్ను ఎలా మార్చాలి
విండోస్ కంట్రోల్ ప్యానెల్లో, ఎంపికలు కొంత పరిమితం అయినప్పటికీ, కర్సర్ ఎలా ఉంటుందో సహా మీ మౌస్ ఎలా పనిచేస్తుందో మీరు అనుకూలీకరించవచ్చు.
మీరు సిమ్ కార్డ్ లేకుండా ఐఫోన్ను ఉపయోగించవచ్చా?
-
కంట్రోల్ ప్యానెల్ తెరవండి . శోధన పట్టీ నుండి దాని కోసం వెతకడం వేగవంతమైన మార్గం.

-
ఎంచుకోండి యాక్సెస్ సౌలభ్యం .

-
ఎంచుకోండి మీ మౌస్ పని చేసే విధానాన్ని మార్చండి .

-
కింద పాయింటర్ని ఎంచుకోండి మౌస్ పాయింటర్ . ఎంచుకోండి అలాగే నిర్దారించుటకు.

మౌస్ ప్రాపర్టీస్లో పాయింటర్ను ఎలా మార్చాలి
విండోస్ మౌస్ ప్రాపర్టీస్ మెనులో, మీరు మీ మౌస్ పాయింటర్ కోసం అనుకూల స్కీమ్ను ఎంచుకోవచ్చు లేదా అప్లోడ్ చేయవచ్చు. మీరు వివిధ రాష్ట్రాల్లో (వెబ్ పేజీ లోడ్ అవుతున్నప్పుడు) పాయింటర్ ఎలా ఉంటుందో కూడా మార్చవచ్చు.
-
తెరవండి సెట్టింగ్లు .

-
ఎంచుకోండి బ్లూటూత్ & పరికరాలు ఎడమ సైడ్బార్లో.

-
వెళ్ళండి మౌస్ > అదనపు మౌస్ సెట్టింగ్లు .

-
ఎంచుకోండి పాయింటర్లు మౌస్ ప్రాపర్టీస్ విండోలో టాబ్.
నెట్ఫ్లిక్స్లో వాచ్ చరిత్రను ఎలా క్లియర్ చేయాలి

-
కింద ఉన్న డ్రాప్డౌన్ మెనుని ఎంచుకోండి పథకం కర్సర్ స్కీమ్ను ఎంచుకోవడానికి (పరిమాణం, రంగు మొదలైనవి). మీరు అనుకూల పాయింటర్ ప్యాక్ని డౌన్లోడ్ చేసి, ఇన్స్టాల్ చేస్తే, అది జాబితాలో చూపబడుతుంది.
మీరు ఆన్లైన్లో ఉచిత థర్డ్-పార్టీ కర్సర్ స్కీమ్లను కనుగొనవచ్చు, అయితే మాల్వేర్ను నివారించడానికి ఫైల్లను డౌన్లోడ్ చేసేటప్పుడు సురక్షితంగా ఉండండి.

-
అనుకూలీకరించు కింద, మీరు స్కీమ్లోని వ్యక్తిగత కర్సర్ స్థితులను మార్చవచ్చు. అనుకూల ఫైల్ని ఎంచుకోవడానికి, ఎంచుకోండి బ్రౌజ్ చేయండి .
విండోస్ కర్సర్ ఫైల్లు సాధారణంగా ఫైల్ ఎక్స్టెన్షన్ CUR లేదా ANIని కలిగి ఉంటాయి.

-
ఎంచుకోండి దరఖాస్తు చేసుకోండి మరియు అలాగే మీ కర్సర్లో మార్పులను సేవ్ చేయడానికి.

- నేను విండోస్ 11లో కర్సర్ వేగాన్ని ఎలా మార్చగలను?
విండోస్ 11లో కర్సర్ వేగాన్ని మార్చడానికి, దీనికి వెళ్లండి సెట్టింగ్లు > బ్లూటూత్ & పరికరాలు > మౌస్ మరియు సర్దుబాటు మౌస్ పాయింటర్ వేగం స్లయిడర్.
విస్మరించడానికి స్పాటిఫైని ఎలా కనెక్ట్ చేయాలి
- విండోస్ 11లో మౌస్ లేకుండా కర్సర్ను ఎలా తరలించాలి?
వెళ్ళండి నియంత్రణ ప్యానెల్ > యాక్సెస్ సౌలభ్యం > మీ మౌస్ పని చేసే విధానాన్ని మార్చండి > మౌస్ కీలను సెటప్ చేయండి > మౌస్ కీలను ఆన్ చేయండి Windows 11లో సంఖ్యా కీప్యాడ్తో మీ మౌస్ కర్సర్ని నియంత్రించడానికి.
- నేను Windows 11లో మౌస్ కర్సర్ను ఎలా దాచగలను?
ఉంటే విండోస్ మౌస్ కర్సర్ అదృశ్యమవుతుంది , మౌస్ను అన్ప్లగ్ చేసి, ఆపై దాన్ని తిరిగి ప్లగ్ ఇన్ చేయండి, మీ కంప్యూటర్ను పునఃప్రారంభించండి, Windows నవీకరణల కోసం తనిఖీ చేయండి మరియు అంతర్నిర్మిత పరికర ట్రబుల్షూటర్ను అమలు చేయండి. మీరు ల్యాప్టాప్ని ఉపయోగిస్తుంటే, టచ్ప్యాడ్ దగ్గర స్విచ్ కోసం తనిఖీ చేయండి లేదా ఫంక్షన్ కీలలో ఒకదానిని ప్రయత్నించండి. F6 లేదా F9 . మీకు ఇంకా సమస్య ఉంటే, మౌస్ లేదా టచ్ప్యాడ్ డ్రైవర్ను అన్ఇన్స్టాల్ చేసి, ఆపై దాన్ని మళ్లీ ఇన్స్టాల్ చేయండి.