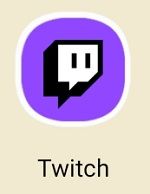Windows 10లో ఆ కర్సర్ని ట్రాక్ చేయడంలో సమస్య ఉందా? మీకు అవసరమైన పరిష్కారాలను మేము కలిగి ఉన్నాము.
మీ కర్సర్ కనిపించకుండా పోవడానికి కారణాలు
నిరంతరం కనుమరుగవుతున్న కర్సర్ వివిధ కారణాల వల్ల సంభవించవచ్చు, అనేక రకాల పరిష్కారాలను సాధ్యం చేస్తుంది. కర్సర్ అస్సలు పని చేయకపోవచ్చు లేదా నిర్దిష్ట పరిస్థితుల్లో అది అదృశ్యం కావచ్చు. కర్సర్ దాచబడినప్పుడు మౌస్ బటన్లు కూడా పని చేయవచ్చు.
వినియోగదారులు అదృశ్యమవుతున్న మౌస్ కర్సర్ని గమనించిన కొన్ని సందర్భాలు ఇక్కడ ఉన్నాయి:
- Windows నవీకరణ తర్వాత
- Chrome వంటి ఒక ప్రోగ్రామ్లో మాత్రమే
- టైప్ చేస్తున్నప్పుడు మాత్రమే
- నిద్ర మోడ్ నుండి బయటకు వస్తోంది
- ల్యాప్టాప్ టచ్ప్యాడ్పై మీ వేళ్లతో స్క్రోల్ చేస్తోంది
కర్సర్ కనిపించకుండా ఎలా పరిష్కరించాలి
మీ కోసం సమస్యను నిర్ధారించడానికి మరియు దాన్ని ఎలా పరిష్కరించాలో తెలుసుకోవడానికి ఈ పరిష్కార దశలను అనుసరించండి. వారు ప్రయత్నించడానికి సులభమైన/శీఘ్రమైన వాటి ద్వారా ఆర్డర్ చేయబడతారు: పై నుండి ప్రారంభించండి మరియు మీ కోసం ఒక పరిష్కారం పనిచేసే వరకు మీ మార్గంలో పని చేయండి.
ది ట్యాబ్ కర్సర్ లేనప్పుడు కీ మీ స్నేహితుడు. ఇది మీ కీబోర్డ్తో ప్రోగ్రామ్లోని వివిధ భాగాల ద్వారా తరలించడానికి మిమ్మల్ని అనుమతిస్తుంది. మీరు ఎనేబుల్ లేదా డిసేబుల్ చేయాలనుకుంటున్న దేనినైనా ల్యాండ్ చేసినప్పుడు, ఉపయోగించండి స్పేస్ బార్ లేదా నమోదు చేయండి . బాణం కీలు మిమ్మల్ని ట్యాబ్ల మధ్య కూడా తరలించగలవు.
-
మీరు వైర్డు మౌస్ని కలిగి ఉన్నట్లయితే, దానిని కంప్యూటర్ నుండి అన్ప్లగ్ చేసి, ఆపై దాన్ని తిరిగి ప్లగ్ ఇన్ చేయండి, బహుశా వేరే USB పోర్ట్లో కూడా. వైర్లెస్ ఎలుకల కోసం, USB పోర్ట్లోని అటాచ్మెంట్ను తీసివేసి, మౌస్ను ఆపివేసి, ఆపై దాన్ని తిరిగి ప్లగ్ ఇన్ చేయండి, ఒక నిమిషం వేచి ఉండి, దాన్ని మళ్లీ ఆన్ చేయండి.
విండోస్తో కొత్త కనెక్షన్ని ఏర్పరచుకోవడానికి మరియు కర్సర్ మళ్లీ పని చేయడానికి ఇలా చేయడం సరిపోతుంది.
వైర్లెస్ మౌస్ కోసం ఇది పని చేయడంలో విఫలమైతే, మీరు ప్రయత్నించవచ్చు వైర్లెస్ మౌస్ను కొత్త పరికరంగా సెటప్ చేయండి .
-
మీ కంప్యూటర్ని పునఃప్రారంభించండి . కనుమరుగవుతున్న కర్సర్ను పరిష్కరించడానికి ప్రయత్నించడం తదుపరి సులభమైన విషయం.
మీకు యాక్టివ్ కర్సర్ లేనప్పుడు దీన్ని చేయడానికి ఒక శీఘ్ర మార్గం డెస్క్టాప్ని యాక్సెస్ చేయడం విన్+డి మరియు ఉపయోగించడం Alt+F4 షట్డౌన్ ఎంపికలను కనుగొనడానికి.
ఇది పని చేస్తుందని మీరు అనుకోకపోయినా దీన్ని ప్రయత్నించండి. పునఃప్రారంభించడం అనేక సమస్యలను పరిష్కరిస్తుంది మరియు కర్సర్ ఎందుకు చూపబడనప్పటికీ, అది పూర్తిగా స్క్రీన్ నుండి పోయినా లేదా అది నిర్దిష్ట ప్రోగ్రామ్లో నడుస్తున్నప్పుడు మాత్రమే అడపాదడపా అదృశ్యమైనా కూడా పరిష్కారం కావచ్చు.
-
Windows Update ద్వారా నవీకరణల కోసం తనిఖీ చేయండి. దిగువ మరింత నిర్దిష్ట ట్రబుల్షూటింగ్ దశలకు వెళ్లడానికి ముందు మీరు ప్రయత్నించవలసిన మొదటి విషయాలలో ఇది ఒకటి. మైక్రోసాఫ్ట్ నుండి వచ్చిన అప్డేట్ మీకు తెలిసిన అదృశ్యమైన మౌస్ కర్సర్ సమస్యను పరిష్కరించగలదు లేదా మీ మౌస్ కలిగి ఉన్న సమస్యలను సరిదిద్దగలదు.
కనుగొనడానికి శోధన పట్టీని ఉపయోగించడం తాజాకరణలకోసం ప్రయత్నించండి అక్కడికి చేరుకోవడానికి సులభమైన మార్గం.

-
అంతర్నిర్మిత పరికరం ట్రబుల్షూటర్ని అమలు చేయండి. మౌస్ లేకుండా అక్కడికి చేరుకోవడం సులభం; దీనితో రన్ బాక్స్ను తెరవండి విన్+ఆర్ మరియు ఈ ఆదేశాన్ని అమలు చేయండి:
|_+_|హార్డ్వేర్ సమస్యల కోసం తనిఖీ చేయడానికి ఆన్-స్క్రీన్ సూచనలను అనుసరించండి.
-
పాయింటర్ లేదా మౌస్ కూడా Windows, మరొక ప్రోగ్రామ్ ద్వారా నిలిపివేయబడి ఉండవచ్చు లేదా మీ ల్యాప్టాప్ను ఆపివేయడానికి భౌతిక స్విచ్ని కలిగి ఉంటే ప్రమాదవశాత్తూ కూడా నిలిపివేయబడి ఉండవచ్చు.
ఇది ఎందుకు కనిపించదు అనే దానిపై ఆధారపడి మేము కొన్ని సూచనలను కలిగి ఉన్నాము:
మీరు ల్యాప్టాప్ని ఉపయోగిస్తుంటే, టచ్ప్యాడ్ దగ్గర స్విచ్ కోసం తనిఖీ చేయండి లేదా ఫంక్షన్ కీలలో ఒకదానిని ప్రయత్నించండి. F6 లేదా F9 (మీరు నొక్కడం మరియు పట్టుకోవడం అవసరం కావచ్చు Fn కీని ఎంచుకున్నప్పుడు). మీ నిర్దిష్ట ల్యాప్టాప్ కోసం టచ్ప్యాడ్ను ఏ బటన్ నియంత్రిస్తుంది అనే దాని గురించి ఏవైనా ఆధారాల కోసం కీబోర్డ్ను దగ్గరగా చూడండి.
మీ ల్యాప్టాప్లో అంతర్నిర్మిత మౌస్ సెట్టింగ్లను తనిఖీ చేయండి. దాని కోసం వెతుకు టచ్ప్యాడ్ సెట్టింగ్లు ప్రారంభ బటన్కు సమీపంలో ఉన్న శోధన పట్టీ ద్వారా. దాన్ని తెరిచి నొక్కండి ట్యాబ్ ఎగువన ఉన్న బటన్ను హైలైట్ చేయడానికి తగినంత సార్లు కీ. వా డు స్పేస్ బార్ దాన్ని టోగుల్ చేసి, దానికి Windows కనెక్షన్ని రిఫ్రెష్ చేయడానికి తిరిగి ఆన్ చేయండి.

ఓపెన్ రన్ ( విన్+ఆర్ ), నమోదు చేయండి నియంత్రణ మౌస్ , జంప్ ఓవర్ పరికర సెట్టింగ్లు సరైన బాణం కీని ఉపయోగించి ట్యాబ్ (మీకు కనిపిస్తే; అది మీ కోసం వేరొకటి అని పిలవబడవచ్చు) మరియు ఎంచుకోండి ప్రారంభించు .
-
మౌస్ లేదా టచ్ప్యాడ్ డ్రైవర్ను అన్ఇన్స్టాల్ చేసి, ఆపై Windows స్వయంచాలకంగా దాన్ని మళ్లీ ఇన్స్టాల్ చేయండి. సమస్య అననుకూలమైన లేదా తప్పు పరికర డ్రైవర్ అయితే ఇలా చేయడం వలన అదృశ్యమవుతున్న కర్సర్ని పరిష్కరిస్తుంది.
ఇక్కడ ఎలా ఉంది:
- పరికర నిర్వాహికిని తెరవండి . రన్ కమాండ్ ఇక్కడ ఉత్తమమైనది: devmgmt.msc .
- వా డు ట్యాబ్ కేటగిరీలకు క్రిందికి దూకడం మరియు ఆపై దిగడానికి క్రింది బాణం ఎలుకలు మరియు ఇతర పాయింటింగ్ పరికరాలు .
- కుడి బాణం కీతో మెనుని విస్తరించండి/తెరువు.
- మీరు ఉపయోగించాలనుకుంటున్న మౌస్ను హైలైట్ చేయడానికి క్రింది బాణాన్ని ఉపయోగించండి.
- నొక్కండి అంతా , ఆపై a , ఆపై లో అన్ఇన్స్టాల్ ఎంపికను ట్రిగ్గర్ చేయడానికి.
- నొక్కడం ద్వారా నిర్ధారించండి స్పేస్ బార్ తో అన్ఇన్స్టాల్ చేయండి హైలైట్.
- మీ కంప్యూటర్ని పునఃప్రారంభించండి. సహాయం కోసం పై దశ 2 చూడండి.

-
పాత లేదా తప్పిపోయిన డ్రైవర్ల కోసం తనిఖీ చేయండి . ఇది మునుపటి దశను పునరావృతం చేసినట్లు అనిపించవచ్చు, కానీ Windows తప్పనిసరిగా మీ పరికరం కోసం ఉత్తమ డ్రైవర్ను ఇన్స్టాల్ చేయదు.
మీకు టచ్ప్యాడ్ లేదా ప్రాథమిక మౌస్ ఉంటే, మీరు ఈ దశను దాటవేయవచ్చు. కానీ అది అధునాతనమైన లేదా గేమింగ్ మౌస్ కర్సర్ని చూపకపోతే, తయారీదారు యొక్క తాజా డ్రైవర్ను పొందడం తెలివైన పని.
కర్సర్ లేకుండా ఇది ఒక సవాలు అయితే, దీన్ని చేయడానికి ఉత్తమ పద్ధతి కంపెనీ వెబ్సైట్ను సందర్శించి తాజా డ్రైవర్ను డౌన్లోడ్ చేయడం. డ్రైవర్ నవీకరణ సాధనాలు ఇక్కడ కూడా ఉపయోగపడతాయి; మౌస్ను ప్లగిన్ చేసి ఉంచండి మరియు నవీకరణల కోసం స్కాన్ చేయడానికి ఆ ప్రోగ్రామ్లలో ఒకదాన్ని ఉపయోగించండి.
-
మీకు టచ్స్క్రీన్ PC ఉంటే టాబ్లెట్ మోడ్ను నిలిపివేయండి. ఇది ప్రారంభించబడినప్పుడు, మీకు కర్సర్ అస్సలు కనిపించకపోవచ్చు.
నొక్కడానికి టాస్క్బార్ దిగువ కుడి వైపున ఉన్న నోటిఫికేషన్ ఏరియా బటన్ను ఉపయోగించండి టాబ్లెట్ మోడ్ . నీలం ఆన్లో ఉంది; బూడిద రంగు ఆపివేయబడింది.

-
Chromeలో హార్డ్వేర్ త్వరణాన్ని నిలిపివేయండి లేదా ప్రారంభించండి . ఈ సెట్టింగ్ మీరు మొదట Chromeని ఇన్స్టాల్ చేసినప్పటి నుండి మీరు మారకపోవచ్చు, కానీ కొంతమంది వినియోగదారులు దీన్ని ఆన్ లేదా ఆఫ్ చేయడం వల్ల వారి కర్సర్ కనిపించకుండా పోతుందని కనుగొన్నారు.
దీన్ని ఆఫ్ చేయడం లేదా ఆన్ చేయడం పని చేయకపోతే, స్విచ్ను వ్యతిరేక సెట్టింగ్కి తిప్పి, Chromeని పునఃప్రారంభించి, ఆపై ఉన్న చోటే ఉంచండి.
-
మీరు టైప్ చేస్తున్నప్పుడు కర్సర్ అదృశ్యం కాకుండా ఆపండి. కర్సర్ యాదృచ్ఛికంగా వెళ్లిపోవడాన్ని మీరు గమనించిన ఏకైక సమయం ఇదే అయితే, కారణం చాలా సులభం: మీరు ఎనేబుల్ చేసారు టైప్ చేస్తున్నప్పుడు పాయింటర్ను దాచండి మౌస్ సెట్టింగ్లలో.
మౌస్ ప్రాపర్టీస్లో ఈ ఎంపికను నిలిపివేయండి. ఈ ఆదేశంతో రన్ బాక్స్ నుండి త్వరగా అక్కడికి చేరుకోండి:
|_+_|అలా చేసిన తర్వాత, ఉపయోగించండి Shift+Tab ట్యాబ్ మెనుకి వెళ్లడానికి, కుడి బాణం కీని రెండుసార్లు కొట్టండి పాయింటర్ ఎంపికలు విభాగం, క్రిందికి ట్యాబ్ టైప్ చేస్తున్నప్పుడు పాయింటర్ను దాచండి టోగుల్ చేయండి మరియు నొక్కండి స్పేస్ బార్ దాన్ని ఆఫ్ చేసి ఆపై నమోదు చేయండి సేవ్ మరియు నిష్క్రమించడానికి.
గూగుల్ డాక్స్లో టెక్స్ట్ వెనుక ఒక చిత్రాన్ని ఎలా ఉంచాలి
-
పాయింటర్ స్కీమ్ని సెట్ చేయండి ఏదీ లేదు మరియు పాయింటర్ షాడోను నిలిపివేయండి. ఏ కారణం చేతనైనా, కొంతమంది వినియోగదారులు దీన్ని చేసినప్పుడు కర్సర్ను మళ్లీ చూడడంలో విజయం సాధించారు. ఇది మీ పరిస్థితికి కూడా వర్తించకపోవచ్చు, కానీ తనిఖీ చేయడం బాధించదు.
ఈ రెండు సెట్టింగ్లు దశ 10లో చర్చించబడిన ఒకే మౌస్ ప్రాపర్టీస్ విండోలో ఉన్నాయి. అక్కడికి తిరిగి వెళ్లండి పాయింటర్లు స్క్రీన్, మరియు ట్యాబ్ ఎంచుకోవడానికి డౌన్ ఏదీ లేదు డ్రాప్-డౌన్ మెనులో, మరియు చెక్బాక్స్ నుండి తీసివేయండి పాయింటర్ నీడను ప్రారంభించండి .

-
Wacom గ్రాఫిక్స్ టాబ్లెట్ని ఉపయోగిస్తుంటే, మీరు పెన్ను ఉపయోగిస్తున్నప్పుడు కర్సర్ అదృశ్యం కాకుండా ఆపడానికి Windows Inkని నిలిపివేయండి: Start menu > వాకోమ్ టాబ్లెట్ > Wacom టాబ్లెట్ లక్షణాలు > మ్యాపింగ్ మరియు చెక్ను తీసివేయండి విండోస్ ఇంక్ ఉపయోగించండి .
మీరు ఈ మార్గంలో వెళ్లకూడదనుకుంటే, డైమండ్ పాయింటర్ను చూపమని మీరు Windowsని బలవంతం చేయవచ్చు: దీని ద్వారా సెట్టింగ్లను తెరవండి Win+i , వెళ్ళండి పరికరాలు ఆపై పెన్ & విండోస్ ఇంక్ , మరియు ప్రారంభించండి కర్సర్ని చూపించు .
-
మీరు బహుళ మానిటర్లను ఉపయోగిస్తున్నారా? బహుశా ప్రొజెక్టర్? ఇది చాలా మందికి అసంభవం సమస్య: మౌస్ కర్సర్ ఆ స్క్రీన్లలో ఒకదానిపై ఉండవచ్చు.
అలా అయితే, దాన్ని మళ్లీ కనిపించేలా చేయడానికి కొన్ని అంగుళాల చుట్టూ తరలించడం సరిపోదు. కర్సర్ను కనుగొనడానికి, మీ ప్రాథమిక స్క్రీన్పై కనిపించే వరకు మౌస్ను చాలాసార్లు ఎడమ లేదా కుడి వైపుకు లాగండి.
మీరు అదనపు డిస్ప్లేలను ఇకపై కనెక్ట్ చేయకూడదనుకుంటే, దాని గురించి మరింత తెలుసుకోండి అదనపు మానిటర్లను ఉపయోగించడం దీన్ని రద్దు చేయడానికి.
-
వా డు Ctrl+Alt+Del ఆ స్క్రీన్ని ట్రిగ్గర్ చేయడానికి. వినియోగదారులు ఆ స్క్రీన్ను తెరిచి, ఆపై దాని నుండి నిష్క్రమించడం ద్వారా అదృశ్యమవుతున్న కర్సర్ నుండి తాత్కాలిక ఉపశమనాన్ని నివేదించారు. ఇది శాశ్వత పరిష్కారం కాదు, కానీ ఇతర పరిష్కారాలు ఏవీ పని చేయకుంటే మరియు Windowsని మళ్లీ ఇన్స్టాల్ చేయడంలో మీకు ఆసక్తి లేకుంటే మీరు చేయగలిగినదంతా కావచ్చు.
-
విండోస్ 10లో కర్సర్ కనిపించకుండా ఉండటానికి మీరు ప్రయత్నించే కొన్ని ఇతర, తక్కువ సంభావ్య పరిష్కారాలు ఇక్కడ ఉన్నాయి:
- ఏదైనా కనుగొనబడిన మాల్వేర్ కోసం తనిఖీ చేయండి మరియు తీసివేయండి
- అన్ని USB పరికరాలను అన్ప్లగ్ చేసి, కంప్యూటర్ను పునఃప్రారంభించండి
- కొన్ని నిమిషాల పాటు కంప్యూటర్ని పవర్ డౌన్ చేయండి మరియుఅప్పుడుదాన్ని తిరిగి ప్రారంభించండి
- a ఉపయోగించండి రిజిస్ట్రీ క్లీనర్ సాధనం రిజిస్ట్రీ సమస్యలను శుభ్రం చేయడానికి
- ఇటీవలి సిస్టమ్ మార్పులను రద్దు చేయడానికి సిస్టమ్ పునరుద్ధరణను అమలు చేయండి
- మీరు Windows 10లో మీ మౌస్ కర్సర్ని ఎలా మార్చాలి?
మీ మౌస్ కర్సర్ పథకాన్ని మార్చడానికి, కనుగొనండి మౌస్ సెట్టింగ్లు > అదనపు మౌస్ ఎంపికలు > మౌస్ లక్షణాలు > పాయింటర్లు ట్యాబ్. మీరు పరిమాణం మరియు రంగును కూడా సర్దుబాటు చేయవచ్చు.
- మీరు Windows 10లో మౌస్ సెన్సిటివిటీని ఎలా మార్చాలి?
మౌస్ సెన్సిటివిటీని మార్చడానికి , తెరవండి సెట్టింగ్లు > పరికరాలు . ఎంచుకోండి మౌస్ > అదనపు మౌస్ ఎంపికలు . లో నియంత్రణ ప్యానెల్ మౌస్ ప్రాపర్టీస్ కోసం ఆప్లెట్, స్లయిడర్తో సున్నితత్వాన్ని మార్చండి మరియు డబుల్ క్లిక్ చేయడం ద్వారా దాన్ని పరీక్షించండి పరీక్ష ఫోల్డర్ చిహ్నం.
- మీరు Windows 10లో స్క్రీన్షాట్లను ఎలా తీస్తారు?
సులభమయిన మార్గం స్క్రీన్ షాట్ తీసుకోండి Windows 10లో దీనిని ఉపయోగించడం ద్వారా ఉంటుంది విండోస్ + PrtSc కీబోర్డ్ సత్వరమార్గం. స్క్రీన్షాట్లు నిల్వ చేయబడతాయి చిత్రాలు > స్క్రీన్షాట్లు అప్రమేయంగా.