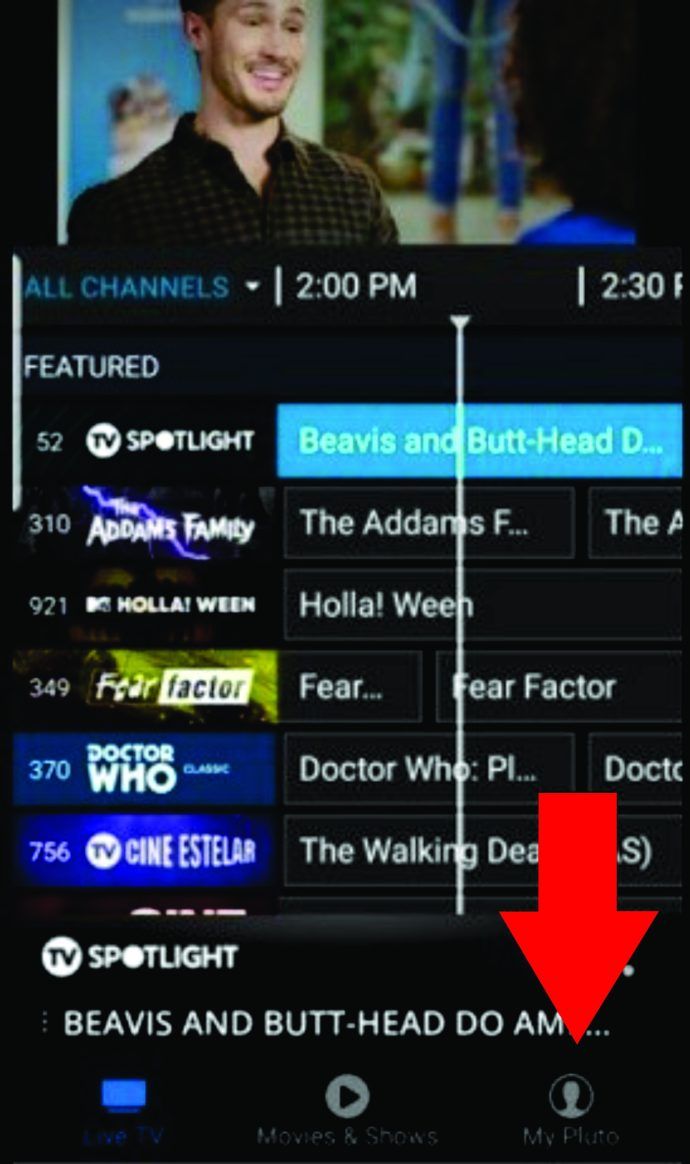Windows 10లో మౌస్ లాగ్ చాలా బాధించేది. ఇది మీ ఉత్పాదకతను నెమ్మదిస్తుంది లేదా పత్రాలను సృష్టించడానికి లేదా గేమ్లు ఆడేందుకు ప్రయత్నిస్తున్నప్పుడు తప్పులకు దారితీయవచ్చు.
ఈ మౌస్ ప్రవర్తన గుర్తించదగిన సాధారణ దృశ్యాలు ఉన్నాయి:
- గేమ్లు ఆడటం మరియు గేమ్ ఎలిమెంట్స్ మీ మౌస్ కదలికలకు సజావుగా స్పందించడం మానేస్తాయి.
- వర్డ్ డాక్యుమెంట్ను క్రిందికి స్క్రోల్ చేయడం మరియు మీరు స్క్రోలింగ్ చేస్తున్నప్పుడు కూడా స్క్రోల్ బార్ పాజ్ అవుతుంది.
- PowerPoint ప్రెజెంటేషన్ ఇస్తున్నప్పుడు, మీరు మౌస్ను కదిలిస్తున్నప్పుడు కూడా మీ మౌస్ పాయింటర్ స్తంభింపజేస్తుంది.
- కంప్యూటర్ మీ క్లిక్లకు ప్రతిస్పందించనందున మీరు అప్లికేషన్ బటన్ లేదా వెబ్ పేజీ లింక్పై రెండు లేదా మూడు సార్లు క్లిక్ చేయాలి.
మొత్తంమీద, మీరు మీ కంప్యూటర్లో చాలా విషయాలు నడుస్తున్నప్పుడు కంప్యూటర్ లాగ్ జరగవచ్చు. కాబట్టి, మీ మౌస్ని పరీక్షించే ముందు లేదా దిగువన ఉన్న ట్రబుల్షూటింగ్ చిట్కాలను ప్రయత్నించే ముందు, అన్ని ఇతర యాప్లను మూసివేయాలని నిర్ధారించుకోండి.
విండోస్ 10 మౌస్ లాగ్ కారణం
మౌస్ లాగ్ అనేది వినియోగదారులు ఎదుర్కొంటున్న అత్యంత సాధారణ Windows 10 సమస్యలలో ఒకటి. ఎందుకంటే చాలా విషయాలు సమస్యకు దోహదపడతాయి. ఇటీవలి డ్రైవర్ నవీకరణ, తప్పుగా కాన్ఫిగర్ చేయబడిన మౌస్ సెట్టింగ్లు లేదా చెడ్డ వైర్లెస్ మౌస్ బ్యాటరీ నుండి ఏదైనా ఈ సమస్యకు కారణం కావచ్చు.
ఈ ప్రవర్తనను పరిష్కరించడానికి వేగవంతమైన మార్గం హార్డ్వేర్ (మౌస్)తో ప్రారంభించడం. ఆపై, మీ మౌస్ సరిగ్గా పని చేయడానికి కలిసి పనిచేసే ప్రతి భాగాలు మరియు అప్లికేషన్ల ద్వారా మీ మార్గంలో పని చేయండి.
విండోస్ 10 మౌస్ లాగ్ను ఎలా పరిష్కరించాలి
ఈ సమస్య 32-బిట్ మరియు 64-బిట్ వెర్షన్లతో సహా Windows 10 యొక్క అన్ని ఎడిషన్లకు వర్తిస్తుంది.
-
ముందుగా మీ మౌస్ని పరిష్కరించండి. ఇది వైర్లెస్ మౌస్ అయితే, బ్యాటరీలను కొత్త వాటితో భర్తీ చేయండి. ఇది వైర్డు మౌస్ అయితే, దాన్ని మీ కంప్యూటర్ నుండి అన్ప్లగ్ చేసి, దాన్ని తిరిగి ప్లగ్ ఇన్ చేయండి. వేరొక మౌస్ని ప్లగ్ చేయండి (మీకు తెలిసినది పని చేస్తుంది) మరియు అది పని చేయకపోతే, మీ కంప్యూటర్లో వేరే పోర్ట్ని ప్రయత్నించండి.
నా ఫోన్ అన్లాక్ చేయబడిందో లేదో ఎలా తనిఖీ చేయవచ్చు
కొన్నిసార్లు, మీ మౌస్ను అన్ప్లగ్ చేయడం మరియు తిరిగి ప్లగ్ చేయడం ద్వారా డ్రైవర్ను రీస్టార్ట్ చేసి, మౌస్ మళ్లీ సరిగ్గా పని చేస్తుంది.
-
మీ వైర్లెస్ మౌస్ని శుభ్రం చేయండి. మౌస్ లాగ్ అడపాదడపా లేదా స్పర్ట్స్లో ఉన్నట్లు అనిపిస్తే, ఇది మీ మౌస్ కింద ఉన్న IR సెన్సార్ను కప్పి ఉంచే ధూళిని సూచిస్తుంది. మౌస్ స్క్రోలింగ్ వెనుకబడి ఉంటే, ఇది స్క్రోల్ వీల్ లోపల ఉన్న ధూళిని సూచిస్తుంది. మీ మౌస్ను క్లీన్ చేయడం అనేది మొదటి ట్రబుల్షూటింగ్ చిట్కాలలో ఒకటి అసాధారణ మౌస్ స్క్రోల్ ప్రవర్తనలు .
-
అదే మౌస్ని మరొక కంప్యూటర్లో పరీక్షించండి. మీకు మరొక కంప్యూటర్ లేకపోతే, మీరు దీన్ని మీ iPad, PS4 లేదా Xboxతో ఎల్లప్పుడూ ఉపయోగించడాన్ని ప్రయత్నించవచ్చు. మౌస్ మరొక పరికరంలో బాగా పనిచేసినప్పటికీ, మీ Windows 10 కంప్యూటర్లో మౌస్ లాగ్ని మీరు చూసినట్లయితే, సమస్య మౌస్తో కాకుండా మీ కంప్యూటర్లో ఉందని మీకు తెలుసు.
-
మౌస్ని మరొక USB పోర్ట్లోకి ప్లగ్ చేసి ప్రయత్నించండి. ప్రాధాన్యంగా, మీరు aకి ప్లగ్ చేయబడి ఉంటే USB 3.0 పోర్ట్ మీ కంప్యూటర్లో, మార్చడానికి ప్రయత్నించండి USB 2.0 పోర్ట్ . మీరు ప్లగిన్ చేసిన పోర్ట్ పని చేయదని మీరు కనుగొన్నట్లయితే, మీరు USB పోర్ట్లోనే ట్రబుల్షూట్ చేయాలి.
-
తాజా, అధికారిక మౌస్ డ్రైవర్ను ఇన్స్టాల్ చేయండి. దీన్ని చేయడానికి రెండు మార్గాలు ఉన్నాయి. పరికర నిర్వాహికిని తెరవండి , మీ మౌస్ని కనుగొనండి మరియు మైక్రోసాఫ్ట్ తాజా డ్రైవర్ వెర్షన్ కోసం ఇంటర్నెట్లో శోధించనివ్వండి . అయితే, తయారీదారు వెబ్సైట్ నుండి మీ నిర్దిష్ట మౌస్ బ్రాండ్ కోసం డ్రైవర్ను కనుగొనడం మరియు డౌన్లోడ్ చేయడం ఉత్తమ విధానం.
మౌస్ లాగ్ సమస్య ప్రారంభం కావడానికి ముందే మీరు మీ మౌస్ డ్రైవర్ను అప్డేట్ చేసినట్లయితే, అది మంచి ఆలోచనగా ఉంటుంది మౌస్ డ్రైవర్ను వెనక్కి తిప్పండి అది సమస్యను పరిష్కరిస్తుందో లేదో పరీక్షించడానికి. కొన్నిసార్లు డ్రైవర్ అప్డేట్లు తాజా డ్రైవర్ అప్డేట్లలోని బగ్ల కారణంగా ఇలాంటి సమస్యలను కలిగిస్తాయి.
-
మీ మౌస్ వేగం మరియు సున్నితత్వ సెట్టింగ్లను తనిఖీ చేయండి. ఇటీవలి విండోస్ అప్డేట్ మీ మౌస్ సెట్టింగ్లను తిరిగి డిఫాల్ట్కి రీసెట్ చేసే అవకాశం కొన్నిసార్లు ఉంది. మీరు మీ అనుకూలీకరించిన సెట్టింగ్లకు అలవాటుపడితే, డిఫాల్ట్ సెట్టింగ్లు మౌస్ లాగ్గా అనిపించవచ్చు. టచ్ప్యాడ్ ఆలస్యం మరియు మౌస్ త్వరణం వంటి అస్థిరమైన మౌస్ పాయింటర్ కదలికలకు కారణమయ్యే మరో రెండు అంశాలు. దీనికి త్వరిత పరిష్కారం మౌస్ త్వరణాన్ని ఆఫ్ చేయడం మరియు టచ్ప్యాడ్ ఆలస్యాన్ని 'ఆలస్యం లేదు.'
ఇటీవలి విండోస్ అప్డేట్ మీ మౌస్ లాగ్కు కారణమవుతుందని మీరు అనుమానించినట్లయితే, మీరు ఆ విండోస్ అప్డేట్ను అన్ఇన్స్టాల్ చేసి సమస్యను పరిష్కరిస్తుందో లేదో చూడవచ్చు.
నా కంప్యూటర్కు ఎలాంటి మెమరీ ఉంటుంది
-
కొంతమంది వినియోగదారులు కోర్టానా మౌస్ లాగ్కు దోహదపడుతుందని నివేదిస్తున్నారు. కోర్టానాను ఆఫ్ చేస్తోంది సమస్యను పరిష్కరించడానికి ఒక అద్భుతమైన ట్రబుల్షూటింగ్ దశ. ఇది పని చేస్తే, మీరు Cortana ట్రబుల్షూట్ చేయడానికి కొంత సమయం తీసుకోవచ్చు, తద్వారా మీరు ఈ సమస్యకు కారణమయ్యే వాటిని పరిష్కరించవచ్చు.
-
కొంతమంది వినియోగదారులు తమ హై-డెఫినిషన్ ఆడియో పరికరం వల్ల మౌస్ లాగ్ సమస్యలను చూసినట్లు నివేదించారు. సౌండ్ కార్డ్ బ్రాండ్తో సంబంధం లేకుండా, మీరు ప్రయత్నించాలి పరికర నిర్వాహికిలో హై డెఫినిషన్ ఆడియో పరికరాన్ని నిలిపివేయడం . నిర్ధారించుకోండి మీ కంప్యూటర్ని రీబూట్ చేయండి ఈ మార్పు మీ మౌస్ సమస్యలను పరిష్కరించిందని ధృవీకరించే ముందు.
ఈ సెట్టింగ్ని నిలిపివేయడం వలన మీ హై-డెఫినిషన్ ఆడియో పరికరాన్ని నిలిపివేయవచ్చని గుర్తుంచుకోండి. ఈ పరీక్ష అది సమస్యకు కారణమని నిర్ధారిస్తే, మీరు ఆడియో పరికర డ్రైవర్ను నవీకరించడానికి ప్రయత్నించవచ్చు లేదా సౌండ్ కార్డ్ను పూర్తిగా భర్తీ చేయవచ్చు.
-
ఫాస్ట్ స్టార్టప్ని నిలిపివేయడానికి ప్రయత్నించండి. Windows 10 ప్రారంభ సమయాన్ని ప్రయత్నించడానికి మరియు మెరుగుపరచడానికి చాలా మంది ఈ Windows 10 ఫీచర్ని ఉపయోగిస్తున్నారు. అయినప్పటికీ, ఇది అస్థిరమైన మౌస్ ప్రవర్తనలను కూడా కలిగిస్తుంది, కాబట్టి దీనిని నిలిపివేయడం అనేది ఒక మంచి ట్రబుల్షూటింగ్ దశ.
-
మౌస్ ప్రవర్తనను ప్రభావితం చేసే చివరి విషయం విండోస్ పవర్ సేవింగ్ మోడ్. మీరు ల్యాప్టాప్ని ఉపయోగిస్తుంటే మరియు అది అన్ప్లగ్ చేయబడి ఉంటే పవర్ ఆదా చేయడానికి Windows USB పోర్ట్ను ఆఫ్ చేయడానికి ప్రయత్నించవచ్చు. పవర్ సేవింగ్ మోడ్ను నిలిపివేయండి అది మౌస్ లాగ్ సమస్యను పరిష్కరిస్తుందో లేదో చూడటానికి.
మౌస్ సెట్టింగ్లను రీసెట్ చేయడం ఎలా
- మీరు Windows 10లో మౌస్ సెన్సిటివిటీని ఎలా మార్చాలి?
మౌస్ వేగం లేదా సున్నితత్వాన్ని మార్చడానికి, తెరవండి సెట్టింగ్లు > పరికరాలు . ఎంచుకోండి మౌస్ > అదనపు మౌస్ ఎంపికలు . మౌస్ ప్రాపర్టీస్ కోసం కంట్రోల్ ప్యానెల్ ఆప్లెట్లో, స్లయిడర్తో వేగాన్ని మార్చండి మరియు డబుల్ క్లిక్ చేయడం ద్వారా దాన్ని పరీక్షించండి పరీక్ష ఫోల్డర్ చిహ్నం.
- మీరు Windows 10లో మౌస్ రంగును ఎలా మార్చాలి?
కు కర్సర్ రంగును మార్చండి , తెరవండి సెట్టింగ్లు > పరికరాలు > ఎంచుకోండి మౌస్ . కింద సంబంధిత సెట్టింగ్లు , ఎంచుకోండి మౌస్ & కర్సర్ పరిమాణాన్ని సర్దుబాటు చేయండి . కింద ఉన్న టైల్స్లో ఒకదాన్ని ఎంచుకోండి పాయింటర్ రంగును మార్చండి .