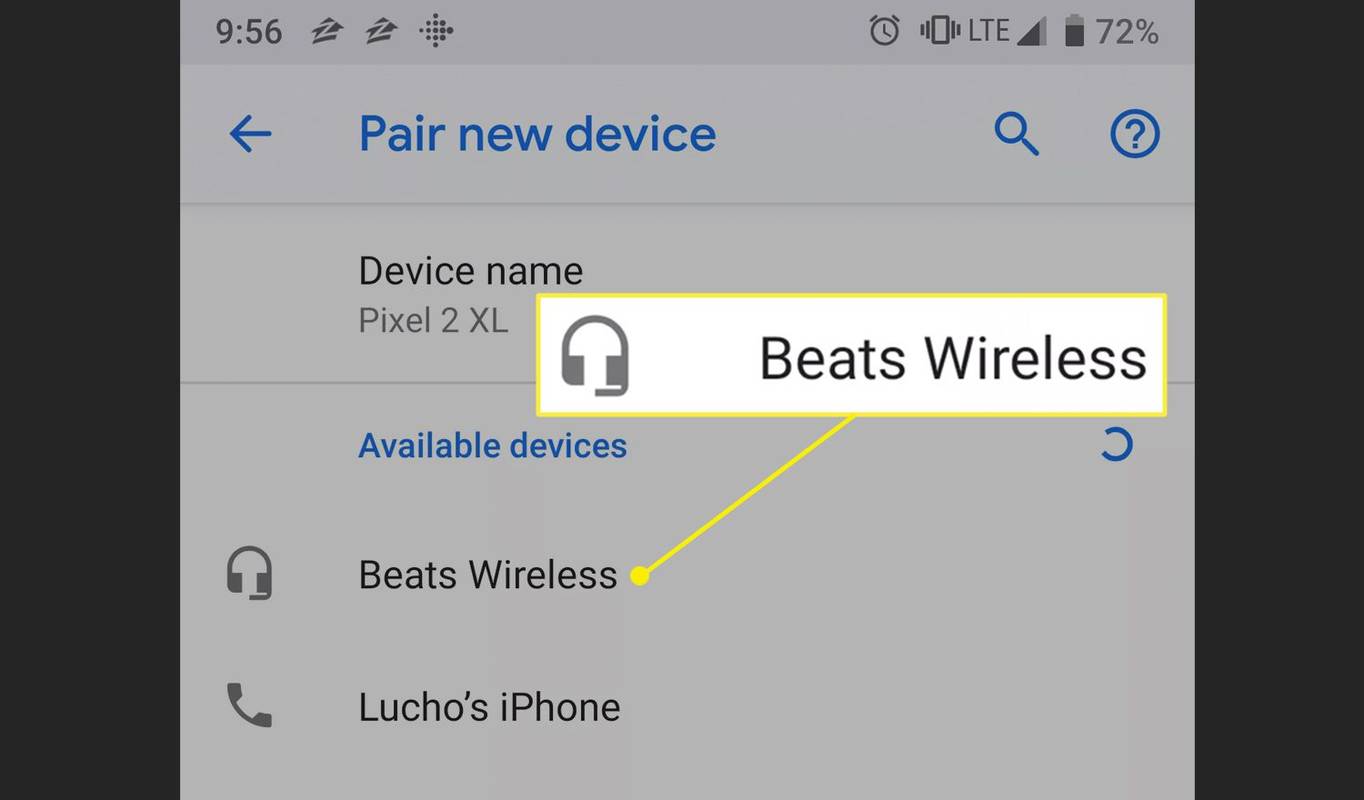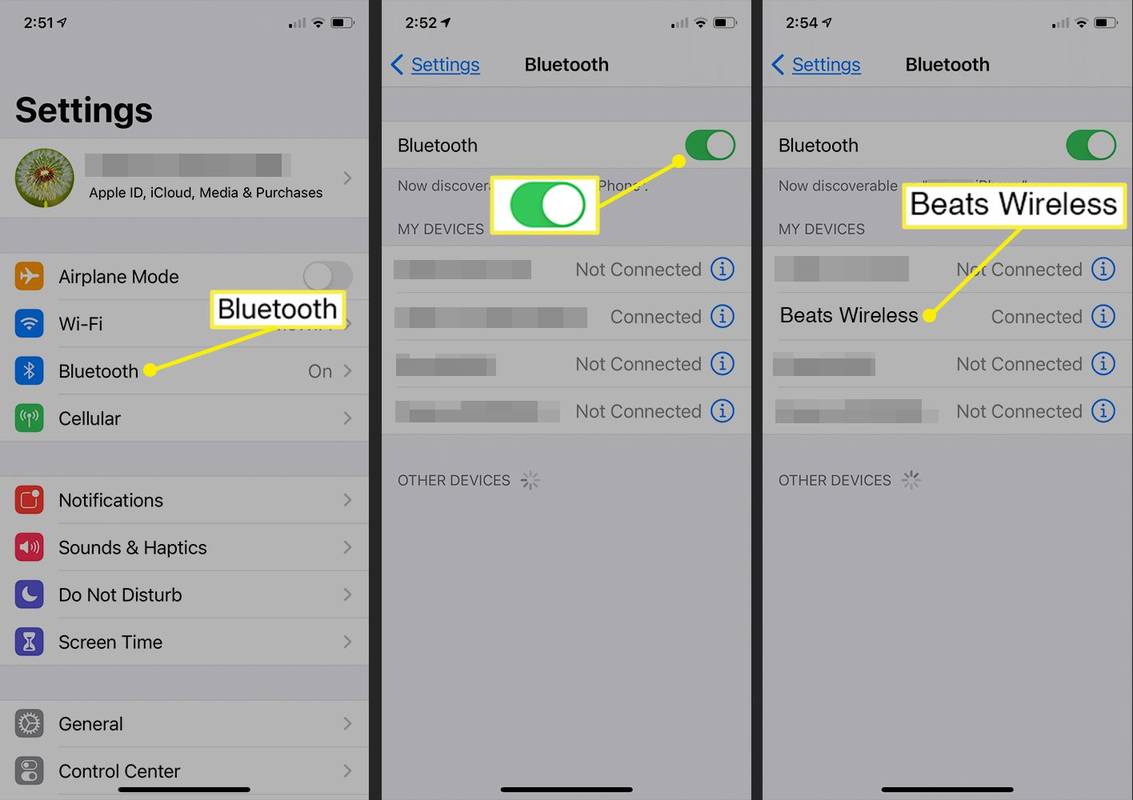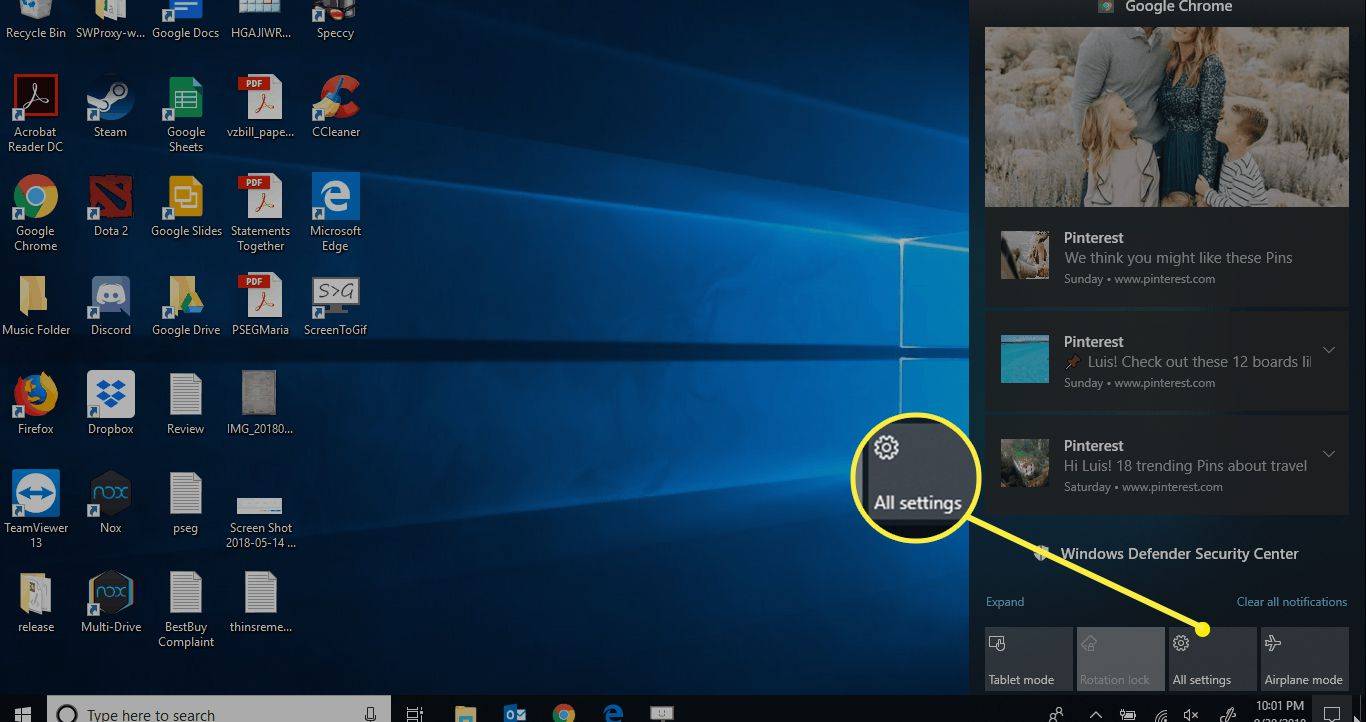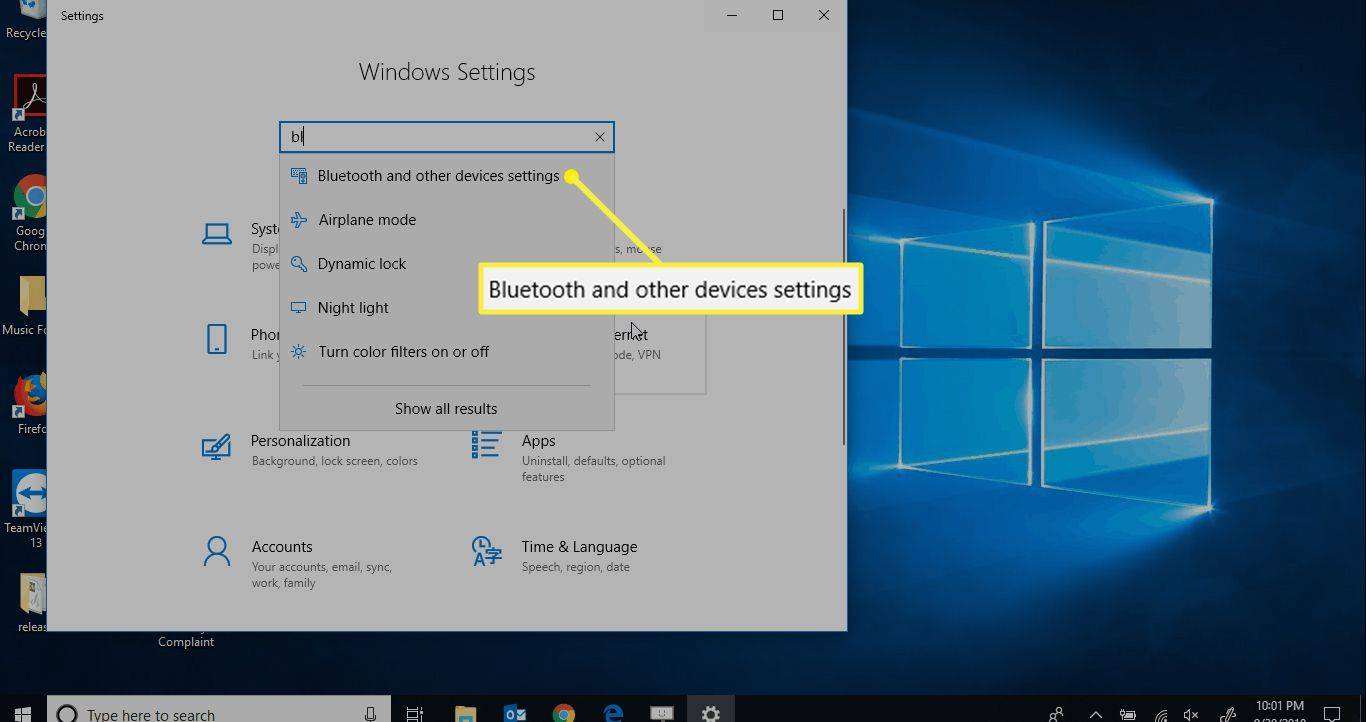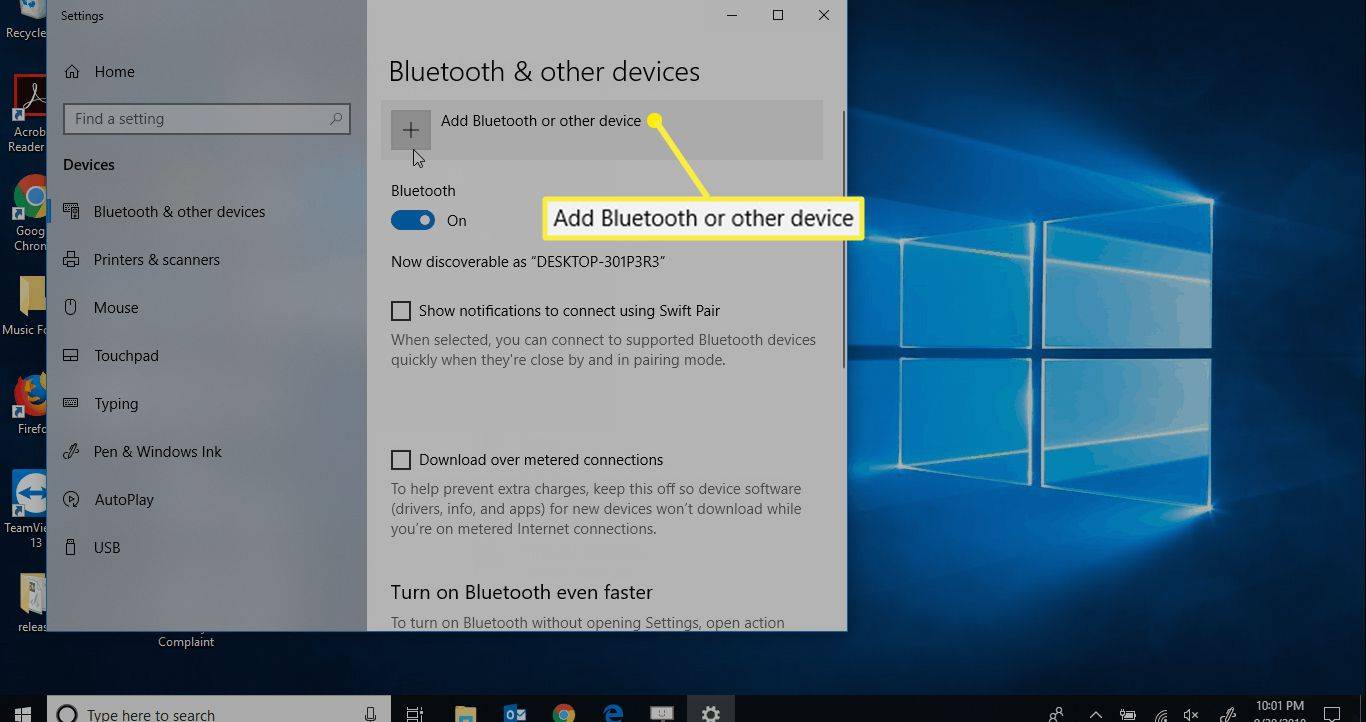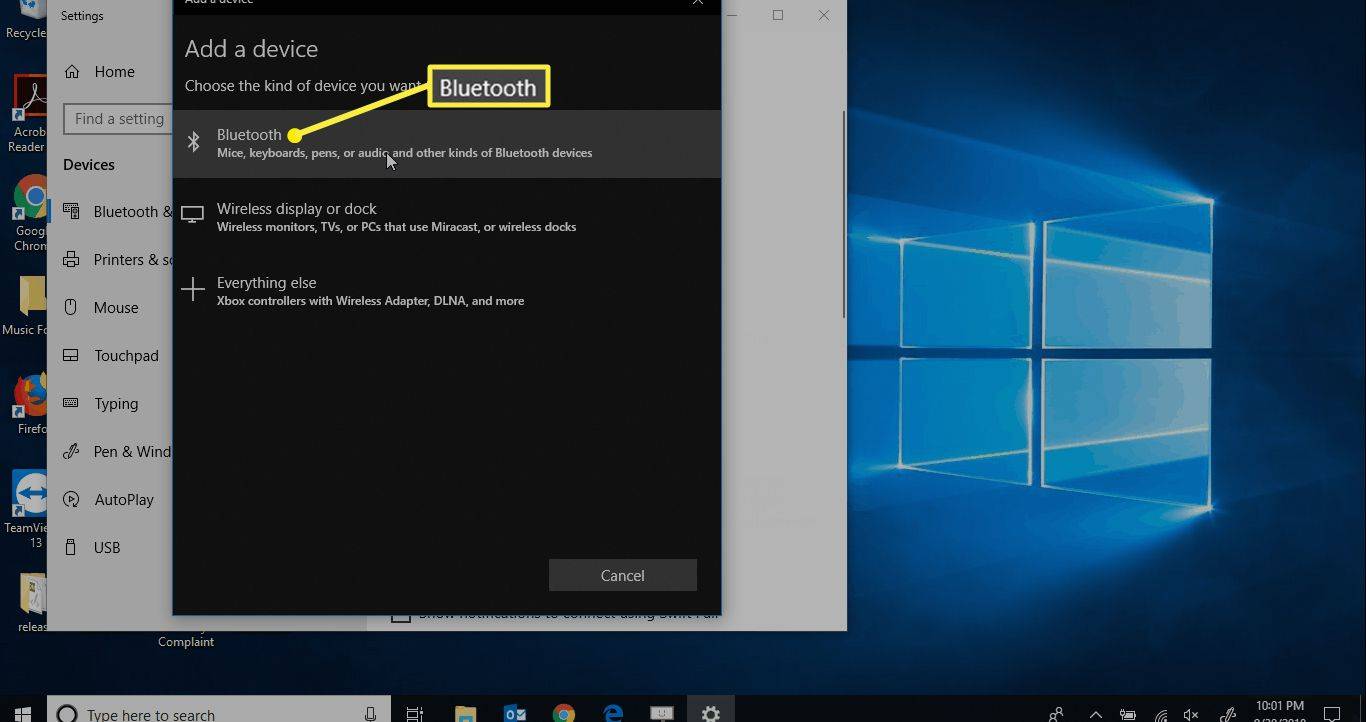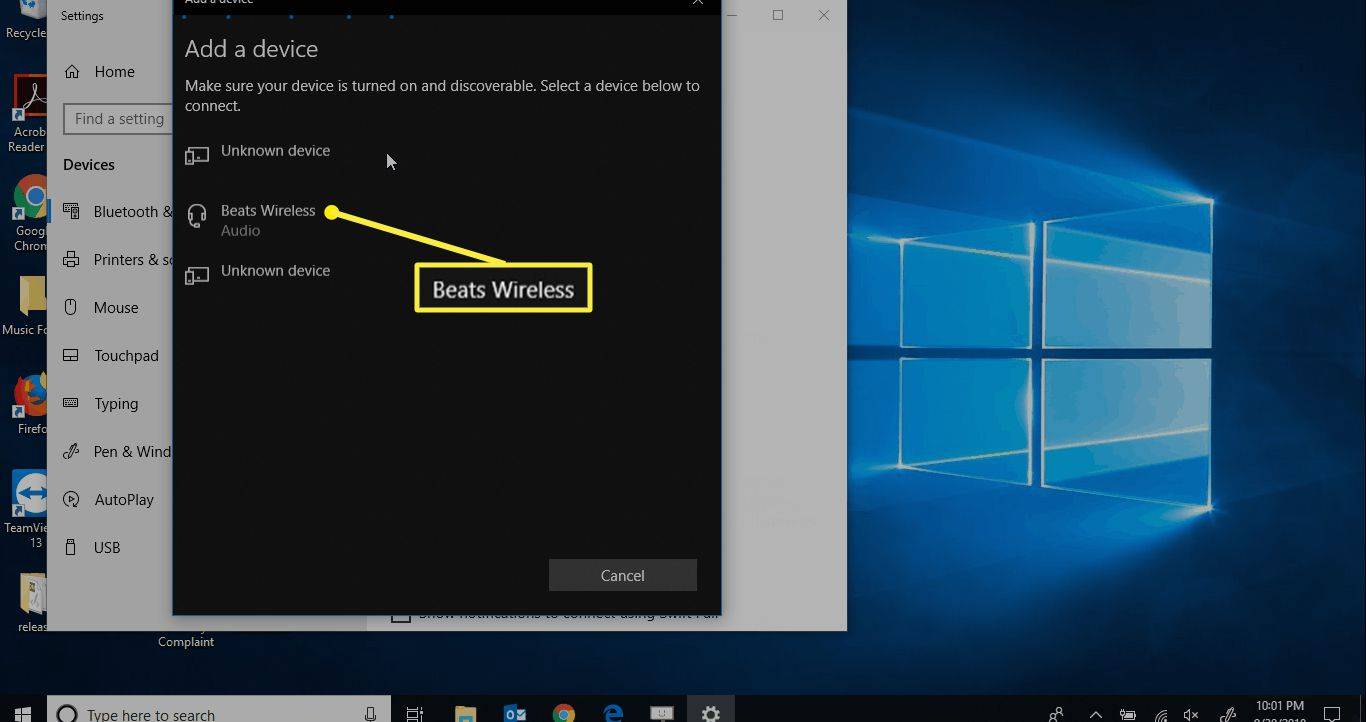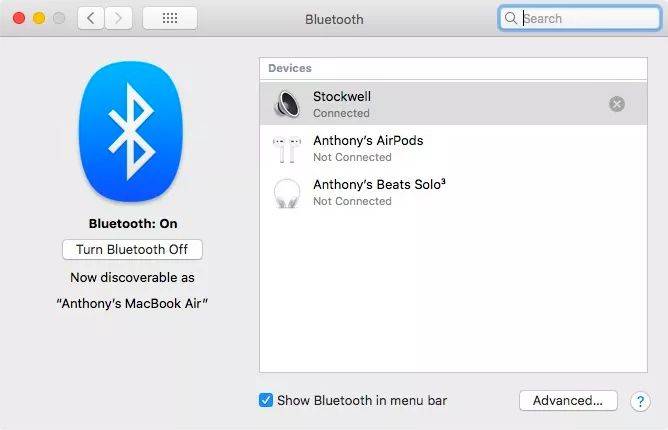ఏమి తెలుసుకోవాలి
- ఆండ్రాయిడ్: సెట్టింగ్లు > వైర్లెస్ మరియు నెట్వర్క్ > బ్లూటూత్ > కొత్త పరికరాన్ని జత చేయండి . iOS: సెట్టింగ్లు > బ్లూటూత్ > బీట్స్ వైర్లెస్ .
- విండోస్: సెట్టింగ్లు > బ్లూటూత్ మరియు ఇతర పరికరాలు > బ్లూటూత్ లేదా ఇతర పరికరాన్ని జోడించండి > బీట్స్ వైర్లెస్ .
- Mac: సిస్టమ్ ప్రాధాన్యతలు > బ్లూటూత్ > బీట్స్ హెడ్ఫోన్లను ఎంచుకోండి.
బీట్స్ వైర్లెస్ హెడ్ఫోన్లను Android మరియు iOS పరికరాలు మరియు Windows మరియు Mac కంప్యూటర్లకు ఎలా కనెక్ట్ చేయాలో ఈ కథనం వివరిస్తుంది.
మీరు ప్రారంభించడానికి ముందు
వైర్లెస్ హెడ్ఫోన్ల విషయానికి వస్తే బీట్స్ అనేక ఎంపికలను అందిస్తుంది, వీటిలో:
- పవర్బీట్స్
- సోలో బీట్స్
- బీట్స్ స్టూడియో
- X బీట్స్
మీ పరికరాల్లో దేనితోనైనా వైర్లెస్ బీట్లను జత చేయడంలో కీలకం పవర్ బటన్ ఎక్కడ ఉందో తెలుసుకోవడం. పవర్ బటన్ ఎక్కడ ఉందో మీకు తెలియకుంటే, మీ హెడ్ఫోన్లతో అందించిన మాన్యువల్ లేదా శీఘ్ర ప్రారంభ మార్గదర్శిని సంప్రదించండి.
బ్లూటూత్ హెడ్ఫోన్లను మొబైల్ పరికరానికి కనెక్ట్ చేయడానికి , ముందుగా, పరికరం కనుగొనదగినదని నిర్ధారించుకోండి. మీరు దీన్ని మీ బీట్స్ హెడ్ఫోన్లలో పవర్ బటన్ని ఐదు సెకన్ల పాటు నొక్కి పట్టుకోవడం ద్వారా సాధించవచ్చు. మీరు బ్లూటూత్ని చూస్తారు LED బ్లింక్, మీ పరికరం జత చేయడానికి సిద్ధంగా ఉందని సూచిస్తుంది.
Androidకి బీట్స్ వైర్లెస్ హెడ్ఫోన్లను జోడించండి
మీ Android పరికరంలో బ్లూటూత్ ప్రారంభించబడిందని మీరు నిర్ధారించుకున్న తర్వాత, మీ వైర్లెస్ హెడ్ఫోన్లను Android పరికరానికి ఎలా కనెక్ట్ చేయాలో ఇక్కడ ఉంది.
-
తెరవడానికి Android హోమ్ స్క్రీన్ మధ్యలో నుండి క్రిందికి స్వైప్ చేయండి యాప్ డ్రాయర్ . అప్పుడు, ఎంచుకోండి సెట్టింగ్లు .
-
నొక్కండి వైర్లెస్ మరియు నెట్వర్క్ .
నా దగ్గర నగదును అంగీకరించే ఆహార పంపిణీ
-
నొక్కండి బ్లూటూత్ మరియు ఆపై బ్లూటూత్ని ప్రారంభించడానికి టోగుల్ స్విచ్ను నొక్కండి.
-
బ్లూటూత్ ఆన్ చేసిన తర్వాత, నొక్కండి కొత్త పరికరాన్ని జత చేయండి .
-
ఎంచుకోండి బీట్స్ వైర్లెస్ అందుబాటులో ఉన్న పరికరాల జాబితా నుండి.
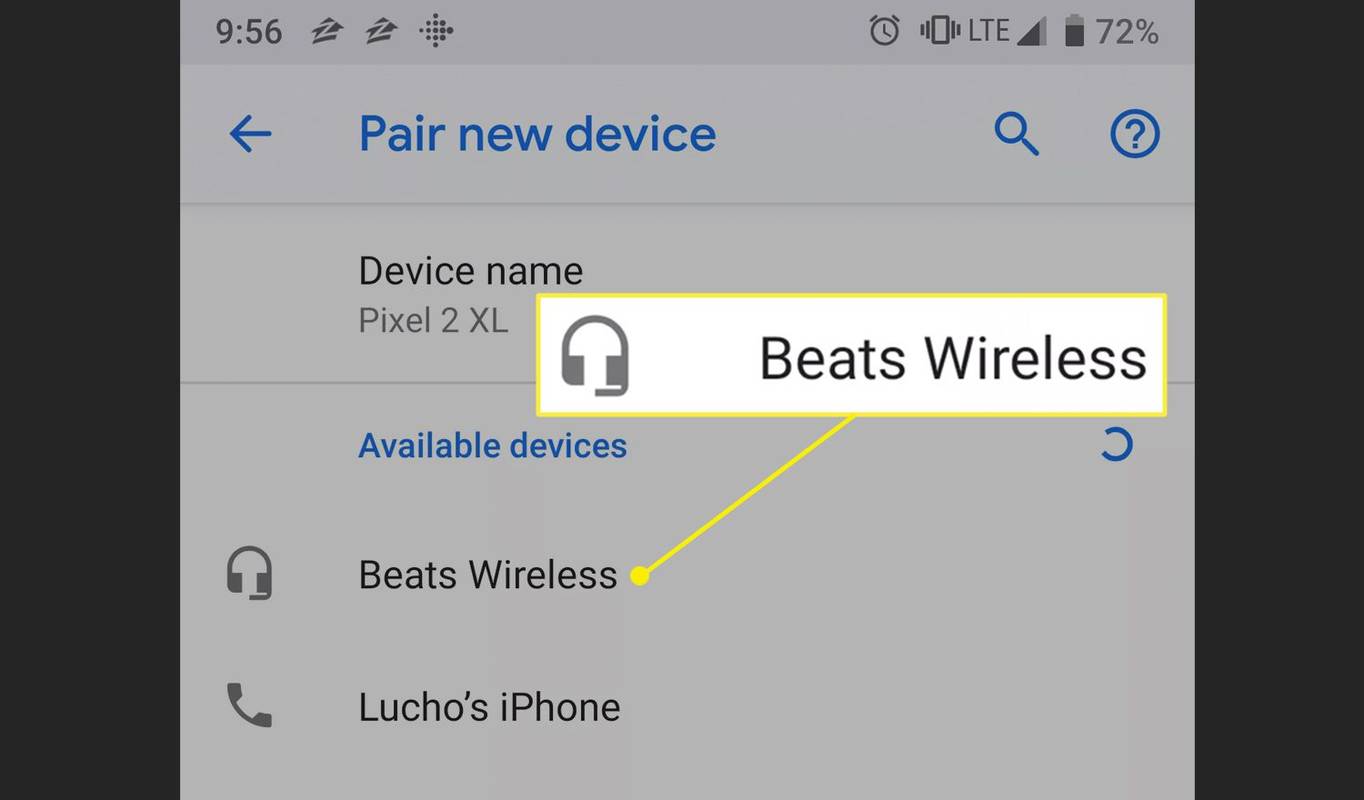
-
మీ బీట్స్ హెడ్ఫోన్లు విజయవంతంగా జత చేసిన తర్వాత కనెక్ట్ చేసినట్లు చూపబడతాయి.
ఐఫోన్కు బీట్స్ వైర్లెస్ హెడ్ఫోన్లను జోడించండి
బీట్స్ వైర్లెస్ హెడ్ఫోన్లను మీ iPhone లేదా మరొక iOS పరికరానికి ఎలా కనెక్ట్ చేయాలో ఇక్కడ ఉంది.
-
మీ iOS పరికరంలో బ్లూటూత్ తప్పనిసరిగా ప్రారంభించబడాలి. దీన్ని ప్రారంభించడానికి (లేదా ఇది ప్రారంభించబడిందని నిర్ధారించడానికి), నొక్కండి సెట్టింగ్లు .
Android 10 కు ఎలా అప్గ్రేడ్ చేయాలి
-
నొక్కండి బ్లూటూత్ మరియు టోగుల్ స్విచ్ ఆన్ చేయకుంటే దాన్ని ఎనేబుల్ చేయడానికి దాన్ని నొక్కండి.
-
బ్లూటూత్ ఆన్ చేసిన తర్వాత, మీ అందుబాటులో ఉన్న పరికరాలు బ్లూటూత్ స్క్రీన్పై జాబితా చేయబడతాయి. ఎంచుకోండి బీట్స్ వైర్లెస్ నా పరికరాలు కింద జాబితాలో.
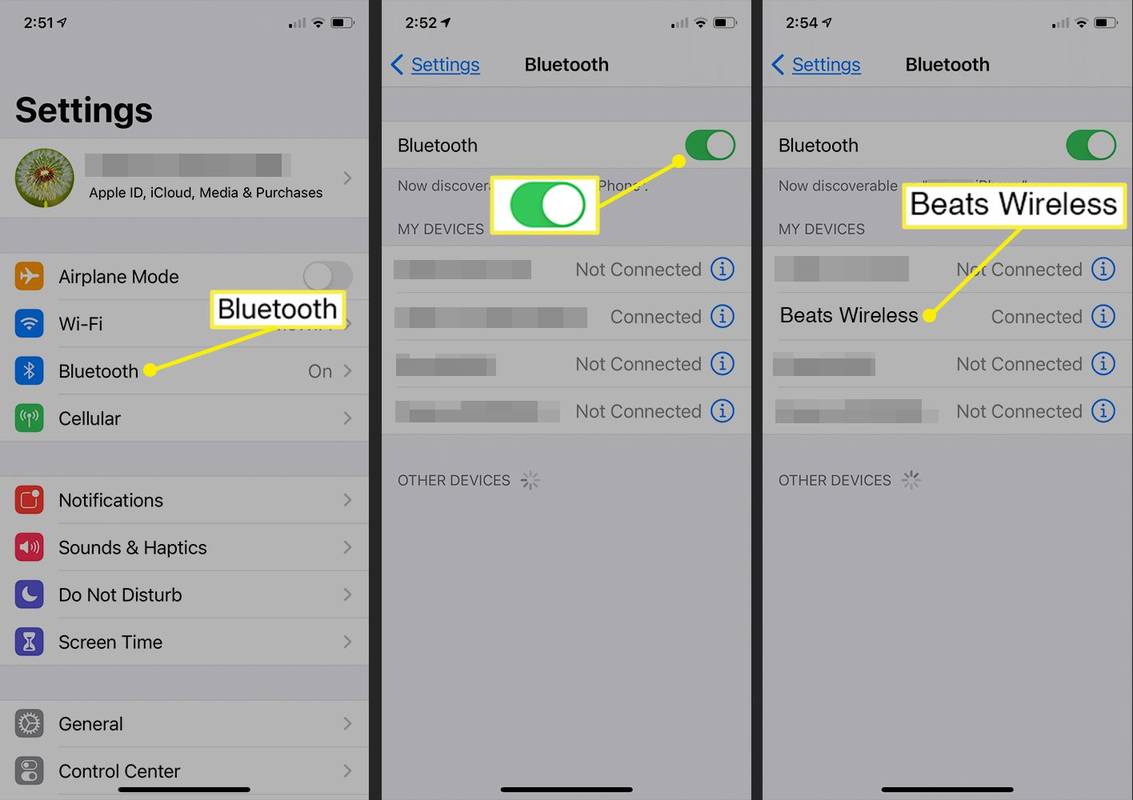
-
మీ బీట్స్ హెడ్ఫోన్లు విజయవంతంగా ఫోన్తో జత చేసిన తర్వాత కనెక్ట్ చేసినట్లు చూపబడతాయి.
హెడ్ఫోన్లు ఇప్పుడు మీ మొబైల్ పరికరానికి కనెక్ట్ చేయబడ్డాయి మరియు మీరు ఎక్కడికి వెళ్లినా వాటిని రాక్ చేయడానికి సిద్ధంగా ఉన్నారు.
బీట్స్ వైర్లెస్ను విండోస్ పిసికి ఎలా కనెక్ట్ చేయాలి
బీట్స్ వైర్లెస్ హెడ్ఫోన్లను Windows 10 PCకి కనెక్ట్ చేయడానికి:
-
ఎంచుకోండి విండోస్ డెస్క్టాప్లో చిహ్నాన్ని మరియు ఎంచుకోండి అన్నీ సెట్టింగ్లు .
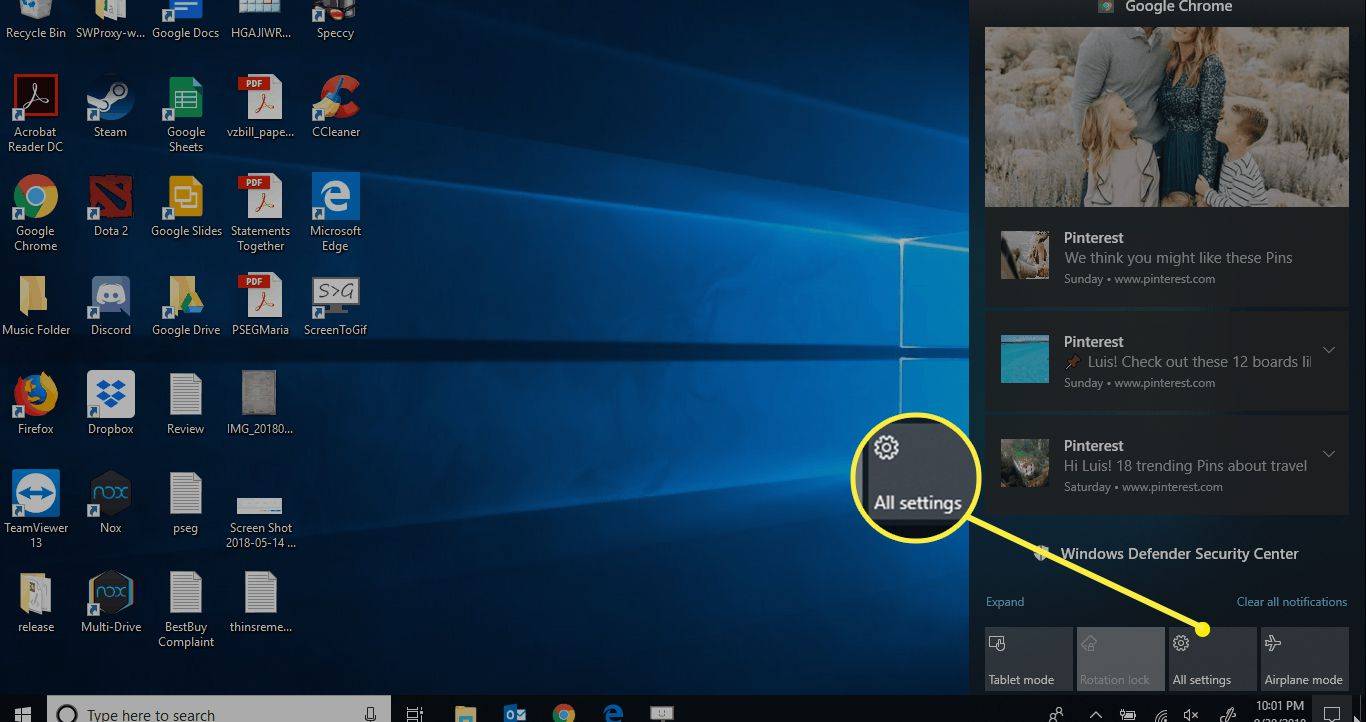
-
టైప్ చేయడం ప్రారంభించండి బ్లూటూత్ Windows సెట్టింగ్ల శోధన ఫీల్డ్లో. ఎంచుకోండి బ్లూటూత్ మరియు ఇతర పరికర సెట్టింగ్లు శోధన ఫలితాల్లో.
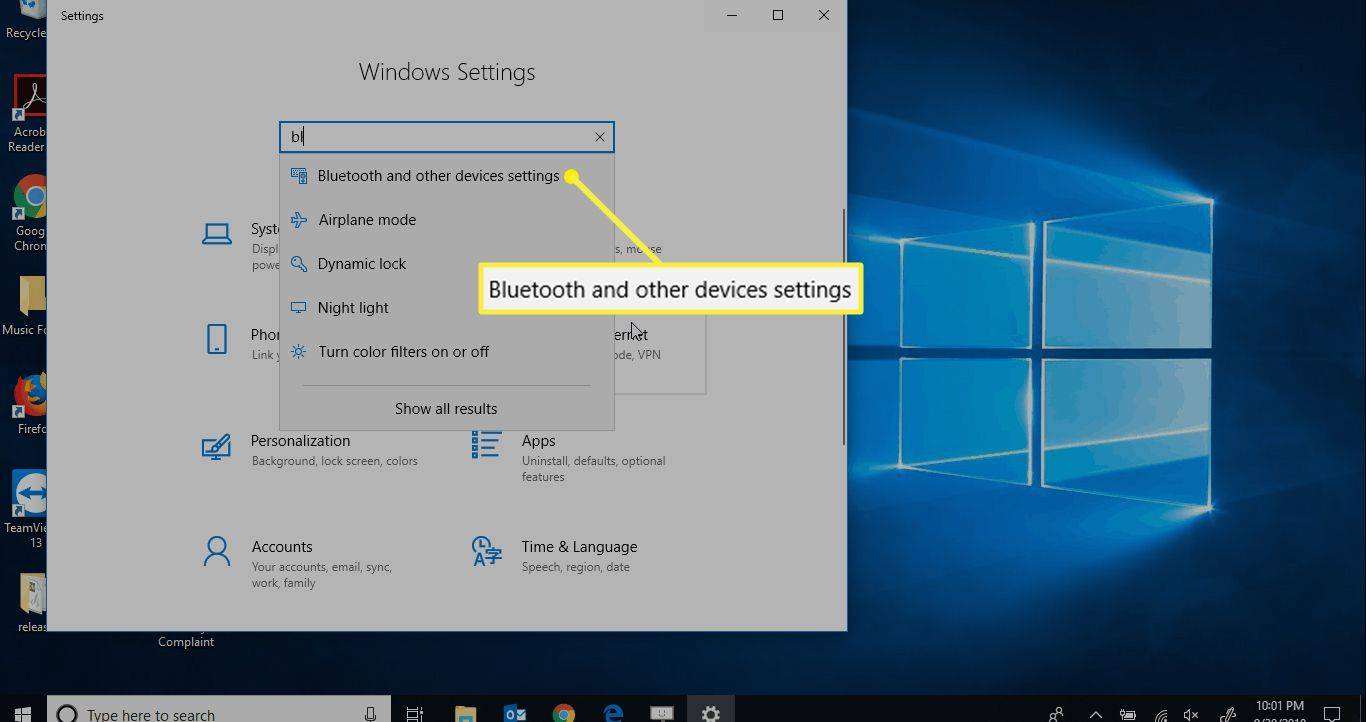
-
ఎంచుకోండి బ్లూటూత్ లేదా ఇతర పరికరాన్ని జోడించండి మరియు బ్లూటూత్ టోగుల్ ఇన్లో ఉందని నిర్ధారించండి పై స్థానం.
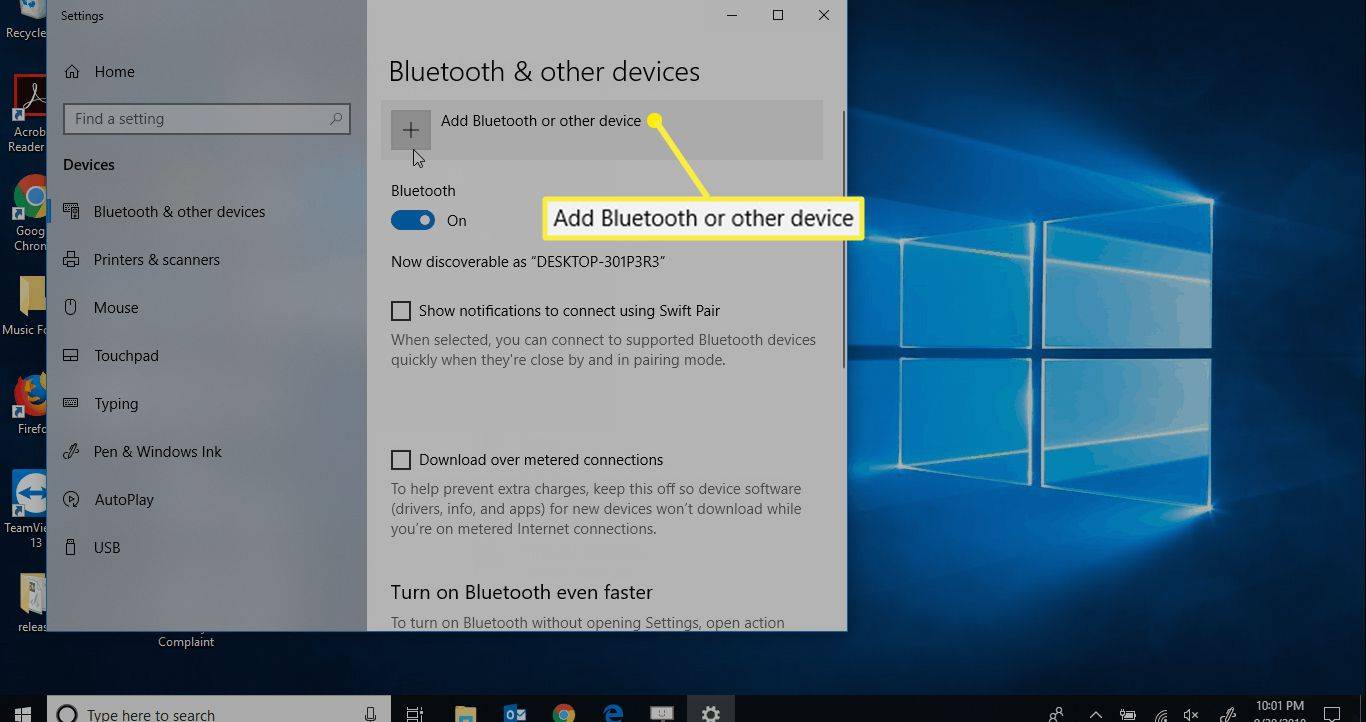
బ్లూటూత్ టోగుల్ లేకపోతే, మీ PCకి బ్లూటూత్ ఫంక్షనాలిటీ ఉండదు. మీరు అవసరం బ్లూటూత్ జోడించండి మీరు దీన్ని మీ హెడ్ఫోన్లతో జత చేసే ముందు.
-
లో పరికరాన్ని జోడించండి స్క్రీన్, ఎంచుకోండి బ్లూటూత్ .
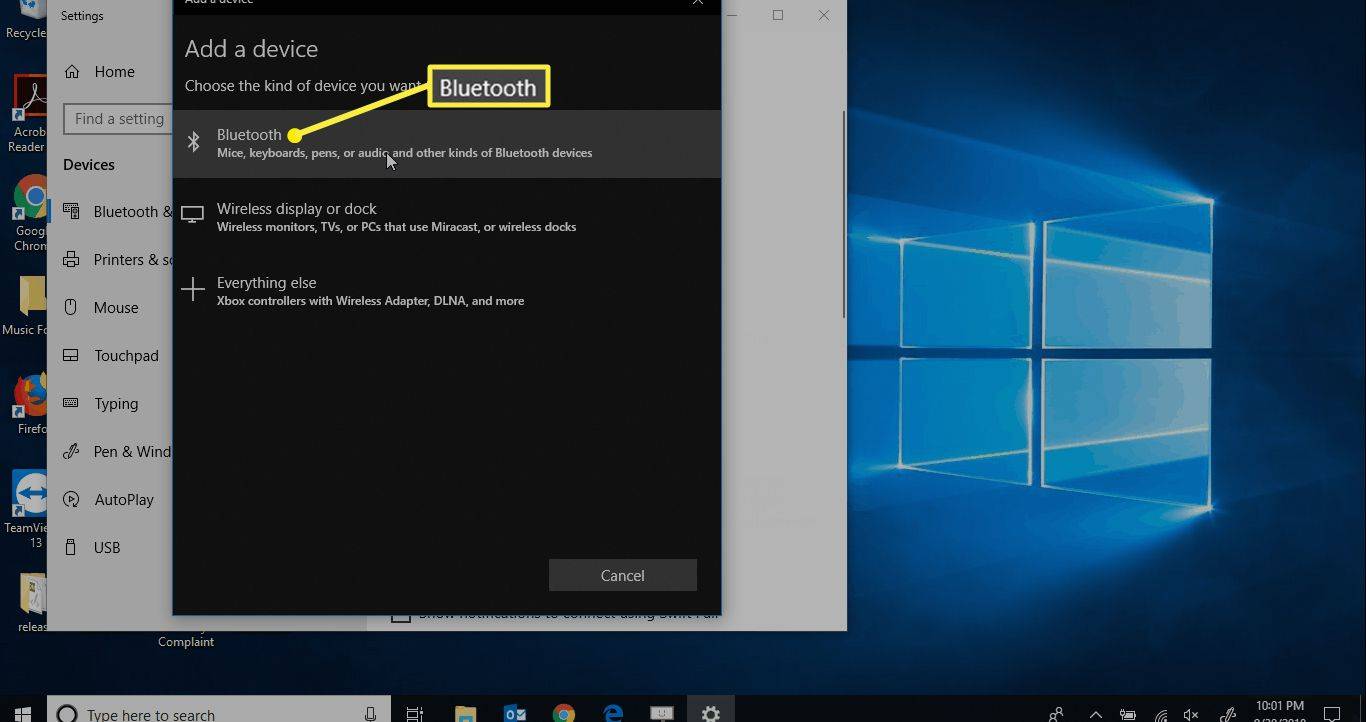
-
సమీపంలోని అన్ని బ్లూటూత్ కనుగొనదగిన పరికరాలు లోడ్ అయినప్పుడు, ఎంచుకోండి బీట్స్ వైర్లెస్ .
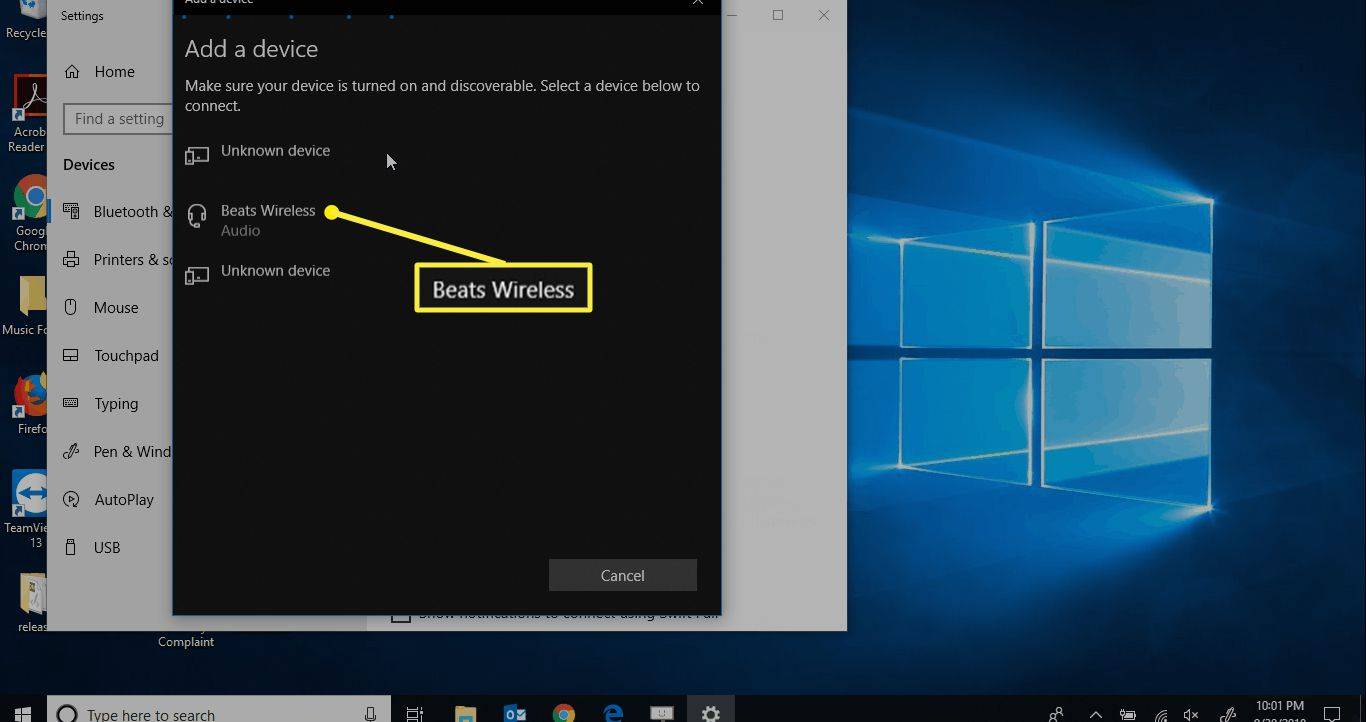
మీ పరికరం సిద్ధంగా ఉన్నప్పుడు మీరు మీ స్క్రీన్పై నోటిఫికేషన్ను స్వీకరిస్తారు.
Macకి బీట్స్ వైర్లెస్ హెడ్ఫోన్లను ఎలా కనెక్ట్ చేయాలి
బీట్స్ వైర్లెస్ హెడ్ఫోన్లను Mac కంప్యూటర్కి కనెక్ట్ చేయడానికి:
-
తెరవండి సిస్టమ్ ప్రాధాన్యతలు Apple మెను నుండి లేదా దానిని డాక్లో ఎంచుకోవడం ద్వారా.
-
క్లిక్ చేయండి బ్లూటూత్ ఎంపిక.
-
మీరు జత చేయాలనుకుంటున్న బీట్స్ హెడ్ఫోన్లను క్లిక్ చేయండి.
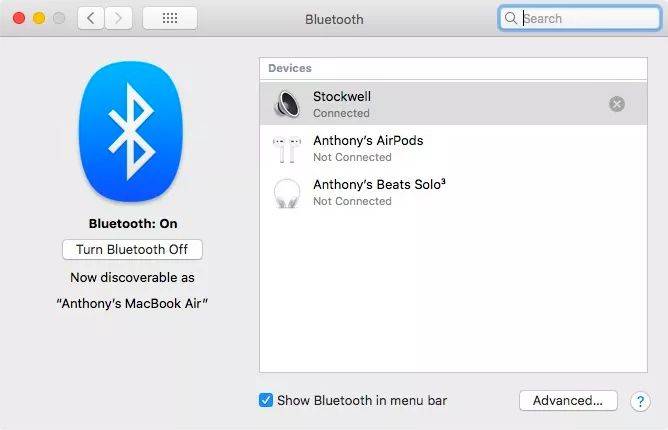
బీట్లు జత చేయబడిన తర్వాత, అవి కనెక్ట్ చేయబడినట్లుగా చూపబడతాయి.
ఎఫ్ ఎ క్యూ- నేను బీట్స్ని నా PS4కి ఎలా కనెక్ట్ చేయాలి?
మీ PS4లో, వెళ్ళండి సెట్టింగ్లు > పరికరాలు > బ్లూటూత్ పరికరాలు . మీ బీట్స్ సమీపంలో ఉన్నాయని మరియు జత చేసే మోడ్లో ఉన్నాయని నిర్ధారించుకోండి. PS4 హెడ్ఫోన్లను గుర్తించకపోతే, వాటిని మీ PS4కి కనెక్ట్ చేయడానికి డాంగిల్ని ఉపయోగించి ప్రయత్నించండి.
- బీట్స్ని Chromebookకి ఎలా కనెక్ట్ చేయాలి?
ముందుగా, Chromebook యొక్క దిగువ-కుడి మూలకు వెళ్లి, సమయాన్ని నొక్కండి; మీరు బ్లూటూత్ చిహ్నాన్ని చూసినట్లయితే, మీ Chromebook బ్లూటూత్తో పని చేస్తుంది. నొక్కండి బ్లూటూత్ చిహ్నం > బ్లూటూత్ > మీ బీట్లను ఎంచుకోండి > కనెక్ట్ చేయడానికి ప్రాంప్ట్లను అనుసరించండి.
డిఫాల్ట్ gmail ఖాతాను ఎలా తయారు చేయాలి
- బీట్స్ని పెలోటాన్కి ఎలా కనెక్ట్ చేయాలి?
పెలోటాన్ స్క్రీన్పై, ఎంచుకోండి సెట్టింగ్లు > బ్లూటూత్ ఆడియో . తర్వాత, మీ బీట్స్ సమీపంలో ఉన్నాయని మరియు జత చేసే మోడ్లో ఉన్నాయని నిర్ధారించుకోండి. పెలోటాన్ స్క్రీన్లో, మీ హెడ్ఫోన్లను గుర్తించండి> నొక్కండి కనెక్ట్ చేయండి .