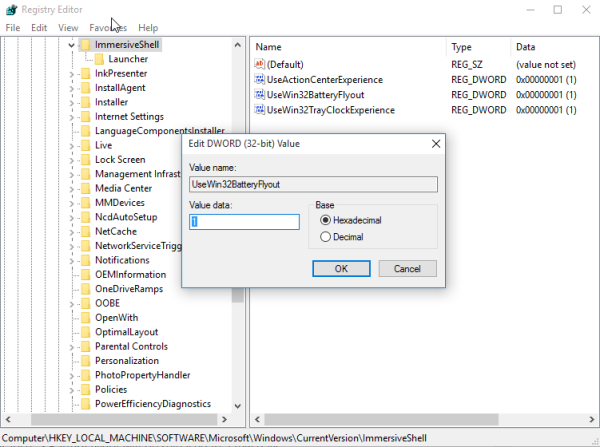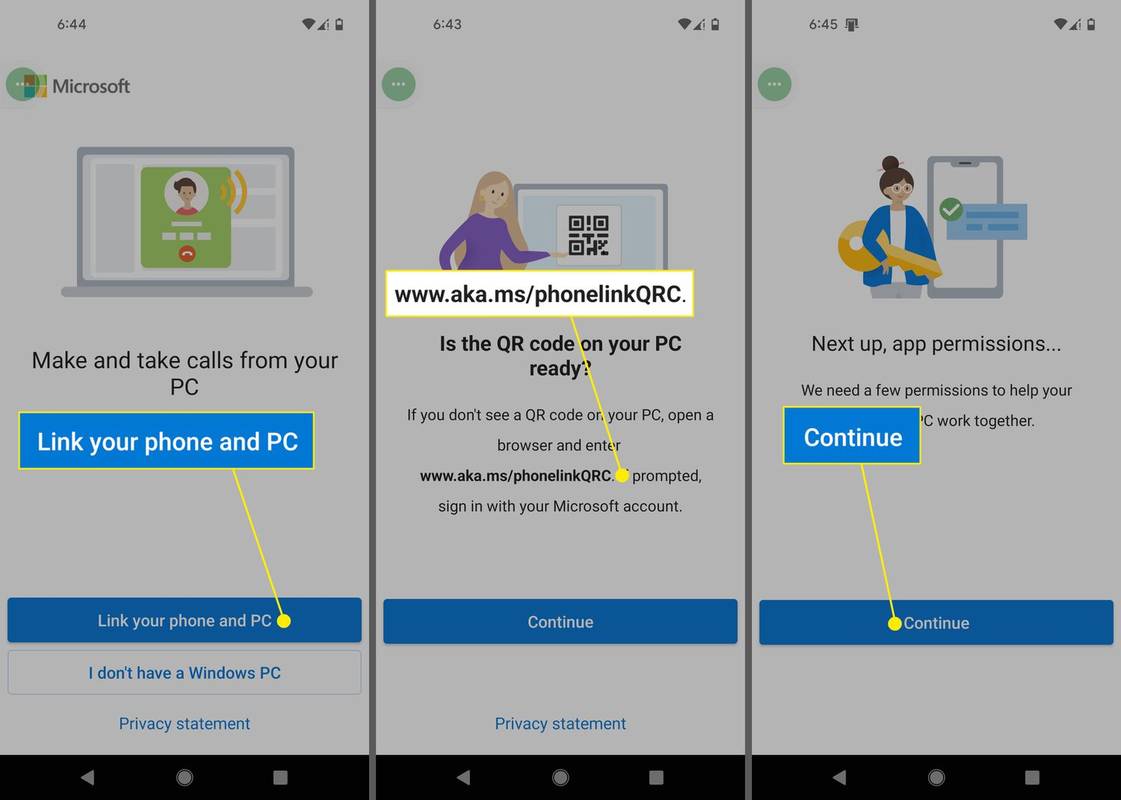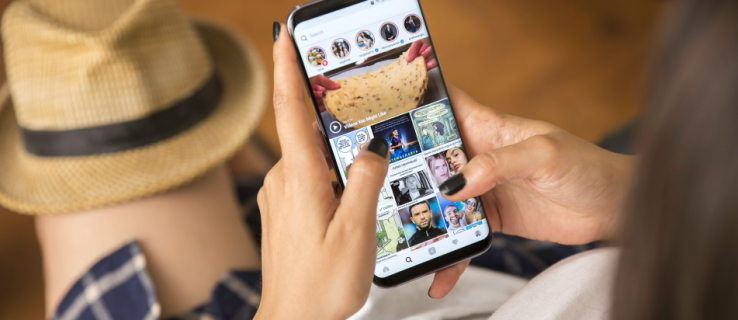మౌస్ వీల్ అకస్మాత్తుగా స్క్రోలింగ్ ఆగిపోవడం సర్వసాధారణం. మీరు మీ మౌస్ను చెత్తబుట్టలో విసిరే ముందు, దాన్ని మళ్లీ పని చేయడానికి మీరు అనుసరించగల కొన్ని ట్రబుల్షూటింగ్ చిట్కాలు ఉన్నాయి.
మౌస్ వీల్ స్క్రోలింగ్ చేయకపోవడానికి కారణాలు
మౌస్ స్క్రోల్ చేయనప్పుడు, సాధారణంగా రెండు సమస్యలు ఏర్పడతాయి. మొదటిది దుమ్ము మరియు ధూళి మౌస్ వీల్తో యాంత్రిక సమస్యలను కలిగిస్తుంది. రెండవది వైర్లెస్ ఎలుకలపై తక్కువ బ్యాటరీ సమస్యలు.
అయితే, ఇవి ఎల్లప్పుడూ మూల కారణం కాదు. ఇతర సమస్యలలో OS సిస్టమ్ సెట్టింగ్లలో సరికాని మౌస్ సెట్టింగ్లు, పాడైన సిస్టమ్ ఫైల్లు లేదా మీ ఆపరేటింగ్ సిస్టమ్కు అననుకూలమైన మౌస్ని ఉపయోగించడం వంటివి ఉన్నాయి.
స్క్రోలింగ్ చేయని మౌస్ వీల్ను ఎలా పరిష్కరించాలి
దిగువన ఉన్న సమస్యలు Windows 10 లేదా macOSతో సహా ఎలుకలను ఉపయోగించే అన్ని కంప్యూటర్ సిస్టమ్లకు వర్తిస్తాయి. చాలా సందర్భాలలో, పరిష్కారం మౌస్ను కలిగి ఉంటుంది. ఇతర సందర్భాల్లో, సూచనలలో ప్రతి ఆపరేటింగ్ సిస్టమ్ కోసం దశలు ఉంటాయి.
మీరు చాలా దూరం రాకముందే, మీరు ఎక్సెల్ (ఒక సాధారణ సమస్య)లో మౌస్ వీల్ స్క్రోలింగ్ చేయకపోవడంతో మాత్రమే సమస్యను ఎదుర్కొంటున్నారా? అలా అయితే, ఎక్సెల్లో కర్సర్ కదలికను మార్చండి, తద్వారా అది సరిగ్గా సెటప్ చేయబడుతుంది.
-
మౌస్ని మళ్లీ కనెక్ట్ చేయండి. ఏదైనా చేసే ముందు, సమస్య తాత్కాలికమైనది కాదని నిర్ధారించుకోండి. USB పోర్ట్ నుండి మౌస్ని డిస్కనెక్ట్ చేసి, దాన్ని తిరిగి ప్లగ్ ఇన్ చేయడం ద్వారా మీరు దీన్ని చేయవచ్చు. మీరు మౌస్ని ప్లగ్ ఇన్ చేసినప్పుడు, అది మౌస్ డ్రైవర్లను రీస్టార్ట్ చేస్తుంది మరియు ఇది మాత్రమే సమస్యను పరిష్కరించగలదు. మీరు వేరే USB పోర్ట్ని ఉపయోగించి కూడా ప్రయత్నించవచ్చు. మీరు వైర్లెస్ మౌస్ని ఉపయోగిస్తుంటే, మీరు మౌస్ని మీ PCకి సరిగ్గా కనెక్ట్ చేశారని నిర్ధారించుకోండి .
-
బ్యాటరీలను భర్తీ చేయండి. మీరు వైర్లెస్ మౌస్ని ఉపయోగిస్తుంటే, తక్కువ బ్యాటరీ పవర్ మౌస్ ప్రవర్తనకు అత్యంత సాధారణ కారణం. మౌస్ వీల్ స్క్రోలింగ్ చేయకపోయినా లేదా మౌస్ అస్థిరంగా పనిచేసినా, బ్యాటరీలను మార్చుకోవడం ఈ కారణాన్ని తోసిపుచ్చడానికి చాలా త్వరగా మరియు చౌకైన మార్గం.
మీరు రీఛార్జ్ చేయగల బ్యాటరీలకు మారడాన్ని కూడా పరిగణించవచ్చు, తద్వారా మీరు షెడ్యూల్లో మార్చుకునే బ్యాటరీలను ఎల్లప్పుడూ పూర్తిగా ఛార్జ్ చేయవచ్చు. ఈ విధంగా మీరు వాటిని మార్చడానికి ముందు మీ మౌస్ పని చేయడం ప్రారంభించే వరకు వేచి ఉండాల్సిన అవసరం లేదు.
-
మౌస్ శుభ్రం చేయండి. చాలా ఆధునిక ఎలుకలకు శుభ్రం చేయడానికి రోలర్లు లేవు, కాబట్టి స్క్రోల్ వీల్ మాత్రమే యాంత్రిక భాగం. ఇది ధూళి, దుమ్ము మరియు ఆహార కణాలను ఆకర్షించే అవకాశం ఉంది. ఇవి చక్రం వైపు పగుళ్ల ద్వారా లోపలికి జారిపోతాయి మరియు మౌస్ స్క్రోల్ వీల్ పని చేయకపోవడానికి దారి తీస్తుంది. మీ మౌస్ వైర్లెస్ అయితే, గుర్తుంచుకోవలసిన కొన్ని ప్రత్యేక వైర్లెస్ మౌస్ క్లీనింగ్ పరిగణనలు ఉన్నాయి.
-
టచ్ప్యాడ్ను తనిఖీ చేయండి. మరొక సాధారణ సమస్య మీ ల్యాప్టాప్లోని టచ్ప్యాడ్ను తాకడం నుండి మౌస్ జోక్యం. ఇది సమీపంలోని కప్పు నుండి నీరు కారుతున్నంత సులభం కావచ్చు. మీరు కూడా ఉండవచ్చు మీ టచ్ప్యాడ్ను తాత్కాలికంగా ఆఫ్ చేయండి ఇది సమస్యను పరిష్కరిస్తుందో లేదో చూడటానికి.
-
మౌస్ వీల్ సెట్టింగులను తనిఖీ చేయండి. ప్రతి OS మౌస్ వీల్ను నియంత్రించడానికి ప్రత్యేకమైన సెట్టింగ్లను కలిగి ఉంటుంది. ఇవి మారితే మీరు మౌస్ వీల్ స్క్రోలింగ్ చేయకపోవడాన్ని అనుభవించవచ్చు. వీల్ స్క్రోలింగ్ ఎనేబుల్ చేయబడిందని మరియు సరిగ్గా కాన్ఫిగర్ చేయబడిందని నిర్ధారించుకోవడానికి మీ Windows 10 లేదా Macలో మీ మౌస్ సెట్టింగ్లను చూడండి. మీరు Macని ఉపయోగిస్తుంటే, మీకు కావలసిన దిశలో స్క్రోలింగ్ సెటప్ చేయబడిందో లేదో కూడా తనిఖీ చేయండి.
-
మౌస్ డ్రైవర్లను నవీకరించండి. మీ మౌస్ డ్రైవర్ను నవీకరించడానికి అత్యంత ప్రభావవంతమైన మార్గం తయారీదారు వెబ్సైట్ నుండి తాజా మౌస్ డ్రైవర్ను డౌన్లోడ్ చేసి, ఇన్స్టాల్ చేయడం. Windows 10 PCలో, పరికర నిర్వాహికిని తెరిచి తనిఖీ చేయండి మీరు అప్డేట్ చేసిన తర్వాత మౌస్ డ్రైవర్ పక్కన ఆశ్చర్యార్థకం గుర్తు లేదని నిర్ధారించుకోవడానికి. అక్కడ ఉంటే, మీరు కోరుకుంటారు డ్రైవర్ను వెనక్కి తిప్పండి మరియు మరొకటి ప్రయత్నించండి.
చివరి దశకు వెళ్లే ముందు, సమస్య వాస్తవానికి మీ సిస్టమ్లో ఉందని మరియు మౌస్ హార్డ్వేర్ వైఫల్యం కాదని నిర్ధారించుకోవడానికి వేరే మౌస్ని ఉపయోగించి ప్రయత్నించండి. మీకు కావలసిందల్లా కొత్త మౌస్ని కొనుగోలు చేస్తే మీ కంప్యూటర్తో మరింత కఠినమైన చర్యలు తీసుకోవాల్సిన అవసరం లేదు.
-
పాడైన సిస్టమ్ ఫైల్లను పరిష్కరించండి. ఈ సమయంలో, మీ సిస్టమ్ ఫైల్లు పాడైపోయే అవకాశం ఉంది. మీరు ఏదైనా తీవ్రంగా ప్రయత్నించే ముందు, మీరు Windows 10 కోసం తాజా సిస్టమ్ అప్డేట్లను ఇన్స్టాల్ చేశారని లేదా Apple యాప్ స్టోర్ నుండి Mac OS అప్డేట్లను ఇన్స్టాల్ చేశారని నిర్ధారించుకోండి. తరువాత, Windows 10 కోసం ఆటోమేటిక్ రిపేర్ చేయడానికి ప్రయత్నించండి. మిగతావన్నీ విఫలమైతే, మీకు రికవరీ బ్యాకప్ లేకపోతే, మీరు పూర్తి Windows 10 సిస్టమ్ పునరుద్ధరణ లేదా Windows యొక్క క్లీన్ ఇన్స్టాల్ చేయాల్సి రావచ్చు. మీరు Macని ఉపయోగిస్తుంటే, మీరు పూర్తి Mac OS రీ-ఇన్స్టాల్ చేయవలసి రావచ్చు.
- మీరు ఆపిల్ మౌస్తో ఎలా స్క్రోల్ చేస్తారు?
ఆపిల్ మ్యాజిక్ మౌస్తో స్క్రోల్ చేయడానికి, ఒక వేలిని మౌస్ పైకి లేదా క్రిందికి జారండి. స్క్రోల్ బటన్ లేదు.
- నా మౌస్ స్క్రోల్ వీల్ ఎందుకు దూకుతుంది?
మీకు అవసరమైనప్పుడు మౌస్ స్క్రోల్ వీల్ సాధారణంగా పైకి క్రిందికి దూకుతుంది డ్రైవర్లను నవీకరించండి లేదా చక్రాల సెట్టింగ్లను సర్దుబాటు చేయండి. విండోస్లో చక్రాల వేగాన్ని తగ్గించడానికి, దీనికి వెళ్లండి నియంత్రణ ప్యానెల్ > మౌస్ > ఎంచుకోండి చక్రం టాబ్ మరియు తగ్గించండి క్షితిజసమాంతర స్క్రోలింగ్ సంఖ్య. తరువాత, ఎంచుకోండి పాయింటర్ ఎంపికలు ట్యాబ్ మరియు ఎంపికను తీసివేయండి టైప్ చేస్తున్నప్పుడు పాయింటర్ను దాచండి .
అసమ్మతిపై సందేశాన్ని ఎలా పంపాలి