ఈ వ్యాసంలో, విండోస్ 10 లో DNS సర్వర్ను ఎలా మార్చాలో చూద్దాం. ఇది ఇంటర్నెట్ను బ్రౌజ్ చేయడానికి మరియు రిమోట్ కంప్యూటర్ పేర్లను పరిష్కరించడానికి మిమ్మల్ని అనుమతించే ముఖ్యమైన నెట్వర్క్ పారామితులలో ఒకటి. ఈ రోజు, DNS అంటే ఏమిటి మరియు మీరు DNS కాన్ఫిగరేషన్ను ఎందుకు మార్చాలనుకుంటున్నారో నేర్చుకుంటాము.
ప్రకటన
జంప్ చేయడానికి మౌస్వీల్ను ఎలా కట్టుకోవాలి
DNS అంటే డొమైన్ నేమ్ సిస్టమ్. విండోస్ ఒక ఎంపికతో వస్తుంది, ఇది పేర్కొన్న DNS సర్వర్ చిరునామాను నిల్వ చేస్తుంది మరియు TCP / IP స్టాక్ ఆ IP చిరునామాను ఉపయోగించుకునేలా చేస్తుంది. వెబ్సైట్ యొక్క డొమైన్ పేరును దాని IP చిరునామాకు పరిష్కరించడానికి మరియు మీ వెబ్ బ్రౌజర్లో లోడ్ చేయడానికి ఇది వినియోగదారు పేర్కొన్న DNS సేవ లేదా గేట్వే-పేర్కొన్న సేవను సూచిస్తుంది.
చాలా సందర్భాలలో, మీ ఇంటర్నెట్ సర్వీస్ ప్రొవైడర్ (ISP) వారి స్వంత DNS సర్వర్ను అందిస్తుంది, అది దాని పనిని చేస్తుంది. ఈ DNS సర్వర్ సాధారణంగా మీ రౌటర్లో పేర్కొనబడుతుంది లేదా స్వయంచాలకంగా ISP నుండి పొందబడుతుంది. కానీ కొన్ని సందర్భాల్లో, బాహ్య DNS సర్వర్కు మారడానికి మీకు కారణం ఉండవచ్చు. ఇది దాని కాష్ను వేగంగా నవీకరించవచ్చు (ఇది వెబ్ డెవలపర్లకు ఒక కారణం కావచ్చు) మరియు మీ డిఫాల్ట్ DNS లో లేని కొన్ని లక్షణాలను కలిగి ఉంటుంది. ఉదాహరణకు, మూడవ పార్టీ DNS సేవ అంతర్నిర్మిత ప్రకటన బ్లాకర్ను కలిగి ఉంటుంది. కొన్ని సందర్భాల్లో, ISP యొక్క DNS సర్వర్ మిమ్మల్ని సైట్లు తగినంత వేగంగా లోడ్ చేయని లేదా అస్సలు లోడ్ చేయని సమస్యలో పరుగెత్తేలా చేస్తుంది. ఇతర DNS సేవలు అదనపు భద్రతను అందించగలవు.
నేను నివసించే ప్రదేశంలో, మనకు అలాంటి ISP ఉంది, దీని DNS సర్వర్ భయంకరంగా ఉంది. గూగుల్ యొక్క పబ్లిక్ డిఎన్ఎస్ వంటి ప్రత్యామ్నాయంగా డిఎన్ఎస్ సర్వర్ చిరునామాను మార్చడానికి ఇది మంచి కారణం. గూగుల్ యొక్క IPv4 DNS సర్వర్లు చిరునామా 8.8.8.8 మరియు 8.8.4.4. మరొక ప్రసిద్ధమైనది ఓపెన్డిఎన్ఎస్ (208.67.222.222 మరియు 208.67.220.220). వీటిని ఉపయోగించడానికి మీరు విండోస్ను ఎలా పేర్కొనవచ్చో ఇక్కడ ఉంది.
మీరు ఉన్నారని నిర్ధారించుకోండి నిర్వాహకుడిగా సైన్ ఇన్ చేసారు కొనసాగడానికి ముందు, లేకపోతే మీరు మీ DNS సెట్టింగులను మార్చలేరు.
విండోస్ 10 లో DNS సర్వర్ను మార్చడానికి , కింది వాటిని చేయండి.
- తెరవండి సెట్టింగులు .
- నెట్వర్క్ & ఇంటర్నెట్కు వెళ్లండి.
- మీరు వైర్డు కనెక్షన్తో ఇంటర్నెట్కు కనెక్ట్ అయితే, ఎడమ వైపున ఉన్న ఈథర్నెట్ క్లిక్ చేయండి.
- మీరు వైర్లెస్ కనెక్షన్తో ఇంటర్నెట్కు కనెక్ట్ అయితే, ఎడమ వైపున ఉన్న Wi-Fi క్లిక్ చేయండి.
- సంబంధిత సెట్టింగుల విభాగంలో, 'అడాప్టర్ ఎంపికలను మార్చండి' అనే లింక్పై క్లిక్ చేయండి.
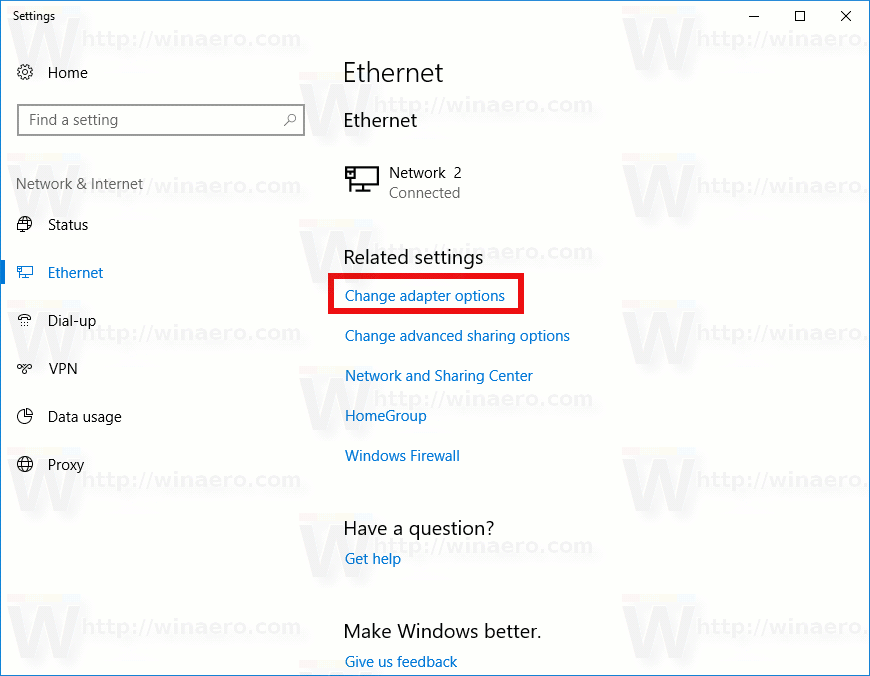
- కింది విండో తెరపై కనిపిస్తుంది.
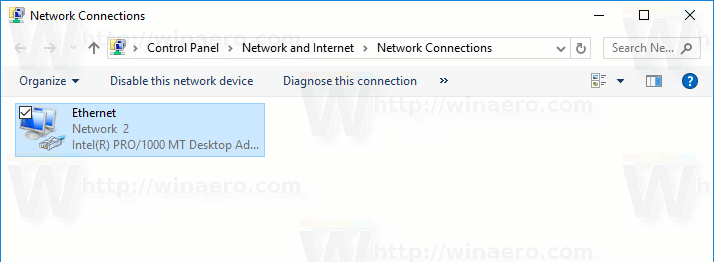 మీ నెట్వర్క్ కనెక్షన్ను డబుల్ క్లిక్ చేయండి.
మీ నెట్వర్క్ కనెక్షన్ను డబుల్ క్లిక్ చేయండి. - డైలాగ్ విండోలో, పసుపు-నీలం భద్రతా కవచంతో గుణాలు బటన్ క్లిక్ చేయండి. మీకు ఒకటి చూపబడితే UAC ప్రాంప్ట్ను నిర్ధారించండి.
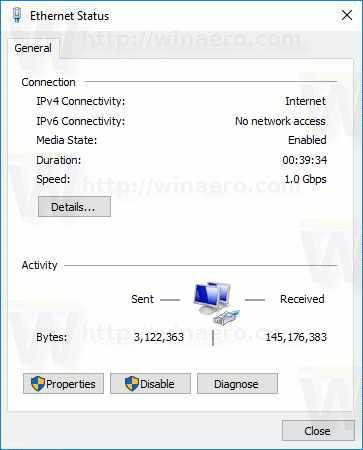
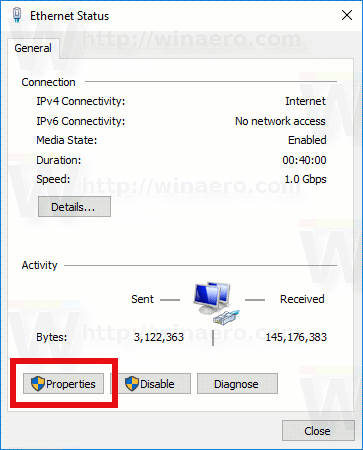
- ఇప్పుడు, నెట్వర్కింగ్ ట్యాబ్లో, ఇంటర్నెట్ ప్రోటోకాల్ వెర్షన్ 4 (TCP / IPv4) వరుసను ఎంచుకుని, ఆపై 'ప్రాపర్టీస్' బటన్ పై క్లిక్ చేయండి.
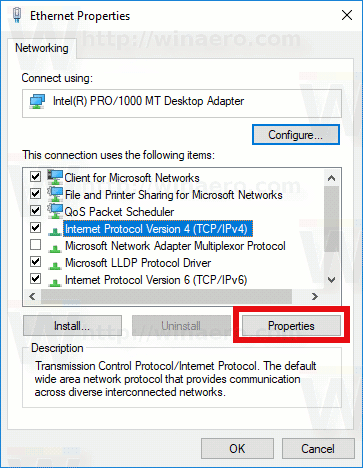
- డైలాగ్ విండో 'ఇంటర్నెట్ ప్రోటోకాల్ వెర్షన్ 4 (TCP / IPv4) గుణాలు' తెరవబడతాయి.
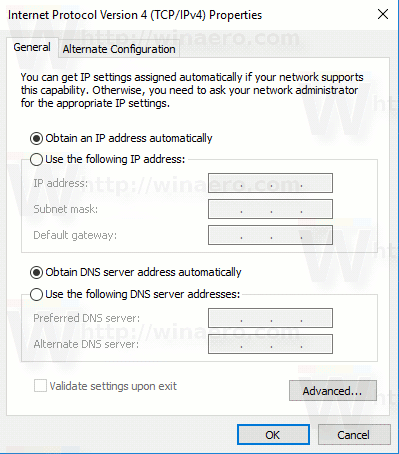 అనుకూల DNS సర్వర్ చిరునామాను ఉపయోగించడానికి, జనరల్ టాబ్లో 'కింది DNS సర్వర్ చిరునామాలను ఉపయోగించండి:' ఎంపికను ఎంచుకోండి. కావలసిన DNS సర్వర్ చిరునామాను నమోదు చేయండి లేదా అవసరమైతే ఉన్న విలువలను సవరించండి. మీరు పైన పేర్కొన్న సర్వర్లను ఉపయోగించవచ్చు. ఉదాహరణకు, నేను గూగుల్ యొక్క పబ్లిక్ DNS సర్వర్లను ఉపయోగిస్తాను (క్రింద స్క్రీన్ షాట్ చూడండి).
అనుకూల DNS సర్వర్ చిరునామాను ఉపయోగించడానికి, జనరల్ టాబ్లో 'కింది DNS సర్వర్ చిరునామాలను ఉపయోగించండి:' ఎంపికను ఎంచుకోండి. కావలసిన DNS సర్వర్ చిరునామాను నమోదు చేయండి లేదా అవసరమైతే ఉన్న విలువలను సవరించండి. మీరు పైన పేర్కొన్న సర్వర్లను ఉపయోగించవచ్చు. ఉదాహరణకు, నేను గూగుల్ యొక్క పబ్లిక్ DNS సర్వర్లను ఉపయోగిస్తాను (క్రింద స్క్రీన్ షాట్ చూడండి).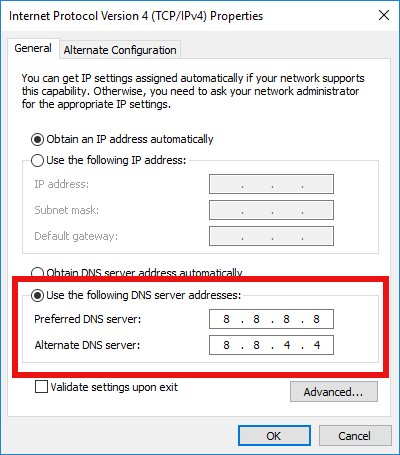
- మార్పును వర్తింపచేయడానికి తెరిచిన ప్రతి విండోలో సరే క్లిక్ చేసి, బటన్లను మూసివేయండి.
ప్రత్యామ్నాయంగా, మీరు 'నెట్ష్' అనే కన్సోల్ సాధనాన్ని ఉపయోగించి DNS సర్వర్ చిరునామాను మార్చవచ్చు. అన్నింటిలో మొదటిది, మీరు మీ కనెక్షన్ పేరును తెలుసుకోవాలి. పైన వివరించిన విధంగా మీరు దీన్ని సెట్టింగ్ల అనువర్తనంలో చూడవచ్చు లేదా మీరు దాన్ని నేరుగా కమాండ్ ప్రాంప్ట్లో తిరిగి పొందవచ్చు.
ps4 లో సురక్షిత మోడ్ ఏమిటి
ఎలివేటెడ్ కమాండ్ ప్రాంప్ట్ తెరిచి టైప్ చేయండి
ipconfig / అన్నీ
మీ కనెక్షన్ పేరు చూడండి (క్రింద ఉన్న ఉదాహరణ చూడండి).
ఇప్పుడు, DNS సర్వర్ల కోసం ప్రత్యామ్నాయ చిరునామాను సెట్ చేయడానికి క్రింది ఆదేశాలను టైప్ చేయండి (ఈ ఉదాహరణ కోసం నేను మళ్ళీ Google యొక్క DNS సర్వర్లను ఉపయోగిస్తున్నాను):
netsh interface ip set dnsservers 'Your Connection Name' static 8.8.8.8 ప్రాథమిక నెట్ష్ ఇంటర్ఫేస్ ip dnsservers 'Your Connection Name' 8.8.4.4 index = 2
కాన్ఫిగరేషన్ను మార్చడానికి అవసరమైన IP చిరునామాలను మరియు సరైన కనెక్షన్ పేరును ఉపయోగించండి.
Netsh తో, మీరు DHCP అందించిన ఆటోమేటిక్ DNS సర్వర్ కాన్ఫిగరేషన్ను కూడా ప్రారంభించవచ్చు. ఆదేశం క్రింది విధంగా కనిపిస్తుంది:
netsh interface ip సెట్ dnsservers 'Your Connection Name' dhcp

మీకు IPv6 ఇంటర్నెట్ కనెక్షన్ ఉంటే, పైన పేర్కొన్న సూచనలను అనుసరించండి, ఇంటర్నెట్ ప్రోటోకాల్ వెర్షన్ 6 (TCP / IPv6) కోసం మాత్రమే మార్చండి. గూగుల్ యొక్క IPv6 DNS చిరునామాలు: 2001: 4860: 4860 :: 8888 మరియు 2001: 4860: 4860 :: 8844.
విండోస్ 10 కి ఎలా అప్డేట్ చేయకూడదు
అంతే.

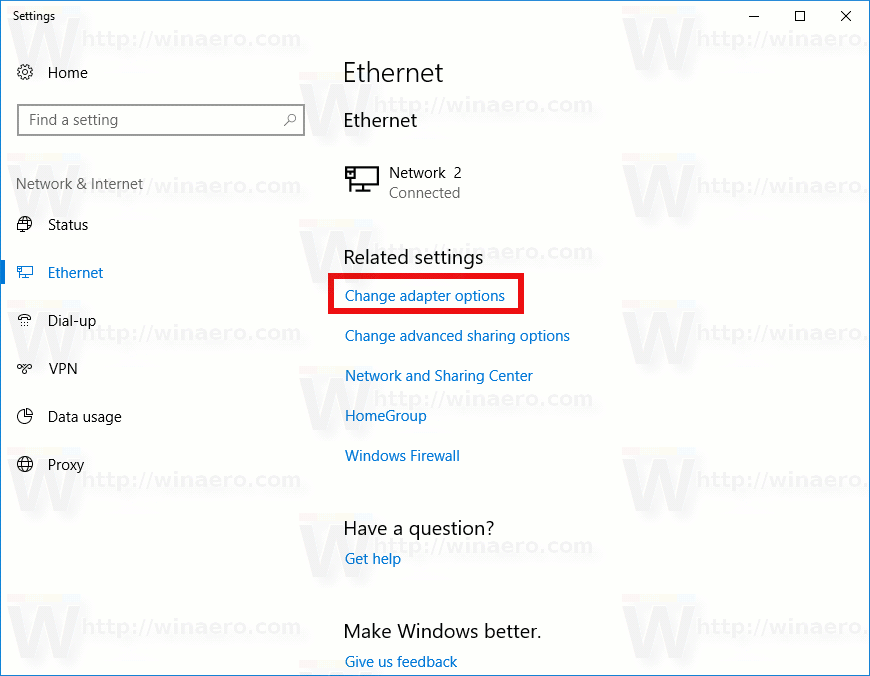
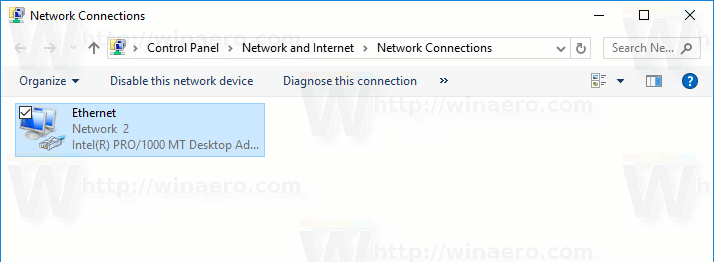 మీ నెట్వర్క్ కనెక్షన్ను డబుల్ క్లిక్ చేయండి.
మీ నెట్వర్క్ కనెక్షన్ను డబుల్ క్లిక్ చేయండి.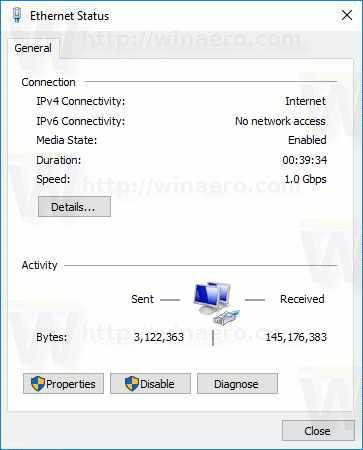
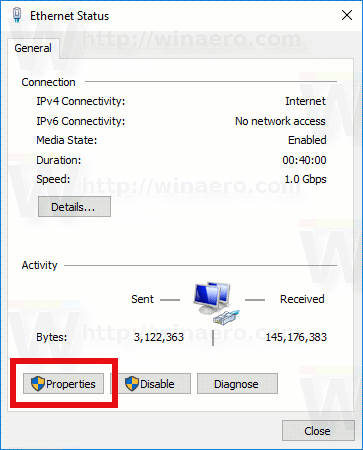
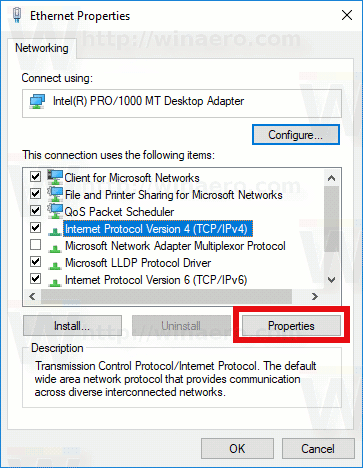
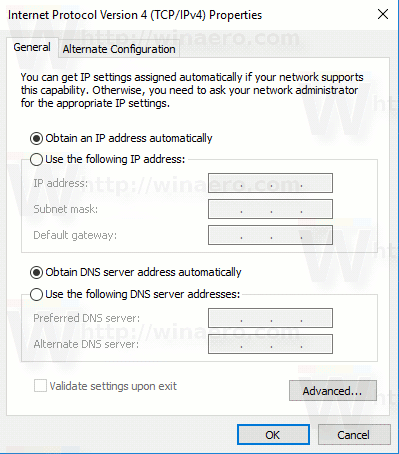 అనుకూల DNS సర్వర్ చిరునామాను ఉపయోగించడానికి, జనరల్ టాబ్లో 'కింది DNS సర్వర్ చిరునామాలను ఉపయోగించండి:' ఎంపికను ఎంచుకోండి. కావలసిన DNS సర్వర్ చిరునామాను నమోదు చేయండి లేదా అవసరమైతే ఉన్న విలువలను సవరించండి. మీరు పైన పేర్కొన్న సర్వర్లను ఉపయోగించవచ్చు. ఉదాహరణకు, నేను గూగుల్ యొక్క పబ్లిక్ DNS సర్వర్లను ఉపయోగిస్తాను (క్రింద స్క్రీన్ షాట్ చూడండి).
అనుకూల DNS సర్వర్ చిరునామాను ఉపయోగించడానికి, జనరల్ టాబ్లో 'కింది DNS సర్వర్ చిరునామాలను ఉపయోగించండి:' ఎంపికను ఎంచుకోండి. కావలసిన DNS సర్వర్ చిరునామాను నమోదు చేయండి లేదా అవసరమైతే ఉన్న విలువలను సవరించండి. మీరు పైన పేర్కొన్న సర్వర్లను ఉపయోగించవచ్చు. ఉదాహరణకు, నేను గూగుల్ యొక్క పబ్లిక్ DNS సర్వర్లను ఉపయోగిస్తాను (క్రింద స్క్రీన్ షాట్ చూడండి).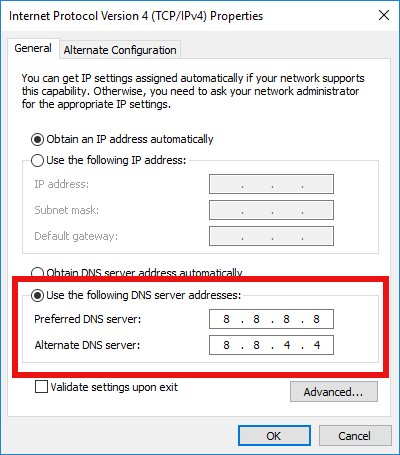


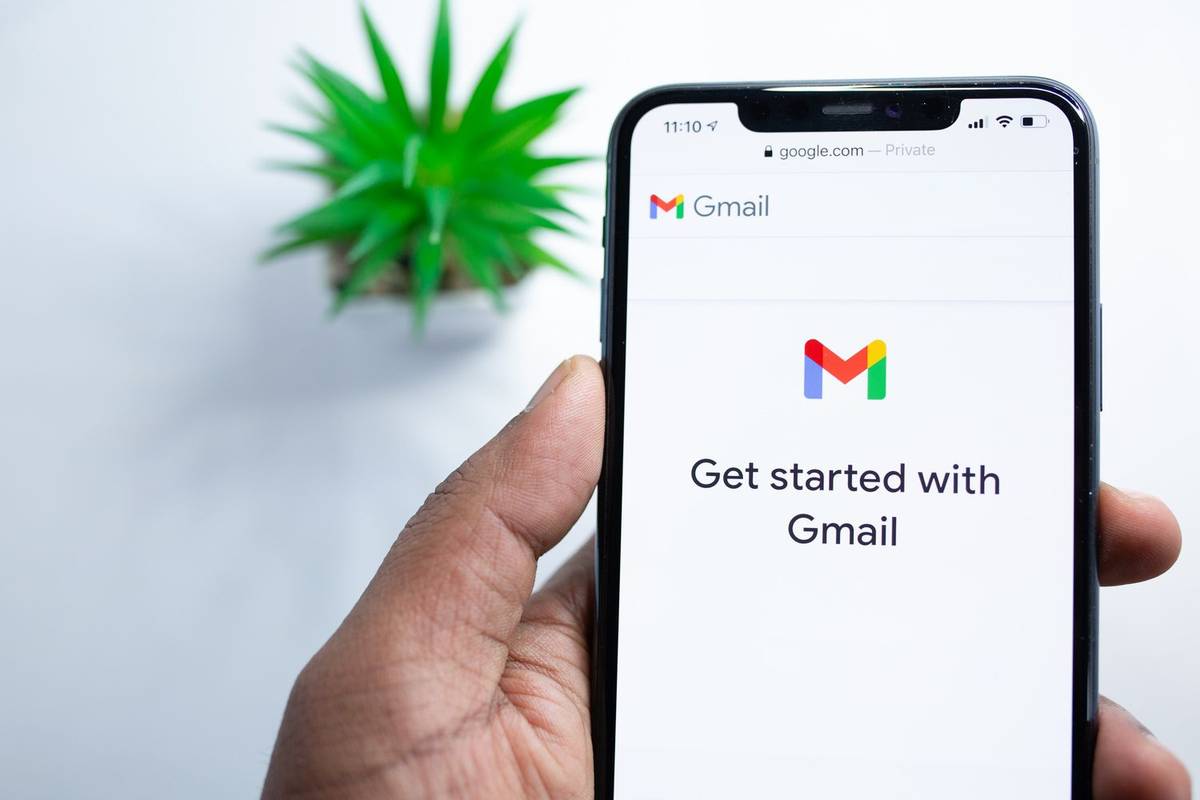
![[సమీక్ష] విండోస్ 8.1 నవీకరణ 1 లో క్రొత్తది ఏమిటి](https://www.macspots.com/img/windows-8-1/55/what-s-new-windows-8.png)



