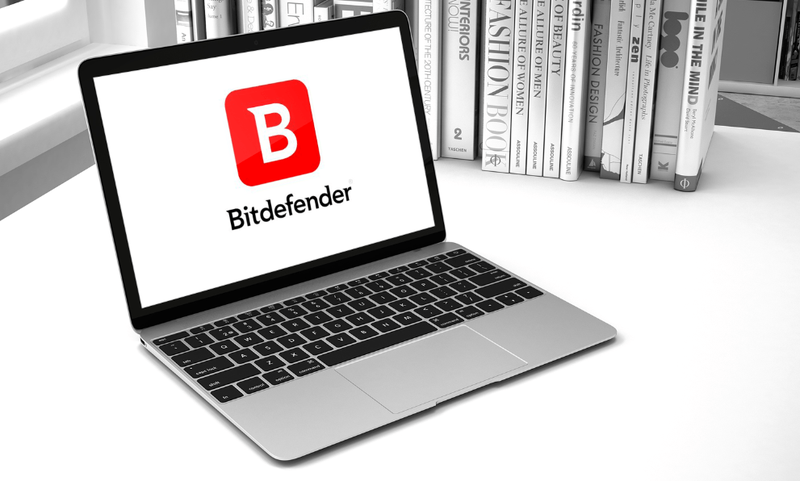ఏమి తెలుసుకోవాలి
- ప్రత్యామ్నాయంగా: నియంత్రణ ప్యానెల్ > హార్డ్వేర్ మరియు సౌండ్ > పవర్ ఎంపికలు > ప్రదర్శనను ఎప్పుడు ఆఫ్ చేయాలో ఎంచుకోండి .
- మరింత సాంకేతిక విధానం: పవర్సిఎఫ్జి -మార్పు -మానిటర్-టైమ్ అవుట్-ఎసి 60 ఆదేశం (60 = 1 గంట).
-
విండోస్ టాస్క్బార్లో, ఎంచుకోండి ప్రారంభ విషయ పట్టిక మరియు తెరవండి సెట్టింగ్లు .

-
ఎంచుకోండి పవర్ & బ్యాటరీ .
పవర్ సెట్టింగులను తెరవడానికి మరొక మార్గం పవర్ యూజర్ మెను ద్వారా. కుడి క్లిక్ చేయండి ప్రారంభ విషయ పట్టిక మరియు ఎంచుకోండి పవర్ ఎంపికలు .

-
ఎంచుకోండి స్క్రీన్ మరియు నిద్ర .
ది ms-settings:powersleep ఈ స్క్రీన్కు కుడివైపుకి వెళ్లడానికి రన్ కమాండ్ ఉపయోగించవచ్చు.

-
పక్కన సమయాన్ని ఎంచుకోండి ప్లగిన్ చేసినప్పుడు, తర్వాత నా స్క్రీన్ని ఆఫ్ చేయండి . మీ పరికరంలో బ్యాటరీ ఉంటే, బ్యాటరీ పవర్లో ఉన్నప్పుడు స్క్రీన్ను ఎప్పుడు ఆఫ్ చేయాలనే దాని కోసం మీకు మరొక ఎంపిక (ఇక్కడ చిత్రీకరించబడలేదు) కనిపిస్తుంది.

-
విండోస్ కంట్రోల్ ప్యానెల్ తెరవండి . ఎంచుకోండి ప్రారంభ విషయ పట్టిక మరియు శోధించండి నియంత్రణ ప్యానెల్ , ఆపై దాన్ని తెరవడానికి యాప్ని ఎంచుకోండి.

-
ఎంచుకోండి హార్డ్వేర్ మరియు సౌండ్ .

-
ఎంచుకోండి పవర్ ఎంపికలు .
ఈ దశను పూర్తి చేయడానికి మరియు పవర్ ఆప్షన్స్ కంట్రోల్ ప్యానెల్ ఆప్లెట్ని తెరవడానికి శీఘ్ర మార్గం అమలు చేయడం powercfg.cpl రన్ డైలాగ్ బాక్స్ నుండి.
ఆవిరి ఆటలకు dlc ని ఎలా జోడించాలి

-
ఎడమవైపు, ఎంచుకోండి ప్రదర్శనను ఎప్పుడు ఆఫ్ చేయాలో ఎంచుకోండి లేదా కంప్యూటర్ నిద్రిస్తున్నప్పుడు మార్చండి .

-
పక్కన ప్రదర్శనను ఆఫ్ చేయండి , వేరొక వ్యవధిని ఎంచుకోవడానికి మెనుని ఎంచుకోండి.

-
ఎంచుకోండి మార్పులను ఊంచు .

-
టెర్మినల్ తెరవండి. మీరు దీన్ని శోధన ద్వారా లేదా ప్రారంభ బటన్పై కుడి-క్లిక్ చేయడం ద్వారా కనుగొనవచ్చు.
-
కంప్యూటర్ ప్లగిన్ చేయబడినప్పుడు స్క్రీన్ సమయం ముగియడాన్ని మార్చడానికి దిగువ వ్రాసిన విధంగా ఆదేశాన్ని నమోదు చేయండి.
సవరించు 60 మీరు ఏ సమయంలో కావాలనుకుంటున్నారో, సెకన్లలో:
|_+_|
కంప్యూటర్ బ్యాటరీ పవర్లో ఉన్నప్పుడు ఇలాంటి ఆదేశం ఉపయోగించబడుతుంది:
|_+_|ఈ కమాండ్ కమాండ్ ప్రాంప్ట్ మరియు పవర్షెల్లో పని చేస్తుంది, కాబట్టి మీరు టెర్మినల్లో ఏ ట్యాబ్ని ఓపెన్ చేసినా పట్టింపు లేదు.
-
నొక్కండి నమోదు చేయండి ఆదేశాన్ని అమలు చేయడానికి. మార్పు వెంటనే జరుగుతుంది.
ఐట్యూన్స్ లేకుండా ఐపాడ్కు సంగీతాన్ని జోడించండి
- నేను Windows 11లో స్క్రీన్షాట్ను ఎలా తీయగలను?
Windows 11లో స్క్రీన్షాట్లను తీయడానికి, నొక్కండి PrtSc క్లిప్బోర్డ్లో సేవ్ చేయడానికి కీ లేదా నొక్కండి విండోస్ కీ + PrtSc స్క్రీన్షాట్లను సేవ్ చేయడానికి చిత్రాలు > స్క్రీన్షాట్లు . స్క్రీన్ భాగాన్ని క్యాప్చర్ చేయడానికి, నొక్కండి విండోస్ కీ + మార్పు + ఎస్ .
- Windows 11లో బ్లాక్ స్క్రీన్ని నేను ఎలా పరిష్కరించగలను?
కు Windows 11 బ్లాక్ స్క్రీన్ను పరిష్కరించండి , మానిటర్ బ్రైట్నెస్ సెట్టింగ్లను సర్దుబాటు చేయండి, స్క్రీన్ ఇన్పుట్ల ద్వారా సైకిల్ చేయండి మరియు గ్రాఫిక్స్ కార్డ్ అనుకూలత కోసం తనిఖీ చేయండి. మీకు ఇంకా సమస్య ఉంటే, మీ పోర్ట్లు మరియు కేబుల్లను తనిఖీ చేయండి, అన్ని పరికరాలను డిస్కనెక్ట్ చేయండి మరియు మీ PCని పునఃప్రారంభించండి.
- విండోస్ 11లో టచ్ స్క్రీన్ను ఎలా ఆఫ్ చేయాలి?
కు విండోస్ 11లో టచ్ స్క్రీన్ను ఆఫ్ చేయండి , పరికర నిర్వాహికిని తెరవండి, విస్తరించండి మానవ ఇంటర్ఫేస్ పరికరాలు , మరియు ఎంచుకోండి HID-కంప్లైంట్ టచ్ స్క్రీన్ . ఎంచుకోండి చర్య > పరికరాన్ని నిలిపివేయండి > అవును . జాబితాలోని ఏదైనా ఇతర మానవ ఇంటర్ఫేస్ పరికరాల కోసం పునరావృతం చేయండి.
ఈ కథనం Windows 11 స్క్రీన్ టైమ్అవుట్ సెట్టింగ్ని ఎలా మార్చాలో వివరిస్తుంది కాబట్టి మానిటర్ వేరే వ్యవధి తర్వాత ఆఫ్ అవుతుంది. మీ ఎంపికలు ఒక నిమిషం నుండి ఐదు గంటల వరకు ఉంటాయి లేదా మీరు డిస్ప్లేను పూర్తిగా ఆఫ్ చేయకుండా ఆపవచ్చు.
Windows 11 లాక్ స్క్రీన్ గడువును ఎలా మార్చాలి
దీన్ని చేయడానికి దిగువ మూడు మార్గాలు ఉన్నాయి, కానీ చాలా మందికి ఈ మొదటి పద్ధతిని మేము సిఫార్సు చేస్తున్నాము, ఎందుకంటే ఇది సులభమైనది.
పవర్ సెట్టింగ్లను సవరించడానికి సెట్టింగ్లను ఉపయోగించండి
సెట్టింగ్లలోని పవర్ ఆప్షన్లు Windows 11 ఎంతకాలం మేల్కొని ఉందో సర్దుబాటు చేయడానికి ఒక మార్గం.
ల్యాప్టాప్ బ్యాటరీని ఎక్కువసేపు ఉంచడం ఎలాప్లాన్ సెట్టింగ్లను సవరించడానికి కంట్రోల్ ప్యానెల్ ఉపయోగించండి
డిస్ప్లేను ఎప్పుడు ఆఫ్ చేయాలో ఎంచుకోవడానికి మీరు కంట్రోల్ ప్యానెల్లో మీ పవర్ ప్లాన్ని అనుకూలీకరించవచ్చు.
Powercfg కమాండ్ ఉపయోగించండి
స్క్రీన్ను యాక్టివ్గా ఉంచడానికి లేదా మానిటర్ సమయం ముగియడాన్ని మార్చడానికి మరొక మార్గం కమాండ్ లైన్లోని నిర్దిష్ట కమాండ్ ద్వారా వేగంగా ఆఫ్ అవుతుంది. మీరు ఇంతకు ముందెన్నడూ కమాండ్ని అమలు చేయనప్పటికీ దీన్ని చేయడం సులభం.
స్క్రీన్ టైమ్ అవుట్ మరియు స్లీప్ మధ్య తేడాలు
ఒక చూపులో, నిద్రలో ఉన్న కంప్యూటర్ మేల్కొని ఉన్నట్టుగానే కనిపించవచ్చు కానీ డిస్ప్లే ఆఫ్ చేయబడి ఉంటుంది. వాస్తవానికి, ఇవి రెండు వేర్వేరు విషయాలు.
దీనర్థం డిస్ప్లేను ఆఫ్ చేయడానికి ముందు మీ కంప్యూటర్ వేచి ఉండే వ్యవధి కంప్యూటర్ను నిద్రపోయే ముందు గడిచే వ్యవధికి భిన్నంగా ఉండవచ్చు. Windows 11 నిద్రపోయే ముందు ఎంతసేపు వేచి ఉండాలో సవరించడానికి మా Windows స్లీప్ సెట్టింగ్లను ఎలా మార్చాలి అనే మార్గదర్శిని చూడండి.
డిస్ప్లే మరియు స్లీప్ ఎంపిక రెండింటినీ సవరించడం మీరు ఎలా చేయగలరు మౌస్ను తాకకుండా మీ కంప్యూటర్ను మేల్కొని ఉంచండి .
స్లీప్ మోడ్లోని PC కేవలం తక్కువ-పవర్ స్థితిలో ఉంది, కాబట్టి పవర్ను ఆదా చేయడానికి కొన్ని విషయాలు షట్ డౌన్ చేయబడినప్పుడు, కంప్యూటర్ పూర్తిగా ఆఫ్ చేయబడదు (మీ అన్ని ఓపెన్ ప్రోగ్రామ్లు మరియు ఫైల్లు తెరిచి ఉంటాయి). డిస్ప్లే ఆఫ్లో ఉన్నప్పుడు, కంప్యూటర్ కూడా ప్రభావితం కాదు; ఇది కేవలం మానిటర్ నల్లగా మారుతుంది, ఇది శక్తిని వృధా చేయకుండా లేదా గదిలో అనవసరమైన కాంతిని నిరోధించడానికి చేయవచ్చు.
ఆసక్తికరమైన కథనాలు
ఎడిటర్స్ ఛాయిస్
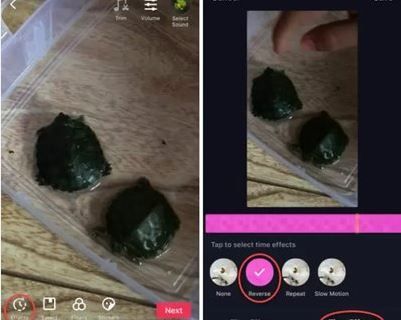
టిక్టాక్లో రివర్స్లో ఎలా ప్లే చేయాలి
టిక్ టోక్ అయిన ఆల్-సింగింగ్, ఆల్-డ్యాన్స్ ప్లాట్ఫామ్లో మీరు నిపుణులైతే తప్ప, రివర్స్లో వీడియోలను ప్లే చేయగల ఏకైక మార్గం వీడియో ఎడిటర్ను ఉపయోగించడం అని మీరు అనుకోవచ్చు. మరియు సిద్ధాంతంలో, మీరు చేయగలరు
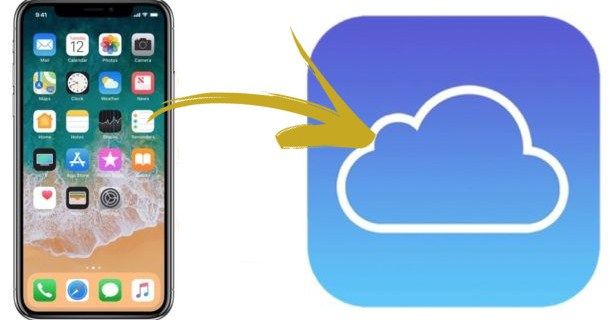
ఐఫోన్ నిల్వకు బదులుగా ఐక్లౌడ్ నిల్వను ఎలా ఉపయోగించాలి
మనలో చాలా మంది కోపంతో బాధపడ్డామని నేను బహుశా చెప్పగలను

విండోస్ 8.1 లో లాగాన్ స్క్రీన్ రంగును ఎలా మార్చాలి
దాని మునుపటి మాదిరిగానే, విండోస్ 8.1 కి ఇప్పటికీ లోగాన్ స్క్రీన్ రంగును మార్చడానికి ఎంపిక లేదు. లాగాన్ స్క్రీన్ అనేది వినియోగదారు ఖాతాలను ప్రదర్శిస్తుంది మరియు లాక్ స్క్రీన్ తర్వాత కనిపిస్తుంది. చాలా మంది వినియోగదారులు లాగాన్ స్క్రీన్ యొక్క రంగుపై కూడా శ్రద్ధ చూపకపోగా, అనుకూలీకరించడానికి ఇష్టపడే వినియోగదారుల వర్గం (నన్ను కూడా చేర్చారు)

టిక్టాక్లో డ్యూయెట్ పనిచేయడం లేదు - ఏమి చేయాలి
ఇలాంటి వీడియో-షేరింగ్ సోషల్ నెట్వర్క్ల నుండి TikTok ని ప్రత్యేకంగా నిలబెట్టే లక్షణాలలో డ్యూయెట్ ఖచ్చితంగా ఒకటి. ఇది మీకు ప్రియమైన వ్యక్తి, స్నేహితుడితో లేదా ఒక చిన్న క్లిప్ను సృష్టించడానికి మిమ్మల్ని అనుమతిస్తుంది

జెన్షిన్ ఇంపాక్ట్ సీక్రెట్ చెస్ట్లను ఎలా కనుగొనాలి: మ్యాప్ & స్థాన జాబితా
జెన్షిన్ ఇంపాక్ట్లో పోరాటం ప్రధాన దశకు చేరుకోవచ్చు, కానీ ఆ అందమైన ఆయుధాలు మరియు ఉత్తేజకరమైన ఎలిమెంటల్ పేలుళ్లను దాటి ప్రపంచం మొత్తం అన్వేషించవచ్చు. చెస్ట్లు టెయ్వాట్ ల్యాండ్స్కేప్ను చెత్తాచెదారం చేస్తాయి, శత్రు శిబిరాల లోపల నుండి మరచిపోయిన శిధిలాల వరకు, ఆటగాళ్లకు ప్రతిదానితో బహుమతి ఇస్తాయి
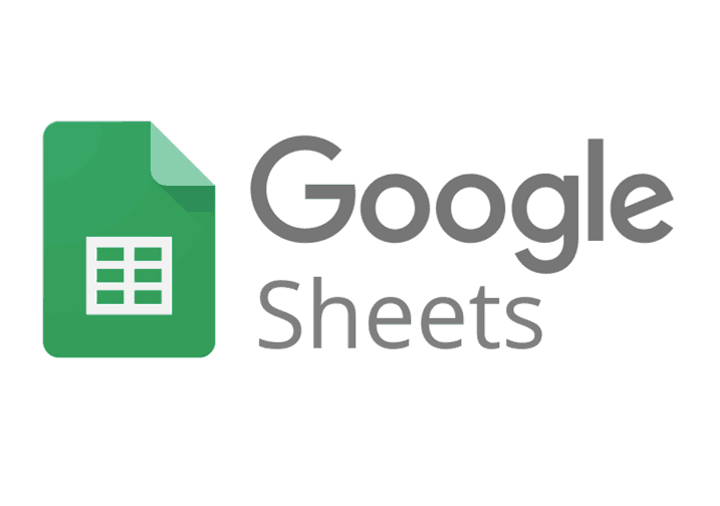
Google షీట్లలో నిలువు వరుసలను ఎలా సరిపోల్చాలి
Google షీట్లు అనేది Google యొక్క శక్తివంతమైన మరియు సులభంగా నేర్చుకోగల క్లౌడ్-ఆధారిత స్ప్రెడ్షీట్ అప్లికేషన్. షీట్లు స్ప్రెడ్షీట్ మార్కెట్లో మైక్రోసాఫ్ట్ ఎక్సెల్తో పోటీపడతాయి, దీనికి అదే వెడల్పు లేదా ఫీచర్ల లోతు లేదు. Google షీట్లు, Google డాక్స్,