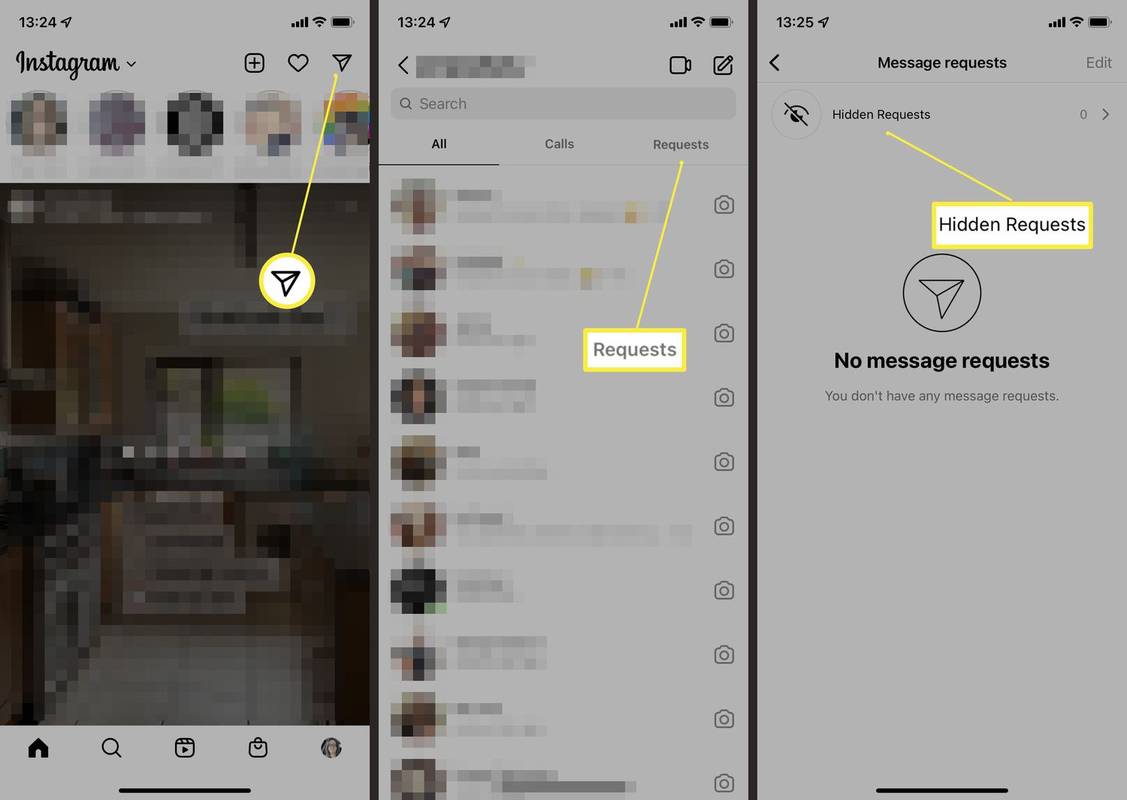ఈ పేజీ సాధారణ Windows 11 బ్లాక్ స్క్రీన్ గ్లిచ్ కోసం పరీక్షించబడిన మరియు పని చేస్తుందని నిరూపించబడిన అన్ని పరిష్కారాలను కవర్ చేస్తుంది.
నేను నా ఫోన్ను లాక్ చేసినప్పుడు యూట్యూబ్ ఎందుకు ప్లే చేయదు
ఈ పేజీలోని చిట్కాలు మరియు పరిష్కారాలు డెస్క్టాప్ కంప్యూటర్లు మరియు ల్యాప్టాప్ల నుండి Microsoft యొక్క సర్ఫేస్ టూ-ఇన్-వన్ పరికరాల శ్రేణి వరకు అన్ని Windows 11 పరికరాలకు వర్తిస్తాయి.
విండోస్ 11 బ్లాక్ స్క్రీన్ డెత్కు కారణమేమిటి?
Windows 11ని ఉపయోగిస్తున్నప్పుడు మానిటర్ లేదా స్క్రీన్ని స్పష్టంగా ఆపివేయడం, తరచుగా Windows 11 బ్లాక్ స్క్రీన్ ఆఫ్ డెత్ అని పిలుస్తారు, ఇది డెస్క్టాప్ కంప్యూటర్లు, టాబ్లెట్లు మరియు ల్యాప్టాప్లు రెండింటిలో అనేక రకాల చర్యలను చేస్తున్నప్పుడు జరుగుతుంది. కొన్నిసార్లు స్క్రీన్ షట్ డౌన్ అవుతుంది, అయితే ఇతర సమయాల్లో స్క్రీన్ ఆన్లో ఉంటుంది, కానీ ఎలాంటి చిత్రాలను ప్రదర్శించడం సాధ్యం కాదు.
Windows 11 లాగిన్ సమస్య తర్వాత Windows 11 బ్లాక్ స్క్రీన్ లాగా, లాగిన్కి ముందు బ్లాక్ స్క్రీన్పై చిక్కుకోవడం కూడా అంతే సాధారణం. యాప్ను తెరిచేటప్పుడు మరియు మూసివేస్తున్నప్పుడు, మీడియాను చూస్తున్నప్పుడు, కంప్యూటర్ను బాహ్య పవర్ సోర్స్కి కనెక్ట్ చేస్తున్నప్పుడు మరియు యాప్, డ్రైవర్ లేదా ఆపరేటింగ్ సిస్టమ్ అప్డేట్ను ఇన్స్టాల్ చేసిన తర్వాత కూడా బ్లాక్ స్క్రీన్ ఏర్పడవచ్చు.
మానిటర్ ఆఫ్ చేయడం లేదా సరిగ్గా కనెక్ట్ కాకపోవడం వంటి సాధారణ కారణాలు చాలా సాధారణం, అయితే కొన్నిసార్లు సమస్య డ్రైవర్ మరియు సాఫ్ట్వేర్ వైరుధ్యాలు, మద్దతు లేని గ్రాఫిక్స్ కార్డ్ లేదా హార్డ్వేర్ సమస్య వంటి సంక్లిష్ట సమస్యల వల్ల సంభవించవచ్చు.
Windows 11 బ్లాక్ స్క్రీన్ లోపాన్ని ఎలా పరిష్కరించాలి
బ్లాక్ స్క్రీన్ విండోస్ 11 బగ్ను పరిష్కరించడానికి ఇక్కడ కొన్ని నిరూపితమైన పరిష్కారాలు ఉన్నాయి. అవి అత్యంత వేగవంతమైనవి మరియు సులభమైనవి నుండి ఎక్కువ సమయం తీసుకునేవి మరియు అధునాతనమైనవిగా జాబితా చేయబడినందున అందించబడిన క్రమంలో వాటి ద్వారా పని చేయండి.
-
మానిటర్ను ఆన్ చేయండి. మీరు బాహ్య మానిటర్ని ఉపయోగిస్తుంటే, దాన్ని ఆన్ చేయడం మర్చిపోవద్దు. మీరు ఇది పవర్ సోర్స్కి ప్లగ్ చేయబడిందో లేదో కూడా తనిఖీ చేయాల్సి రావచ్చు.
-
మానిటర్ యొక్క బ్రైట్నెస్ సెట్టింగ్లను సర్దుబాటు చేయండి. ఎవరైనా బ్రైట్నెస్ సెట్టింగ్లను తగ్గించి ఉండవచ్చు. చాలా కంప్యూటర్ మానిటర్లు కొన్ని కీబోర్డ్ల మాదిరిగానే దీన్ని చేయగల భౌతిక బటన్లను కలిగి ఉంటాయి.
-
స్క్రీన్ ఇన్పుట్ల ద్వారా సైకిల్ చేయండి. తప్పు ఇన్పుట్ మూలాన్ని ఎంచుకోవచ్చు.
-
గ్రాఫిక్స్ కార్డ్ అనుకూలత కోసం తనిఖీ చేయండి . మీరు నిర్దిష్ట యాప్ లేదా వీడియో గేమ్ని ఉపయోగిస్తున్నప్పుడు మాత్రమే బ్లాక్ స్క్రీన్ని పొందినట్లయితే, మీ గ్రాఫిక్స్ కార్డ్ ఈ నిర్దిష్ట టాస్క్కు సపోర్ట్ చేయకపోవచ్చు.
నిర్దిష్ట యాప్ల కోసం గ్రాఫిక్ కార్డ్ అవసరాలు Microsoft Store యాప్ స్టోర్లో మరియు యాప్ లేదా గేమ్ యొక్క అధికారిక వెబ్సైట్ మరియు సపోర్ట్ డాక్యుమెంట్లలో కనుగొనవచ్చు.
-
పోర్ట్లు మరియు కేబుల్లను తనిఖీ చేయండి. మీ కంప్యూటర్ను ఆపివేసి, మానిటర్ కనెక్ట్ చేసే కేబుల్ గట్టిగా ప్లగిన్ చేయబడిందని నిర్ధారించుకోవడానికి దాన్ని జాగ్రత్తగా తనిఖీ చేయండి. మీరు కేబుల్ పాడైపోయిందా లేదా అరిగిపోతోందో లేదో కూడా తనిఖీ చేయవచ్చు.
-
హార్డ్వేర్ పరిమితుల కోసం తనిఖీ చేయండి. Amazon Fire Stick వంటి కొన్ని పరికరాలు HDCP1.2కి మద్దతిచ్చే HDMI స్ప్లిటర్ ఉపయోగించకపోతే కంప్యూటర్కు కనెక్ట్ చేసినప్పుడు బ్లాక్ స్క్రీన్ లేదా స్టాటిక్ని ప్రదర్శిస్తుంది.
-
మీ క్యాప్చర్ కార్డ్ పోర్ట్లను తనిఖీ చేయండి. మీరు క్యాప్చర్ కార్డ్ని ఉపయోగిస్తుంటే మీ ల్యాప్టాప్కు నింటెండో స్విచ్ లేదా ఇతర కన్సోల్ను కనెక్ట్ చేయండి , కన్సోల్ క్యాప్చర్ కార్డ్లో ప్లగ్ చేయబడిందని నిర్ధారించుకోండి ఇన్పుట్ HDMI పోర్ట్ మరియు USB కేబుల్ ప్లగ్ చేయబడింది అవుట్పుట్ ఓడరేవు
-
Windows పునఃప్రారంభించండి . శీఘ్ర పునఃప్రారంభం మీ Windows 11 బ్లాక్ స్క్రీన్ సమస్యకు కారణమయ్యే వాటిని పరిష్కరించగలదు.
-
అన్ని పరికరాలను డిస్కనెక్ట్ చేసి, మళ్లీ రీస్టార్ట్ చేయండి. మీ Windows 11 కంప్యూటర్కు భౌతికంగా కనెక్ట్ చేయబడిన అన్ని పరికరాలను అన్ప్లగ్ చేయండి మరియు వైర్లెస్గా కనెక్ట్ అవుతున్న వాటిని ఆఫ్ చేయండి. పూర్తయిన తర్వాత, ప్రాథమిక పునఃప్రారంభం చేయండి.
-
వీడియో డ్రైవర్ను పునఃప్రారంభించండి. ఉపయోగించడానికి విండోస్ + Ctrl + మార్పు + బి వీడియో డ్రైవర్లను పునఃప్రారంభించడానికి మరియు మీ Windows 11 పరికరంలో బ్లాక్ స్క్రీన్ సమస్యను త్వరగా పరిష్కరించడానికి కీబోర్డ్ సత్వరమార్గం.
-
మైక్రోసాఫ్ట్ సర్ఫేస్ ట్రిక్ ఉపయోగించండి. మీరు మైక్రోసాఫ్ట్ సర్ఫేస్ పరికరాన్ని ఉపయోగిస్తుంటే, ఫిజికల్ని నొక్కండి ధ్వని పెంచు మరియు వాల్యూమ్ డౌన్ ఒకే సమయంలో వరుసగా మూడు సార్లు బటన్లు. సరిగ్గా చేసినట్లయితే, మీ స్క్రీన్ క్లుప్తంగా ఫ్లికర్ మరియు రీసెట్ చేయాలి.
-
మీ Windows 11 పరికరాన్ని ఛార్జ్ చేయండి. మీ Windows 11 కంప్యూటర్ను పూర్తిగా షట్డౌన్ చేసి, దానిని పవర్ సోర్స్కి ప్లగ్ చేసి, ఒక రోజంతా ఛార్జ్ చేయడానికి వదిలివేయండి.
ఛార్జింగ్ చేస్తున్నప్పుడు సాధారణ ఛార్జింగ్ లైట్ ఆన్ కాకపోతే , మీ పరికరం దెబ్బతిన్న బ్యాటరీ లేదా ఛార్జింగ్ కేబుల్ని కలిగి ఉండే అవకాశం ఉంది.
-
మీ మానిటర్ మరియు కంప్యూటర్ను శుభ్రం చేయండి. దుమ్ము మరియు ధూళి ఏర్పడటం వలన స్క్రీన్ వేడెక్కడం మరియు అకాలంగా ఆఫ్ అవుతుంది.
-
వేరే మానిటర్ని ప్రయత్నించండి. మీరు డెస్క్టాప్ కంప్యూటర్ని ఉపయోగిస్తుంటే, వీలైతే, దాన్ని వేరే మానిటర్కి కనెక్ట్ చేసి ప్రయత్నించండి. ఆ మానిటర్ బ్లాక్ స్క్రీన్ను కూడా చూపిస్తే, సమస్య సాఫ్ట్వేర్ లేదా డ్రైవర్కి సంబంధించినది కావచ్చు. రెండవ మానిటర్ బాగా పని చేస్తే, మీ అసలు మానిటర్ చాలావరకు పాడైపోయి, మరమ్మత్తు లేదా భర్తీ చేయవలసి ఉంటుంది.
ఈ పరిష్కారం కోసం, మేము అసలు మానిటర్ని మరొక దానితో భర్తీ చేస్తున్నాము. మేము ప్రయత్నించడం లేదు బహుళ మానిటర్ సెటప్ను సెటప్ చేయండి .
Android లో కోడిని క్రోమ్కాస్ట్కు ప్రసారం చేయడం ఎలా
-
HDMI లేదా USB కేబుల్ ద్వారా మరొక స్క్రీన్కి కనెక్ట్ చేయండి . మీ Windows 11 ల్యాప్టాప్ లేదా కంప్యూటర్ని TV వంటి మరొక స్క్రీన్కి భౌతికంగా కనెక్ట్ చేయండి. దీని స్క్రీన్ ఈ రెండవ స్క్రీన్పై స్వయంచాలకంగా ప్రతిబింబించాలి మరియు దిగువ చిట్కాలను అమలు చేయడానికి మీరు ఇప్పుడు దీన్ని ఉపయోగించవచ్చు.
-
వేరే HDMI లేదా USB కేబుల్ని ప్రయత్నించండి. కనెక్ట్ చేసే కేబుల్ నిజానికి మీ Windows 11 బ్లాక్ స్క్రీన్ సమస్యకు కారణం కావచ్చు.
-
Windows 11 ను సేఫ్ మోడ్లో ప్రారంభించండి. వీలైతే, మీ పరికరాన్ని రీబూట్ చేయడానికి ప్రయత్నించండి విండోస్ సేఫ్ మోడ్ . ఇది బ్లాక్ స్క్రీన్ సమస్యను దాటవేస్తే, మీ స్క్రీన్ లేదా మానిటర్ బాగానే ఉంది మరియు సాఫ్ట్వేర్ లేదా డ్రైవర్ సమస్య గ్లిచ్కు కారణమయ్యే అవకాశం ఉంది.
-
మీ బ్లూటూత్ స్పీకర్లు మరియు ఇతర పరికరాలను ఆన్ చేయండి. మీ Windows 11 పరికరం బ్లాక్ స్క్రీన్ను చూపుతున్నట్లయితే మరియు అది సరిగ్గా ఆన్ చేయబడిందో లేదో మీకు తెలియకుంటే, మీరు మునుపు దానికి కనెక్ట్ చేసిన బ్లూటూత్ పరికరాలను తనిఖీ చేయండి. బోస్ హెడ్ఫోన్లు మరియు స్పీకర్లు , ఉదాహరణకు, వారు మీ కంప్యూటర్కి టోన్ లేదా వాయిస్ మెసేజ్తో కనెక్ట్ అయ్యారని నిర్ధారిస్తుంది.
మీ కంప్యూటర్ ఎప్పటిలాగే మీ స్పీకర్లకు కనెక్ట్ అయినట్లయితే, సమస్య స్క్రీన్లో ఉండే అవకాశం ఉంది. అలా చేయకపోతే, స్క్రీన్ బాగానే ఉండవచ్చు మరియు కంప్యూటర్ హార్డ్వేర్ పాడైపోయి లేదా తప్పుగా ఉండవచ్చు.
-
Windows 11ని నవీకరించండి. మీరు మీ పరికరంలోని కంటెంట్ను మరొక స్క్రీన్లో చూడగలిగితే, ప్రాథమిక Windows నవీకరణను అమలు చేయండి.
-
మీ డ్రైవర్లను నవీకరించండి . పరికర నిర్వాహికిని తెరిచి, అనుబంధించబడిన డ్రైవర్లను నవీకరించండి మానిటర్లు మరియు ఎడాప్టర్లను ప్రదర్శించు .
-
Windows ట్రబుల్షూటర్లను అమలు చేయండి మరియు డయాగ్నస్టిక్ను అమలు చేయండి . విండోస్ హార్డ్వేర్ మరియు సాఫ్ట్వేర్ రెండింటిలో సమస్యలను గుర్తించడానికి ఇది చాలా ప్రభావవంతమైన మార్గం.
-
మీ మానిటర్ని రీకాలిబ్రేట్ చేయండి. ఈ ప్రక్రియ మానిటర్ సమస్యలను పరిష్కరించడమే కాకుండా దాని మొత్తం పనితీరు మరియు చిత్ర నాణ్యతను మెరుగుపరుస్తుంది.
-
యాంటీ-వైరస్ ప్రోగ్రామ్లను అన్ఇన్స్టాల్ చేయండి. మీరు ఇటీవల థర్డ్-పార్టీ యాంటీ-వైరస్ లేదా మాల్వేర్ యాప్ని ఇన్స్టాల్ చేసి ఉంటే, దాన్ని అన్ఇన్స్టాల్ చేసి, మీ కంప్యూటర్ను రీస్టార్ట్ చేయండి మరియు ఇది మీ బ్లాక్ స్క్రీన్ సమస్యను పరిష్కరిస్తుందో లేదో చూడండి.
-
Windows 11 ఫాస్ట్ స్టార్టప్ సెట్టింగ్ను నిలిపివేయండి. సౌకర్యవంతంగా ఉన్నప్పటికీ, ఈ ఫీచర్ బ్లాక్ స్క్రీన్ సమస్యలను కలిగిస్తుంది.
-
గ్రాఫిక్స్ డ్రైవర్లను వెనక్కి తిప్పండి . మీకు ప్రత్యేక మానిటర్లో మీ కంప్యూటర్కు యాక్సెస్ ఉంటే, దాని కోసం డ్రైవర్లను వెనక్కి తిప్పండి మానిటర్లు మరియు ఎడాప్టర్లను ప్రదర్శించు మరియు ఇది సమస్యను పరిష్కరిస్తుందో లేదో చూడండి.
-
సిస్టమ్ పునరుద్ధరణను అమలు చేయండి. మీరు మీ Windows 11 పరికరానికి చేసిన ఇటీవలి మార్పు బ్లాక్ స్క్రీన్ సమస్యకు కారణమని మీరు అనుమానించినట్లయితే, ప్రతిదీ సరిగ్గా పనిచేసిన పునరుద్ధరణ పాయింట్కి ప్రతిదీ తిరిగి వెళ్లండి.
- కర్సర్తో విండోస్ 11 బ్లాక్ స్క్రీన్ను నేను ఎలా పరిష్కరించగలను?
స్క్రీన్లోని మిగిలిన భాగం నల్లగా ఉన్నప్పుడు మీరు కర్సర్ను చూడగలిగితే, మీ కంప్యూటర్ ప్రక్రియలో చిక్కుకుపోయి ఉండవచ్చు. నొక్కడం ద్వారా టాస్క్ మేనేజర్ని తెరవడానికి ప్రయత్నించండి Ctrl + అంతా + తొలగించు మరియు ఏదైనా నడుస్తున్న కార్యకలాపాలను ముగించడం. లేకపోతే, మీ PCని హార్డ్ రీస్టార్ట్ చేయడానికి పై దశలను అనుసరించండి.
- Windows 11 ల్యాప్టాప్లో బ్లాక్ స్క్రీన్ను ఎలా పరిష్కరించాలి?
మీరు ల్యాప్టాప్ లేదా డెస్క్టాప్ ఉపయోగిస్తున్నా పైన పేర్కొన్న పరిష్కారాలు పని చేయాలి. మీ పోర్ట్లను తనిఖీ చేయండి, పునఃప్రారంభించండి, మీ డ్రైవర్లను నవీకరించండి మరియు మీ గ్రాఫిక్స్ కార్డ్లతో అనుకూలతను తనిఖీ చేయండి.