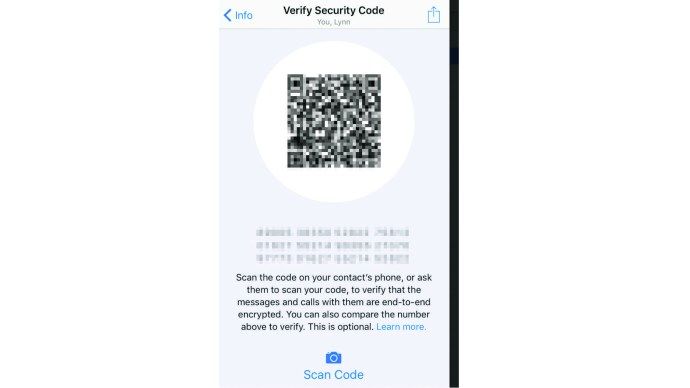ఏమి తెలుసుకోవాలి
- విండోస్ యాక్షన్ సెంటర్ని తెరవండి > అవసరమైతే బ్లూటూత్ని ఆన్ చేయండి.
- కుడి-క్లిక్ చేయండి బ్లూటూత్ > సెట్టింగ్లకు వెళ్లండి > బ్లూటూత్ లేదా ఇతర పరికరాన్ని జోడించండి > బ్లూటూత్ .
- బోస్ హెడ్ఫోన్లలో: పవర్ స్విచ్ని కుడివైపుకి నెట్టండి. PCలో: జాబితా నుండి హెడ్ఫోన్లను ఎంచుకోండి.
Windows 11 లేదా Windows 10లో నడుస్తున్న PC లేదా ల్యాప్టాప్కి Bose హెడ్ఫోన్లను ఎలా కనెక్ట్ చేయాలి మరియు జత చేయాలి అని ఈ కథనం వివరిస్తుంది. ఇది బోస్ హెడ్ఫోన్లను గేమింగ్ కోసం ఉపయోగించడం మరియు అవి మీ ల్యాప్టాప్కి కనెక్ట్ కానప్పుడు ఏమి చేయాలనే దాని గురించి అదనపు సమాచారాన్ని కూడా అందిస్తుంది.
విండోస్లో బోస్ హెడ్ఫోన్లను ఎలా జత చేయాలి
మీ Windows PCని ఒక జత బోస్ హెడ్ఫోన్లకు వైర్లెస్గా కనెక్ట్ చేయడానికి సులభమైన మరియు వేగవంతమైన పద్ధతి ఇక్కడ ఉంది.
-
విండోస్ యాక్షన్ సెంటర్ను తెరవడానికి మీ డెస్క్టాప్ దిగువ-కుడి మూలన ఉన్న చదరపు చిహ్నాన్ని ఎంచుకోండి.

-
బ్లూటూత్ ఆన్ చేయబడిందని నిర్ధారించుకోండి. బ్లూటూత్ ఐకాన్ ఉంటే హైలైట్ చేయాలి.

పదాలు ఉంటే చింతించకండి కనెక్ట్ కాలేదు చిహ్నంపై కనిపిస్తుంది. బ్లూటూత్ ఆన్లో ఉందని, అయితే మీ Windows కంప్యూటర్ బ్లూటూత్ పరికరానికి కనెక్ట్ కాలేదని దీని అర్థం.
-
కుడి-క్లిక్ చేయండి బ్లూటూత్ మరియు ఎంచుకోండి సెట్టింగ్లకు వెళ్లండి .

మీ Windows పరికరం టచ్ కంట్రోల్లకు మద్దతిస్తుంటే, మీరు ఎక్కువసేపు నొక్కి ఉంచడం ద్వారా కూడా ఈ మెనుని తెరవవచ్చు బ్లూటూత్ .
-
ఎంచుకోండి బ్లూటూత్ లేదా ఇతర పరికరాన్ని జోడించండి .

-
ఎంచుకోండి బ్లూటూత్ .

-
మీ బోస్ హెడ్ఫోన్లను ఆన్ చేసి, పవర్ స్విచ్ను కనుగొనగలిగేలా చేయడానికి దాన్ని కుడివైపున ఉన్న స్థానానికి గట్టిగా తరలించండి.
మీరు బీప్ సౌండ్ని వినాలి మరియు విజయవంతంగా పూర్తి చేసినట్లయితే మీ బోస్ హెడ్ఫోన్లలో ఫ్లాషింగ్ బ్లూ లైట్ని చూడాలి.
కోర్టానా నోటిఫికేషన్లను ఎలా ఆఫ్ చేయాలి
-
బ్లూటూత్ పరికరాల జాబితాలో మీ బోస్ హెడ్ఫోన్లు కనిపించినప్పుడు, దాన్ని ఎంచుకోండి.

మీ Windows కంప్యూటర్ సమీపంలోని ఇతర బోస్ పరికరాలను గుర్తించవచ్చు, కాబట్టి మోడల్ నంబర్ను మరియు పేరుకు ఎడమ వైపున ఉన్న చిహ్నాన్ని తనిఖీ చేయడం ద్వారా మీ దాన్ని ఎంచుకున్నారని నిర్ధారించుకోండి, ఇది ఒక జత హెడ్ఫోన్ల వలె కనిపిస్తుంది.
-
Windows జత చేసే ప్రక్రియ వెంటనే ప్రారంభమవుతుంది మరియు కొన్ని సెకన్లలో, మీరు పూర్తి నోటిఫికేషన్ను చూస్తారు.

-
మీ బోస్ హెడ్ఫోన్లు ఇప్పుడు మీ Windows కంప్యూటర్లో బ్లూటూత్ ప్రారంభించబడి మరియు హెడ్ఫోన్లు ఆన్లో ఉన్నప్పుడు స్వయంచాలకంగా కనెక్ట్ అవుతాయి.

నేను విండోస్లో నా బోస్ హెడ్ఫోన్లను అప్డేట్ చేయవచ్చా?
ఒక యాప్ అందుబాటులో ఉంది బోస్ వెబ్సైట్ Windows కంప్యూటర్ ద్వారా బోస్ హెడ్ఫోన్లు, స్పీకర్లు మరియు ఇతర పరికరాలను నవీకరించడం కోసం. దురదృష్టవశాత్తూ, ఈ పద్ధతి చాలా బగ్గీగా ఉంది మరియు తరచుగా వినియోగదారులకు పని చేయదు.

మీరు Windows యాప్ను పని చేయకుంటే, iPhone, iPad మరియు Android పరికరాలలో అందుబాటులో ఉండే Bose Connect యాప్ని ఉపయోగించడం మీ Bose హెడ్ఫోన్లను అప్డేట్ చేయడానికి చాలా వేగవంతమైన మార్గం. ఈ అధికారిక యాప్ వైర్లెస్గా మీ బోస్ హెడ్ఫోన్లకు అప్డేట్లను డౌన్లోడ్ చేసి పంపగలదు మరియు ఎటువంటి కేబుల్స్ అవసరం లేదు.
మీరు మీ బోస్ హెడ్ఫోన్లను మీ iPhone లేదా ఇతర స్మార్ట్ పరికరానికి కనెక్ట్ చేయవచ్చు మరియు ఇప్పటికీ వాటిని మీ Windows కంప్యూటర్తో ఉపయోగించవచ్చు. మీరు ఒక పరికరానికి పరిమితం కాలేదు.
నా బోస్ హెడ్ఫోన్లు నా ల్యాప్టాప్కి ఎందుకు కనెక్ట్ కావు?
మీ ల్యాప్టాప్ లేదా కంప్యూటర్కు కనెక్ట్ కాకుండా మీ బోస్ హెడ్ఫోన్లను అనేక సమస్యలు నిరోధించవచ్చు బ్లూటూత్ వైరుధ్యాలు , ఛార్జ్ చేయని బ్యాటరీలు మరియు Windows జత చేసే లోపాలు. అదృష్టవశాత్తూ, హెడ్ఫోన్లు పనిచేయడం ఆగిపోయినప్పుడు వాటిని సరిచేయడానికి అనేక మార్గాలు ఉన్నాయి , మరియు సమస్యను కనుగొనడానికి సాధారణంగా కొన్ని నిమిషాల పరీక్ష మాత్రమే పడుతుంది.
బోస్ హెడ్ఫోన్లకు వైర్లెస్గా కనెక్ట్ చేయడానికి మీ విండోస్ కంప్యూటర్ బ్లూటూత్కు మద్దతు ఇవ్వాలి. మీ PCలో బ్లూటూత్ లేకుంటే, మీరు ఇప్పటికీ మీ బోస్ హెడ్ఫోన్లను వైర్డ్ ఆక్స్ కేబుల్ కనెక్షన్ ద్వారా కనెక్ట్ చేయవచ్చు. మీరు అనేక మార్గాలలో ఒకదాన్ని కూడా ప్రయత్నించవచ్చు మీ కంప్యూటర్కు బ్లూటూత్ని జోడించండి .
ఒక జోంబీ గ్రామస్తుడిని ఎలా నయం చేయాలి
నేను PC గేమింగ్ కోసం బోస్ హెడ్ఫోన్లను ఉపయోగించవచ్చా?
టీవీ షో, యూట్యూబ్ వీడియో, స్పాటిఫైలోని పాట లేదా వీడియో గేమ్ నుండి అయినా PCలో ఏ సౌండ్ వస్తున్నా వినడానికి మీరు బోస్ హెడ్ఫోన్లను ఉపయోగించవచ్చు. అయినప్పటికీ, బోస్ హెడ్ఫోన్లు వైర్లెస్గా కనెక్ట్ చేయబడినప్పుడు కొంచెం ఆలస్యం అవుతాయని గుర్తుంచుకోవాలి, కాబట్టి గేమర్స్ కోరుకుంటారు ఆక్స్ కేబుల్ వైర్డు కనెక్షన్ని ఉపయోగించండి తద్వారా ఆడియో సరిగ్గా సమకాలీకరించబడుతుంది.
ప్రస్తావించదగిన విషయం ఏమిటంటే, బోస్ క్వైట్ కంఫర్ట్ QC35 II గేమింగ్ హెడ్సెట్ లేదా బోస్ నాయిస్ క్యాన్సిలింగ్ హెడ్ఫోన్స్ 700 వంటి కొన్ని మోడల్లు మాత్రమే మైక్రోఫోన్ను కలిగి ఉంటాయి. మీరు ఒక జత బోస్ హెడ్ఫోన్లతో మీ Windows PCలో వీడియో గేమ్ ఆడుతున్నప్పుడు వాయిస్ చాట్ చేయాలనుకుంటే, మీరు ఈ నిర్దిష్ట మోడల్లో పెట్టుబడి పెట్టాలి లేదా ప్రత్యేక మైక్రోఫోన్ ఉపయోగించండి .
ఎఫ్ ఎ క్యూ- నేను బోస్ హెడ్ఫోన్లను Macకి ఎలా కనెక్ట్ చేయాలి?
కు బోస్ హెడ్ఫోన్లను Macకి కనెక్ట్ చేయండి , తెరవండి సిస్టమ్ ప్రాధాన్యతలు , ఎంచుకోండి ధ్వని > బ్లూటూత్ , మరియు బ్లూటూత్ ఆన్ చేయబడిందని నిర్ధారించుకోండి. జత చేసే మోడ్లోకి ప్రవేశించడానికి మీ బోస్ హెడ్ఫోన్లలోని పవర్ బటన్ను ఎక్కువసేపు నొక్కండి, అందులో మీ హెడ్ఫోన్లను కనుగొనండి పరికరాలు బాక్స్, మరియు ఎంచుకోండి కనెక్ట్ చేయండి . మీరు పరికరాల పెట్టె ఎగువన మీ హెడ్ఫోన్లను చూస్తారు కనెక్ట్ చేయబడింది లేబుల్.
- బోస్ హెడ్ఫోన్లను ఐఫోన్కి ఎలా కనెక్ట్ చేయాలి?
బోస్ హెడ్ఫోన్లను ఐఫోన్కి కనెక్ట్ చేయడానికి, ముందుగా, Bose Connect యాప్ను డౌన్లోడ్ చేయండి , ఆపై మీ కుడి ఇయర్పీస్లోని స్విచ్ను ఎరుపు నుండి ఆకుపచ్చ రంగులోకి ఫ్లిక్ చేయండి. మీరు Bose Connect యాప్ని తెరిచినప్పుడు, మీకు సందేశంతో కూడిన హెడ్ఫోన్ చిత్రం కనిపిస్తుంది కనెక్ట్ చేయడానికి లాగండి . కనెక్షన్ ప్రక్రియను ప్రారంభించడానికి క్రిందికి స్వైప్ చేయండి; కనెక్షన్ నిర్ధారించబడినప్పుడు, నొక్కండి ఆడేందుకు సిద్ధం .
- నేను బోస్ హెడ్ఫోన్లను ఆండ్రాయిడ్కి ఎలా కనెక్ట్ చేయాలి?
Google Play Store నుండి Bose Connect యాప్ను డౌన్లోడ్ చేసుకోండి , మీ కుడి ఇయర్పీస్లోని స్విచ్ని ఎరుపు నుండి ఆకుపచ్చ రంగులోకి ఫ్లిక్ చేసి, ఆపై యాప్ను తెరవండి. బ్లూటూత్ చిహ్నాన్ని నొక్కి పట్టుకుని, టోగుల్ ఆన్ చేయండి పరికరాల కోసం శోధించండి . అందుబాటులో ఉన్న పరికరాల జాబితా నుండి మీ హెడ్ఫోన్లను ఎంచుకోండి మరియు ప్రాంప్ట్ చేయబడితే పాస్కీని నమోదు చేయండి.