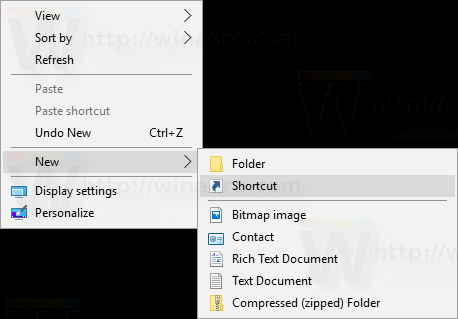DPI (అంగుళానికి చుక్కలు) మీ మౌస్ యొక్క అత్యంత ముఖ్యమైన లక్షణాలలో ఒకటి. ఇది ఎంత ఎక్కువగా ఉంటే, మీ మార్కర్ స్క్రీన్పై వేగంగా కదులుతుంది. ఈ మెట్రిక్ని మార్చడం వలన మీ కార్యాలయంలో లేదా గేమింగ్ పనితీరు మెరుగుపడుతుంది, అయితే మీరు ముందుగా మీ ప్రస్తుత DPIని గుర్తించాలి.
లెజెండ్స్ లీగ్లో fps మరియు పింగ్ ఎలా చూపించాలి

ఈ కథనంలో, మేము మీ మౌస్ DPIని ఎలా తనిఖీ చేయాలనే దానిపై లోతైన మార్గదర్శిని అందిస్తాము. మీ పరికరం సిఫార్సు చేయబడిన DPI పరిధిని ఉపయోగిస్తుందా లేదా మీరు దాన్ని సర్దుబాటు చేయాలా అనేది ఈ జ్ఞానం మీకు తెలియజేస్తుంది.
Windows 10లో మౌస్ DPIని ఎలా తనిఖీ చేయాలి
Windows 10లో మీ మౌస్ DPIని తనిఖీ చేయడానికి సులభమైన మార్గాలలో ఒకటి ఆన్లైన్ సాధనాన్ని ఉపయోగించడం DPI ఎనలైజర్ . ఖచ్చితమైన కొలతలను పొందడానికి క్రింది దశలను తీసుకోండి:
- మీ మౌస్ప్యాడ్గా పనిచేసే కాగితంపై అంగుళం లేదా సెంటీమీటర్ గీతలను గీయండి.
- మీ మౌస్ను మీ మౌస్ప్యాడ్పైకి తరలించి, DPI ఎనలైజర్లో తగిన ఫీల్డ్లో దూరాన్ని నమోదు చేయండి.

- విండో దిగువ భాగంలో ఉన్న ఎరుపు రంగు క్రాస్హైర్పై క్లిక్ చేసి, మీ మౌస్ బటన్ను నొక్కి పట్టుకోండి.

- మునుపటి కొలత ప్రకారం మౌస్ను అనేక అంగుళాలు లేదా సెంటీమీటర్లను తరలించి, క్రాస్హైర్ ఎక్కడ ముగుస్తుందో తనిఖీ చేయండి. ఎరుపు క్రాస్హైర్ను నీలం రంగుపైకి తరలించకుండా చూసుకోండి, ఎందుకంటే ఇది 0% విచలనం యొక్క స్థానాన్ని మాత్రమే సూచిస్తుంది.

- రికార్డింగ్ని పూర్తి చేయడానికి మీ మౌస్ బటన్ను విడుదల చేయండి మరియు DPI ఎనలైజర్ మీ DPIని మీకు తెలియజేస్తుంది.

Windows 10లో మీ DPIని తనిఖీ చేయడానికి మరొక మార్గం పెయింట్ ఉపయోగించడం. ఈ ప్రోగ్రామ్లోని పాయింటర్ మీ స్క్రీన్పై పిక్సెల్ కదలికలను సూచిస్తుంది, ఇది మీ DPIని ఖచ్చితంగా అంచనా వేయడానికి మిమ్మల్ని అనుమతిస్తుంది. మీరు చేయవలసినది ఇక్కడ ఉంది.
- మీ డిస్ప్లే నుండి పెయింట్ని ప్రారంభించండి లేదా ప్రారంభించు క్లిక్ చేయండి మరియు ప్రోగ్రామ్ కోసం శోధించండి.

- కొత్త విండోపై హోవర్ చేసి, మీ పాయింటర్ని మీ డిస్ప్లే యొక్క ఎడమ విభాగానికి తరలించండి, అక్కడ ఫుటర్ సున్నాగా ఉంటుంది. మీ జూమ్ సెట్టింగ్లు 100% వద్ద ఉన్నాయని నిర్ధారించుకోండి.

- ఈ స్థానం నుండి, మూడు 2-3-అంగుళాల పంక్తులను తయారు చేయండి మరియు ఫుటర్ యొక్క మొదటి విలువను గమనించండి.

- మూడు పంక్తుల కోసం ఒకే విధంగా చేయండి మరియు మీ మౌస్ DPIని నిర్ణయించడానికి సగటును లెక్కించండి.

Macలో మౌస్ DPIని ఎలా తనిఖీ చేయాలి
Mac వినియోగదారులు వారి మౌస్ యొక్క DPIని గుర్తించేటప్పుడు అనేక పద్ధతులను కూడా ఉపయోగించవచ్చు. అలా చేయడానికి వేగవంతమైన మార్గాలలో ఒకటి ఆన్లైన్ శోధనను అమలు చేయడం:
- మీ బ్రౌజర్ని ప్రారంభించండి.

- శోధన పట్టీలో మీ మౌస్ తయారీ మరియు నమూనాను నమోదు చేయండి.

- మీ మౌస్ అన్బ్రాండ్ చేయకపోతే, శోధన ఫలితాలు మీ DPI గణాంకాలను జాబితా చేసే వెబ్సైట్ను కలిగి ఉండాలి. చాలా మంది తయారీదారులు అత్యధిక DPIని అందిస్తారు, అయితే లాజిటెక్ మరియు మరికొందరు మీ మౌస్ పరిధిని పేర్కొంటారు.

ప్రత్యామ్నాయంగా, మీరు తగిన డ్రైవర్లను ఇన్స్టాల్ చేయవచ్చు. మళ్లీ, మీకు బ్రాండెడ్ మౌస్ ఉంటే ఈ ఎంపిక అందుబాటులో ఉంటుంది. ప్రొవైడర్ వెబ్సైట్ నుండి అవసరమైన సాఫ్ట్వేర్ను డౌన్లోడ్ చేసుకోవడానికి ఈ ఉత్పత్తులు మిమ్మల్ని అనుమతిస్తాయి.
డ్రైవర్లతో మీ DPIని తనిఖీ చేయడానికి మీరు చేయాల్సింది ఇది:
- మీ బ్రౌజర్ని తెరవండి.

- మీ మౌస్ తయారీదారు వెబ్సైట్కి వెళ్లండి.

- డ్రైవర్లను డౌన్లోడ్ చేసి, ఇన్స్టాల్ చేయండి. మీ DPI సెట్టింగ్ల స్థానం తయారీదారుని బట్టి మారవచ్చు. ఉదాహరణకు, లాజిటెక్ సాఫ్ట్వేర్కు మీరు కాగ్ మరియు పాయింటర్తో చిహ్నాన్ని క్లిక్ చేయడం అవసరం. మీరు కొంత తవ్వకం చేయాల్సి రావచ్చు, కానీ మీ ప్లాట్ఫారమ్లో మీ DPI కొలతలు ఉండాలి.

చాలా మంది వినియోగదారులు ఈ విధానాన్ని ఎంచుకుంటారు ఎందుకంటే ఇది వారి PC యొక్క అంతర్నిర్మిత భాగాల కంటే ఎక్కువ స్వేచ్ఛను ఇస్తుంది. వారి DPI సెట్టింగ్లను మార్చడంతో పాటు, డ్రైవర్లను ఇన్స్టాల్ చేయడం ద్వారా యజమాని ఒక్కో బటన్ని నిర్దిష్ట ప్రయోజనాల కోసం కేటాయించేలా చేస్తుంది.
Chromebookలో మౌస్ DPIని ఎలా తనిఖీ చేయాలి
Chromebookలో మీ మౌస్ DPIని తనిఖీ చేయడంలో మీకు ఎక్కువ ఇబ్బంది ఉండకూడదు. ఇది కొన్ని క్లిక్లను మాత్రమే తీసుకుంటుంది:
- మీ స్క్రీన్ దిగువ-కుడి భాగంలో ఉన్న స్థితి విభాగానికి నావిగేట్ చేయండి.

- సెట్టింగుల ఎంపికను ఎంచుకోండి, ఆపై పరికరాలను ఎంచుకోండి.

- మీరు ఇప్పుడు మీ DPIని నిర్ణయించే టచ్ప్యాడ్ స్లయిడర్ని చూడాలి. మీ కర్సర్ వేగంగా ప్రయాణించాలని మీరు కోరుకుంటే దాన్ని కుడివైపుకు తరలించండి. మీ కర్సర్ వేగాన్ని తగ్గించాలని మీరు కోరుకుంటే దానిని ఎడమవైపుకు తరలించండి.

సాఫ్ట్వేర్ లేకుండా మౌస్ DPIని ఎలా తనిఖీ చేయాలి
మేము మీ DPIని తనిఖీ చేయడానికి అనేక సులభమైన మార్గాలను పేర్కొన్నాము, కానీ వాటిలో చాలా వరకు డ్రైవర్లు లేదా సాఫ్ట్వేర్లను డౌన్లోడ్ చేయడంలో ఉన్నాయి. మీ DPIని గుర్తించడానికి వేగవంతమైన పద్ధతి ఉంది మరియు ఇది మీ పెరిఫెరల్ యొక్క అంతర్నిర్మిత బటన్లను ఉపయోగిస్తుంది:
- ప్రతి కీకి కొత్త సెట్టింగ్ని సృష్టించడానికి DPI ఆన్-ది-ఫ్లై బటన్ను నొక్కండి.
- మీ మౌస్ LCD మీ DPI గురించి మీకు తెలియజేస్తూ సెట్టింగ్ను క్లుప్తంగా ప్రదర్శిస్తుంది.
మీ మౌస్లో DPI ఆన్-ది-ఫ్లై బటన్ లేకపోతే, ఈ క్రింది విధానాన్ని అనుసరించండి:
- మైక్రోసాఫ్ట్ మౌస్ మరియు కీబోర్డ్ సెంటర్కు వెళ్లండి.

- మీరు తనిఖీ చేయాలనుకుంటున్న మౌస్ను ఎంచుకోండి.
- ప్రాథమిక సెట్టింగ్లను ఎంచుకోండి.

- సెన్సిటివిటీ విభాగాన్ని కనుగొనండి మరియు అది మీ మౌస్ DPIని అందించాలి. ఈ సెట్టింగ్ని మార్చడానికి కూడా ఇది మిమ్మల్ని అనుమతిస్తుంది.

లాజిటెక్ మౌస్తో మౌస్ DPIని ఎలా తనిఖీ చేయాలి
లాజిటెక్ అనేది అత్యంత ప్రజాదరణ పొందిన మౌస్ బ్రాండ్. చాలా మోడల్లు DPI బటన్లతో వస్తాయి, అవి వాటి సెట్టింగ్లను తనిఖీ చేయడానికి మిమ్మల్ని అనుమతిస్తాయి. మీకు లాజిటెక్ మౌస్ ఉంటే, మీ DPIని తనిఖీ చేయడానికి మరియు మార్చడానికి ఈ దశలను అనుసరించండి:
- మీ పరికరం వైపు లేదా ఎగువన DPI బటన్ కోసం చూడండి.
- మోడల్ను బట్టి మీ DPIని మార్చడానికి స్లయిడ్ చేయండి లేదా బటన్ను నొక్కండి.

- DPI సెట్టింగ్ మీ స్క్రీన్పై క్లుప్తంగా కనిపిస్తుంది మరియు మార్పు గురించి మీకు తెలియజేయాలి.

అనేక లాజిటెక్ మోడల్లు మెరుగైన ఖచ్చితత్వం కోసం తక్కువ సెట్టింగ్లకు తాత్కాలికంగా మారడంలో మీకు సహాయపడే DPI షిఫ్ట్ బటన్ను అందిస్తాయి. బటన్ను విడుదల చేసిన తర్వాత పరికరం మీ ప్రస్తుత DPI స్థాయికి తిరిగి వస్తుంది.
మీ పరికరంలో DPI బటన్ లేకుంటే, మీరు డౌన్లోడ్ చేసుకోవచ్చు లాజిటెక్ గేమింగ్ సాఫ్ట్వేర్ . చాలా పెరిఫెరల్స్ సాఫ్ట్వేర్ను కలిగి ఉన్న ఇన్స్టాలేషన్ CDలతో విక్రయించబడతాయి, కానీ మీరు దీన్ని డౌన్లోడ్ చేసుకోవచ్చు.
మీరు మీ గేమింగ్ సాఫ్ట్వేర్ను సెటప్ చేసిన తర్వాత, మీ DPIని తనిఖీ చేయడానికి ఇది సమయం:
- మీ హోమ్ స్క్రీన్కి నావిగేట్ చేయండి మరియు ఆటోమేటిక్ గేమ్ డిటెక్షన్ ఎంపికను కనుగొనండి.

- కొత్త విండోను తెరవడానికి ఆన్ బటన్ను నొక్కడం ద్వారా మరియు పాయింటర్-గేర్ చిహ్నాన్ని క్లిక్ చేయడం ద్వారా ఎంపికను సక్రియం చేయండి.
- మీరు ఇప్పుడు మీ ప్రస్తుత DPIని చూడాలి. మీ మోడల్పై ఆధారపడి, మీరు వివిధ రకాల సెట్టింగ్లను చూడాలి. ఉదాహరణకు, G305 మరియు G304 ఎలుకలు ఐదు స్థాయిలలో 200-12000 DPI మరియు 50-DPI ఇంక్రిమెంట్లను కలిగి ఉంటాయి.

రేజర్ మౌస్లో మౌస్ DPIని ఎలా తనిఖీ చేయాలి
రేజర్ అనేది మరొక విస్తృతంగా ఉపయోగించే మౌస్ బ్రాండ్, ఇది బటన్లతో DPIని తనిఖీ చేయడానికి మిమ్మల్ని అనుమతిస్తుంది. ప్రతి మోడల్ DPI బటన్లతో రాదు, అంటే మీరు వేరే విధానాన్ని తీసుకోవాలి. Razer Synapseని డౌన్లోడ్ చేయడం మీ ఉత్తమ ఎంపిక.
- మీ బ్రౌజర్ని తెరిచి, దీనికి నావిగేట్ చేయండి రేజర్ సినాప్స్ వెబ్సైట్ .

- డౌన్లోడ్ నౌ బటన్ను నొక్కండి మరియు డౌన్లోడ్ పూర్తయ్యే వరకు వేచి ఉండండి.

- సాఫ్ట్వేర్ను ఇన్స్టాల్ చేసి ప్రారంభించండి.

- మీ మౌస్పై క్లిక్ చేసి, పనితీరు ట్యాబ్కు నావిగేట్ చేయండి.

- ఈ విండో మీ మౌస్ DPI గురించి మీకు అంతర్దృష్టిని అందిస్తుంది.

మీరు దీన్ని మార్చాలనుకుంటే, సున్నితత్వ దశలను సక్రియం చేయండి మరియు మీకు అవసరమైన దశల సంఖ్యను నిర్ణయించండి. కావలసిన దశను వర్తింపజేయండి మరియు మీరు వెళ్ళడం మంచిది.
అదనపు FAQ
సగటు మౌస్ DPI అంటే ఏమిటి?
సగటు మౌస్ DPI 1600. హై-స్పీడ్ పరికరాలు అవసరం లేని సాధారణ వినియోగదారులకు ఈ సెట్టింగ్ సరైనది. అయితే, మీ కోసం ఉత్తమ DPI విలువ మీరు ఉద్దేశించిన పనులపై ఆధారపడి ఉంటుంది.
ఉదాహరణకు, మీకు మీ వీడియో గేమ్లలో శీఘ్ర రిఫ్లెక్స్లు అవసరమైతే, మీరు అధిక DPIని కలిగి ఉండటం మంచిది. కొంతమంది గేమర్లు 16000-DPI ఎలుకలను కూడా ఉపయోగిస్తారు, ఎందుకంటే వారు ఖచ్చితమైన లక్ష్యం కంటే వేగవంతమైన ప్రతిచర్యలు మరియు ప్రతిస్పందనలు అవసరమయ్యే పరిస్థితులలో ప్రత్యేకత కలిగి ఉంటారు.
దీనికి విరుద్ధంగా, మీకు నెమ్మదిగా కదలికలు మరియు ఖచ్చితమైన లక్ష్యం అవసరమైతే తక్కువ DPI ఉన్న మౌస్లు మేలైనవి.
మొదటి-రేటు కంప్యూటర్ అనుభవం కోసం మీ సెట్టింగ్లను సర్దుబాటు చేయండి
మీ మౌస్ DPI గురించి తెలుసుకోవడం మీ కార్యాలయంలో మరియు గేమింగ్ పనితీరును మెరుగుపరచడానికి చాలా దూరంగా ఉంటుంది. మీరు తప్పు సెట్టింగ్ని ఉపయోగిస్తున్నట్లయితే, మీ ప్రాజెక్ట్లను వేగంగా పూర్తి చేయకుండా లేదా శత్రువులను సమర్ధవంతంగా తొలగించకుండా ఇది మీకు తెలియజేస్తుంది. మీ DPI విలువ సిఫార్సు చేయబడిన పరిధిలో లేకుంటే, బటన్లు లేదా తగిన సాఫ్ట్వేర్తో దాన్ని మార్చండి.
మీ ప్రాధాన్య DPI పరిధి ఏమిటి? మీరు దీన్ని ఎంత తరచుగా మారుస్తారు మరియు మీరు సాధారణంగా ఏ పద్ధతిని తీసుకుంటారు? దిగువ వ్యాఖ్యల విభాగంలో మాకు తెలియజేయండి.