ఏమి తెలుసుకోవాలి
- మొదటి మానిటర్ కోసం వీడియో కేబుల్ని PC మరియు మానిటర్కి కనెక్ట్ చేయండి. చిత్రం ప్రదర్శించబడే వరకు వేచి ఉండండి, ఆపై ఇతర మానిటర్ల కోసం పునరావృతం చేయండి.
- అప్పుడు, విండోస్ డెస్క్టాప్పై కుడి-క్లిక్ చేసి, ఎంచుకోండి డిస్ ప్లే సెట్టింగులు . కింద బహుళ ప్రదర్శనలు , ఎంచుకోండి ఈ డిస్ప్లేలను విస్తరించండి .
- డిస్ప్లే మెనులో, విండోను తెరిచి, మానిటర్ల మధ్య లాగడం ద్వారా మానిటర్లు మీకు కావలసిన విధంగా అమర్చబడి ఉన్నాయని ధృవీకరించండి.
ఉత్పాదకతను పెంచడానికి కంప్యూటర్కు మూడు మానిటర్లను ఎలా కనెక్ట్ చేయాలో ఈ కథనం వివరిస్తుంది.

లానాస్టాక్ / జెట్టి ఇమేజెస్
ఒక కంప్యూటర్కు 3 మానిటర్లను ఎలా హుక్ అప్ చేయాలి
మీరు గేమింగ్ చేస్తున్నా, కోడింగ్ చేస్తున్నా లేదా బహుళ పత్రాలతో పని చేస్తున్నా కొన్నిసార్లు మీకు కమాండ్ సెంటర్ అవసరం. మీ కంప్యూటర్కు మూడు మానిటర్లను ఎలా జోడించాలో ఇక్కడ ఉంది.
-
ప్రతి మానిటర్ను పవర్కి కనెక్ట్ చేయండి మరియు ప్రతి మానిటర్ను ఆన్ చేయండి.
-
మీకు అందుబాటులో ఉన్న వీడియో అవుట్పుట్లను గుర్తించడానికి మీ PCలోని పోర్ట్లను పరిశీలించండి.
-
మీరు ఉపయోగిస్తున్న మూడు మానిటర్లలో అందుబాటులో ఉన్న వీడియో ఇన్పుట్లను పరిశీలించండి. మీ PCలోని పోర్ట్లు మీ మానిటర్లలో ఉన్న వాటితో సరిపోలనవసరం లేదు, కానీ అవి వేర్వేరుగా ఉంటే మీకు తగిన కనెక్షన్లతో కూడిన కేబుల్ లేదా అడాప్టర్ అవసరం.
HDMI మరియు డిస్ప్లేపోర్ట్ అత్యంత సాధారణ వీడియో కనెక్షన్లు.

వేర్వేరు మానిటర్లు వేర్వేరు వీడియో కనెక్షన్లను ఉపయోగించవచ్చు. ఉదాహరణకు, మీరు HDMIతో రెండు మానిటర్లను కనెక్ట్ చేయవచ్చు మరియు మూడవది డిస్ప్లేపోర్ట్తో కనెక్ట్ చేయవచ్చు.
-
మొదటి మానిటర్ కోసం వీడియో కేబుల్ను మీ PCకి ఆపై మానిటర్కి కనెక్ట్ చేయండి. మానిటర్ను గుర్తించి, చిత్రాన్ని ప్రదర్శించడానికి PC కోసం ఒక క్షణం వేచి ఉండండి. ఇది విజయవంతమైతే, రెండవ మానిటర్ కోసం దీన్ని పునరావృతం చేయండి మరియు చివరకు మూడవది.
నేను ఆవిరిపై dlc ని ఎలా ఇన్స్టాల్ చేయాలి
-
విండోస్ డెస్క్టాప్పై కుడి-క్లిక్ చేసి, క్లిక్ చేయండి డిస్ ప్లే సెట్టింగులు .
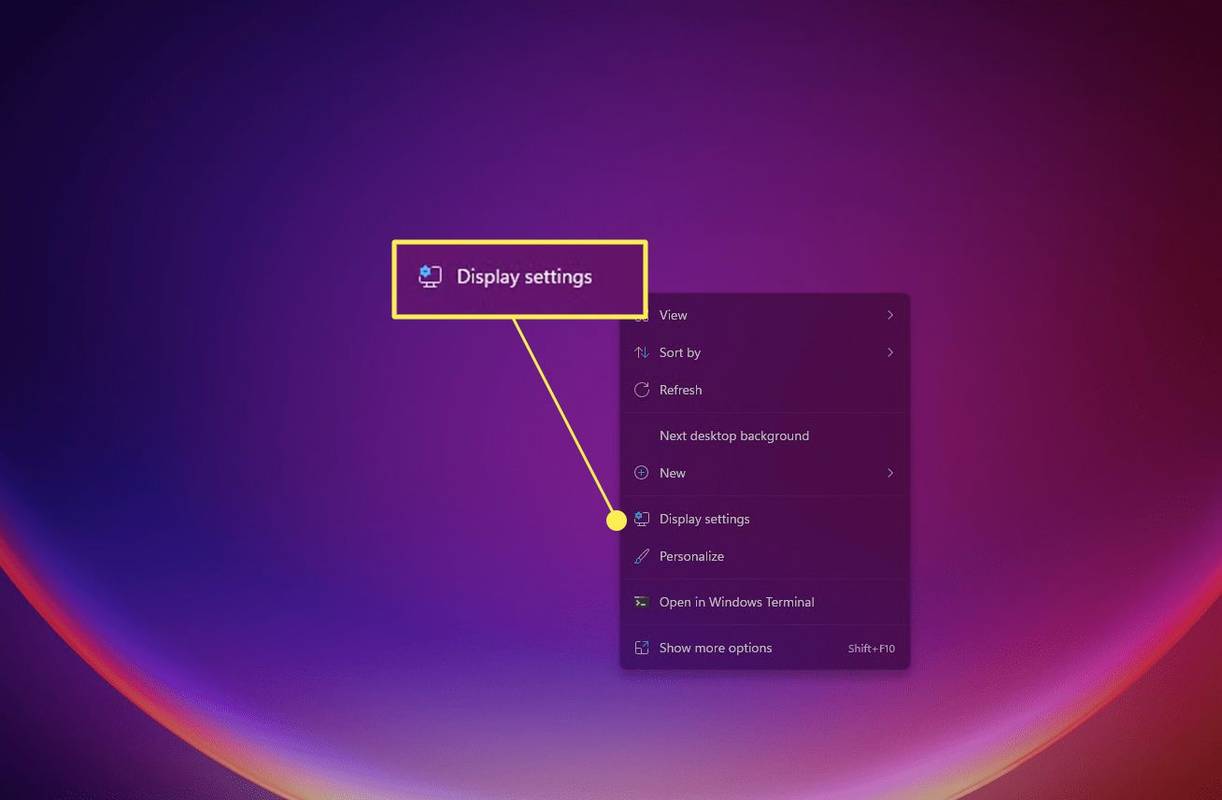
-
పైభాగంలో ఒక రేఖాచిత్రం కనిపిస్తుంది ప్రదర్శన మెను. మీరు బహుళ మానిటర్లను కనెక్ట్ చేయడం ఇదే మొదటిసారి అయితే, రేఖాచిత్రం 1, 2 మరియు 3 సంఖ్యలతో ఒక దీర్ఘచతురస్రాన్ని చూపుతుంది. మీరు కనుగొనే వరకు క్రిందికి స్క్రోల్ చేయండి బహుళ ప్రదర్శనలు ఎంపిక. డ్రాప్-డౌన్ ఫీల్డ్ క్లిక్ చేసి ఆపై ఈ డిస్ప్లేలను విస్తరించండి .
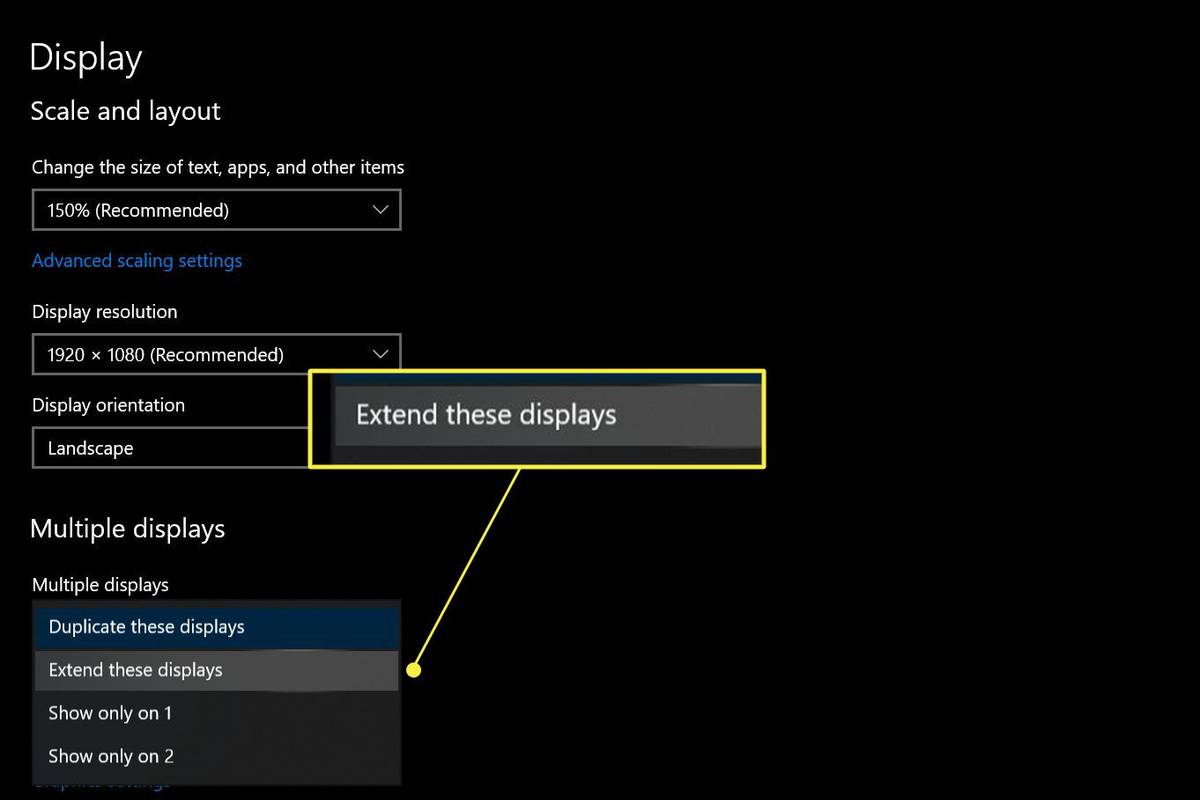
-
యొక్క పైభాగానికి తిరిగి స్క్రోల్ చేయండి ప్రదర్శన మెను. ఇది ఇప్పుడు మూడు దీర్ఘచతురస్రాలను చూపుతుంది, ప్రతి ఒక్కటి సంఖ్యతో లేబుల్ చేయబడింది. ఈ దీర్ఘ చతురస్రాలు మీ Windows డెస్క్టాప్లోని ప్రతి మానిటర్ స్థానాన్ని చూపుతాయి. రేఖాచిత్రాన్ని మార్చండి, తద్వారా ప్రతి దీర్ఘచతురస్రం యొక్క స్థానం మీ డెస్క్పై ఉన్న ప్రతి మానిటర్ యొక్క భౌతిక స్థానం వలె ఉంటుంది.
విండోను తెరిచి, మానిటర్ల మధ్య లాగడం ద్వారా మానిటర్లు మీకు కావలసిన విధంగా అమర్చబడి ఉన్నాయని ధృవీకరించండి.
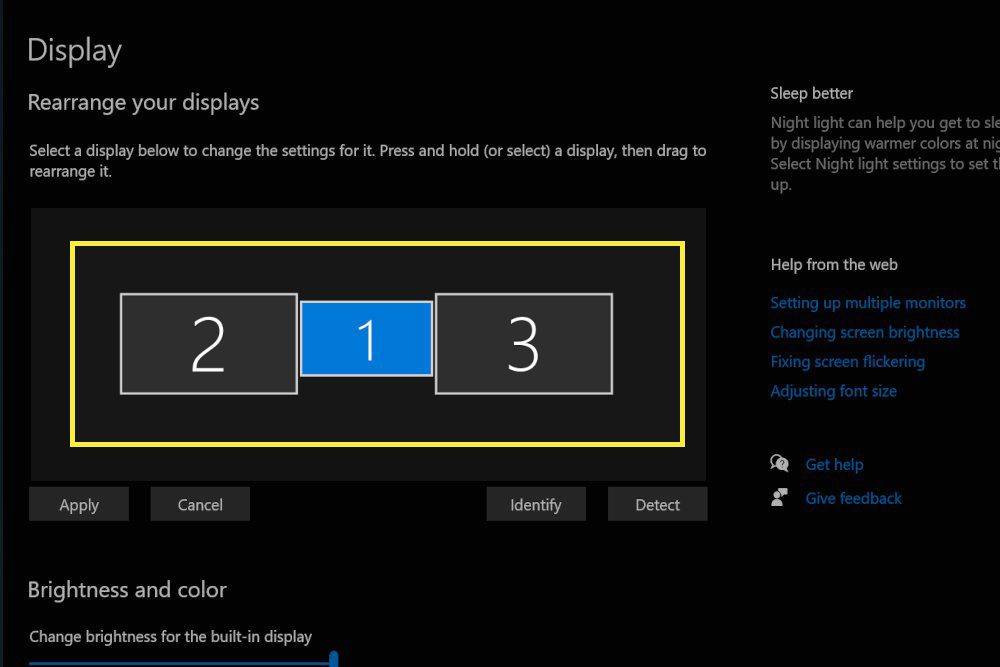
-
మూసివేయి ప్రదర్శన మెను.
నా కంప్యూటర్ మూడు మానిటర్లను సపోర్ట్ చేయగలదా?
ఒకేసారి మూడు మానిటర్లకు మద్దతు ఇవ్వడానికి కంప్యూటర్కు సరైన హార్డ్వేర్ మరియు సాఫ్ట్వేర్ అవసరం. దాని గ్రాఫిక్స్ హార్డ్వేర్ కోసం డ్రైవర్కు చాలా డిస్ప్లేలకు మద్దతు లేనట్లయితే, తగినంత భౌతిక వీడియో అవుట్పుట్లు ఉన్న ఒకటి కూడా మూడు మానిటర్లకు మద్దతు ఇవ్వకపోవచ్చు.
PC హార్డ్వేర్ యొక్క అద్భుతమైన వైవిధ్యం అంటే మీ PC మూడు మానిటర్లకు మద్దతు ఇస్తుందో లేదో నిర్ణయించడానికి వేగవంతమైన, సులభమైన నియమం లేదు. బదులుగా మీరు మీ PC యొక్క గ్రాఫిక్స్ హార్డ్వేర్ కోసం అందుబాటులో ఉన్న ఫిజికల్ కనెక్టర్లను మరియు ప్రచురించిన స్పెసిఫికేషన్లను పరిశీలించాలి.
మీరు మీ PC యొక్క పోర్ట్లలో ఒక చూపుతో అందుబాటులో ఉన్న భౌతిక వీడియో అవుట్పుట్లను లెక్కించవచ్చు, కానీ గమనించడానికి ఒక సాధారణ మినహాయింపు ఉంది. చాలా డెస్క్టాప్లు ఒకేసారి ఒక గ్రాఫిక్స్ సొల్యూషన్ నుండి వీడియో కనెక్షన్లను మాత్రమే నిర్వహించగలవు. మీరు మదర్బోర్డ్ నుండి వీడియో అవుట్పుట్ను ఇన్స్టాల్ చేసి ఉంటే, వీడియో కార్డ్ నుండి వీడియో అవుట్పుట్ని ఉపయోగించలేరు.
మీరు మీ గ్రాఫిక్స్ హార్డ్వేర్ కోసం ప్రచురించబడిన స్పెసిఫికేషన్లను కూడా తనిఖీ చేయాలనుకుంటున్నారు. Windows శోధనతో మీ PC ఉపయోగించే హార్డ్వేర్ను నిర్ణయించండి పరికరాల నిర్వాహకుడు . తెరవండి పరికరాల నిర్వాహకుడు ఆపై కనుగొనండి డిస్ప్లే ఎడాప్టర్లు డ్రాప్-డౌన్ జాబితాలో. మీ PC ఉపయోగించే గ్రాఫిక్స్ హార్డ్వేర్ను వీక్షించడానికి ఈ ఎంపికను విస్తరించండి.

మీకు గ్రాఫిక్స్ హార్డ్వేర్ తెలిసినప్పుడు, మీకు ఇష్టమైన శోధన ఇంజిన్ను నొక్కండి. మీ PC యొక్క గ్రాఫిక్స్ హార్డ్వేర్ను ఉత్పత్తి చేసిన కంపెనీ అధికారిక వెబ్సైట్లో మద్దతు లేదా స్పెసిఫికేషన్ పేజీ కోసం చూడండి.
అమ్మాయిలు స్నాప్చాట్లో పండ్లను ఎందుకు పోస్ట్ చేస్తున్నారు
ఐదేళ్ల కంటే పాత హార్డ్వేర్ కోసం అధికారిక స్పెసిఫికేషన్లను కనుగొనడంలో మీకు ఇబ్బంది ఉండవచ్చు. అనధికారిక వెబ్సైట్ల ఫలితాల పట్ల జాగ్రత్త వహించండి. అనేక థర్డ్-పార్టీ వెబ్సైట్లు గ్రాఫిక్స్ హార్డ్వేర్ స్పెసిఫికేషన్లను కంపైల్ చేయడానికి ప్రయత్నిస్తాయి, అయితే చాలా వరకు అవి నమ్మదగినవి కావు.
నేను HDMI స్ప్లిటర్తో 3 మానిటర్లను ఎలా కనెక్ట్ చేయాలి?
మీరు మూడు మానిటర్లను కనెక్ట్ చేయడానికి HDMI స్ప్లిటర్ని ఉపయోగించవచ్చు, కానీ ఫలితాలు మీరు ఆశించిన విధంగా ఉండవు.
'స్ప్లిటర్' అనేది ఒక వీడియో అడాప్టర్, ఇది ఒకే అవుట్పుట్ని తీసుకుని, దానిని బహుళ నకిలీ అవుట్పుట్లుగా విభజిస్తుంది. ఇది అనేక మానిటర్లలో ఒకే వీడియో అవుట్పుట్ను మాత్రమే ప్రదర్శించగలదు.
నవీకరణ ఆండ్రాయిడ్ మార్ష్మల్లౌను ఎలా బలవంతం చేయాలి
మరో మాటలో చెప్పాలంటే, మూడు మానిటర్లు ఒకే చిత్రాన్ని చూపుతాయి, ఇది PCలో పెద్దగా ఉపయోగించబడదు.
స్ప్లిటర్ లేదా అడాప్టర్తో PC యొక్క డిస్ప్లే అవుట్పుట్ పరిమితిని విస్తరించడానికి సులభమైన మార్గం లేదు. PC యొక్క డిస్ప్లే అవుట్పుట్ను వాస్తవికంగా విస్తరించే ఏకైక ఎంపిక బాహ్య గ్రాఫిక్స్ కార్డ్, ఇది డిఫాల్ట్ గ్రాఫిక్స్ హార్డ్వేర్ను దాటవేస్తుంది. ఇది ఖరీదైన, సముచిత ఎంపిక మరియు చిన్న ఎంపిక PCలతో మాత్రమే పని చేస్తుంది.
డైసీ చైన్తో 3 మానిటర్లను కనెక్ట్ చేస్తోంది
మూడు మానిటర్లను కనెక్ట్ చేయడానికి మరొక ఎంపిక డైసీ చైన్. ఈ ఐచ్చికానికి DisplayPort 1.2 మరియు Thunderbolt 3 (లేదా కొత్తది) మరియు DisplayPort మోడ్తో కూడిన USB-C కనెక్షన్లు మద్దతు ఇస్తున్నాయి. HDMI డైసీ చెయిన్లకు మద్దతు ఇవ్వదు.
డైసీ చైన్లో, మొదటి మానిటర్ పైన జాబితా చేయబడిన వీడియో అవుట్పుట్లలో ఒకదాని ద్వారా మీ PCకి కనెక్ట్ అవుతుంది. అప్పుడు మొదటి మానిటర్ రెండవదానికి మరియు రెండవది మూడవదానికి కలుపుతుంది.
డైసీ చైన్ క్రియాత్మకమైనది కానీ పరిమితులను కలిగి ఉంటుంది. మొదటి మరియు రెండవ మానిటర్లు తప్పనిసరిగా అవుట్పుట్గా పని చేయగల వీడియో కనెక్షన్లను కలిగి ఉండాలి. ఈ కాన్ఫిగరేషన్ అసాధారణం, కాబట్టి మీరు ఉపయోగించాలనుకుంటున్న మానిటర్ల స్పెసిఫికేషన్లను మీరు జాగ్రత్తగా తనిఖీ చేయాలి.
మీ PC తప్పనిసరిగా ఈ ఫీచర్కు మద్దతు ఇవ్వాలి. గత కొన్ని సంవత్సరాలలో చాలా PCలు విక్రయించబడతాయి, కానీ పాత మోడల్స్ తరచుగా అలా చేయవు. డైసీ చైన్లకు మద్దతిస్తుందో లేదో చూడటానికి PC తయారీదారు వెబ్సైట్ లేదా మీ గ్రాఫిక్స్ కార్డ్ని తయారు చేసిన కంపెనీ వెబ్సైట్ని తనిఖీ చేయండి.
ఎఫ్ ఎ క్యూ- ల్యాప్టాప్కి మూడు మానిటర్లను ఎలా కనెక్ట్ చేయాలి?
ముందుగా, మీ ల్యాప్టాప్ గ్రాఫిక్స్ కార్డ్ మూడు మానిటర్లకు మద్దతు ఇస్తుందని నిర్ధారించుకోండి. ఆపై, మీ ల్యాప్టాప్ మరియు మానిటర్లను డాక్కి కనెక్ట్ చేసి, దానికి వెళ్లండి సెట్టింగ్లు > వ్యవస్థ > ప్రదర్శన . మీకు అన్ని మానిటర్లు కనిపించకుంటే, మల్టిపుల్ డిస్ప్లేలకు క్రిందికి స్క్రోల్ చేసి, ఎంచుకోండి గుర్తించడం .
- మీరు పాత కంప్యూటర్ మానిటర్లను ఎక్కడ రీసైకిల్ చేయవచ్చు?
రిటైలర్లు ఇష్టపడతారు ఉత్తమ కొనుగోలు మరియు స్టేపుల్స్ ఎలక్ట్రానిక్స్ రీసైక్లింగ్ ప్రోగ్రామ్లను కలిగి ఉన్నాయి. Dell మరియు HP కూడా డ్రాప్-ఆఫ్ రీసైక్లింగ్ స్థానాలను కలిగి ఉన్నాయి. మీ ప్రాంతంలో మానిటర్లను తీసుకునే రీసైక్లింగ్ కేంద్రాలు కూడా ఉండవచ్చు.
- ఉత్తమ కంప్యూటర్ మానిటర్లు ఏమిటి?
లైఫ్వైర్ మొత్తంగా LG 4K UHD 27UD88-W, 4K కోసం Dell UltraSharp U2718Q మరియు బడ్జెట్ కొనుగోలుదారుల కోసం Acer SB220Q biని సిఫార్సు చేస్తోంది. మీరు ఎంచుకున్న మానిటర్ ఏది అయినా, అది మంచి రిజల్యూషన్ మరియు రిఫ్రెష్ రేట్ని కలిగి ఉందని, మీకు అవసరమైన అన్ని కనెక్టివిటీ ఎంపికలను కలిగి ఉందని మరియు సౌకర్యవంతంగా వీక్షించేంత పెద్దదని నిర్ధారించుకోండి.
- కంప్యూటర్ మానిటర్లు ఎంతకాలం పనిచేస్తాయి?
100% ఖచ్చితత్వంతో ఎలక్ట్రానిక్ పరికరం యొక్క జీవితకాలాన్ని అంచనా వేయడం అసాధ్యం అయితే, సాధారణ వినియోగ పరిస్థితుల్లో చాలా LCD మానిటర్లు 10-20 సంవత్సరాల మధ్య కొనసాగుతాయని మీరు ఆశించవచ్చు. మీరు ఆఫీస్ సెట్టింగ్లో ఉన్నట్లయితే లేదా మీరు మీ మానిటర్ని రోజుకు ఎనిమిది గంటల కంటే ఎక్కువగా ఉపయోగిస్తుంటే, దాని జీవితకాలం తక్కువగా ఉంటుంది.


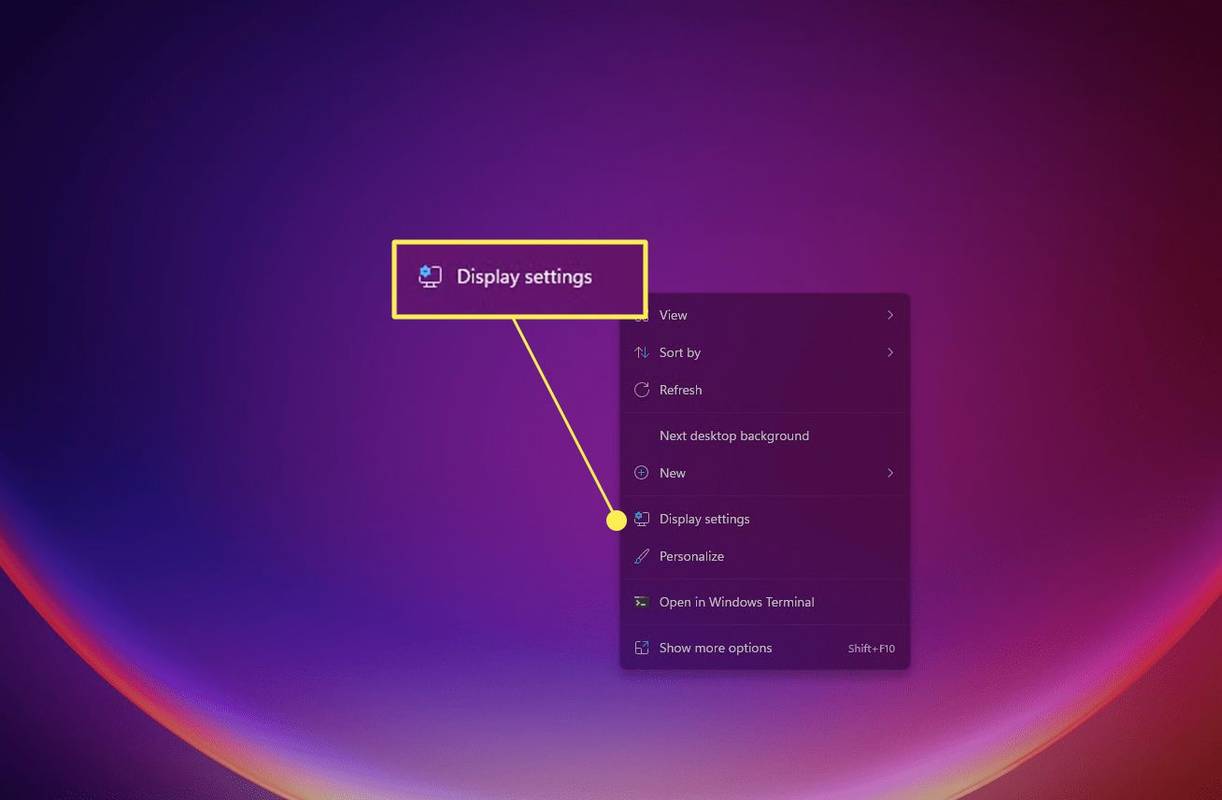
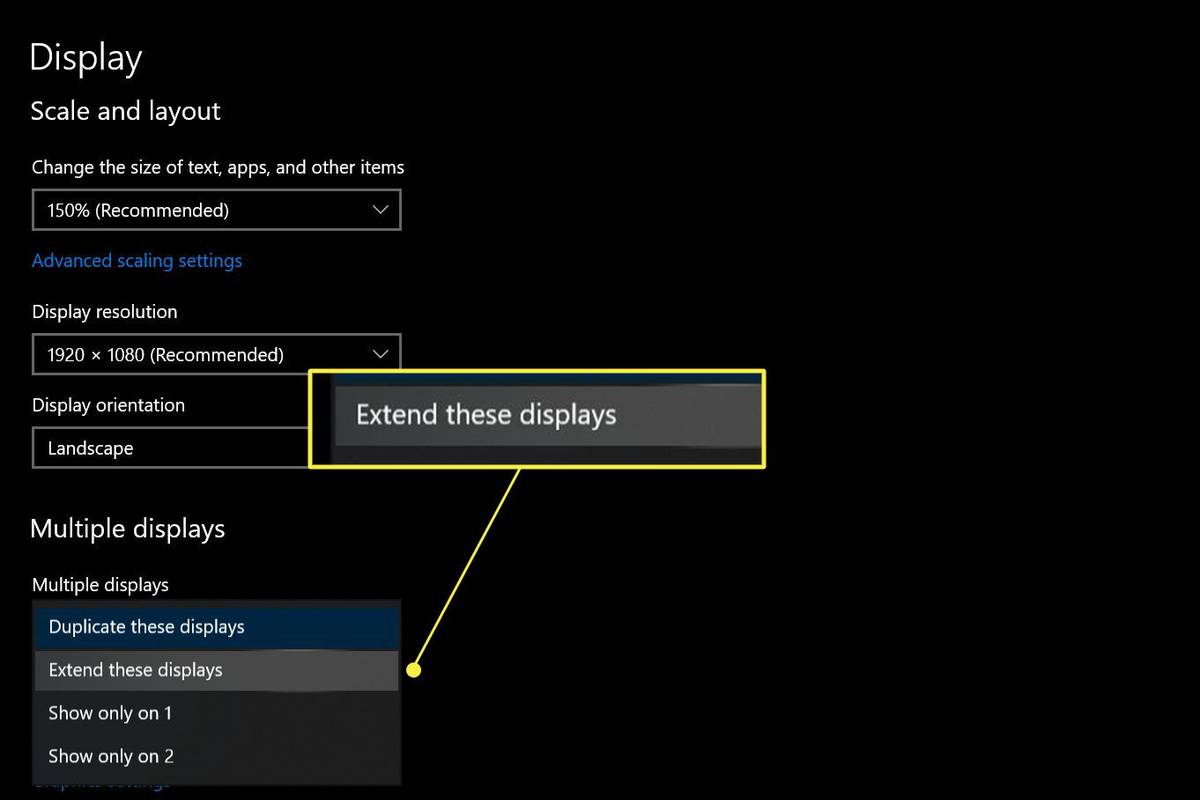
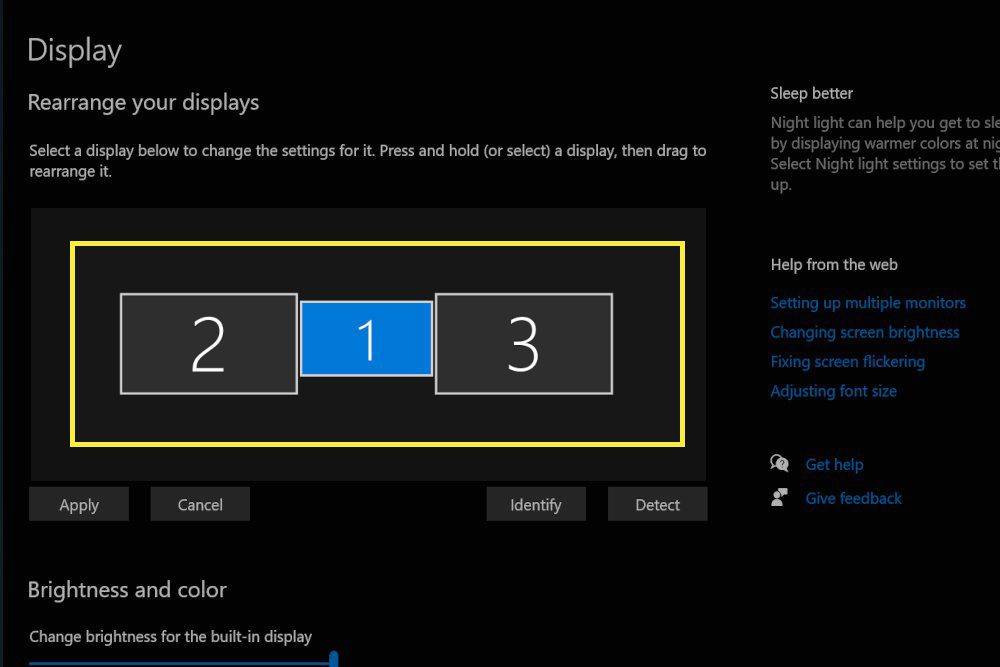



![ఏ అమెజాన్ ఫైర్ స్టిక్ సరికొత్తది? [మే 2021]](https://www.macspots.com/img/firestick/16/which-amazon-fire-stick-is-newest.jpg)




