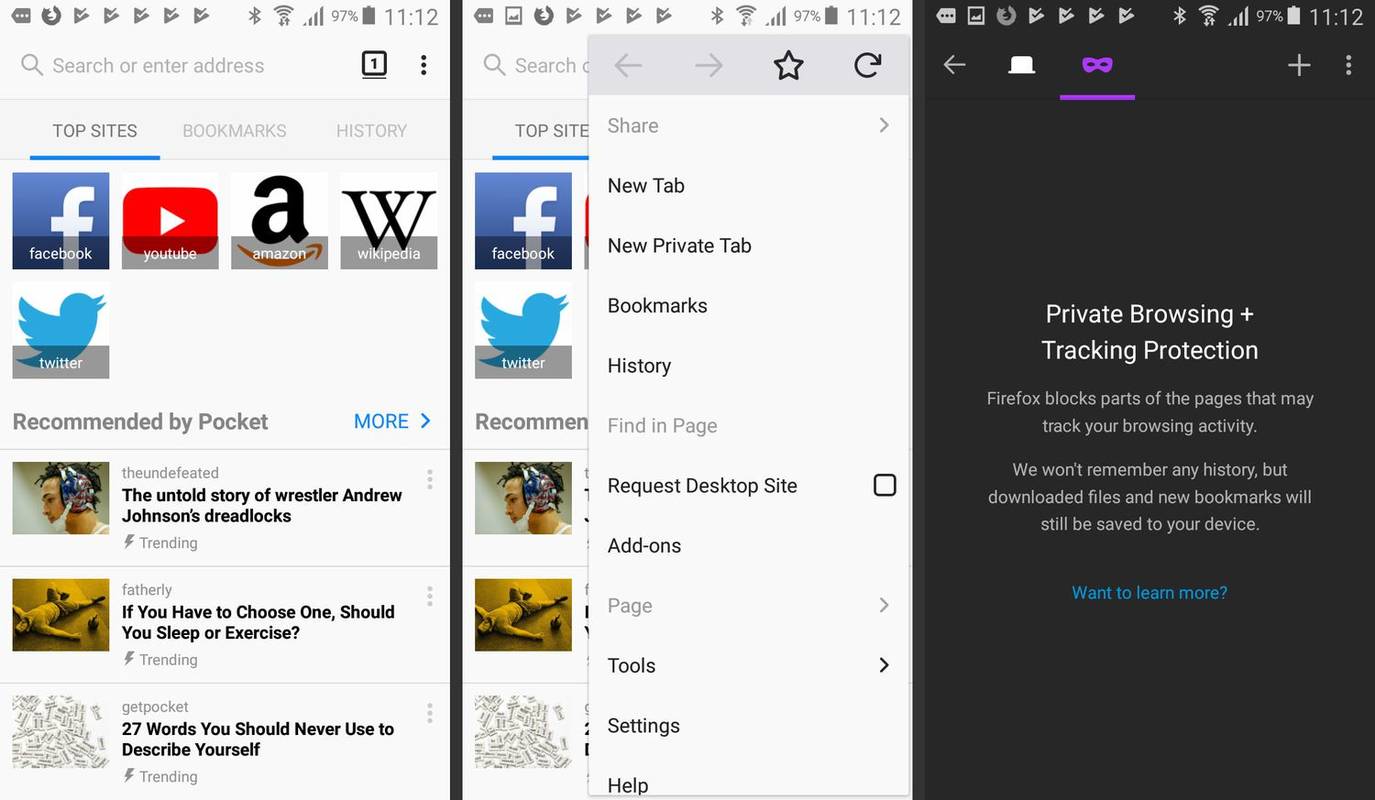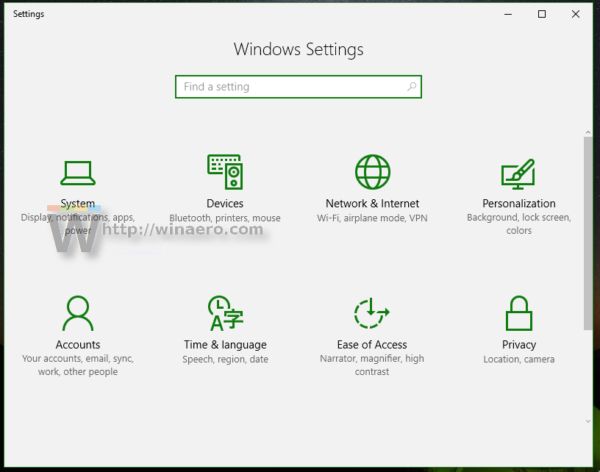మీ Mac మరియు AirPodలు అనుకూలంగా ఉన్నంత వరకు, సంగీతాన్ని వినడానికి రెండు పరికరాలను కనెక్ట్ చేయడం చాలా సులభం. మరియు మీరు కొన్ని సమస్యలను ఎదుర్కొన్నప్పటికీ, వాటిని జత చేయడానికి మరియు మీకు ఇష్టమైన ఆడియోను మళ్లీ ఆస్వాదించడానికి కొన్ని దశలు మాత్రమే అవసరం.

మ్యాక్బుక్స్లో దీన్ని ఎలా చేయాలో ఈ కథనం మీకు శీఘ్ర ట్యుటోరియల్లను అందిస్తుంది. కానీ అదే దశలు ఇతర Mac కంప్యూటర్లకు వర్తిస్తాయి, అవి సాఫ్ట్వేర్ యొక్క సరైన సంస్కరణను అమలు చేస్తున్నాయని ఊహిస్తారు.
ఎక్కువ శ్రమ లేకుండా, వెంటనే లోపలికి ప్రవేశిద్దాం.
ఎయిర్పాడ్లను మ్యాక్బుక్కి ఎలా కనెక్ట్ చేయాలి
ఈ విభాగం మీ AirPodలు మీ iPhone లేదా iPadకి లింక్ చేయబడలేదని ఊహిస్తుంది. సంబంధం లేకుండా, మీరు వాటిని మ్యాక్బుక్కి సులభంగా కనెక్ట్ చేయవచ్చు. ఇక్కడ దశలు ఉన్నాయి:
- మూత తెరిచిన సందర్భంలో ఎయిర్పాడ్లను ఉంచండి.

- సెటప్ బటన్ను నొక్కి, స్టేటస్ లైట్ తెల్లగా ఫ్లాష్ అయ్యే వరకు వేచి ఉండండి. పరికరం జత చేయడానికి సిద్ధంగా ఉందని అది చూపుతుంది.

- మీ మ్యాక్బుక్లో సిస్టమ్ ప్రాధాన్యతలను ప్రారంభించండి మరియు బ్లూటూత్ని ఎంచుకోండి.

- ఎయిర్పాడ్లు పరికర జాబితాలో చూపబడాలి. వాటిని ఎంచుకోండి.

అదనపు దశలు
మీ ఎయిర్పాడ్లు సిరికి మద్దతు ఇవ్వవచ్చు మరియు డిక్టేషన్ మరియు సిరిని మెరుగుపరచడంలో సహాయం చేయమని మిమ్మల్ని అడగవచ్చు. అలా అయితే, ఈ క్రింది వాటిని చేయండి.
- AirPodలతో Siriని ఉపయోగించడం ప్రారంభించమని ప్రాంప్ట్ చేయబడినప్పుడు ప్రారంభించు క్లిక్ చేయండి.

- డిక్టేషన్ మరియు సిరిని మెరుగుపరచడానికి, షేర్ ఆడియో రికార్డింగ్లను ఎంచుకోండి.

ముఖ్య గమనిక
ఇప్పుడు కాదు క్లిక్ చేయడం ద్వారా మీరు ఎప్పుడైనా రికార్డింగ్లను భాగస్వామ్యం చేయకూడదని ఎంచుకోవచ్చు. కానీ మీరు దీన్ని చేయాలని నిర్ణయించుకుంటే, పనితీరును మెరుగుపరచడానికి Apple మీ Macతో AI పరస్పర చర్యల నమూనాలను విశ్లేషిస్తుందని తెలుసుకోండి.
అలాగే, కింది వాటిని చేయడం ద్వారా ఈ ప్రాధాన్యతలను తర్వాత మార్చడం సాధ్యమవుతుంది:
- సిస్టమ్ ప్రాధాన్యతలను ప్రారంభించండి మరియు భద్రత & గోప్యత క్లిక్ చేయండి.

- గోప్యతా ట్యాబ్కి వెళ్లి, సైడ్ మెను నుండి Analytics & మెరుగుదలలను ఎంచుకోండి.
- ఇంప్రూవ్ సిరి & డిక్టేషన్ బాక్స్ ఎంపికను తీసివేయండి మరియు అంతే.
మీరు గోప్యత గురించి ఆందోళన చెందుతుంటే, మీరు మీ రికార్డింగ్ చరిత్రను కూడా తొలగించవచ్చు.
ఐఫోన్ 6 లో మెసెంజర్ సందేశాలను ఎలా తొలగించాలి
- సిస్టమ్ ప్రాధాన్యతలలో, సిరిని ఎంచుకోండి.

- సిరి & డిక్టేషన్ చరిత్రను తొలగించు ఎంచుకోండి మరియు ఎంపికను నిర్ధారించండి.

ఎయిర్పాడ్లతో మీ కనెక్షన్ను అదనపు దశలు ఏవీ ప్రభావితం చేయవని నొక్కి చెప్పడం విలువ.
ట్రబుల్షూటింగ్ చిట్కా: AirPodలు మద్దతు ఇచ్చినప్పటికీ Siriని ట్రిగ్గర్ చేయడానికి మీ Mac వాయిస్ ఇన్పుట్కు ప్రతిస్పందించకపోవచ్చు. అలా అయితే, సిరి ప్రాధాన్యతలను ప్రారంభించండి మరియు AirPodల కోసం హే సిరిని ఆన్ చేయండి.
AirPodలు ఇప్పటికే iPhoneతో కనెక్ట్ చేయబడ్డాయి
మీ iPhone ఇప్పటికే కనెక్ట్ చేయబడినప్పుడు, మీరు రెండు క్లిక్లలో AirPodలను ఉపయోగించడం ప్రారంభించవచ్చు.
- కేసు తెరవండి.

- మెను బార్లోని వాల్యూమ్ చిహ్నాన్ని క్లిక్ చేసి, AirPodలను ఎంచుకోండి మరియు మీరు పని చేయడం మంచిది.

గమనిక: మీ Macకి హ్యాండ్ఆఫ్ మద్దతు అవసరం మరియు మీరు రెండు పరికరాల్లో ఒకే Apple IDని ఉపయోగించాలి. హ్యాండ్ఆఫ్-అనుకూల మ్యాక్బుక్లు మ్యాక్బుక్ ప్రో మధ్య-2012 నుండి ప్రారంభమవుతాయి. 2012 చివరిలో iMacs మరియు 2011 మధ్యలో Mac Minis లకు కూడా ఇదే వర్తిస్తుంది.
పరికరాన్ని మరచిపోయిన తర్వాత ఎయిర్పాడ్లను మ్యాక్బుక్కి ఎలా కనెక్ట్ చేయాలి?
మీ ఎయిర్పాడ్లను మ్యాక్బుక్ లేదా మరేదైనా అనుకూలమైన Macకి మళ్లీ కనెక్ట్ చేయడం చాలా సులభం. వాస్తవానికి, రెండు పరికరాలు అనుకూలంగా, తాజాగా మరియు ఒకే Apple IDని ఉపయోగిస్తున్నంత వరకు ఇది సాధ్యమవుతుంది.
అమెజాన్ ఫైర్ స్టిక్ పై డిస్నీ ప్లస్
ఆ విధంగా కాకుండా, మీరు చేయవలసిన తదుపరి విషయం:
- లోపల హెడ్ఫోన్లతో AirPods కేస్ మూతను తెరవండి.

- కేసు వెనుక భాగంలో ఉన్న సెటప్ బటన్ను నొక్కి, ఆకుపచ్చ లైట్ తెల్లగా మారే వరకు వేచి ఉండండి.

- బటన్ వెళ్ళనివ్వండి; ఎయిర్పాడ్లు జత చేయడానికి సిద్ధంగా ఉన్నాయని సూచించడానికి కాంతి మెరుస్తూనే ఉంటుంది.
- అనుకూలమైన Macలో AirPodలు స్వయంచాలకంగా చూపబడతాయి.
- మీ Macలో బ్లూటూత్ని తెరవండి, AirPodలను ఎంచుకోండి మరియు మీరు వాటిని ఉపయోగించడం ప్రారంభించవచ్చు.

కనెక్షన్ తిరస్కరించబడుతుందా?
కనెక్షన్ ఎందుకు తిరస్కరించబడిందో తెలుసుకోవడానికి తనిఖీ చేయడానికి కొన్ని విషయాలు ఉన్నాయి. మరియు మీరు మీ AirPodలను రీసెట్ చేయాల్సి రావచ్చు.
ముందుగా, మీ మ్యాక్బుక్తో ఎయిర్పాడ్ల అనుకూలతను తనిఖీ చేయండి. ఉదాహరణకు, AirPods 2nd Gen. MacOS 10.14.4 మరియు తదుపరి సాఫ్ట్వేర్ పునరావృతాలతో మాత్రమే పని చేస్తుంది. మరియు మీరు AirPods 1st Gen వినియోగదారు అయితే, మీకు MacOS Sierra లేదా కొత్త macOS అవసరం.
సాఫ్ట్వేర్ అననుకూలంగా ఉంటే, AirPodలను మళ్లీ కనెక్ట్ చేయడానికి ముందు సిస్టమ్ ప్రాధాన్యతల నుండి నవీకరణను అమలు చేయండి.
కానీ, మీరు బ్లూటూత్ పరికరాల జాబితాలో ఎయిర్పాడ్లను చూడగలిగితే మరియు అవి కనెక్ట్ కాకపోతే, కింది వాటిని చేయండి.
- జాబితాలో AirPodలను హైలైట్ చేయండి మరియు వాటిని తీసివేయడానికి కుడి వైపున Xని ఎంచుకోండి.
- ఎయిర్పాడ్లను కేస్లో ఉంచండి మరియు మూత తెరవండి.
- కేసును మీ మ్యాక్బుక్కి దగ్గరగా ఉంచండి.
- అవి స్వయంచాలకంగా కంప్యూటర్కు కనెక్ట్ చేయబడి, బ్లూటూత్ పరికరాల జాబితాలో చూపబడతాయి.
కొన్నిసార్లు, అది పని చేయదు మరియు మీరు AirPodలను రీసెట్ చేయాలి.
AirPodలను రీసెట్ చేయడం ఎలా
- ఎయిర్పాడ్లను కేస్లో ఉంచండి, దాన్ని మూసివేసి, సుమారు 30 సెకన్లు వేచి ఉండండి.
- మూత తెరిచి, మీ Macలో సిస్టమ్ ప్రాధాన్యతల క్రింద బ్లూటూత్కి వెళ్లండి.
- పరికర జాబితా నుండి మీ AirPodలను ఎంచుకోండి.
- ఈ పరికరాన్ని మర్చిపో క్లిక్ చేసి, మీ చర్యను నిర్ధారించండి.
- AirPods కేస్ మూతను తెరిచి, సెటప్ బటన్ను 15 సెకన్ల పాటు నొక్కండి. అవి జత చేయడానికి సిద్ధంగా ఉన్నప్పుడు లైట్ కాషాయం, ఆపై తెల్లగా మెరుస్తుంది.
- బ్లూటూత్ సెట్టింగ్లకు తిరిగి వెళ్లి, మీ ఎయిర్పాడ్లను ఎంచుకుని, వాటిని పరీక్షించండి.
AirPods Maxని రీసెట్ చేస్తోంది
మీ AirPods Maxని రీసెట్ చేయడానికి ముందు కాసేపు ఛార్జ్ చేయడానికి అనుమతించండి. అప్పుడు, ఈ దశలను తీసుకోండి:
- సుమారు 15 సెకన్ల పాటు డిజిటల్ క్రౌన్ మరియు నాయిస్ కంట్రోల్ బటన్ను నొక్కండి.
- స్టేటస్ లైట్ అంబర్ను ఫ్లాష్ చేస్తుంది, ఆపై తెల్లగా ఉంటుంది.
- బటన్లను విడుదల చేసి, మీ Macలో బ్లూటూత్ సెట్టింగ్ల ద్వారా AirPods Maxని మళ్లీ కనెక్ట్ చేయడానికి కొనసాగండి.
కొన్నిసార్లు, ఈ ఎయిర్పాడ్లను రీబూట్ చేయడం ఉపాయం చేస్తుంది.
- సిగ్నల్ లైట్ అంబర్ మెరిసే వరకు డిజిటల్ క్రౌన్ మరియు నాయిస్ కంట్రోల్ బటన్లను నొక్కండి.
- బటన్లను విడుదల చేయండి మరియు AirPodలు మీ Macకి మళ్లీ కనెక్ట్ అయ్యే వరకు వేచి ఉండండి.
గమనిక: AirPods Max లేదా మరేదైనా మోడల్ని రీసెట్ చేయడం ద్వారా, ప్రతిదీ అసలు ఫ్యాక్టరీ సెట్టింగ్లకు తిరిగి వస్తుంది. దీని అర్థం మీరు మీ మొబైల్ పరికరంలో AirPods సెట్టింగ్లకు తిరిగి వెళ్లి, మీ ఇష్టానుసారం ప్రాధాన్యతలను సర్దుబాటు చేయాలి.
మీ ఎయిర్పాడ్లను ఆస్వాదించండి
ఎయిర్పాడ్లను కనెక్ట్ చేయడంలో గొప్ప విషయం ఏమిటంటే, మీరు వైర్లెస్ హెడ్ఫోన్లను మొబైల్ పరికరాలతో జత చేస్తున్నట్లయితే కనెక్షన్ని పరిష్కరించడానికి ఇలాంటి చర్యలు వర్తిస్తాయి: మీరు బ్లూటూత్ సెట్టింగ్ల ద్వారా పరికరాన్ని తీసివేసి లేదా మరచిపోయి, వాటి ద్వారా ఎయిర్పాడ్లను రీస్టార్ట్ చేయడానికి లేదా రీసెట్ చేయడానికి అదే చర్యలను అనుసరించండి. కేసు.
అయితే, మీరు కనెక్షన్ని ఏర్పాటు చేయగలరని నిర్ధారించుకోవడానికి మీ iOS తాజాగా ఉందో లేదో తనిఖీ చేయడం మర్చిపోవద్దు.
మీరు మీ ఎయిర్పాడ్లతో ఎన్ని పరికరాలను జత చేసారు? వ్యాఖ్యల విభాగంలో మాకు మరింత చెప్పండి.