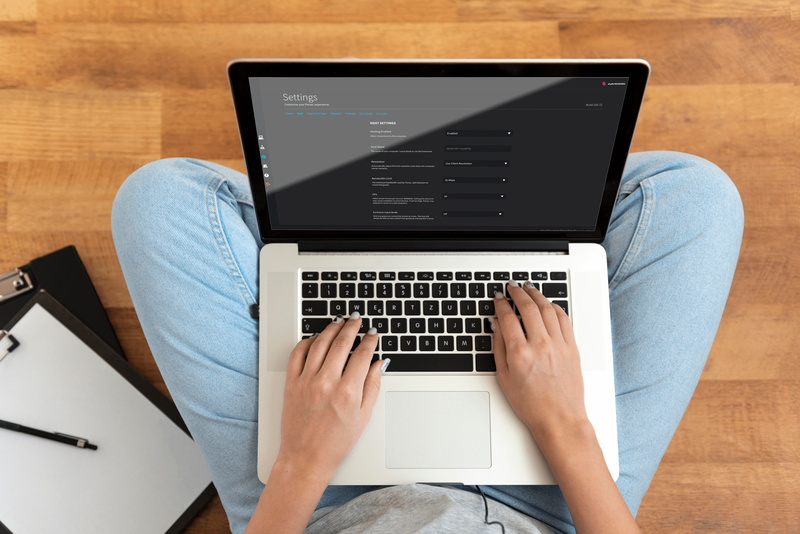పరికర లింక్లు
బీట్స్ వైర్లెస్ సిరీస్ చిక్కుబడ్డ హెడ్ఫోన్ వైర్లను గతానికి సంబంధించినదిగా చేస్తుంది. మీరు మీ బీట్స్ వైర్లెస్ని పరికరంతో జత చేయాలనుకుంటే, ఇది కొన్ని శీఘ్ర దశలతో పూర్తి చేయగల సులభమైన ప్రక్రియ. ఇంకా ఏమిటంటే, మీరు వాటిని అంతర్నిర్మిత బ్లూటూత్ ఫంక్షన్ని కలిగి ఉన్న ఏదైనా పరికరానికి కనెక్ట్ చేయవచ్చు.

ఈ కథనంలో, మీ బీట్స్ వైర్లెస్ని వివిధ పరికరాలకు ఎలా కనెక్ట్ చేయాలో మేము మీకు చూపుతాము. కనెక్షన్తో ఏవైనా సమస్యలు ఉంటే మీరు ఏమి చేయాలో కూడా మేము కవర్ చేస్తాము.
బీట్స్ వైర్లెస్ని విండోస్ పిసికి ఎలా కనెక్ట్ చేయాలి
బీట్స్ వైర్లెస్ హెడ్ఫోన్లకు మీ పరికరాన్ని జత చేసే ప్రక్రియ మూడు భాగాలను కలిగి ఉంటుంది. ముందుగా, మీరు హెడ్ఫోన్లను ఆన్ చేయాలి. మీరు మీ పరికరంలో బ్లూటూత్ ఫంక్షన్ని ఆన్ చేశారని నిర్ధారించుకోవడం తదుపరి దశ. మూడవ మరియు చివరి దశ రెండు పరికరాలను కనెక్ట్ చేయడం.
మీరు బీట్స్ వైర్లెస్ హెడ్ఫోన్ల యొక్క విభిన్న వెర్షన్ల కోసం ఈ పద్ధతిని ఉపయోగించవచ్చు - బీట్స్ X, బీట్స్ స్టూడియో, బీట్స్ సోలో మరియు పవర్బీట్స్. మీరు మీ బీట్స్ హెడ్ఫోన్లను మరొక పరికరంతో జత చేసే ముందు ఛార్జ్ చేయబడిందని నిర్ధారించుకోండి. మీరు USB కేబుల్తో వాటిని మీ కంప్యూటర్లోకి ప్లగ్ చేయడం ద్వారా లేదా మీరు మీ ఫోన్తో చేసినట్లుగా వాటిని సాధారణంగా ఛార్జ్ చేయడం ద్వారా దీన్ని చేయవచ్చు.
మీ వద్ద బీట్ల సంస్కరణలు ఉన్నా సరే, కుడి హెడ్ఫోన్లోని పవర్ బటన్ను కొన్ని సెకన్ల పాటు నొక్కి పట్టుకోవడం ద్వారా మీరు వాటిని ఆన్ చేయవచ్చు. LED లైట్లు మెరిసిపోవడం ప్రారంభించినప్పుడు మీరు వాటిని విజయవంతంగా ఆన్ చేశారని మీకు తెలుస్తుంది. ఈ సమయంలో ఇది తెల్లటి కాంతిగా ఉండాలి, అంటే మీ బీట్స్ వైర్లెస్ బ్లూటూత్ కనెక్షన్ కోసం సిద్ధంగా ఉందని అర్థం.
మీ బీట్స్ వైర్లెస్ ఒకేసారి ఒక పరికరాన్ని మాత్రమే గుర్తించి, కనెక్ట్ చేయగలదని గుర్తుంచుకోండి.
మీ బీట్స్ వైర్లెస్ని Windows PCకి కనెక్ట్ చేయడానికి, క్రింది దశలను అనుసరించండి:
- మీ బీట్స్ వైర్లెస్ని ఆన్ చేయండి.

- విండోస్లో స్క్రీన్ దిగువ-ఎడమ మూలలో ఉన్న స్టార్ట్ మెనుకి వెళ్లండి.

- ఎడమ సైడ్బార్లోని సెట్టింగ్ల చిహ్నంపై క్లిక్ చేయండి. ఇది పవర్ బటన్ పైన ఉంది.

- పరికరాలకు వెళ్లి ఆపై బ్లూటూత్ & ఇతర పరికరాలకు వెళ్లండి.

- దీన్ని ఆన్ చేయడానికి బ్లూటూత్ స్విచ్ని టోగుల్ చేయండి.

- బ్లూటూత్ లేదా ఇతర పరికరాన్ని జోడించు బటన్ను ఎంచుకోండి.

- బ్లూటూత్ ఎంపికపై క్లిక్ చేయండి. మీ Windows ఇప్పుడు ఇతర పరికరాల కోసం వెతకడం ప్రారంభిస్తుంది.

- పరికరాల జాబితాలో మీ బీట్స్ వైర్లెస్ను కనుగొనండి.

రెండు పరికరాలు కనెక్ట్ చేయబడినప్పుడు మీ పరికరం నోటిఫికేషన్కు సిద్ధంగా ఉన్నట్లు మీరు చూస్తారు. ఇప్పుడు మీరు మీ బీట్స్ వైర్లెస్ హెడ్ఫోన్లలో ఆడియోను స్వీకరిస్తున్నప్పుడు Windowsలో సంగీతం వినవచ్చు, చలనచిత్రాన్ని చూడవచ్చు లేదా వీడియో గేమ్లను ఆడవచ్చు.
Mac కి బీట్స్ వైర్లెస్ను ఎలా కనెక్ట్ చేయాలి
మీ బీట్స్ వైర్లెస్ హెడ్ఫోన్లను Macకి కనెక్ట్ చేసే ప్రక్రియ చాలా సరళంగా ఉంటుంది. ఇది ఎలా జరిగిందో తెలుసుకోవడానికి క్రింది దశలను అనుసరించండి:
- సూచిక లైట్ ఆఫ్ అయ్యే వరకు మీ బీట్స్ వైర్లెస్లోని పవర్ బటన్ను నొక్కి పట్టుకోండి.

- మీ Macలో Apple మెనుకి నావిగేట్ చేయండి.

- సిస్టమ్ ప్రాధాన్యతల ట్యాబ్ను ఎంచుకోండి.

- ఎంపికల జాబితాలో బ్లూటూత్ను కనుగొనండి.

- బ్లూటూత్ ఫంక్షన్ని ఆన్ చేయండి.

- పరికరాల క్రింద, మీ బీట్స్ వైర్లెస్ని గుర్తించండి.

- జతను ఎంచుకోండి.
రెండు పరికరాలు జత కావడానికి కొన్ని సెకన్ల సమయం పట్టవచ్చు. శుభవార్త ఏమిటంటే, మీరు తదుపరిసారి మీ Macతో మీ బీట్స్ వైర్లెస్ని ఉపయోగించాలనుకున్నప్పుడు, మీరు మళ్లీ ఈ ప్రక్రియను కొనసాగించాల్సిన అవసరం లేదు. బదులుగా, ఈ రెండు పరికరాలు పరిధిలో ఉన్నప్పుడు మీ బీట్స్ వైర్లెస్ హెడ్ఫోన్లు స్వయంచాలకంగా మీ Macకి మళ్లీ కనెక్ట్ చేయబడతాయి.
అయితే, బీట్స్ వైర్లెస్ హెడ్ఫోన్లు ఈ సమయంలో మరొక పరికరానికి కనెక్ట్ చేయబడి ఉంటే, వాటిని మళ్లీ మీ Macతో జత చేయడానికి మీరు ఈ విధానాన్ని పునరావృతం చేయాలి. ఈ ఫీచర్ మీ Macకే కాకుండా ఇతర పరికరాలకు వర్తిస్తుంది.
బీట్స్ వైర్లెస్ని ఐఫోన్కి ఎలా కనెక్ట్ చేయాలి
మీరు మీ వైర్లెస్ హెడ్ఫోన్లను సెకన్ల వ్యవధిలో ఐఫోన్కి కనెక్ట్ చేయవచ్చు. మీ ఐఫోన్తో మీ బీట్స్ వైర్లెస్ను జత చేయడానికి మీరు ఏమి చేయాలి:
- పవర్ బటన్ను కొన్ని సెకన్ల పాటు నొక్కి పట్టుకోవడం ద్వారా మీ హెడ్ఫోన్లను ఆన్ చేయండి.

- మీ iPhoneలో సెట్టింగ్లకు వెళ్లండి.

- బ్లూటూత్కి వెళ్లండి.

- మీ iPhone బ్లూటూత్ని ఆన్ చేయడానికి స్విచ్ని టోగుల్ చేయండి.

- నా పరికరాల క్రింద, పరికరాల జాబితాలో మీ బీట్స్ వైర్లెస్ని కనుగొనండి.

- రెండు పరికరాలను కనెక్ట్ చేయండి.

మీ iPhone మరియు మీ బీట్స్ వైర్లెస్ జత చేయబడిన తర్వాత, మీరు కుడి వైపున కనెక్ట్ చేయబడిన సందేశాన్ని చూస్తారు. మీరు వెంటనే వాటిని ఉపయోగించడం ప్రారంభించవచ్చు.
ఐఫోన్లో బ్లూటూత్ను త్వరగా ఆన్ చేయడానికి మరొక మార్గం స్క్రీన్ దిగువ నుండి పైకి స్వైప్ చేయడం. Wi-Fi చిహ్నం పక్కన ఉన్న బ్లూటూత్ చిహ్నంపై నొక్కండి మరియు మీ పరికరం యొక్క బ్లూటూత్ ఆన్ చేయబడుతుంది.
మీరు వాటిని మీ ఫోన్కి కనెక్ట్ చేసినప్పుడు బీట్స్ వైర్లెస్ని ఉపయోగించడం మరింత సౌకర్యవంతంగా ఉంటుంది, ఎందుకంటే మీరు వాటిని మీకు కావలసిన చోటికి తీసుకెళ్లవచ్చు. మీ iPhone పరిధిలో ఉందని నిర్ధారించుకోండి. మీరు సరికొత్త బీట్స్ సోలో 3 మోడల్ని కలిగి ఉంటే, రెండు పరికరాల మధ్య దూరం దాదాపు 300 అడుగుల వరకు ఉంటుంది.
బీట్స్ వైర్లెస్ని Android పరికరానికి ఎలా కనెక్ట్ చేయాలి
Android పరికరంతో దీన్ని చేయడం సంక్లిష్టమైనది కాదు. మీ Android పరికరంతో మీ బీట్స్ వైర్లెస్ను జత చేయడానికి, క్రింది దశలను అనుసరించండి:
- మీ బీట్స్ వైర్లెస్ని ఆన్ చేయండి.

- మీ Android పరికరంలో సెట్టింగ్లకు వెళ్లండి.

- మెనులో పరికర కనెక్టివిటీని కనుగొనండి.

- బ్లూటూత్ని ఎంచుకోండి.

- స్విచ్ని ఆన్ చేయడానికి దాన్ని టోగుల్ చేయండి.

- పెయిర్ న్యూ డివైస్ ఆప్షన్కి వెళ్లండి.
- పరికరాల జాబితాలో మీ బీట్స్ వైర్లెస్ను కనుగొనండి.
- జత ఎంపికను ఎంచుకోండి.

మీ ఆండ్రాయిడ్లో బ్లూటూత్ని త్వరగా ఆన్ చేయడానికి మరొక మార్గం స్క్రీన్ మధ్యలో నుండి క్రిందికి స్వైప్ చేయడం. ఇది యాప్ డ్రాయర్ను తెరుస్తుంది, అక్కడ నుండి మీరు బ్లూటూత్ని ప్రారంభించవచ్చు.
మీరు ఈ రెండు పరికరాలను డిస్కనెక్ట్ చేయాలనుకున్నప్పుడు, బీట్స్ వైర్లెస్ను ఆఫ్ చేయండి. తదుపరిసారి మీరు వాటిని ఆన్ చేసినప్పుడు, వారు తమ చివరి బ్లూటూత్ కనెక్షన్ని గుర్తుంచుకుంటారు మరియు అవి పరిధిలోకి వచ్చిన తర్వాత స్వయంచాలకంగా ఆ పరికరానికి మళ్లీ కనెక్ట్ చేయబడతాయి.
బీట్స్ వైర్లెస్ని Chromebookకి ఎలా కనెక్ట్ చేయాలి
Chromebook సంస్కరణల్లో ఎక్కువ భాగం బ్లూటూత్ కార్యాచరణను కలిగి ఉన్నాయి, అయితే మీరు తనిఖీ చేస్తే ఉత్తమం. మీరు మీ Chromebook మెనులో బ్లూటూత్ చిహ్నాన్ని కలిగి ఉంటే, మీరు దానిని మీ బీట్స్ వైర్లెస్తో జత చేయగలరు. మీరు చేయవలసినది ఇక్కడ ఉంది:
నా అమెజాన్ ఖాతాను ఎలా తొలగించాలి
- కాంతి మెరిసే వరకు మీ బీట్స్ వైర్లెస్లోని పవర్ బటన్ను నొక్కి పట్టుకోండి.

- మీ Chromebookలో, మీ స్క్రీన్ దిగువ-కుడి మూలన ఉన్న త్వరిత సెట్టింగ్ల ప్యానెల్కి వెళ్లండి.

- దీన్ని ఆన్ చేయడానికి బ్లూటూత్ చిహ్నంపై క్లిక్ చేయండి. మీ Chromebook స్వయంచాలకంగా సమీపంలోని పరికరాల కోసం వెతకడం ప్రారంభిస్తుంది.

- పరికరాల జాబితాలో మీ బీట్స్ వైర్లెస్ను కనుగొనండి.

- కనెక్ట్ ఎంచుకోండి.
- ఏవైనా అదనపు సూచనలను అనుసరించండి.
అందులోనూ అంతే. రెండు పరికరాలను కనెక్ట్ చేసిన తర్వాత, హెడ్ఫోన్లను ఉపయోగించడం సురక్షితమని మీకు తెలియజేయబడుతుంది. ఇప్పుడు మీరు మీ Chromebookలో ప్లే చేసే ఏదైనా వినడానికి మీ బీట్స్ వైర్లెస్ని ఉపయోగించవచ్చు.
అదనపు FAQ
నా పరికరం నా బీట్స్ వైర్లెస్కి కనెక్ట్ కాకపోతే నేను ఏమి చేయాలి?
బ్లూటూత్ కనెక్షన్తో సమస్యలు సంభవించే అవకాశం ఉంది. దీని అర్థం సాధారణంగా మీ PC, ల్యాప్టాప్ లేదా మొబైల్ ఫోన్ మీ బీట్స్ హెడ్ఫోన్లను గుర్తించలేవు. రెండు పరికరాలను జత చేసిన మొదటిసారి బాగా పనిచేసినప్పటికీ, మీరు వాటిని మళ్లీ కనెక్ట్ చేయలేకపోవచ్చు.
హెడ్ఫోన్లు నెమ్మదిగా మెరిసే రెడ్లైట్ను ఫ్లాషింగ్ చేయడం ప్రారంభించినప్పుడు ఇదే జరుగుతుందని మీకు తెలుస్తుంది. ఈ సమస్యను పరిష్కరించడానికి మీరు ప్రయత్నించగల కొన్ని విషయాలు ఇక్కడ ఉన్నాయి:
• గతంలో మీ హెడ్ఫోన్లు కనెక్ట్ చేయబడిన అన్ని పరికరాలలో బ్లూటూత్ని స్విచ్ ఆఫ్ చేయండి. ముందే చెప్పినట్లుగా, మీ బీట్స్ వైర్లెస్ ఒకేసారి ఒక పరికరానికి మాత్రమే కనెక్ట్ చేయబడుతుంది. చుట్టూ చాలా పరికరాలు ఉంటే, మీ హెడ్ఫోన్లు ఇప్పటికే వేరే పరికరానికి కనెక్ట్ చేయబడి ఉండవచ్చు.
• మీ పరికరంలో సిస్టమ్ అప్డేట్ల కోసం తనిఖీ చేయండి. మీ పరికరంలో అప్డేట్ చేయబడిన సిస్టమ్ లేకుంటే, ఇది బ్లూటూత్ కనెక్టివిటీతో సమస్యలను కలిగిస్తుంది.
• మీ హెడ్ఫోన్లను ఆఫ్ చేయండి. మీరు వాటిని ఆన్ చేసినప్పుడు, పవర్ బటన్ని ఎక్కువసేపు పట్టుకోండి.
• మీ బీట్స్ వైర్లెస్ హెడ్ఫోన్లు ఛార్జ్ చేయబడాలంటే తనిఖీ చేయండి. బ్యాటరీ తక్కువగా ఉంటే, మీకు కనెక్షన్తో కొన్ని సమస్యలు ఉండవచ్చు.
• మీ పరికరాన్ని పునఃప్రారంభించండి.
• మీ పరికరంలో మీ బ్లూటూత్ డ్రైవర్ ప్రారంభించబడిందని నిర్ధారించుకోండి. Windowsలో, పరికర నిర్వాహికికి వెళ్లి, ఆపై మీ పరికరాన్ని సౌండ్, వీడియో మరియు గేమ్ కంట్రోలర్ల విభాగంలో ప్రారంభించండి.
• మీ బ్లూటూత్ డ్రైవర్ను అప్డేట్ చేయండి.
• మీ iPhone, iPad లేదా Macలో సౌండ్ సెట్టింగ్లను తనిఖీ చేయండి.
• రెండు పరికరాలు అందుబాటులో ఉన్నాయని నిర్ధారించుకోండి.
బీట్స్ వైర్లెస్తో మీ శ్రవణ అనుభవాన్ని మెరుగుపరచండి
బీట్స్ వైర్లెస్ బ్లూటూత్ ఫంక్షన్ను కలిగి ఉన్న ఏదైనా పరికరంతో జత చేయవచ్చు. మీరు మీ పరికరంతో మీ బీట్స్ హెడ్ఫోన్లను జత చేసిన తర్వాత, మీరు వాటిని సంగీతం వినడానికి, చలనచిత్రాన్ని చూడటానికి, ఆన్లైన్ ఉపన్యాసాన్ని అనుసరించడానికి, వీడియో గేమ్లను ఆడటానికి మరియు అనేక ఇతర విషయాలకు ఉపయోగించవచ్చు. ఇప్పుడు, మీరు అధిక ఆడియో నాణ్యతను ఆస్వాదించవచ్చు, అన్ని సమయాలలో వైర్లలో చిక్కుకోవలసిన అవసరం లేదు.
మీరు ఎప్పుడైనా మీ బీట్స్ వైర్లెస్ని మరొక పరికరంతో కనెక్ట్ చేసారా? మీరు ఈ గైడ్ నుండి అదే దశలను అనుసరించారా? దిగువ వ్యాఖ్యల విభాగంలో మాకు తెలియజేయండి.