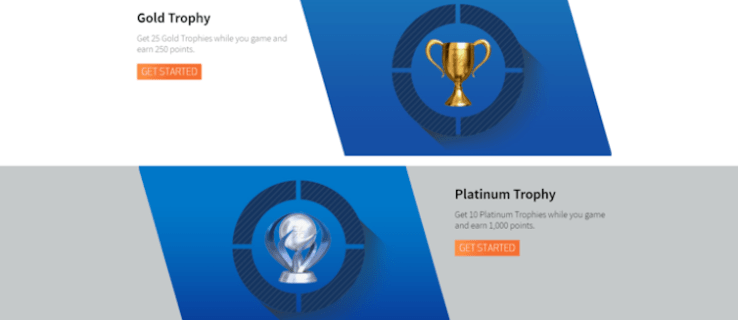ప్రయాణంలో పనిచేయడానికి ల్యాప్టాప్లు సరైన ఎంపిక, కానీ వాటి చిన్న డిస్ప్లేలు తరచూ కొంచెం అడ్డంకిగా అనిపిస్తాయి. రెండవ, మూడవ, లేదా నాల్గవ స్క్రీన్ను హుక్ చేయడం మీకు కొంచెం శ్వాస గదిని ఇవ్వడానికి సహాయపడుతుంది మరియు మీ పనిభారం మరింత నిర్వహించదగిన అనుభూతిని కలిగిస్తుంది.

ముఖ్యంగా, బహుళ ప్రదర్శనలను కలిగి ఉండటం అంటే, మీరు ఇకపై ఒక స్క్రీన్లో అనువర్తనాల మధ్య తిప్పాల్సిన అవసరం లేదు. ఉదాహరణకు, మీరు మీ ఇమెయిల్ క్లయింట్ను మీ ల్యాప్టాప్ యొక్క స్థానిక స్క్రీన్లో ప్రదర్శించవచ్చు మరియు ఫోటోషాప్ను పెద్ద బాహ్య మానిటర్లో అమలు చేయవచ్చు. మీరు స్లాక్కు అంకితం చేసిన ఒక మానిటర్ మరియు బ్రౌజింగ్ కోసం మరొకటి ఉండవచ్చు.
ఈ వ్యాసం మీ ల్యాప్టాప్ను మీ బాహ్య మానిటర్కు ఎలా కట్టిపడాలో మరియు మీకు కావలసిన విధంగా పని చేయడానికి డిస్ప్లేని ఎలా కాన్ఫిగర్ చేయాలో వివరిస్తుంది. వివిధ కనెక్షన్ల కోసం రిజల్యూషన్ పరిమితులపై వివరాలు మరియు మీ వీడియో ఇన్పుట్లు సరిపోలకపోతే సరైన అడాప్టర్ను కనుగొనడంలో సలహాలు కూడా ఉన్నాయి.
1. కనెక్షన్లను తనిఖీ చేయండి

మీరు విండోస్ ల్యాప్టాప్ కలిగి ఉంటే, బాహ్య డిస్ప్లేలను కనెక్ట్ చేయడం చాలా సులభం. మీకు ఏ రకమైన కేబుల్ అవసరమో నిర్ణయించడం మొదటి దశ. చాలా ఆధునిక ల్యాప్టాప్లలో HDMI, డిస్ప్లేపోర్ట్, మినీ-డిస్ప్లేపోర్ట్ లేదా USB టైప్-సి ఉంటుంది.
మానిటర్ మరియు ల్యాప్టాప్లోని ఇన్పుట్లు మరియు అవుట్పుట్లు సరిపోలితే, సంతోషకరమైన రోజులు: మీరు కొన్ని క్విడ్ కోసం కేబుల్ను కొనుగోలు చేయవచ్చు - ఈ సాధారణమైనవి అమెజాన్లో హెచ్డిఎంఐ ఆధిక్యం - మరియు రెండింటినీ కట్టిపడేశాయి. ఇన్పుట్లు సరిపోలకపోతే, లేదా మీరు మీ PC ని మీ మానిటర్కు కనెక్ట్ చేయడానికి ప్రయత్నించినట్లయితే మరియు చిత్రం లేకపోతే, ఎడాప్టర్లు మరియు కన్వర్టర్లపై మరింత సమాచారం కోసం క్రిందికి స్క్రోల్ చేయండి.
2. విస్తరించడానికి లేదా నకిలీ చేయడానికి ఎంచుకోండి
మీరు మీ కేబుల్ను పొందిన తర్వాత, మానిటర్ మరియు ల్యాప్టాప్లోకి ప్లగ్ చేస్తే, విండోస్ వైపు విషయాలు సూటిగా ఉంటాయి. విండోస్ 8 లేదా 10 లో, WIN-P నొక్కండి, మీకు నాలుగు ఎంపికలు ఇవ్వబడతాయి, ఇవి కుడి వైపున ఉన్న మెనులో పాప్ అవుట్ అవుతాయి.
మీ ల్యాప్టాప్కు రెండవ స్క్రీన్ను ఎలా కనెక్ట్ చేయాలి: కనెక్షన్లను తనిఖీ చేయండి
ప్రొజెక్టర్ ద్వారా ప్రదర్శనను ప్రదర్శించడానికి లేదా చలన చిత్రాన్ని ప్లే చేయడానికి నకిలీ లేదా రెండవ స్క్రీన్ మాత్రమే ఎంపికలను ఉపయోగించండి. అయితే, పని కోసం, మీకు అవసరమైన ఎంపిక విస్తరించు. ఈ సెట్టింగ్ మీ మొత్తం డెస్క్టాప్ను స్క్రీన్లపై విస్తరించడానికి మరియు విండోస్ మరియు ఇతర వస్తువులను ఒకదాని నుండి మరొకదానికి లాగడానికి అనుమతిస్తుంది.
విండోస్ 7 యొక్క వినియోగదారులు వేరే విధానాన్ని అనుసరించాలి. డెస్క్టాప్లో ఎక్కడైనా కుడి-క్లిక్ చేసి, స్క్రీన్ రిజల్యూషన్ను ఎంచుకుని, ఆపై బహుళ డిస్ప్లేల డ్రాప్-డౌన్ మెను నుండి ఈ డిస్ప్లేలను విస్తరించండి ఎంచుకోండి, మరియు సరి క్లిక్ చేయండి లేదా వర్తించు క్లిక్ చేయండి.

గమనిక: ఇవన్నీ తర్వాత మీ మానిటర్ మీ ల్యాప్టాప్ అవుట్పుట్ను స్వయంచాలకంగా ప్రదర్శించకపోతే, సరైన ఇన్పుట్కు మాన్యువల్గా మారడానికి మానిటర్ నియంత్రణలను ఉపయోగించడం అవసరం.
3. పొజిషనింగ్ను ఫైన్-ట్యూన్ చేయండి
అప్రమేయంగా, విండోస్ ల్యాప్టాప్ యొక్క అంతర్నిర్మిత స్క్రీన్ను ఎడమ వైపుకు మరియు బాహ్య మానిటర్ను కుడి వైపుకు ఉంచుతుంది, అనగా మీరు మానిటర్కు నావిగేట్ చేసేటప్పుడు కర్సర్ను అంతర్గత స్క్రీన్ యొక్క కుడి వైపు నుండి తరలించాలి. మీకు ఇతర మార్గాల్లో విషయాలు ఉంటే, మానిటర్ ఎడమ వైపున ఉంచబడినందున మీరు చిన్న సర్దుబాటు చేయాలి.
విండోస్ డెస్క్టాప్లో, కుడి క్లిక్ చేసి స్క్రీన్ రిజల్యూషన్ ఎంచుకోండి. తరువాత, కనిపించే డైలాగ్ బాక్స్లో, స్క్రీన్ చిహ్నాలు (1, 2, మొదలైనవిగా లెక్కించబడిన స్క్రీన్లు) మీ వర్క్స్పేస్లో కనిపించే విధంగా సరైన క్రమంలో / స్థితిలో ఉండే వరకు క్లిక్ చేసి లాగండి. ఏ స్క్రీన్ మొదటి మరియు రెండు అని మీకు తెలియకపోతే, గుర్తించు బటన్ నొక్కండి మరియు ఇది ప్రతి స్క్రీన్లో సంఖ్యలను ప్రదర్శిస్తుంది.

విండోస్ మిమ్మల్ని ఎడమ మరియు కుడి కాన్ఫిగరేషన్లకు పరిమితం చేయదని మీరు గమనించవచ్చు; మీరు మానిటర్ను కూడా అమర్చవచ్చు, తద్వారా ఇది మీ ల్యాప్టాప్ పైన లేదా దాని క్రింద ఉంటుంది. మీరు స్క్రీన్ల స్థానాన్ని కూడా చక్కగా ట్యూన్ చేయవచ్చు, తద్వారా వివిధ విండోస్ మరియు ఇతర అంశాలు రెండు స్క్రీన్లను విస్తరించి సరిపోతాయి.
లెజెండ్స్ యూజర్ నేమ్ యొక్క లీగ్ ఎలా మార్చాలి
4. వీడియో ఎడాప్టర్లు మరియు యుఎస్బి-సి సమస్యలను పరిష్కరించండి

మీకు DVI మరియు HDMI, HDMI మరియు డిస్ప్లేపోర్ట్ లేదా VGA మరియు పై కనెక్షన్లు ఉంటే, భయపడవద్దు. DVI-to-VGA, HDMI-to-DVI, లేదా కొన్ని ఇతర అడాప్టర్ లేదా కన్వర్టర్ వంటి ద్వంద్వ-ప్రయోజన కేబుల్ ఉపయోగించి మీరు ఇప్పటికీ బహుళ స్క్రీన్లను కనెక్ట్ చేయవచ్చు. డేటా, వీడియో మరియు ఛార్జింగ్ సామర్థ్యాలను మోసుకెళ్ళే విషయాలను మరింత క్లిష్టతరం చేయడానికి పెరుగుతున్న ల్యాప్టాప్లు USB టైప్-సి సాకెట్ను ఉపయోగిస్తాయి.
ఆపిల్ మాక్బుక్లో కేవలం ఒక యుఎస్బి టైప్-సి సాకెట్ మాత్రమే ఉంది, కానీ ఇది అన్నింటికీ ఉపయోగించబడుతుంది, కాబట్టి మీరు బ్యాకప్ కోసం రెండవ మానిటర్ లేదా యుఎస్బి హార్డ్ డిస్క్కు కనెక్ట్ చేయాలనుకుంటే మీరు మల్టీ-అడాప్టర్ను జోడించాలి. . కొత్త మాక్బుక్ ప్రో ల్యాప్టాప్లు రెండు నుండి నాలుగు యుఎస్బి టైప్-సి పోర్ట్లను కలిగి ఉన్నాయి మరియు మెరుగైన సౌలభ్యాన్ని అందిస్తాయి.
USB టైప్-సి తెలివైనది, కానీ మీ ల్యాప్టాప్లోని పోర్ట్ ఏమి చేయగలదో మరియు చేయలేదో ఎల్లప్పుడూ స్పష్టంగా లేదు. నిజమే, కొన్ని పరికరాలు USB 2 కనెక్టివిటీ మరియు విద్యుత్ బదిలీకి మాత్రమే మద్దతు ఇస్తాయి మరియు వీడియో సిగ్నల్ను కలిగి ఉండవు. దీనికి విరుద్ధంగా, ఇతరులు USB 3 వరకు ఆఫర్ చేస్తారు, కానీ మానిటర్లోకి ప్రవేశించడానికి మిమ్మల్ని అనుమతించరు. అయ్యో, మీ ల్యాప్టాప్ ఉపయోగించే యుఎస్బి కంట్రోలర్ హార్డ్వేర్ కోసం ప్రయత్నించడం లేదా స్పెసిఫికేషన్లను తనిఖీ చేయడం మించి చెప్పడానికి మార్గం లేదు.
యుఎస్బి-సి స్పెసిఫికేషన్లలో కూడా వైవిధ్యాలు ఉన్నాయి: 2016 మాక్బుక్ ప్రో ల్యాప్టాప్లతో సరఫరా చేయబడిన థండర్బోల్ట్ 3 యుఎస్బి-సి కేబుల్, ఉదాహరణకు, డేటా మరియు శక్తిని మాత్రమే ప్రసారం చేస్తుంది.

మీ మాక్బుక్ ప్రోను మీ మానిటర్కు కనెక్ట్ చేయడానికి మీరు అదే కేబుల్ను ఉపయోగించడానికి ప్రయత్నిస్తే, మీకు అదృష్టం ఉండదు. మళ్ళీ, ట్రయల్ మరియు లోపం దాటి చెప్పడానికి లేదా ప్రత్యేకంగా వీడియో-అనుకూల కేబుల్ కొనడానికి మార్గం లేదు.

అదృష్టవశాత్తూ, USB టైప్-సి సాపేక్షంగా క్రొత్త ప్రమాణం అయినప్పటికీ, కేబుల్స్ చాలా చౌకగా ఉంటాయి. మీకు యుఎస్బి టైప్-సి అడాప్టర్కు హెచ్డిఎమ్ఐ అవసరమైతే, ఉదాహరణకు, మీ టైప్-సి చివరలో హెచ్డిఎమ్ఐ అడాప్టర్కు చిన్న యుఎస్బి టైప్-సి అటాచ్ చేయడాన్ని మీరు పట్టించుకోకపోతే, అమెజాన్లో తక్కువ-ధర కన్వర్టర్ను పొందవచ్చు. కేబుల్.
అయితే, బదులుగా బహుళ-అడాప్టర్ను కొనుగోలు చేయడం మంచిది, ఇది మీకు మరింత సౌలభ్యాన్ని ఇస్తుంది. ఈ కనెక్టర్లు ఒకదానికొకటి ఎడాప్టర్ల కంటే కొంచెం ఖరీదైనవి, కానీ అవి బ్యాంకును విచ్ఛిన్నం చేయవు మరియు అవి మీ మానిటర్, మీ ప్రామాణిక USB ఉపకరణాలు మరియు పవర్ ఇన్పుట్ కోసం కనెక్షన్లను మీకు అందిస్తాయి.
5. ప్రదర్శన నాణ్యతను సర్దుబాటు చేయండి
అయితే, మీ కేబుల్ లేదా అడాప్టర్ ఎంపికకు మరో అంశం ఉంది. మీ ద్వితీయ మానిటర్ యొక్క స్పెసిఫికేషన్లను బట్టి, కొన్ని వీడియో కనెక్షన్లు మానిటర్ యొక్క స్థానిక రిజల్యూషన్ వద్ద చిత్రాలను ప్రదర్శించలేకపోవచ్చు.
మీరు ఇప్పటికీ మానిటర్ను ద్వితీయ ప్రదర్శనగా కనెక్ట్ చేయగలిగినప్పటికీ, స్క్రీన్ విస్తరించిందని లేదా దాని కంటే ఎక్కువ అస్పష్టంగా కనిపిస్తుందని మీరు కనుగొనవచ్చు. WQHD (2,560 x 1,440 పిక్సెల్) లేదా 4K (3,840 x 2,160 పిక్సెల్) తీర్మానాలను అందించే చాలా సరసమైన వినియోగదారు మానిటర్లు, మీ నిర్దిష్ట పరికరంలో ఉత్తమ నాణ్యతను పొందడానికి సరైన ఎంపిక చేసుకోవడం విలువ.

VGA కనెక్షన్ యొక్క గరిష్ట రిజల్యూషన్కు కఠినమైన పరిమితి లేనప్పటికీ, ల్యాప్టాప్ గ్రాఫిక్స్ కార్డులు తరచుగా 2,048 x 1,536 చుట్టూ ఉంటాయి. VGA కేబుల్ ద్వారా చిత్రాలు డిజిటల్ కనెక్షన్ కాకుండా అనలాగ్ సిగ్నల్ అయినందున చిత్రాలు మృదువుగా మరియు తక్కువ పదునుగా కనిపిస్తాయని తెలుసుకోవడం విలువ.
DVI కనెక్షన్ మంచి ఎంపిక, దీనికి కారణం ఇది డిజిటల్ కనెక్షన్, కానీ మీరు ఇంకా జాగ్రత్తగా ఉండాలి. మీరు 1,920 x 1,200 పైన ఉన్న తీర్మానాలను ఉపయోగించాలనుకుంటే, మీకు ల్యాప్టాప్లో డ్యూయల్-లింక్ DVI కేబుల్ మరియు డ్యూయల్-లింక్ అనుకూలమైన కనెక్టర్ రెండూ అవసరం. ద్వంద్వ-లింక్ (ఎడమ) మరియు సింగిల్-లింక్ కేబుల్ (కుడి) మధ్య వ్యత్యాసాన్ని చూడటానికి క్రింది చిత్రాన్ని చూడండి.

అదేవిధంగా, జనాదరణ పొందిన పూర్తి HD రిజల్యూషన్ (1,920 x 1,080 పిక్సెల్స్), మరియు HDMI 1.4 మరియు HDMI 2.0 ఇప్పుడు 4K రిజల్యూషన్లకు మద్దతు ఇస్తున్న మానిటర్లు మరియు డిస్ప్లేలకు HDMI 1.3 స్టాండర్డ్ మద్దతునిచ్చినప్పటికీ, మీ ల్యాప్టాప్ మరియు మానిటర్ రెండూ మద్దతు ఇవ్వాలి కనెక్షన్ పని చేయడానికి ప్రమాణం. మీకు HDMI 1.2 లేదా అంతకుముందు పోర్ట్తో పోర్టబుల్ కంప్యూటర్ ఉంటే, మీరు సెకండరీ మానిటర్ రిజల్యూషన్ను 1,920 x 1,200 కన్నా ఎక్కువ నెట్టలేరు.
డిస్ప్లేపోర్ట్ బంచ్ యొక్క అత్యంత సరళమైన కనెక్షన్ (యుఎస్బి టైప్-సి వలె, ఇది కేవలం డిస్ప్లేపోర్ట్ లేదా హెచ్డిఎమ్ఐ కనెక్షన్ కోసం క్యారియర్ కాబట్టి). పాత డిస్ప్లేపోర్ట్ 1.1 ప్రమాణం కూడా 30Hz వద్ద 4K రిజల్యూషన్లకు మద్దతు ఇస్తుంది. ఆ స్పెసిఫికేషన్ ఆన్స్క్రీన్ ఫ్రేమ్రేట్ను జెర్కీ 30 ఎఫ్పిఎస్కు పరిమితం చేస్తుంది. కాబట్టి, సినిమాలు చక్కగా కనిపిస్తున్నప్పటికీ, ఇది 4 కె గేమింగ్కు తగినది కాదు. డిస్ప్లేపోర్ట్ 1.2 మృదువైన 60Hz రిఫ్రెష్ రేటుతో 4K కి మద్దతును జోడిస్తుంది.
ఇటీవలి ప్రమాణం, డిస్ప్లేపోర్ట్ 1.3, 8 కె (7,680 x 4,320 పిక్సెల్స్) కు మద్దతును జతచేస్తుంది. కొన్ని ల్యాప్టాప్లు మరియు గ్రాఫిక్స్ కార్డులతో, వేర్వేరు అవుట్పుట్లు వేర్వేరు తీర్మానాలు మరియు రిఫ్రెష్ రేట్లకు మద్దతు ఇస్తాయి. అందువల్ల, ఏదైనా కేబుల్స్ లేదా ఎడాప్టర్లను కొనుగోలు చేయడానికి ముందు ఏ కనెక్షన్ అత్యంత సామర్థ్యం కలిగి ఉందో చూడటం విలువ. మీకు సరైనది లభించకపోతే, మీరు తక్కువ రిజల్యూషన్ మరియు రిఫ్రెష్ రేట్తో ముగించవచ్చు, మంచి నాణ్యతను అందించగల మానిటర్ ద్వారా ఉత్పత్తి చేయబడుతుంది.
మీకు థండర్ బోల్ట్ కనెక్షన్తో ఇటీవలి ఆపిల్ ల్యాప్టాప్ లేదా డెస్క్టాప్ లభిస్తే, ఏదైనా అనుకూలమైన మానిటర్కు కనెక్ట్ అవ్వడానికి మీరు 'మినీ డిస్ప్లేపోర్ట్-టు-డిస్ప్లేపోర్ట్' కేబుల్ (లేదా డిస్ప్లేపోర్ట్ అడాప్టర్) ను ఉపయోగించవచ్చని గుర్తుంచుకోండి-మానిటర్ లేదు థండర్ బోల్ట్ ఇన్పుట్ అవసరం లేదు. మీరు అమెజాన్లో కొన్ని డాలర్లకు ‘మినీ డిస్ప్లేపోర్ట్-టు-డిస్ప్లేపోర్ట్’ కేబుల్ను ఎంచుకోవచ్చు.
6. రెండు లేదా అంతకంటే ఎక్కువ మానిటర్లను కనెక్ట్ చేయండి
అనేక సందర్భాల్లో, మీ ల్యాప్టాప్కు రెండు (లేదా అంతకంటే ఎక్కువ) మానిటర్లను కనెక్ట్ చేయడం చాలా వీడియో అవుట్పుట్లలోకి ప్లగ్ చేసినంత సులభం. మీ పోర్టబుల్ PC వయస్సు మరియు లోపల ఉన్న గ్రాఫిక్స్ చిప్సెట్ ఆధారంగా, హార్డ్వేర్ పరిమితులు ఉండవచ్చు, అలా చేయకుండా మిమ్మల్ని నిరోధించవచ్చు. పాత ల్యాప్టాప్లు రెండు డిస్ప్లేలకు మాత్రమే మద్దతు ఇవ్వగలవు: ల్యాప్టాప్ డిస్ప్లే మరియు సెకండరీ మానిటర్. క్రొత్త నమూనాలు మూడు బాహ్య ప్రదర్శనలను అనుమతించవచ్చు. అల్ట్రాబుక్స్, హైబ్రిడ్లు మరియు టాబ్లెట్లు వంటి ఇతర పరికరాలు ఒక ప్రదర్శన అవుట్పుట్ మాత్రమే కలిగి ఉండటం ద్వారా పరిమితం చేయబడవచ్చు లేదా బహుశా ఏదీ ఉండవు.
అయినప్పటికీ, మీరు ఇప్పటికే అన్ని కనెక్షన్లను ఉపయోగించినప్పటికీ అదనపు మానిటర్ను జోడించే మార్గాలు ఉన్నాయి లేదా మీ ల్యాప్టాప్లో పని చేసే వీడియో అవుట్పుట్ లేదు.

డిస్ప్లేపోర్ట్ 1.2 కనెక్షన్ ఉన్న పరికరాల కోసం, కొన్ని ఎంపికలు ఉన్నాయి. మొదట, మీరు మీ సింగిల్ కనెక్షన్ను బహుళ అవుట్పుట్లుగా విభజించే డిస్ప్లేపోర్ట్ హబ్ను కొనుగోలు చేయవచ్చు. ఈ స్ప్లిటర్లు చౌకైనవి కావు, అయితే అవి అందుబాటులో ఉన్న డిస్ప్లేపోర్ట్ కనెక్షన్ను రెండు 2,560 x 1,600 మానిటర్లకు మరియు మూడవ 1,920 x 1,200 డిస్ప్లేను ఒకేసారి శక్తివంతం చేయడానికి అనుమతిస్తాయి. డైసీ-చైన్ ఫంక్షనాలిటీతో మానిటర్ను కొనుగోలు చేయడం మరొక ఎంపిక: అనుకూలమైన మానిటర్లు ఒకే డిస్ప్లేపోర్ట్ కనెక్షన్ ద్వారా బహుళ మానిటర్లను కనెక్ట్ చేయడానికి మిమ్మల్ని అనుమతించడానికి వెనుక వైపున డిస్ప్లేపోర్ట్ అవుట్పుట్ను ఉపయోగిస్తాయి.
మీకు పని చేసే వీడియో కనెక్షన్లు లేకుండా పాత ల్యాప్టాప్ లేదా పరికరం లభించినప్పటికీ, మీకు కావలసిందల్లా మరొక ప్రదర్శనను జోడించడానికి విడి USB పోర్ట్. మార్కెట్లో డివిఐ, విజిఎ, లేదా హెచ్డిఎమ్ఐ కన్వర్టర్లకు సహేతుకమైన ధర గల యుఎస్బి ఉన్నాయి, ఇవి అదనపు మానిటర్ను జోడించడానికి మిమ్మల్ని అనుమతిస్తాయి. మీకు విండోస్ 7 మరియు అంతకుముందు డ్రైవర్లు అవసరం కావచ్చు, కాని విండోస్ 8 పరికరాలు వాటిని స్వయంచాలకంగా తీయాలి.
మీరు ఏమి చేయాలని నిర్ణయించుకున్నా, బహుళ మానిటర్లను కనెక్ట్ చేసేటప్పుడు మేము ఇంతకు ముందు చెప్పిన రిజల్యూషన్ సమస్య గురించి ఆలోచించేలా చూసుకోండి. ఉదాహరణకు, మీరు ఒకేసారి 4 కె మానిటర్ మరియు 1,920 x 1,080 మానిటర్ను అమలు చేయాలనుకుంటే, 4 కె మానిటర్ను వీడియో కనెక్షన్కు లింక్ చేయాలని నిర్ధారించుకోండి, ఇది అత్యధిక మరియు ఆదర్శంగా స్థానిక, రిజల్యూషన్ను ఉపయోగించడానికి అనుమతిస్తుంది. వాటిని తప్పుడు మార్గంలో పొందండి మరియు మీరు మీ ప్రదర్శన నుండి ఉత్తమమైనవి పొందలేరు.