Rokuలోని స్క్రీన్ మిర్రరింగ్ ఫీచర్ మీ Windows కంప్యూటర్ నుండి మీ Rokuకి కంటెంట్ను ప్రసారం చేయడానికి మిమ్మల్ని అనుమతిస్తుంది. Roku మీ కంప్యూటర్ను ప్రతిబింబించడంలో విఫలమవడం అనేక లోపాల వల్ల కావచ్చు. వీటిలో కాలం చెల్లిన ఆపరేటింగ్ సిస్టమ్, ఒకదానితో ఒకటి మాట్లాడుకునే పరికరాలతో ఇబ్బంది లేదా పాత డ్రైవర్లు ఉన్నాయి. సరైన పరిష్కారాన్ని కనుగొనడం కోసం కొంత స్లీటింగ్ పట్టవచ్చు, కానీ మీరు ప్రయత్నించడానికి అనేక సరళమైన పరిష్కారాలు ఉన్నాయి.

ఈ సమస్యలను ఎలా పరిష్కరించాలో తెలుసుకోవడానికి క్రింది కథనాన్ని చదవండి మరియు మీ Roku మీ కంప్యూటర్ను మళ్లీ ప్రతిబింబించేలా చేయండి.
Roku స్క్రీన్ మిర్రరింగ్ Windows 11తో పనిచేయడం లేదు
Windows 11 లోపంతో Roku స్క్రీన్ మిర్రరింగ్ చాలా సాధారణం. ఈ సమస్య సంభవించే అత్యంత తరచుగా కారణాలకు ఇక్కడ కొన్ని పరిష్కారాలు ఉన్నాయి.
Windows 11ని నవీకరించండి
మీ ఆపరేటింగ్ సిస్టమ్ పాతది అయినప్పుడు, ఏదైనా జత చేసిన పరికరంతో సమర్థవంతంగా మాట్లాడటంలో కంప్యూటర్ ముఖ్యమైన సమస్యలను కలిగి ఉండవచ్చు. భద్రతా ప్రమాదాల కారణంగా కొన్ని పరికరాలు పాత కంప్యూటర్లతో కమ్యూనికేషన్ను ఆపివేస్తాయి. మీ కంప్యూటర్ కొన్ని రోజులు మాత్రమే గడువు ముగిసినప్పటికీ ఇది జరగవచ్చు. మీ Windows 11 ఆపరేటింగ్ సిస్టమ్ను అప్డేట్ చేయడానికి, క్రింది దశలను చూడండి.
- ఎడమ చేతి దిగువ మూలలో ప్రారంభ మెనుపై క్లిక్ చేయండి.

- 'సెట్టింగ్లు' ఎంచుకోండి.

- 'Windows నవీకరణ' పై క్లిక్ చేయండి.

- నవీకరణ అందుబాటులో ఉంటే, అది స్క్రీన్పై కనిపిస్తుంది.
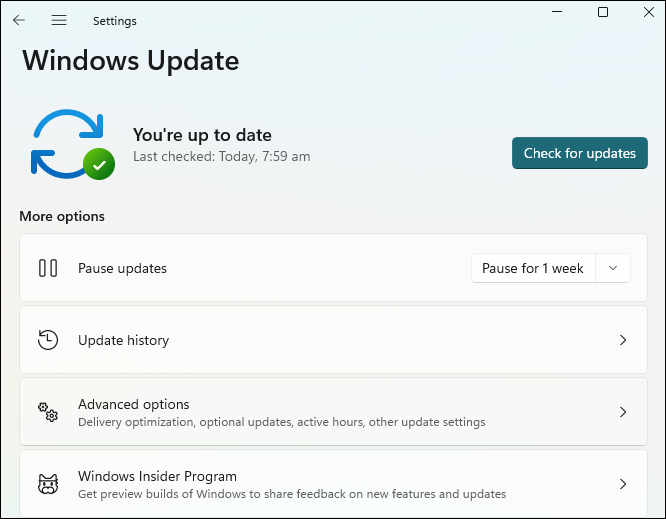
- మీ సిస్టమ్ను అప్డేట్ చేయడానికి ప్రాంప్ట్లను అనుసరించండి.
- మీ కంప్యూటర్ని పునఃప్రారంభించండి.

మీ కంప్యూటర్ పునఃప్రారంభించబడిన తర్వాత, అది తాజాగా ఉంటుంది. ఇది లోపానికి కారణమైతే Roku మళ్లీ ప్రతిబింబించడం ప్రారంభించాలి.
Windows 11లో Rokuని అన్పెయిర్ చేయండి
Windows 11 మరియు Roku కొన్నిసార్లు ఒకరితో ఒకరు మాట్లాడుకోవడం మానేయవచ్చు. కంప్యూటర్ మరియు Roku రెండూ కనెక్ట్ అయ్యాయని అనుకుంటాయి, కానీ కనెక్షన్ పని చేయడం లేదు లేదా బలహీనంగా ఉంది. దీన్ని పరిష్కరించడానికి ఉత్తమ మార్గం Rokuని మాన్యువల్గా మీ కంప్యూటర్కు అన్పెయిర్ చేయడం మరియు జత చేయడం. మీ Rokuని అన్పెయిర్ చేయడానికి మరియు మళ్లీ జత చేయడానికి దిగువ దశలను అనుసరించండి.
నా దగ్గర ఉన్న రామ్ ఎలా చెప్పగలను
- ఎడమ చేతి దిగువ మూలలో, ప్రారంభ మెనుని క్లిక్ చేయండి.

- 'సెట్టింగ్లు'పై క్లిక్ చేయండి.

- 'బ్లూటూత్ & పరికరాలు' ఎంచుకోండి.
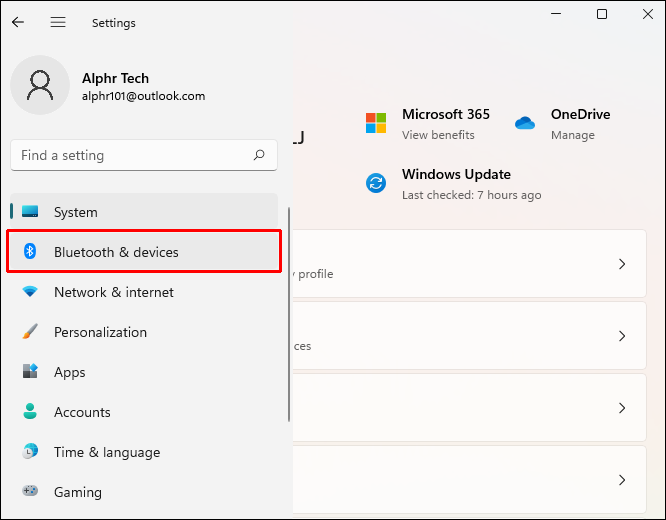
- 'ఇతర పరికరాలు'కి నావిగేట్ చేయండి.
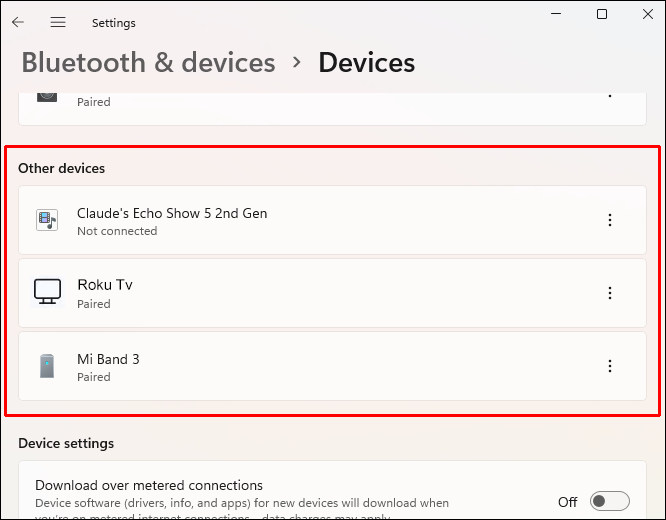
- మీ Roku పరికరాన్ని కనుగొని దాన్ని ఎంచుకోండి. ఆపై 'తొలగించు' పై క్లిక్ చేయండి.
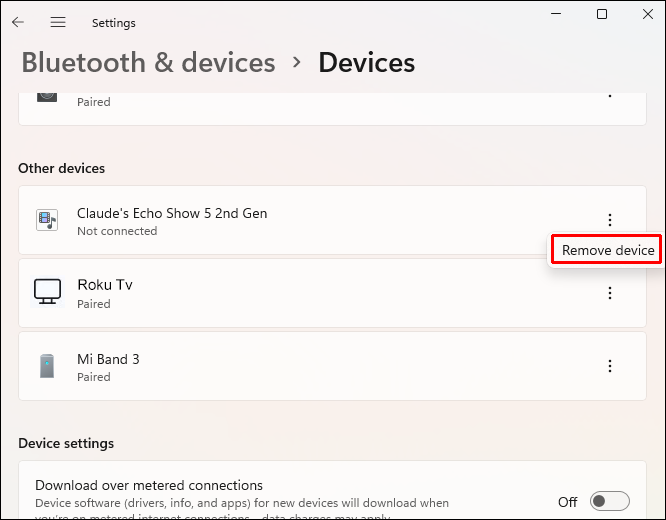
- 'బ్లూటూత్ & పరికరాలు'కి తిరిగి వెళ్లండి. 'పరికరాన్ని జోడించు' క్లిక్ చేయండి.
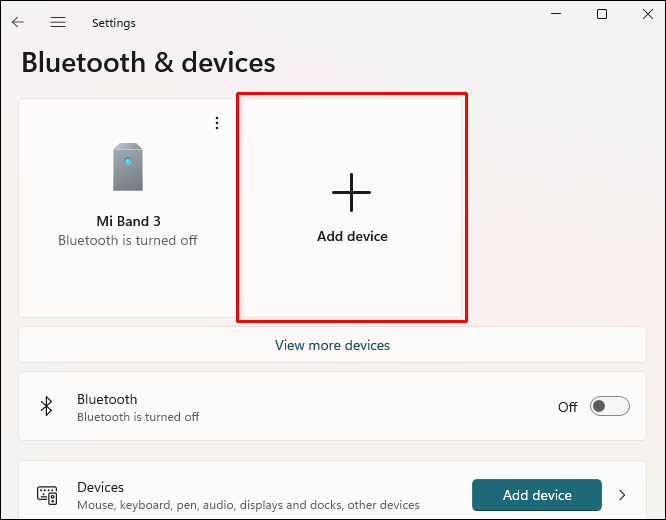
- Roku కనిపించినప్పుడు, దాన్ని మీ కంప్యూటర్తో జత చేయడానికి దాన్ని ఎంచుకోండి.
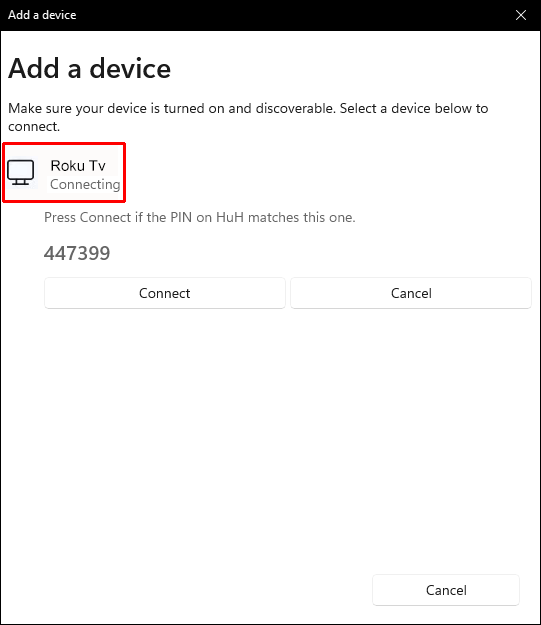
- జత చేయడానికి ప్రాంప్ట్లను అనుసరించండి.
ఇది మిర్రరింగ్ ఎర్రర్కు మూలం అయితే, మీ Roku మరియు కంప్యూటర్ వాటి కనెక్షన్ని తిరిగి పొంది ఉండాలి.
వైర్లెస్ నెట్వర్క్ డ్రైవర్ను నవీకరించండి
మీ వైర్లెస్ నెట్వర్క్ డ్రైవర్ గడువు ముగిసినట్లయితే, మీ కంప్యూటర్ ఇంటర్నెట్కు సంబంధించిన ఏదైనా పనితో సరిగ్గా పనిచేయదు. మీ కంప్యూటర్ మరియు Roku ఒకే Wi-Fiకి కనెక్ట్ చేయడం ద్వారా ఒకదానికొకటి కనుగొని జత చేస్తాయి కాబట్టి, వాటి కనెక్షన్ విఫలమవుతుంది. Windows 11లో మీ వైర్లెస్ నెట్వర్క్ డ్రైవర్ను నవీకరించడానికి, ఈ దశలను అనుసరించండి.
ఫాస్ట్ టాబ్ / విండో క్లోజ్
- విండోస్ స్టార్ట్ మెనూపై రైట్ క్లిక్ చేయండి.

- పాప్-అప్ మెను నుండి, 'సెట్టింగ్లు' ఎంచుకోండి.

- ఒక కొత్త విండో పాపప్ అవుతుంది. ఎడమ వైపున, 'Windows అప్డేట్' పై క్లిక్ చేయండి.

- 'అధునాతన ఎంపికలు' పై క్లిక్ చేయండి.
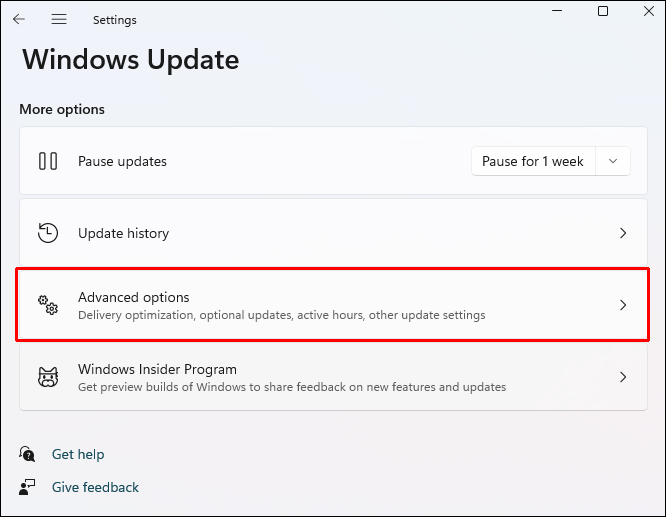
- 'అదనపు ఎంపికలు' విభాగాన్ని కనుగొని, 'ఐచ్ఛిక నవీకరణలు' క్లిక్ చేయండి.
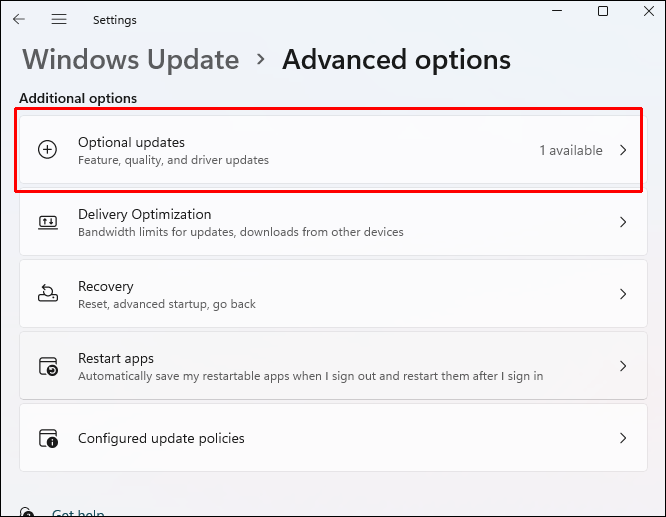
- మీరు Wi-Fi అడాప్టర్ కోసం డ్రైవర్ను చూడాలి. దాని ప్రక్కన ఉన్న పెట్టెను తనిఖీ చేయండి.
- 'డౌన్లోడ్ & ఇన్స్టాల్ చేయి'పై క్లిక్ చేయండి.
- మీ కంప్యూటర్ని పునఃప్రారంభించండి.

మీ కంప్యూటర్ పునఃప్రారంభించబడిన తర్వాత, డ్రైవర్ అధికారికంగా నవీకరించబడుతుంది. ఇది సమస్య అయితే, Roku మీ కంప్యూటర్ను మళ్లీ ప్రతిబింబించాలి.
Roku స్క్రీన్ మిర్రరింగ్ Windows 10తో పనిచేయడం లేదు
Windows 10తో Roku స్క్రీన్ మిర్రరింగ్ పనిచేయకపోవడానికి అనేక కారణాలు ఉండవచ్చు. మీరు ప్రయత్నించగల పరిష్కారాలు క్రింద ఉన్నాయి. ఈ పరిష్కారాలు ఈ లోపం యొక్క అత్యంత సాధారణ మూలాలను పరిష్కరిస్తాయి.
Windows 10ని నవీకరించండి
మీ కంప్యూటర్ ఆపరేటింగ్ సిస్టమ్ పాతది అయినట్లయితే మీ కంప్యూటర్ మరియు Roku మధ్య కనెక్షన్ విచ్ఛిన్నం కావడం సర్వసాధారణం. కొన్నిసార్లు ఇది లక్షణాల సమస్య, మరియు ఇతర సమయాల్లో భద్రత కారణంగా కావచ్చు. ఆపరేటింగ్ సిస్టమ్ ఎంత పాతది అయినప్పటికీ ఇది మీకు కూడా జరగవచ్చు. లోపాలను కలిగించడానికి కేవలం కొన్ని రోజులు సరిపోతుంది. మీ Windows 10 ఆపరేటింగ్ సిస్టమ్ను నవీకరించడానికి, ఈ దశలను అనుసరించండి.
- మీ కీబోర్డ్లోని Windows + R కీలను నొక్కండి.

- 'ఓపెన్' అని లేబుల్ చేయబడిన పెట్టెలో '
ms-settings:windowsupdate' అని టైప్ చేయండి. 'సరే' క్లిక్ చేయండి.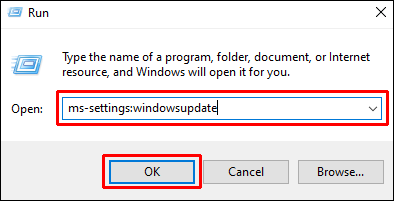
- 'Windows అప్డేట్' బాక్స్ తెరవబడుతుంది. 'నవీకరణల కోసం తనిఖీ చేయి'పై క్లిక్ చేయండి.
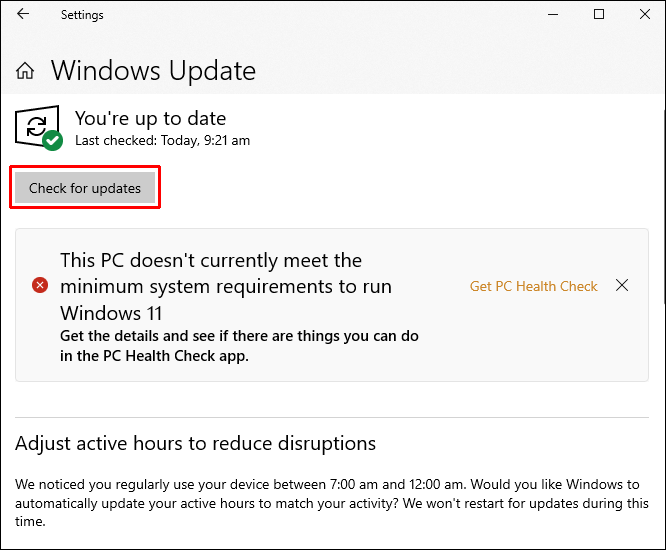
- నవీకరణ అందుబాటులో ఉంటే, అది స్క్రీన్పై కనిపిస్తుంది.
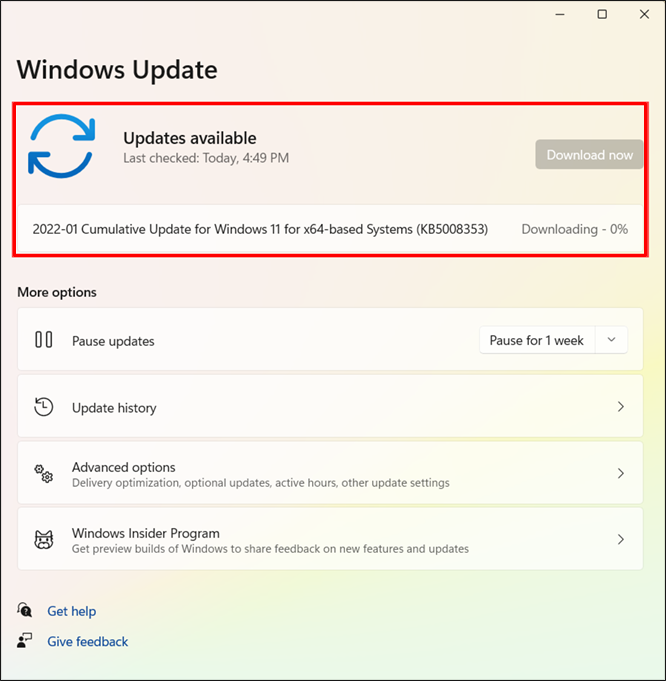
- మీ సిస్టమ్ను అప్డేట్ చేయడానికి ప్రాంప్ట్లను అనుసరించండి.
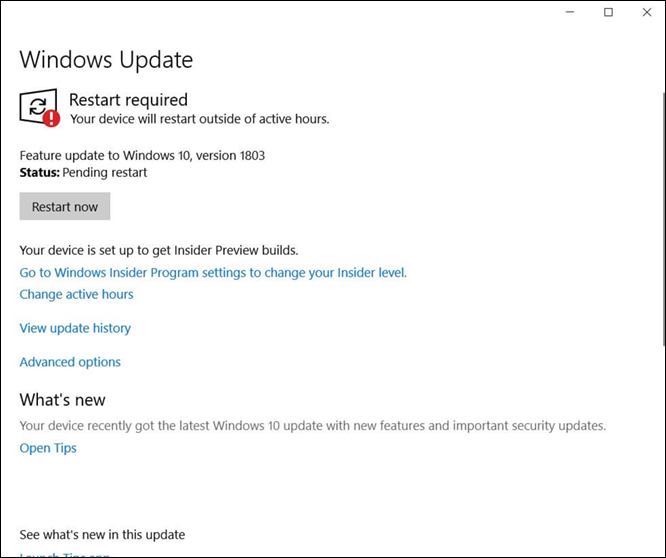
- మీ కంప్యూటర్ని పునఃప్రారంభించండి.

మీ కంప్యూటర్ పునఃప్రారంభించబడినప్పుడు, మీ సిస్టమ్ తాజాగా ఉంటుంది. ఇది ఎర్రర్కు మూలం అయితే మీ Roku మీ కంప్యూటర్ను ప్రతిబింబించడం ప్రారంభిస్తుంది.
Windows 10లో Rokuని అన్పెయిర్ చేయండి
Windows 10 పరికరం ఇప్పటికీ జత చేయబడిందని కంప్యూటర్ చెప్పినప్పటికీ, పరికరం ఇప్పటికీ ఉందని గుర్తించలేకపోవడం సర్వసాధారణం. కొన్నిసార్లు కనెక్షన్ చెదిరిపోతుంది లేదా ఇద్దరూ ఒకరితో ఒకరు మాట్లాడుకోలేనంత బలహీనంగా ఉంటుంది. మీ Rokuని అన్పెయిర్ చేయడానికి క్రింది దశలను అనుసరించండి మరియు బలమైన కనెక్షన్ని రీస్టాబ్లిష్ చేయడానికి దాన్ని మళ్లీ జత చేయండి.
- మీ కీబోర్డ్లోని Windows + R కీలను నొక్కండి.

- పెట్టెలో, “
ms-settings:connecteddevices” అని టైప్ చేసి, “సరే” క్లిక్ చేయండి.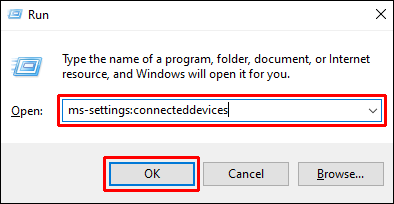
- 'ఇతర పరికరాలు'కి నావిగేట్ చేయండి. మీ Roku పరికరాన్ని కనుగొని దాన్ని ఎంచుకోండి. 'పరికరాన్ని తీసివేయి' ఎంపికను ఎంచుకోండి.
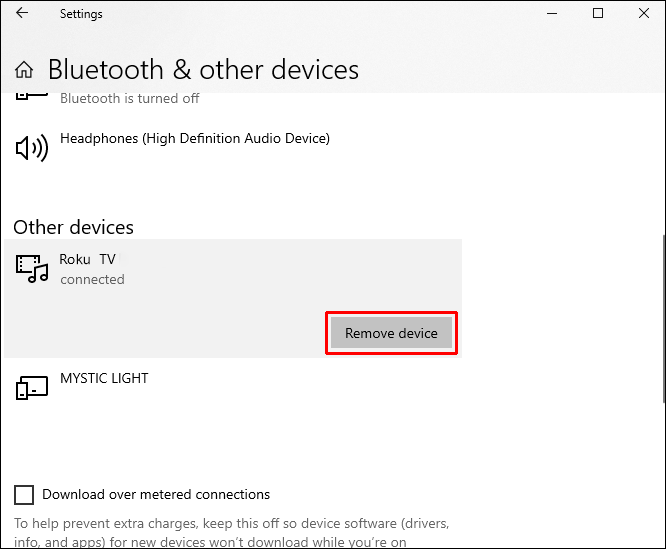
- మీరు Rokuని తొలగించినప్పుడు, ఒక మెను కనిపిస్తుంది. “బ్లూటూత్ లేదా ఇతర పరికరాన్ని జోడించు”పై క్లిక్ చేయండి.
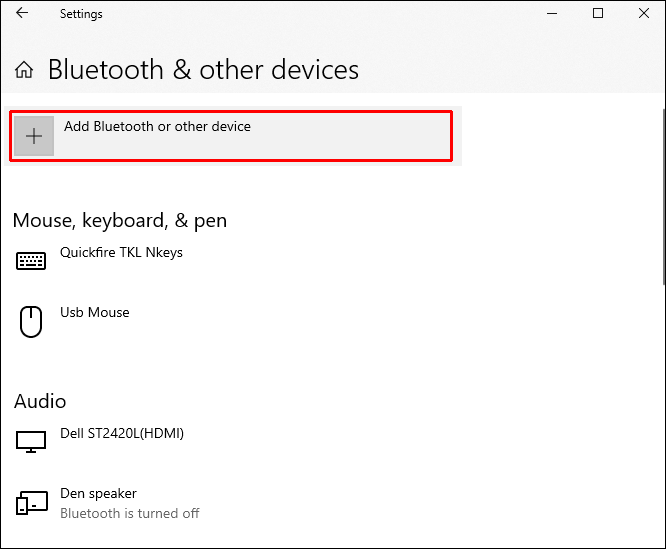
- “వైర్లెస్ డిస్ప్లే లేదా డాక్” ఎంపికను ఎంచుకోండి.
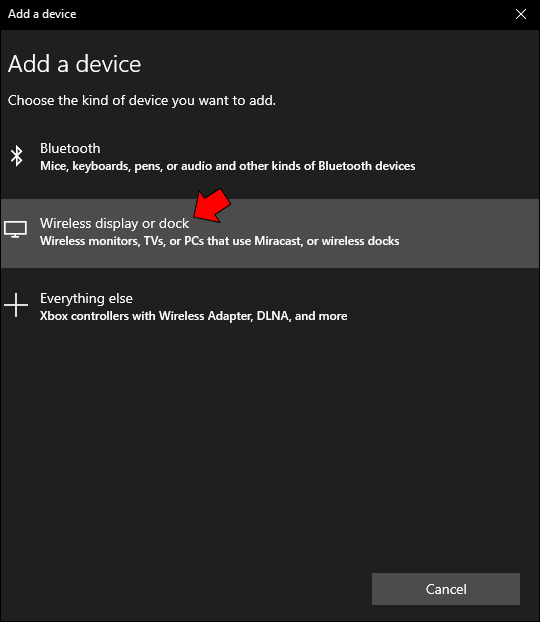
- Roku పరికరం కనిపించినప్పుడు దాన్ని ఎంచుకోండి. మీరు ఒక నిమిషం వేచి ఉండవలసి రావచ్చు.
- Rokuని మళ్లీ కనెక్ట్ చేయడానికి ప్రాంప్ట్లను అనుసరించండి.
- మీ కంప్యూటర్ని పునఃప్రారంభించండి.

ఇది మీ లోపానికి మూలం అయితే, కంప్యూటర్ పునఃప్రారంభించడం పూర్తయిన తర్వాత Roku మళ్లీ ప్రతిబింబించడం ప్రారంభిస్తుంది.
వైర్లెస్ నెట్వర్క్ డ్రైవర్ను నవీకరించండి
మీ వైర్లెస్ నెట్వర్క్ డ్రైవ్ పాతది అయినప్పుడు, మీరు మీ ఇంటర్నెట్ మరియు ఏవైనా జత చేసిన పరికరాలతో అన్ని రకాల ఎర్రర్లను చూడవచ్చు. Roku మరియు మీ కంప్యూటర్ భాగస్వామ్య Wi-Fi ద్వారా ఒకదానికొకటి కనుగొంటాయి కాబట్టి, మీ డ్రైవర్ తప్పనిసరిగా తాజాగా ఉండాలి. ఇది మీ కంప్యూటర్ను Wi-Fiకి కనెక్ట్ చేస్తుంది. మీ వైర్లెస్ నెట్వర్క్ డ్రైవర్ను నవీకరించడానికి, దిగువ జాబితా చేయబడిన దశలను అనుసరించండి.
విధానం ఎంట్రీ పాయింట్ డైనమిక్ లింక్ లైబ్రరీ విండోస్ 10 లో లేదు
- మీ కీబోర్డ్లో Windows + R నొక్కండి.

- పెట్టెలో “
devmgmt.msc” అని టైప్ చేసి, “సరే” క్లిక్ చేయండి. పరికర నిర్వాహికి తెరవబడుతుంది.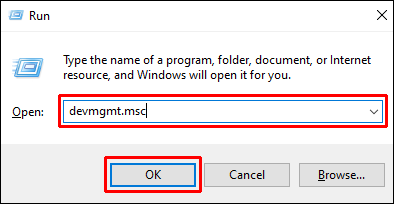
- “నెట్వర్క్ అడాప్టర్లు”పై డబుల్ క్లిక్ చేయండి.
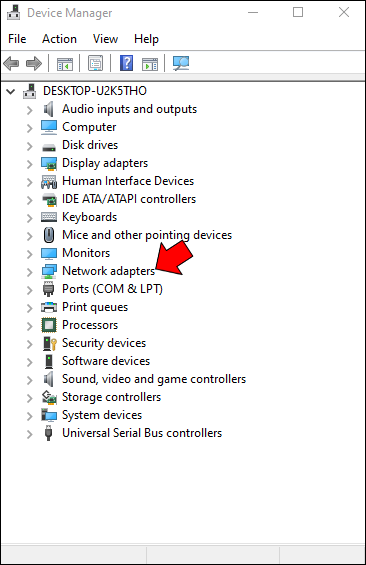
- 'వైర్లెస్ నెట్వర్క్ ఎడాప్టర్లు' పై కుడి-క్లిక్ చేయండి. 'గుణాలు' ఎంచుకోండి. కొత్త మెను పాప్ అప్ అవుతుంది. 'డ్రైవర్' పై క్లిక్ చేయండి.
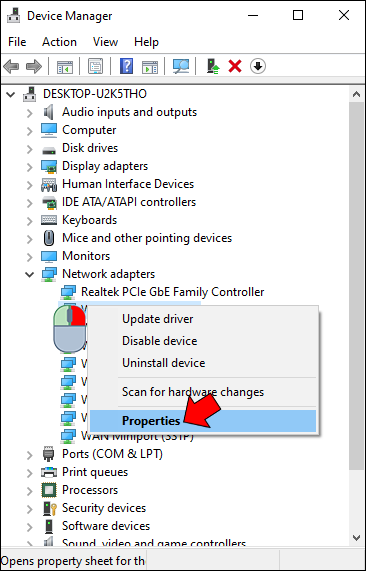
- 'అప్డేట్ డ్రైవర్' పై క్లిక్ చేయండి.
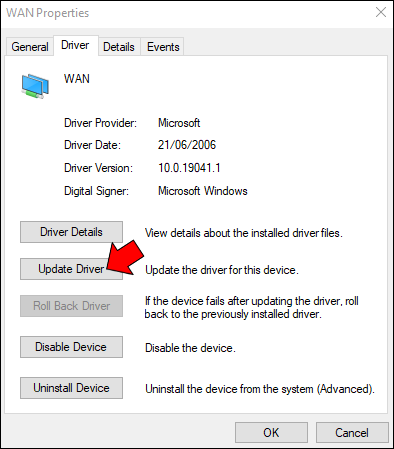
- “నవీకరించబడిన డ్రైవర్ సాఫ్ట్వేర్ కోసం స్వయంచాలకంగా శోధించండి” అని చెప్పే ఎంపికను ఎంచుకోండి.
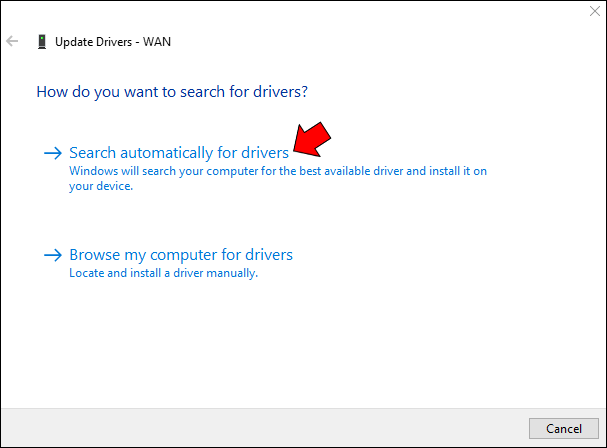
- స్కాన్ ప్రారంభమవుతుంది. పూర్తయిన తర్వాత, మీ స్క్రీన్పై ప్రాంప్ట్లను అనుసరించండి.
- మీ కంప్యూటర్ని పునఃప్రారంభించండి.

ఈ ప్రక్రియ మీ కంప్యూటర్లో నవీకరించబడిన డ్రైవర్ను ఇన్స్టాల్ చేస్తుంది మరియు సమస్య పరిష్కరించబడుతుంది. మీ కంప్యూటర్ పునఃప్రారంభించడం పూర్తయిన తర్వాత, మీ Roku మీ కంప్యూటర్ను యధావిధిగా ప్రతిబింబించడం ప్రారంభిస్తుంది.
కనెక్షన్ని ఉంచడం: Roku మరియు Windows
Roku స్క్రీన్ మిర్రరింగ్ విండోస్తో పనిచేయకపోవడం అనేక సమస్యల వల్ల సంభవించవచ్చు. ఈ లోపాల పరిష్కారాలు సూటిగా ఉంటాయి మరియు మీ కనెక్షన్ని త్వరగా పునరుద్ధరించగలవు. దురదృష్టవశాత్తూ, మీ సమస్యలకు సమాధానాన్ని కనుగొనడానికి మీరు వాటిలో కొన్నింటిని ప్రయత్నించవలసి ఉంటుంది.
మీరు మీ Windows కంప్యూటర్ను మళ్లీ ప్రతిబింబించేలా మీ Roku స్క్రీన్ని పొందగలిగారా? మీకు ఏ పరిష్కారం ఉత్తమంగా పనిచేసింది? దిగువ వ్యాఖ్యలలో దాని గురించి వినడానికి మేము ఇష్టపడతాము.









